如何將 WordPress 推送通知添加到您的網站
已發表: 2022-09-20您想將 WordPress 推送通知添加到您的網站嗎?
推送通知是與您的網站訪問者保持聯繫的好方法,即使他們沒有訪問您的網站。 因此,您可以將目標受眾帶回您的網站,增加流量並銷售更多產品或服務。
在本文中,我們將逐步向您展示如何從您的 WordPress 網站發送推送通知。
什麼是推送通知?
推送通知是在桌面或移動設備上向用戶顯示的小型可點擊彈出消息。
Web 推送通知通常出現在桌面頂部或移動設備的通知區域。 此外,即使瀏覽器未打開,用戶也可以收到推送通知。
以下是 Windows 10 中的桌面推送通知示例:
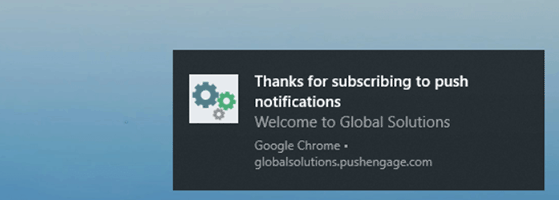
從本質上講,推送通知可以幫助您通過最近的更新和優惠來跨設備接觸您的受眾,同時將他們變成忠實的追隨者和客戶。
為什麼推送通知很重要?
這是一個簡單的事實,您的網站訪問者中有 70% 會離開並且永遠不會回來。 因此,將這些訪問者轉化為訂閱者和客戶應該是您的首要任務之一。
雖然許多網站所有者依靠電子郵件營銷來獲取潛在客戶,但推送通知的跟踪記錄要好得多:
- 巨大的開放率——一個在線交易社區看到推送通知的開放率提高了 400%。
- 更高的點擊率——另一家小型企業使用推送通知而不是電子郵件獲得了 4 倍的點擊率。
- 出色的送達率——推送通知的送達率約為 90%,因此更多人會看到您的消息。
Facebook、Pinterest、LinkedIn 和許多其他流行網站都了解推送通知的重要性,並且已經在使用它們。 它們不僅具有更高的打開率和點擊率,而且比 SMS、電子郵件和社交媒體營銷更具吸引力。
話雖如此,讓我們看看如何將 WordPress 推送通知添加到您的網站。
如何將 WordPress 推送通知添加到您的網站
從 WordPress 站點發送通知的最簡單方法是使用 WordPress 推送通知插件或服務。
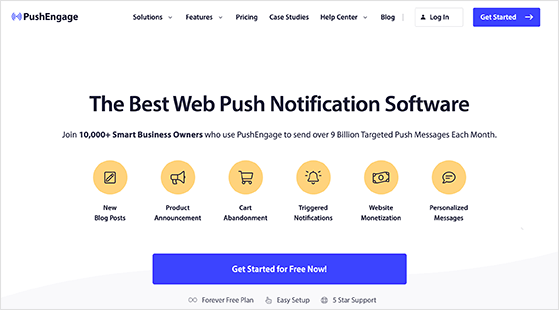
PushEngage 是支持 WordPress 網站的最佳推送通知軟件之一。 它使您可以輕鬆地將自動推送通知添加到 WordPress,並支持主要的 Web 瀏覽器,包括:
- 鉻合金
- 歌劇
- 火狐
- 蘋果瀏覽器
- 微軟邊緣
PushEngage 是我們最喜歡的解決方案,因為它易於使用,包含許多自定義選項,具有多種定位功能,並允許您發送無限的通知。 此外,這款免費增值工具支持各種平台,包括 WordPress、WooCommerce、Shopify 等,使其成為回收廢棄購物車的理想工具。
無論您是想通過新的博客文章更新來吸引您的受眾,還是廣播您的新電子商務銷售,PushEngage 都是最好和最簡單的解決方案。 按照以下步驟使用 PushEngage 將 Web 推送通知添加到您的站點:
- 步驟 1. 創建 PushEngage 帳戶
- 步驟 2. 在 WordPress 上安裝 PushEngage
- 步驟 3. 使用 PushEngage 驗證您的 WordPress 網站
- 步驟 4. 配置您的通知訂閱框
- 步驟 5. 設置歡迎通知
- 第 6 步。發送您的第一個推送通知
讓我們潛入水中。
步驟 1. 創建 PushEngage 帳戶
第一步是訪問 PushEngage 網站並選擇適合您業務目標的計劃。 對於本指南,我們將使用免費計劃。
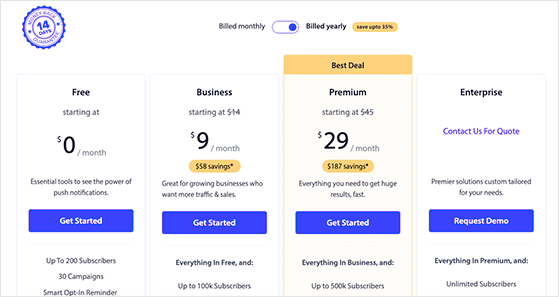
選擇計劃後,按照說明註冊新的 PushEngage 帳戶。
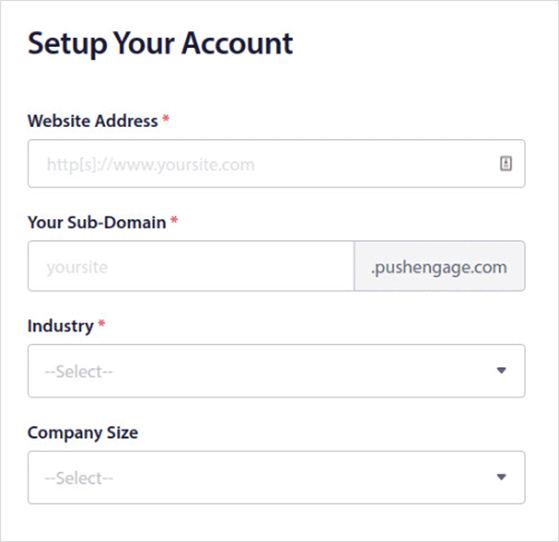
一旦您的帳戶處於活動狀態,您將自動前往 PushEngage 儀表板。 您將看到的第一件事是 PushEngage 挑戰,它指導您逐步在您的網站上設置推送通知。
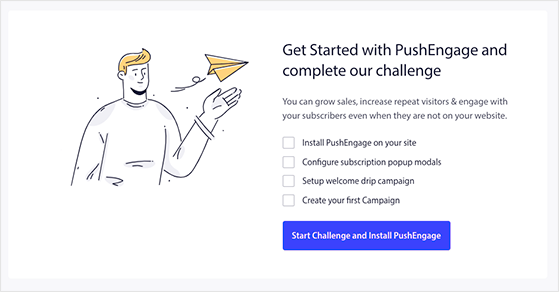
單擊開始挑戰並安裝 PushEngage按鈕開始。
步驟 2. 在 WordPress 上安裝 PushEngage
第一個工具提示將您定向到站點設置»站點詳細信息頁面,您可以在其中微調您的網站信息並上傳徽標。 在頁面底部,您會看到一個按鈕,要求您“單擊此處獲取設置說明”,因此單擊它以查看將 PushEngage 添加到 WordPress 站點的步驟。
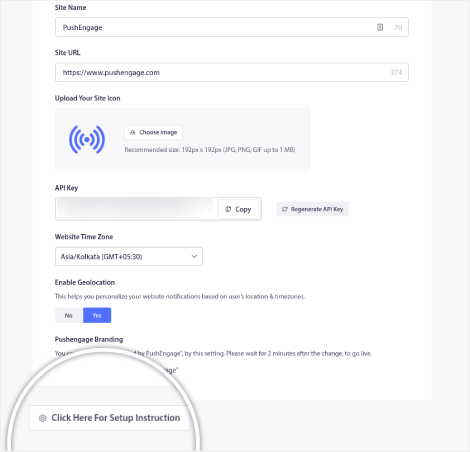
因為我們正在向 WordPress 添加推送通知,所以您需要單擊下一頁上的 WordPress 選項卡。
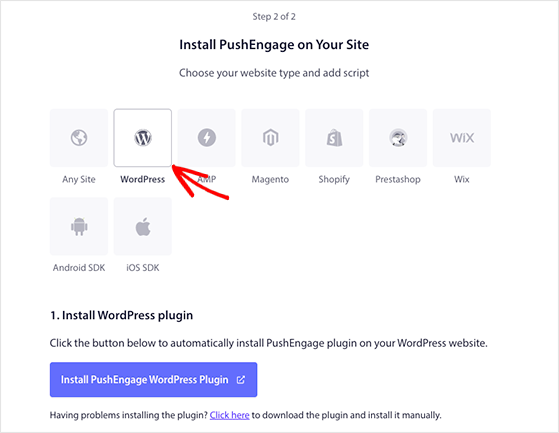
然後,您可以單擊安裝 PushEngage WordPress 插件按鈕以在您的 WordPress 網站上自動安裝 PushEngage。
注意: PushEngage 將自動安裝插件,因為您已經在設置過程中同步了您的網站。
安裝插件後,從安裝屏幕複製 API 密鑰,您將在下一步中將其添加到 PushEngage 插件中。
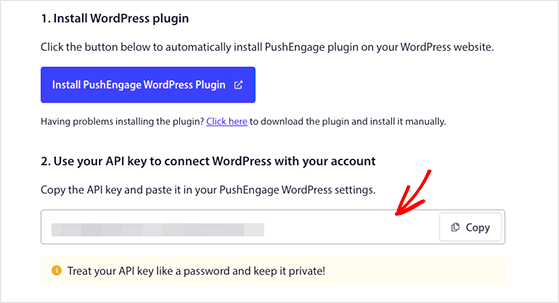
步驟 3. 使用 PushEngage 驗證您的 WordPress 網站
下一步是訪問您的 WordPress 儀表板並單擊 PushEngage 圖標。 在下一個屏幕上,單擊設置選項卡,將您的 API 密鑰粘貼到相關字段中,然後單擊提交。
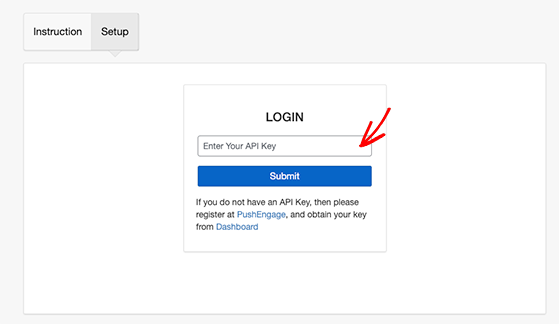
您的 WordPress 站點現在已連接到 PushEngage,您將看到如下所示的頁面。
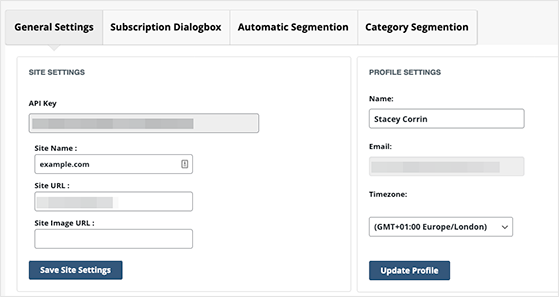
此屏幕有一些您可能想要配置的有用選項。 例如,您可以將 PushEngage 設置為在您發布新帖子時自動發送推送通知。

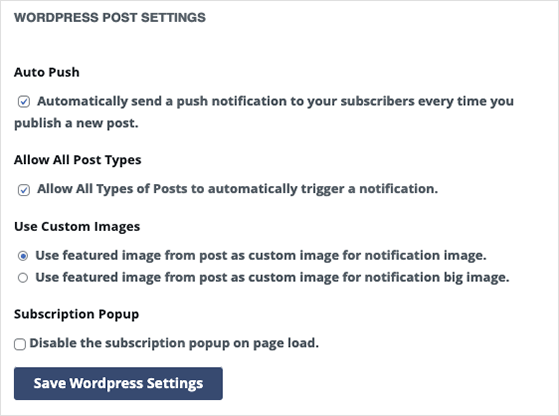
瀏覽設置並確保在繼續執行該步驟之前保存所有更改。
步驟 4. 配置您的通知訂閱框
要向您的關注者發送推送通知,您需要為網站訪問者添加一種訂閱方式。 在 PushEngage 中,用戶可以選擇通過一個謹慎的彈出框接收通知,PushEngage 將其稱為 Popup Modals。
要設置您的訂閱框,請從 PushEngage 儀表板轉到設計»彈出模式,然後選擇彈出模式設計。
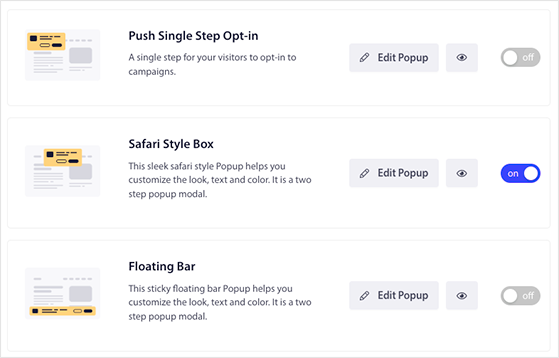
然後,您可以單擊“編輯彈出窗口”按鈕來自定義您的訂閱框以匹配您網站的品牌。
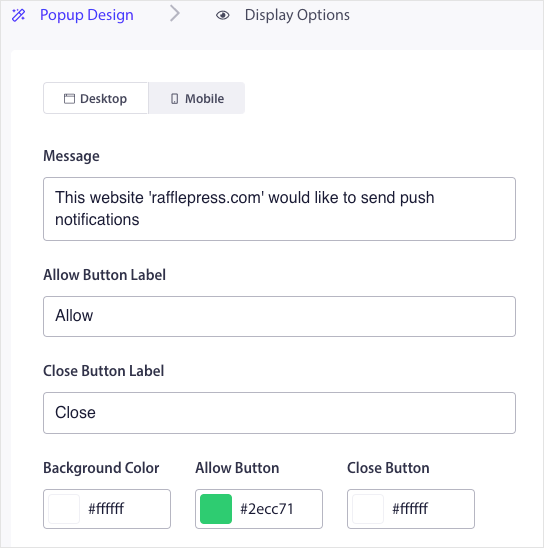
例如,您可以編輯:
- 選擇加入消息
- 允許按鈕標籤
- 按鈕顏色
- 選擇加入位置
- 訂閱規則
- 訂閱覆蓋
- 提醒提示
在“顯示選項”選項卡中,您可以設置訂閱框何時顯示給訪問者,例如延遲幾秒鐘後或用戶向下滾動頁面後。
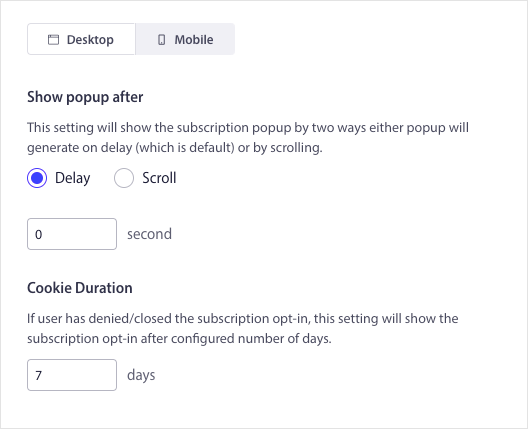
此外,當訪問者單擊按鈕或鏈接等元素時,您可以顯示訂閱彈出窗口。
當您對自己的設計感到滿意時,單擊保存並啟用彈出窗口按鈕。
步驟 5. 設置歡迎通知
接下來,您需要為新的推送通知訂閱者設置歡迎消息。 創建歡迎消息是測試通知是否有效的一種有用方法,因為它會在新關注者訂閱後出現。
要設置歡迎通知,請從 PushEngage 儀表板轉到Campaign » Drip Autoresponders ,然後單擊Create New Drip Autoresponder按鈕。
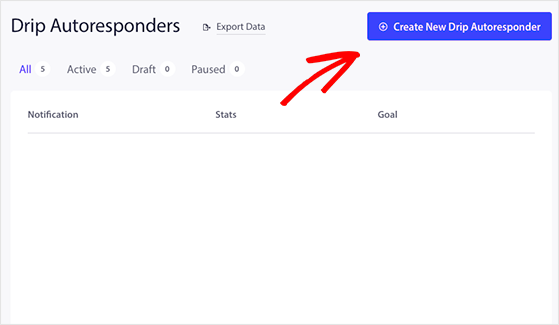
接下來,給您的通知起一個合理的名稱,例如“歡迎消息”,然後從“發送通知”下拉菜單中選擇“立即”。
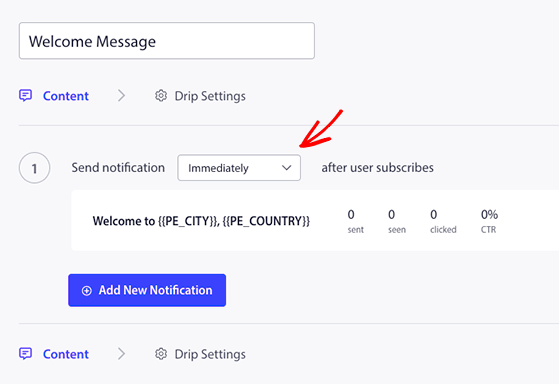
現在您可以單擊“滴灌設置”按鈕並選擇誰將看到您的歡迎消息。 您可以將歡迎通知發送給所有訂閱者或特定受眾群體。 對於此示例,我們將選擇所有訂閱者選項。
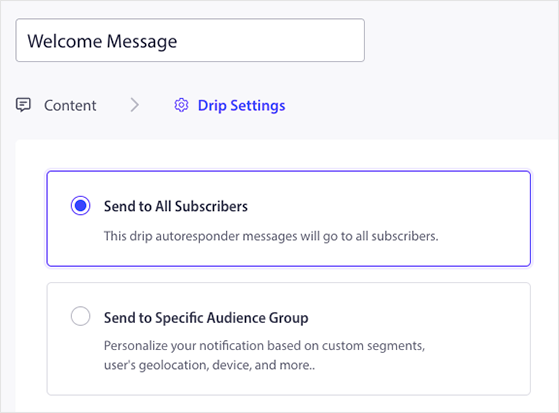
之後,向下滾動到 UTM 參數部分並自定義您的 UTM 活動信息。 這將幫助您使用自定義鏈接屬性在 Google Analytics 中識別您的推送活動。
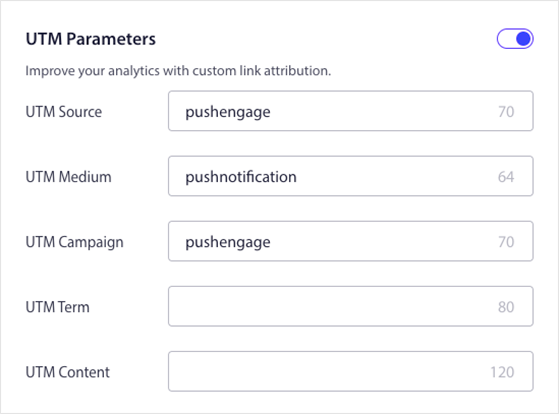
準備就緒後,單擊激活自動回复按鈕以運行您的歡迎消息。
第 6 步。發送您的第一個推送通知
一旦您擁有一些推送通知訂閱者,您就可以開始發送有關新博客文章、業務更新、銷售等的通知。
要發送您的第一個推送通知,請從 PushEngage 儀表板轉到Campaign » Push Broadcasts ,然後單擊Create New Push Broadcast按鈕。
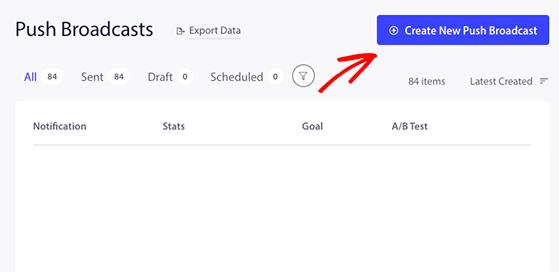
在下一個屏幕上,您可以開始創建通知消息。 首先添加通知標題、消息和您希望訂閱者單擊的鏈接。
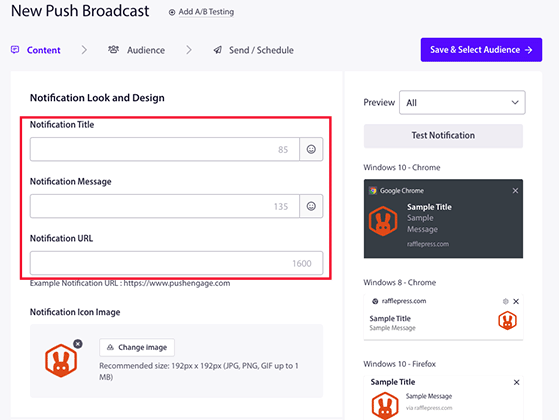
之後,您可以添加一張大圖片來吸引註意力,啟用多個號召性用語 (CTA) 按鈕,並設置用戶在通知到期前看到您的通知的時間。
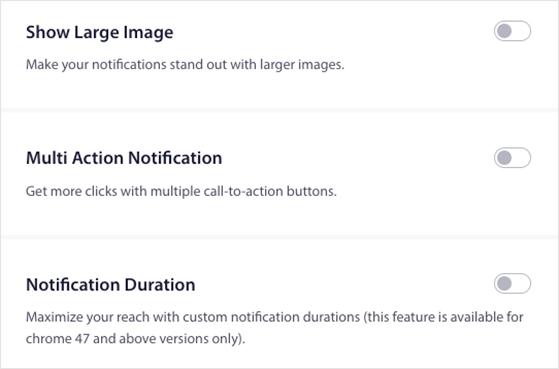
接下來,像添加歡迎消息一樣添加 UTM 參數,然後單擊保存並選擇受眾按鈕。
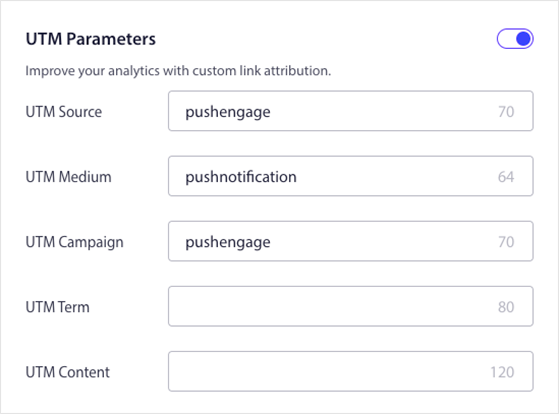
您可以將您的第一個通知發送給您的整個受眾或特定的訂閱者組。 然後您可以單擊發送/計劃按鈕。
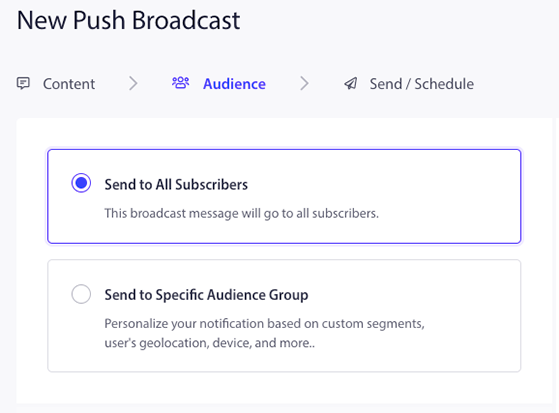
在此屏幕上,您可以在特定日期和時間立即發送通知,或創建定期通知。
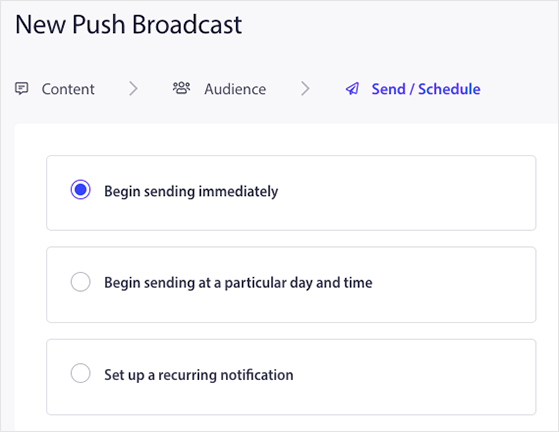
當您準備好發送 WordPress 推送通知時,請單擊立即發送通知按鈕。 PushEngage 將根據您的日程安排開始發送您的通知。
而已!
您現在知道如何將推送通知添加到您的 WordPress 網站,並且已經發送了您的第一條消息。 恭喜!
尋找另一種方式來讓您的業務取得成功? 請遵循本指南,了解如何使用競賽營銷來發展您的業務。
如果您喜歡這篇文章,請訂閱我們的 YouTube 頻道以獲取 RafflePress 視頻教程。 您也可以在 Twitter 和 Facebook 上找到我們。
