4 種簡單的方法來跟踪您在計算機上工作時的時間
已發表: 2022-05-07時間跟踪是記錄日常任務的最有效方法之一。 通過監控您的工作時間,您將更好地了解您的工作日是如何度過的。 此外,了解您如何管理工作場所的時間有助於您更全面地了解您的工作效率。
如果您在記錄時間方面幾乎沒有經驗或根本沒有經驗,請將本文視為您的手冊。 我們將向您展示如何跟踪在計算機上工作的時間,並引導您完成以下時間跟踪方法的主要階段:
- 紙質法,
- 電子表格方法,和
- 兩種使用時間跟踪軟件的方法。
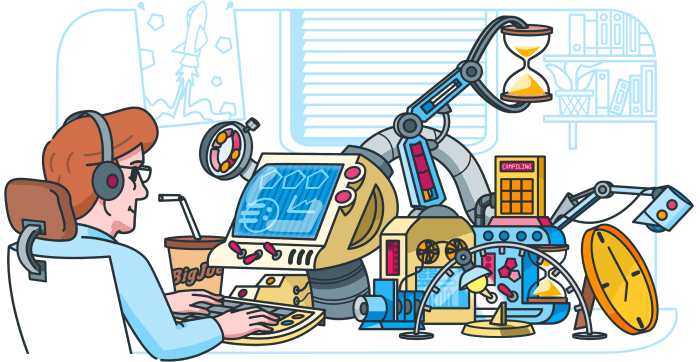
紙質法
如果您正在尋找一種簡單的技術來跟踪在計算機/筆記本電腦上花費的時間,我們推薦使用紙質方法。 這是您需要的:
- 一篇論文,
- 一支筆,和
- 秒錶或手機。
現在,在您開始跟踪您的時間之前,我們建議您製作當天的活動列表並添加日期。 請務必考慮您的優先事項並將這些任務放在列表的頂部。 例如,您的首要任務是實施客戶請求的更改。 將此任務命名為“實施客戶端更改”。 對其他任務執行相同的操作。
然後,按照以下時間跟踪步驟:
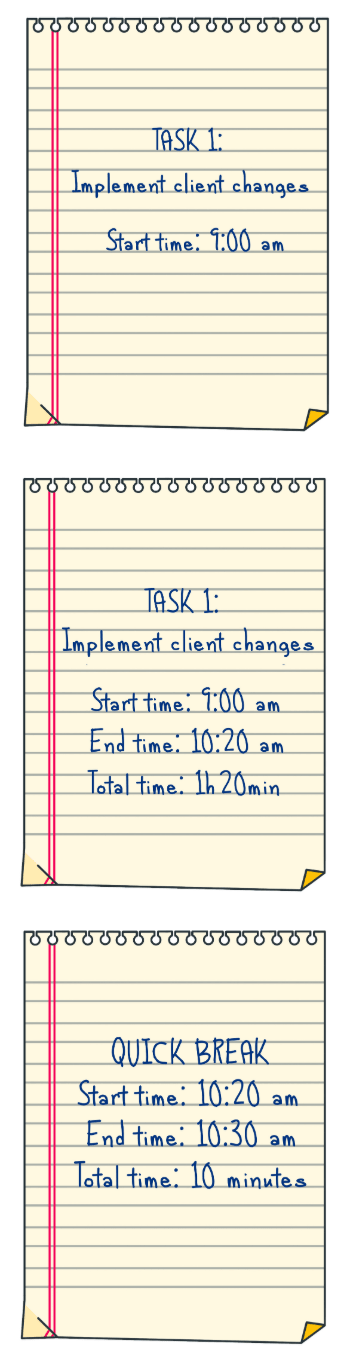
1.開始做第一個任務。
然後,在任務名稱旁邊添加開始時間。 假設現在是上午 9 點。 所以,這是你的開始時間。 請務必將其寫在任務名稱旁邊。
任務 1:“實施客戶端更改”
開始時間:上午 9:00
2.打開秒錶,專心工作。
3. 完成任務後關閉秒錶。
4. 添加結束時間和總時間。 查看秒錶上的時間結果並將其寫下來。 這些結果顯示您在處理第一個任務上花費了多少時間。
例如,一小時二十分鐘。 這意味著結束時間將是上午 10:20。
寫下結束時間並包括您完成任務所需的總時間。
下面是它的樣子:
任務 1:“實施客戶端更改”
開始時間:上午 9:00
結束時間:上午10:20
總時間:一小時二十分鐘
5. 也添加你的休息時間。 記得記下每次休息的開始和結束時間:
快速休息
開始時間:上午10:20
結束時間:上午10:30
總時間:10分鐘
6. 全天對每項任務重複此過程。
儘管紙質方法使用起來很方便,但您可能會放錯一些重要的報告,因為它們只是在紙上。 避免這種情況的最佳方法是掃描跟踪的日期或每週拍攝一次照片。
電子表格法
此方法包括使用 Excel 或 Google 工作表文件跟踪時間,但也包括秒錶。
我們建議您將每個月的小時數記錄在一個文件中。 例如,以下是 9 月的操作方法:
- 打開 Excel 文件或 Google 表格。
- 如果您決定使用 Google 表格:單擊“未命名的電子表格”。

然後,使用您的姓名和月份重命名此文件。 例如:“Sep2020 的時間跟踪數據 – David Brown”。
- 如果您選擇在 Excel 中登錄您的時間:轉到文件、另存為、重命名,然後寫下您的姓名和月份。
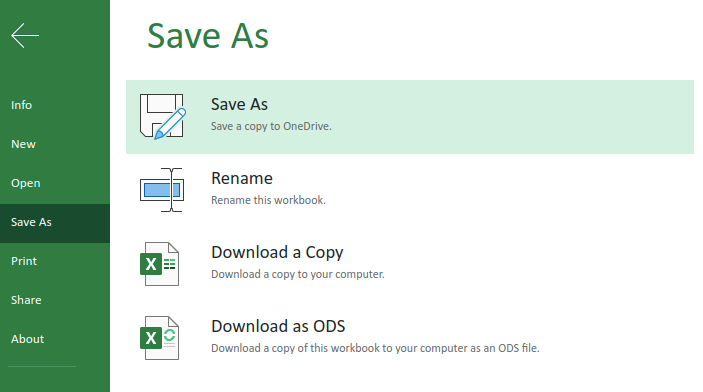
另一個實用技巧是在每個工作日使用單獨的表格登錄。 Google 表格和 Excel 的方法相同:
- 通過單擊左側的加號添加新工作表。
- 右鍵單擊每個工作表以重命名它們。 最後,工作表將按日期命名。

現在,讓我們看一下使用電子表格方法在筆記本電腦上工作時跟踪時間的主要步驟:
- 根據今天的日期選擇正確的工作表。
- 下一步是添加任務列表。 與以前的技術非常相似,請考慮您的日常優先事項。 最重要的任務必須位於列表的頂部。 其他任務可以稍後完成。 該列表應如下所示:
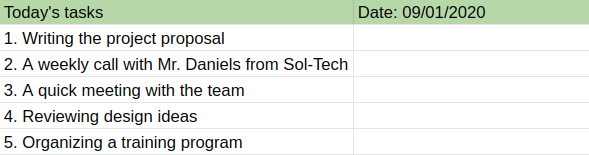
您可以嘗試提前製作此列表。 例如,在一天結束時,寫下明天的所有作業。 這樣,您就不會在早上浪費任何寶貴的時間。 在這種情況下,請務必將它們添加到明天的工作表中。
- 開始處理你的第一個任務。 在您的活動列表下方,您可以在執行任務時創建一個新的任務表。 寫下任務的名稱或簡短描述。 在這種情況下,第一個任務是“編寫項目建議書”。 添加項目名稱和客戶名稱也非常有用。
- 打開秒錶並添加開始時間。 記下開始時間後,請專注於您的工作。
- 完成任務後關閉秒錶。
- 添加結束時間和總時間。 當您寫下這兩個組成部分時,您將確定完成任務花費了多少時間。 這是您的第一個任務的示例:

- 記得包括你的休息時間。 假設您需要休息一下並吃點午餐。 規則與任務相同:您必須添加開始時間、結束時間和總時間。

- 對每項任務和一天中的每個休息時間重複此過程。 在工作日結束時,您將獲得如下列表:
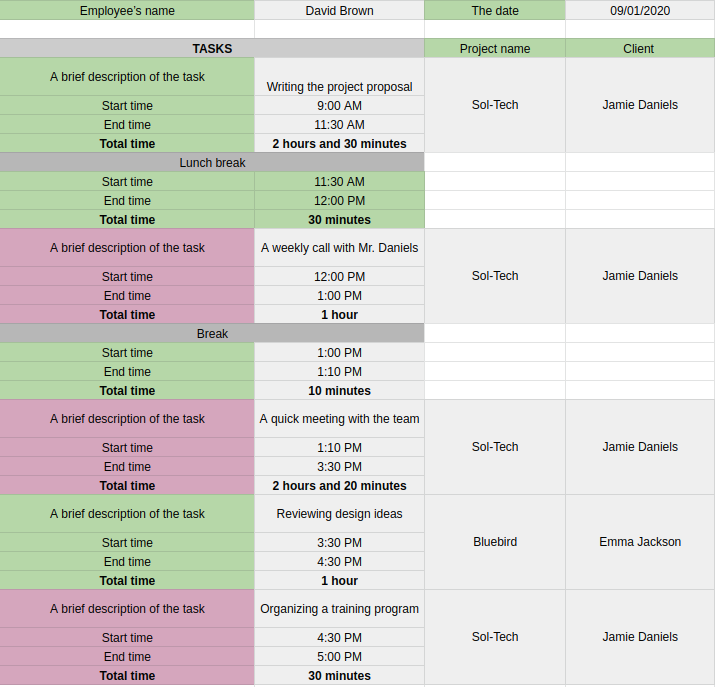
使用電子表格方法跟踪您的工作時間可以讓您更清楚地了解您為每項任務、特定客戶和特定項目投入了多少時間。

時間追踪軟件
與紙質和電子表格方法不同,時間跟踪軟件將自動化監控時間的整個過程。 此外,通過使用時間跟踪軟件,您可以在工作時直接從桌面登錄您的時間。
使用時間跟踪軟件記錄您的時間的方法有很多。 我們將向您展示兩種非常簡單的技術:
- 使用計時器跟踪時間,以及
- 手動跟踪時間。
我們將進一步解釋這兩種方法,但在我們跳到那部分之前,讓我們澄清一些有關開設 Clockify 帳戶的細節。 根據您在公司內的職位,有兩種選擇:
- 如果您是經理/主管,您可以創建一個 Clockify 帳戶,您將成為工作區的管理員。 然後,您可以通過向他們發送邀請來添加您的團隊。 因此,您的員工可以開始在同一個工作區中跟踪時間。
- 如果您是員工,您將收到經理的邀請。
開設帳戶後,您可以開始在瀏覽器中記錄工作時間,也可以安裝桌面應用程序。 例如,如果您使用的是 Mac OS,只需下載 Mac 桌面時間跟踪應用程序。
讓我們回顧一下這兩種時間跟踪方法的主要步驟。
使用計時器跟踪時間
為了能夠利用此技術,您只需在瀏覽器中登錄您的帳戶。
現在,這些是使用計時器監控您的時間的階段:
- 選擇屏幕左側的時間跟踪器部分。
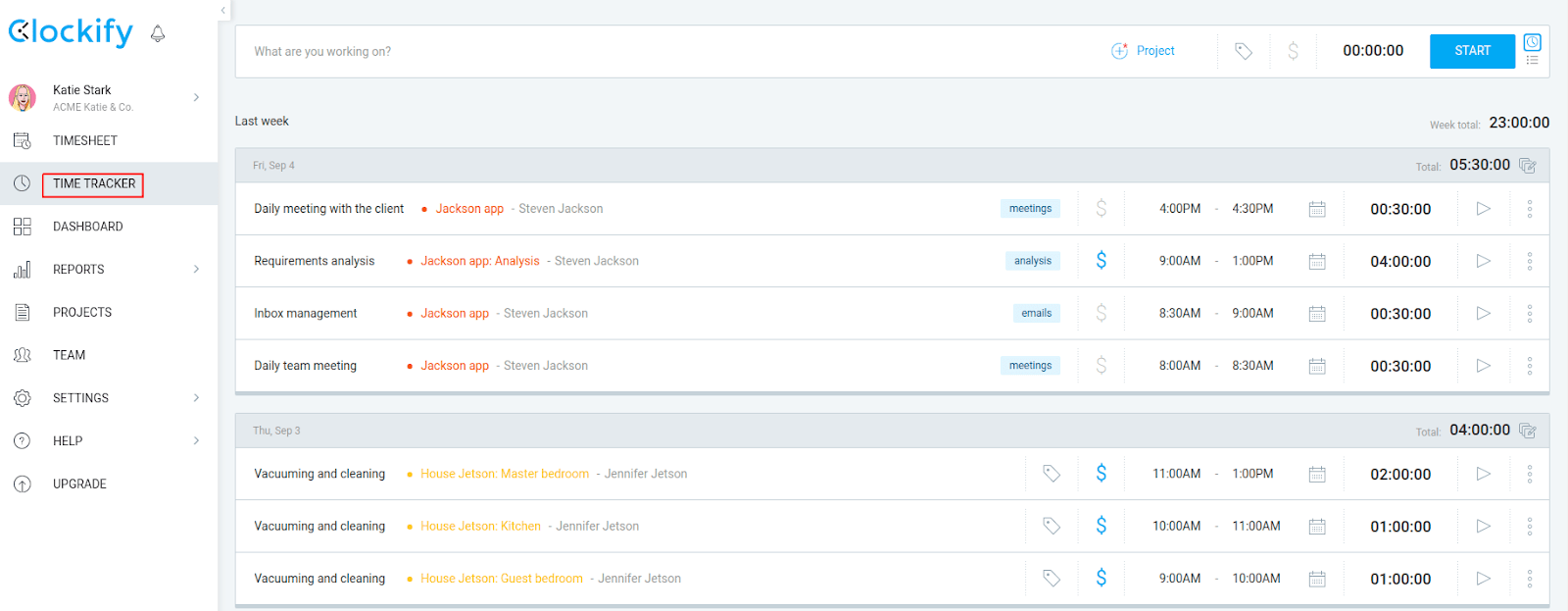
- 添加活動/任務的名稱。 您將看到帶有“您在做什麼?”的查詢框。 在你的屏幕上。

因此,您將在這裡描述您的任務/活動,或添加一個簡單的任務名稱。
- 添加項目名稱。 如果此任務屬於特定項目,請務必在此處也添加項目名稱。

- 添加標籤和計費狀態。 在項目按鈕旁邊,有標籤和可計費性。

標籤是幫助您組織跟踪任務的類別。 因此,如果任務的名稱是“與客戶開會”,請添加標籤“會議”。 說到可計費狀態,您可以在可計費和不可計費活動之間進行選擇。 這兩個類別之間的主要區別在於可計費活動是那些有助於特定項目及其進度的任務。 此外,您將向您的客戶收取這些任務的費用。
- 當您開始處理任務時,通過單擊“開始”按鈕來啟動計時器。

單擊開始的那一刻,您會看到計時器已激活,並且旁邊會有一個停止按鈕,如下所示:

- 完成任務後,單擊“停止”按鈕停止計時器。

這是一個在白天跟踪幾個任務的示例。
如您所見,每個任務都有其名稱和標籤,以及時間範圍(開始時間、結束時間和總時間)。 此處僅將第二個活動標記為可計費。 在右上角,您可以看到當天跟踪的總小時數。 在這種情況下,它是 5 小時 30 分鐘。
- 每當您休息時,請記住以相同的方式進行跟踪。
手動跟踪時間
如果您選擇手動監控您的時間,您將在一天結束時添加您的工作時間。 因此,請務必記住或寫下您工作日開始的確切時間。
手動跟踪時間時,您需要執行以下操作:
- 登錄您的帳戶並選擇時間跟踪器部分。
- 添加活動/任務的名稱。 正如你在這裡看到的,問題是“你做了什麼?”。

因此,一旦您完成了當天的第一項任務,請務必添加它。 單擊帶有此問題的框,記下任務的名稱或其簡要說明。
- 接下來,添加項目名稱。 我們在前面提到過這部分。 您可以將任務分配給特定項目。
- 添加標籤和計費狀態。 該規則與使用計時器跟踪時間時相同。
- 添加開始時間、結束時間和日期。 您需要手動添加開始時間和結束時間,而不是使用計時器。 此外,選擇當前日期。

- 單擊添加按鈕以跟踪您的時間。

- 其他任務的例程將相同。 在一天結束時,您將看到所有跟踪活動的列表以及其他詳細信息:它們的項目名稱、計費狀態、標籤和跟踪的總時間。

如果您當天只處理一種類型的活動,您將只輸入該類型的活動。

- 當涉及到白天的休息時間時,您可以以相同的方式添加它們。
無論您選擇哪種方法,您都可以直接從桌面跟踪您的時間。 除了上面提到的 Mac OS,您還可以將 Clockify 用作 Windows 時間跟踪器,或用作 Linux 時間監控工具。
包起來
如果您不熟悉監控工作時間的概念,但您渴望學習,那很好。 我們希望,在閱讀了這篇博文後,您將對時間跟踪方法有更好的了解。 此外,我們確信,一旦您開始使用時間跟踪,您就會意識到這個習慣對您有多麼有益。 首先,你會看到你為每項任務投入了多少時間。 然後,您將對整個工作日有一個更好的概覽。 最後,你會學到很多關於你的整體生產力的知識。
