如何使用 HostGator 創建博客(2021 年指南)
已發表: 2020-03-23你想開博客嗎 與 HostGator?
嗯,這非常容易。
擁有一個博客,您可以與世界分享您的知識,賺取無限量的金錢,推銷您的業務,以及您可以做的更多事情。
要在 HostGator 上創建博客,您需要註冊一個域併購買一個網絡託管計劃。
有許多網絡託管公司可供您選擇。 在您創建第一個網站時,我個人推薦HostGator託管。
HostGator 是最好的網絡託管服務提供商之一,現在為數百萬個網站提供支持。
他們的託管計劃非常實惠,提供許多託管功能,對初學者友好,最重要的是,您只需單擊一下即可通過 cPanel 在 HostGator 上安裝 WordPress。
在本教程中,我將向您展示如何在 HostGator 上創建一個 WordPress 博客。
但是,為什麼選擇 HostGator?
準備好使用 HostGator 開始博客了嗎? 我們走吧。
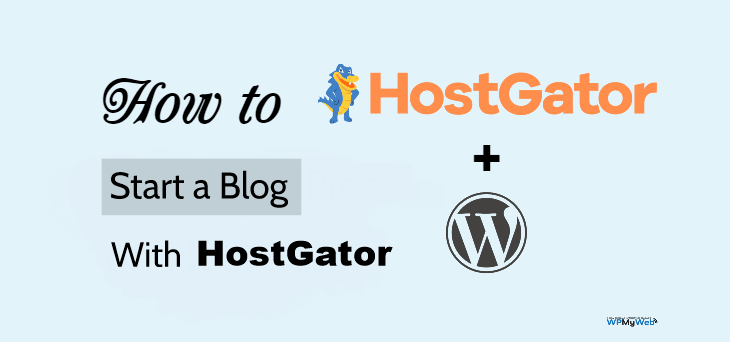
如何在 10 分鐘內使用 HostGator 創建博客
您可以通過兩種方式在 HostGator 上安裝 WordPress——快速安裝或手動安裝。
但是,我將向您展示在 HostGator 主機上安裝 WordPress 的最快過程。 通常,快速安裝過程大約需要 10-15 分鐘。
讓我們開始吧!
1. 選擇託管計劃
首先,您需要根據自己的需要選擇託管計劃。
HostGator 的好處在於它提供了多種類型的主機,例如共享主機、託管 WordPress 主機、雲主機、VPS 主機、專用主機等。
當您剛剛開始時,我建議您使用共享主機。
HostGator 的共享託管計劃從每月 2.75 美元起,這對於啟動 WordPress 博客來說是相當實惠的。
HostGator 還提供免費的 WordPress 網站遷移。 因此,如果您使用 xyz 託管並希望將您的網站移動到 HostGator,那麼您可以使用 WordPress/cPanel 網站轉移選項。
第 1 步,訪問 HostGator 的網站
首先,單擊此處轉到HostGator 的網站。 我在此鏈接中添加了一張優惠券,可為您提供 60% 的折扣。
您還可以在填寫付款詳情時輸入促銷代碼WPMYWEB60 。
第 2 步,選擇共享主機計劃。
HostGator 提供 3 種不同的共享託管計劃,Hatchling、Baby 和 Business。
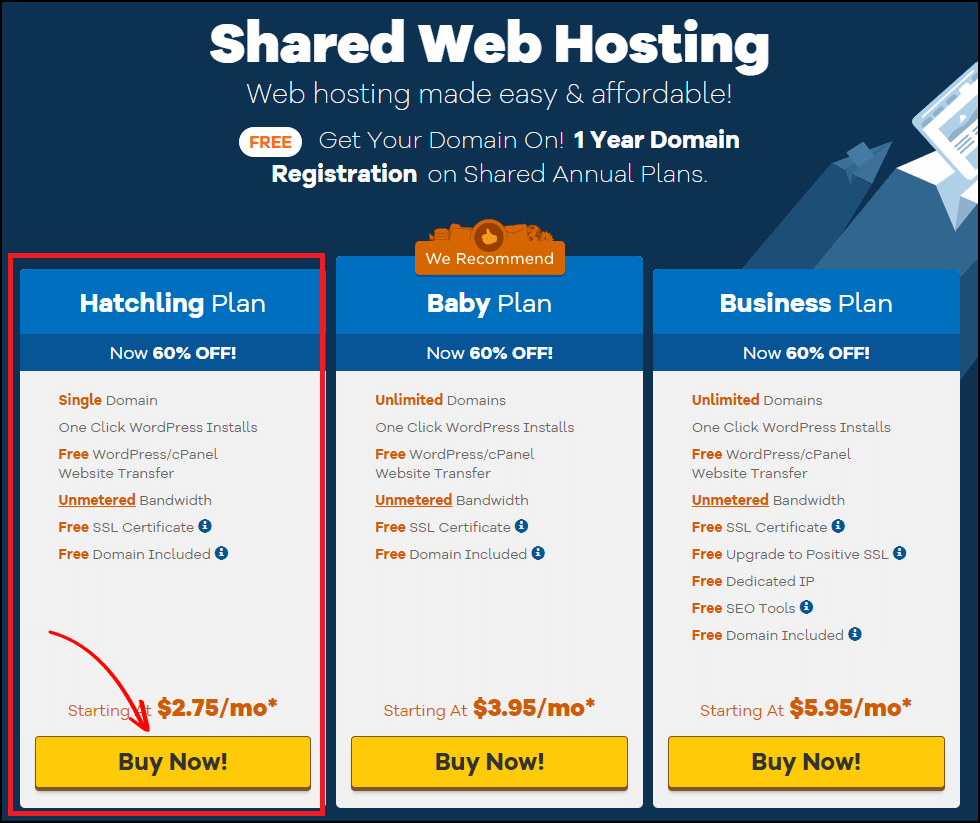
如果您現在打算託管一個網站,請使用孵化計劃。 不過,您可以隨時升級當前計劃。
單擊“立即購買”按鈕開始。
之後,您將被重定向到域註冊頁面。
2.註冊域名
域名是您網站在互聯網上的地址。 這是人們在其網絡瀏覽器上鍵入以訪問網站的內容。 例如,“Google.com”。
通常,一個域名每年的成本約為10-14 美元。
幸運的是, HostGator為其託管計劃提供免費域名註冊。 我將向您展示如何使用 HostGator 註冊免費域。
第一步,選擇域名
在此頁面中,您需要註冊您的域名。 首先,輸入您的域名,它會自動檢查該域是否可以註冊。
如果您輸入的域已被佔用,請嘗試使用新名稱。
相關內容,
.Org 與 .Com 域之間的區別
.Com 與 .Net 域之間的區別
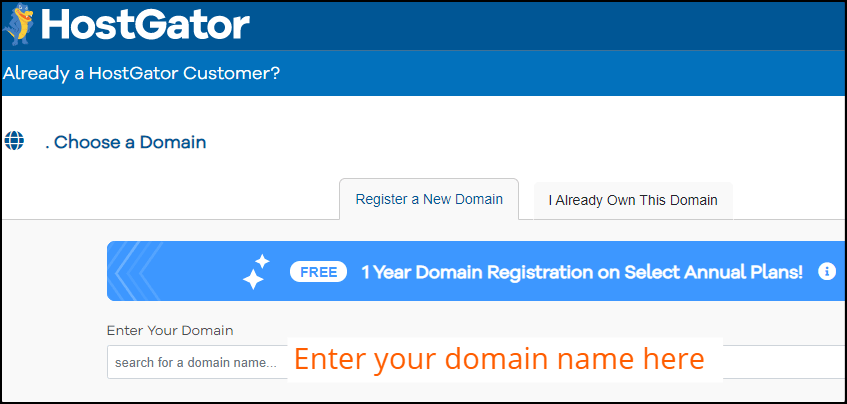
第 2 步,添加域隱私
輸入域名後,它將顯示域隱私保護選項。 默認情況下,它被選中。
我強烈建議您添加域隱私保護。
但是,這將花費您額外的 14.95 美元,但它可以讓您遠離垃圾郵件發送者。
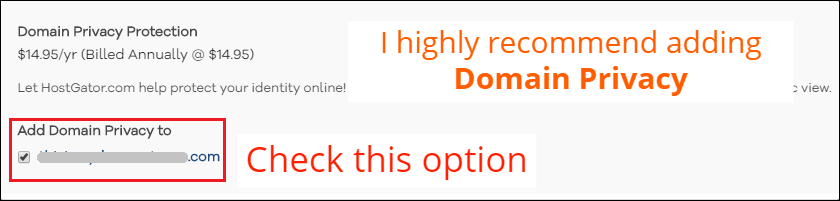
域隱私基本上從域查找工具中隱藏了您的所有聯繫信息。
如果您沒有激活域隱私,垃圾郵件發送者將一直收集您的姓名、電話號碼、電子郵件地址並向您發送垃圾郵件。
3. 購買託管計劃
在此步驟中,您需要根據您的要求、計費周期和額外的插件選擇託管計劃。
第 1 步,選擇託管計劃
在此部分中,您需要選擇計費周期。 您可以選擇 12 個月或更長時間的託管計費周期。
我建議您選擇 36 個月的套餐以獲得最大的折扣。
然後輸入用戶名並為您的帳戶設置安全 PIN。
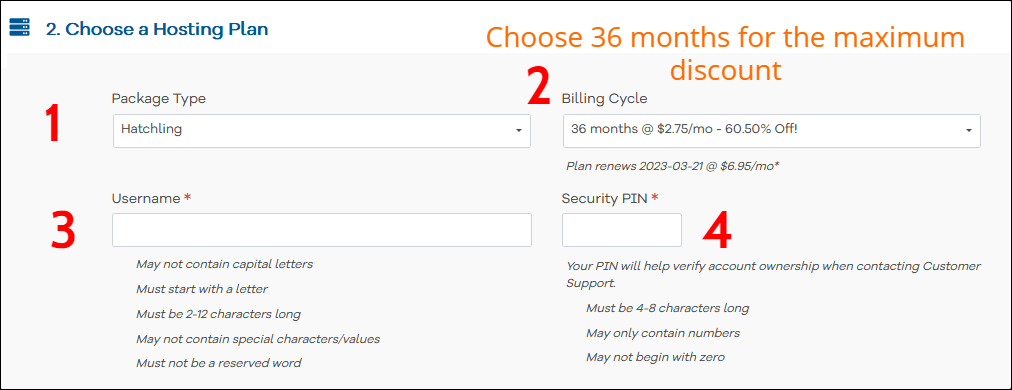
現在滾動下方以填寫您的帳單信息。
第 2 步,輸入您的賬單信息
在這裡,您需要輸入您的賬單信息,例如電子郵件地址、您的姓名、電話號碼等。
在右側,輸入您的付款信息。 您可以使用信用卡和 PayPal 付款。
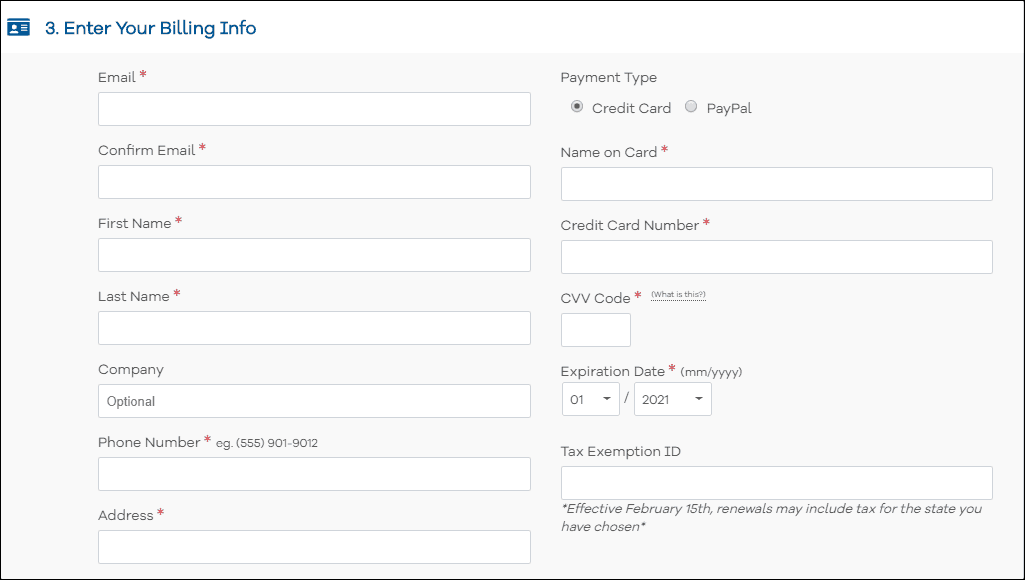
第 3 步,添加附加服務
您將被要求添加其他服務,例如 SSL 證書、SiteLock Essentials、SiteBackup、HostGator SEO 工具,但它是完全可選的。

我建議關閉它們。
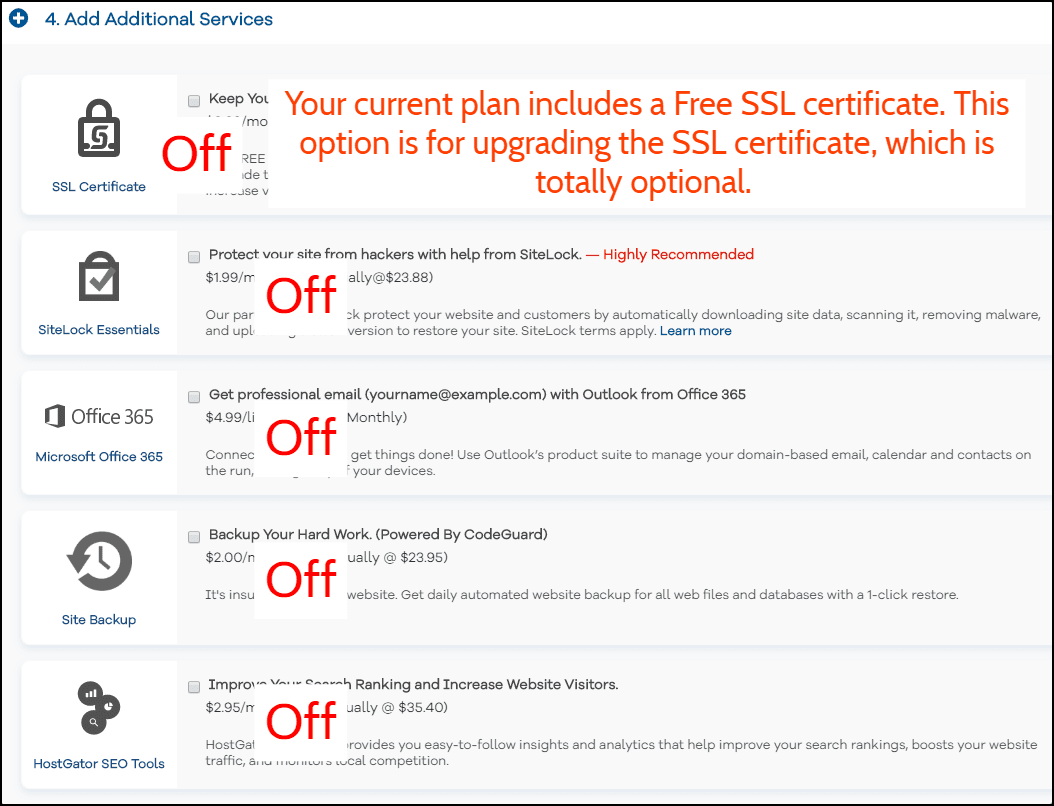
第 4 步,立即結帳
現在檢查“服務條款”框,然後單擊“立即結帳”按鈕。
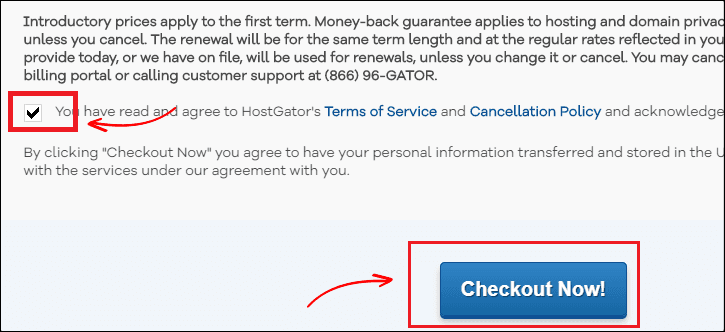
第 5 步,檢查您的電子郵件以獲取 cPanel 登錄詳細信息
付款完成後,您將在電子郵件中收到 HostGator 的 cPanel 登錄詳細信息。
在那裡,您將獲得用於登錄 HostGator 的 cPanel 的用戶名和密碼。
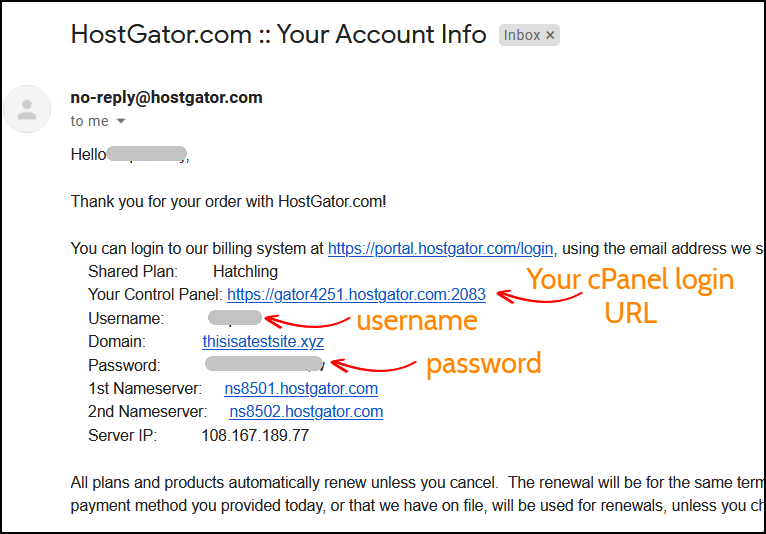
在下一步中,我將向您展示如何在 HostGator 上安裝 WordPress。
4. 安裝 WordPress
有兩種方法可以安裝 WordPress - 手動和快速安裝方法。
但在這裡,我將向您展示快速安裝過程,因為它既快速又簡單。
讓我們安裝!
第 1 步,轉到快速安裝
登錄到您的託管 cPanel 後,您將看到許多選項。
在軟件部分下,您將看到一個快速安裝選項。 點擊它。
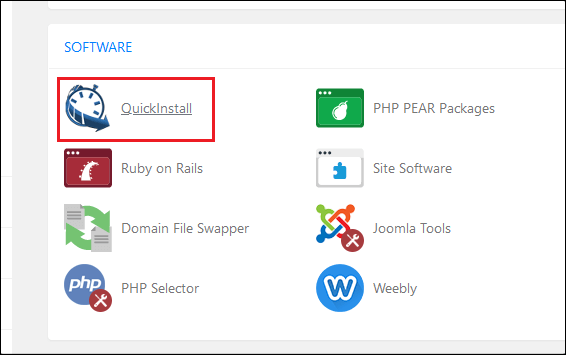
第 2 步,選擇要安裝的 WordPress
在該頁面中,選擇要安裝的WordPress軟件。
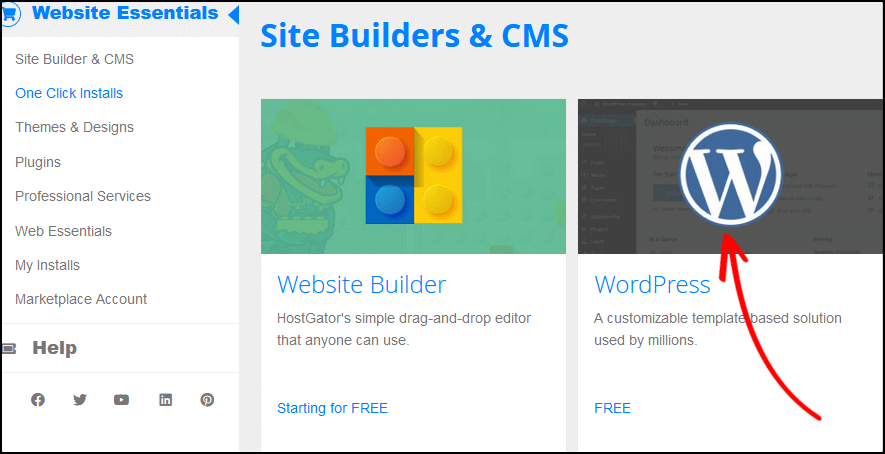
第三步,選擇安裝域
首先,單擊下拉菜單並選擇您剛剛註冊的域。
將目錄字段留空,然後單擊下一步開始安裝 WordPress。
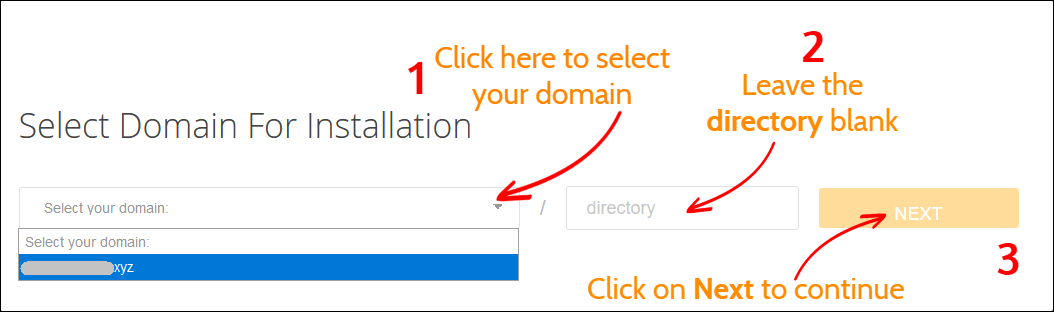
第 4 步,安裝設置
在安裝 WordPress 之前,您需要完成設置過程。 輸入您的博客標題、管理員用戶名、您的姓名和電子郵件。
完成後,單擊“安裝”按鈕開始該過程。
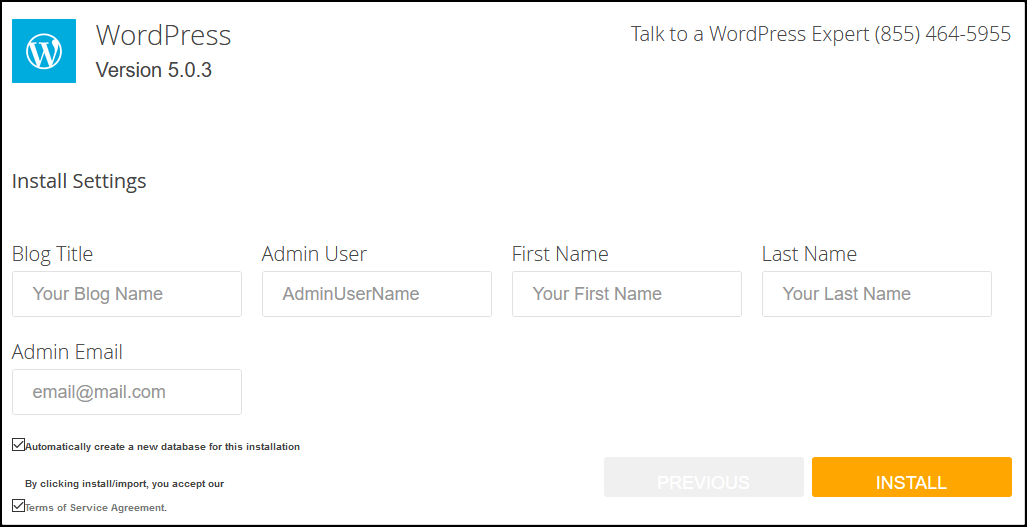
第 5 步,保存您的登錄詳細信息
完成 WordPress 安裝需要一分鐘左右的時間。
完成後,您將看到您的管理員登錄詳細信息:用戶名和密碼。
我強烈建議您將用戶名和密碼保存在記事本文件中。
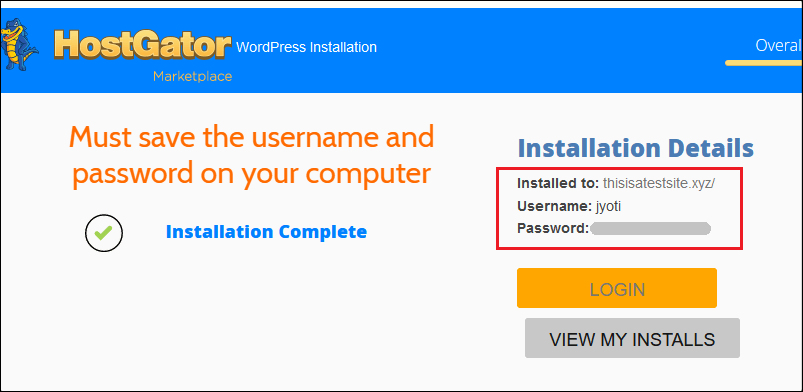
現在,您已經在 HostGator 上成功安裝了 WordPress。 在下一步中,我將幫助您設置您的網站。
5. 設置您的 WordPress 網站
安裝過程完成後,就可以設置您的博客了。
要開始使用,請登錄您的 WordPress 管理面板。
如果您不知道您的管理員登錄 URL,只需在您網站名稱的最後添加wp-admin 。 例如, yoursite.com /wp-admin
然後輸入您的管理員用戶名和密碼以訪問您的 WordPress 儀表板。
第一步,卸載並刪除默認插件
安裝 WordPress 後的第一件事就是卸載和刪除默認插件。
要刪除插件,請轉到插件 > 已安裝插件並滾動下方以查看已安裝的插件。
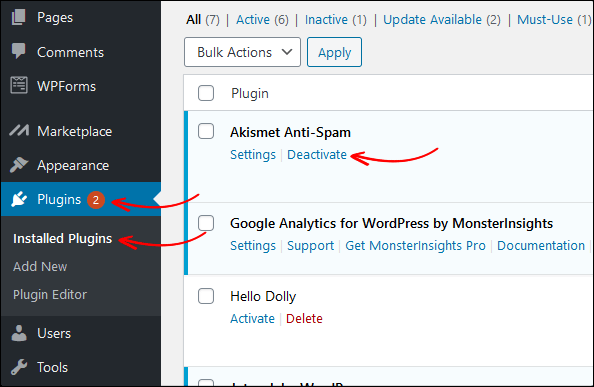
然後單擊停用按鈕,然後刪除插件。 同樣,也停用並刪除其他插件。
第 2 步,刪除示例帖子和頁面
之後,您需要刪除示例帖子和頁面。
您可以從您的 WordPress 網站主頁看到示例帖子“ Hello World ”。 如果您不刪除示例帖子,它將出現在您的網站上,看起來不太好。
所以,讓我們現在刪除示例帖子和頁面。
在您的 WordPress 儀表板中,轉到帖子>所有帖子,然後將帖子刪除。
刪除帖子後,轉到垃圾箱並單擊永久刪除。
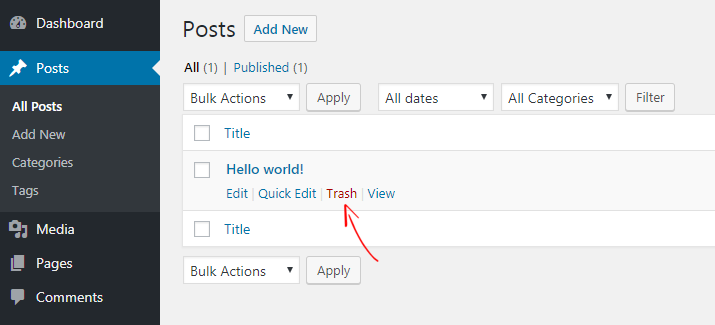
類似地,您可以通過Pages> All Pages刪除示例頁面。
然而,它還沒有完成。 安裝 WordPress 後,您需要做幾件事。
閱讀, WordPress 安裝後最重要的事情
6. 設置 SSL
默認情況下,您已經安裝了 SSL 證書,並且可以使用 HTTP 和 HTTPS 協議訪問您的網站。
但是,如果您在 Google Chrome 瀏覽器上打開您的網站,您可能會看到“您與此的連接不安全”消息。 這是因為 Google 建議網站管理員僅通過 HTTPS 運行網站。
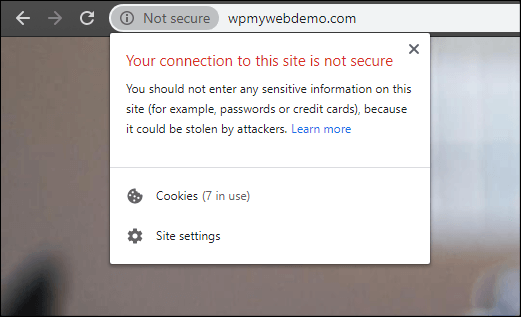
強制您的網站重定向到 HTTPS 非常簡單。
第 1 步,為此,您需要登錄到您的託管 cPanel。
第 2 步,轉到文件管理器 > public_html
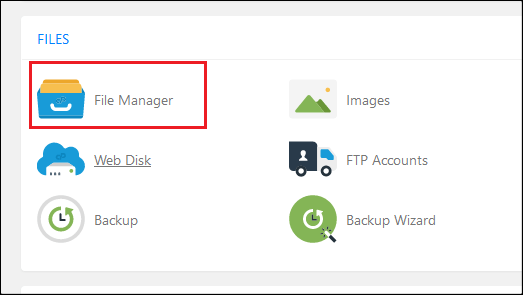
第 3 步,查找並編輯.htaccess文件
但是,有時 .htaccess 文件默認是隱藏的。 在這種情況下,請轉到設置並檢查“顯示隱藏文件”選項。
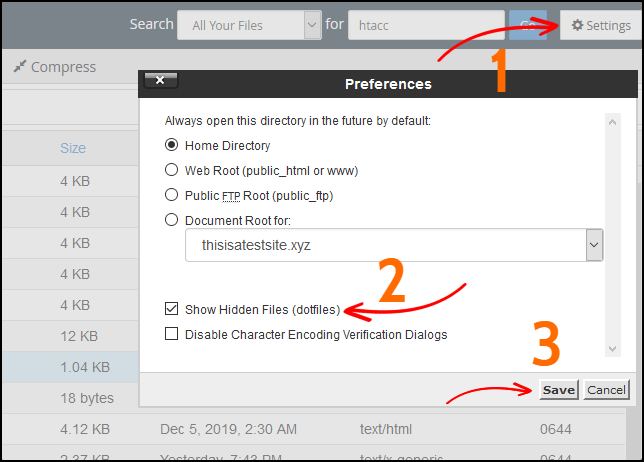
第 4 步,在.htaccess文件的末尾,添加一段代碼。
RewriteCond %{HTTPS} 關閉
重寫規則 ^(.*)$ https://%{HTTP_HOST}%{REQUEST_URI} [L,R=301]
第五步,保存文件。
第 6 步,現在,從您的 WordPress 儀表板,轉到“設置”>“常規”
第 7 步,使用HTTPS 更改HTTP 協議
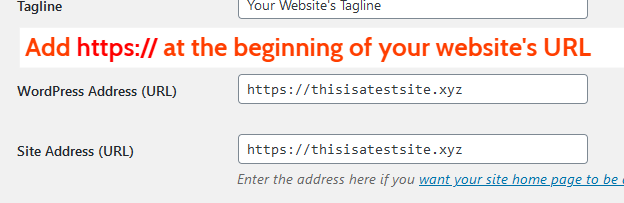
第 8 步,單擊底部的保存更改。 完成後,您將自動註銷。
而已。 現在您的網站將僅使用 HTTPS 打開。
閱讀,在 WordPress 中將 HTTP 重定向到 HTTPS 的 3 種不同方法
7. 安裝 WordPress 插件
接下來,您需要安裝一些有用的插件來擴展您網站的功能。
要安裝插件,請轉到Plugins > Add New ,然後會看到幾個插件。
問題是有超過 50,000 個 WordPress 插件可供使用,而且很難選擇。 好消息是我在下面列出了您需要安裝的最常見的 WordPress 插件。
以下是我們推薦的前 5 個插件:
8. 安裝 WordPress 主題
插件安裝過程完成後,您需要安裝一個主題。
默認情況下,您已經安裝了 2 或 3 個主題。 但是它們看起來很簡單,當然,您可能想要更改它。
要安裝主題,請轉到外觀 > 主題 > 添加新主題,在那裡您可以找到超過 50,000 個免費主題。 你可以安裝任何你想要的主題。
閱讀, WordPress 的 20 個最佳免費博客主題
9. 發布您的第一篇博文
在 HostGator 上安裝 WordPress 後,就該發布您的第一篇文章了。
要發布您的帖子,請轉到帖子 > 添加新內容。
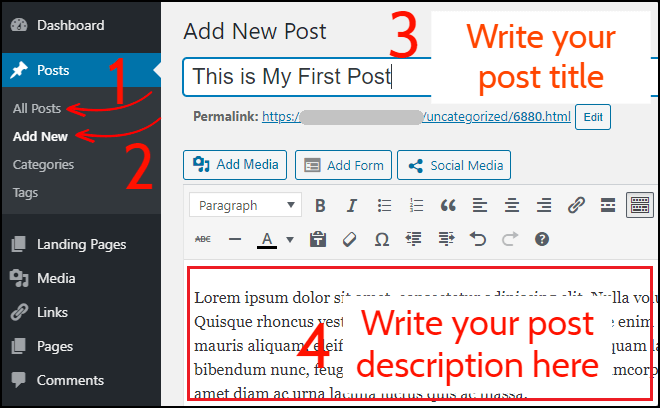
首先,寫下您的帖子標題和帖子描述。
完成後,選擇一個類別,添加標籤,然後點擊右上角的發布按鈕。
現在,返回您網站的主頁並查看您的第一篇文章。
恭喜! 您剛剛使用 HostGator 創建了一個博客。
結論
用 HostGator 寫博客非常簡單。 您必須按照我分享的上述說明進行操作。
幾乎不需要10-15分鐘。
完成後,您需要安裝一些有用的插件並安裝主題。 然後,您就可以開始寫博客了。
如果您遇到問題或卡在任何步驟上,請在評論部分告訴我。
相關內容,
2022 年 9 種最佳 HostGator 替代品
2022 年 9 種最佳 Bluehost 替代品
2022 年 9 種最佳 WP 引擎替代品
2022 年 9 個最佳 SiteGround 替代品
2022 年 5 種最佳 SEMrush 替代品(免費和付費)
*這篇文章可能有附屬鏈接,這意味著如果您選擇通過我的鏈接購買,我可能會收到少量費用(您無需支付額外費用)。 這有助於我們保持 WPMyWeb 正常運行並保持最新狀態。 感謝您使用我們的鏈接,我們非常感謝! 學到更多。
