如何使用 PowerPoint 改進登陸頁面截圖
已發表: 2022-05-07高轉化目標網頁最重要的方面之一是清晰、增值的內容。
當涉及到軟件登陸頁面時,該內容應包括展示您的軟件界面或獨特功能的屏幕截圖。 購買者希望在提供有價值的聯繫信息以換取試用或演示之前先看看軟件的實際外觀。
與其簡單地將屏幕截圖粘貼到您的目標網頁上,還有許多不同的方式來展示您的軟件,同時為您的目標網頁設計增加視覺趣味。 添加陰影、在設備上顯示屏幕截圖或調用關鍵功能是吸引用戶注意力的好方法。
您可能認為創建具有專業外觀的圖像需要照片專業知識和復雜的編輯軟件,但實際上使用可能已經在您的計算機上的軟件非常容易獲得出色的結果。
下面,我將向您展示幾種使用令人驚訝的工具為屏幕截圖增添趣味的方法:Microsoft PowerPoint。
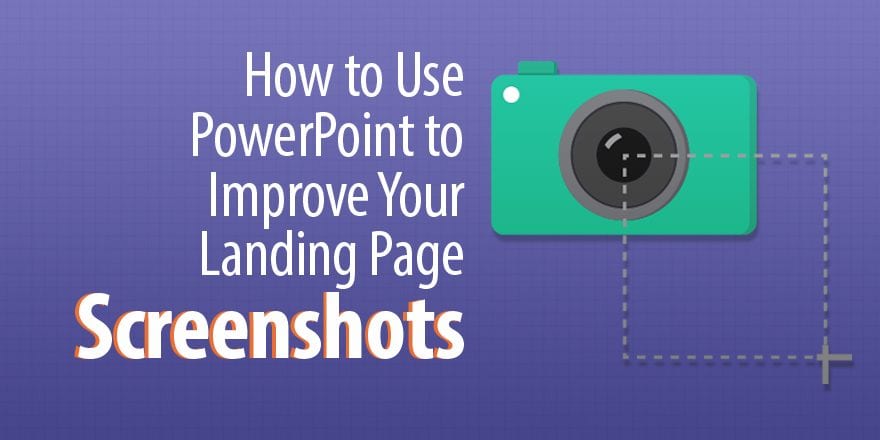
PowerPoint 入門
我們之前已經表明 PowerPoint 不僅可以用於會議,但在尋找照片編輯器時,它可能不是首先想到的。
然而,憑藉令人驚訝的強大功能,PowerPoint 可以快速將平淡無奇的圖像轉變為吸引買家注意力的圖像,使其成為創建具有專業外觀的屏幕截圖以在登錄頁面上使用的絕佳工具。
對於本教程,我將使用 PowerPoint 2013,因此如果您使用不同的版本,您的佈局和菜單選擇可能會略有不同,但功能應該相同。
在我們開始之前,這裡有一些基本的技術可以讓我們編輯我們的圖像:
我們將使用的大多數工具都可以在 PowerPoint 的“設置圖片格式”菜單中找到:
- 要訪問這些工具,請插入圖像,然後右鍵單擊它並從列表底部選擇“設置圖片格式”,然後單擊出現在右側的格式菜單上的“效果”選項卡屏幕。
PowerPoint 允許您將多個元素(包括圖像、文本、線條、箭頭等)組合成一個可以保存的統一圖像:
- 按住 Shift 鍵單擊每個元素以選擇它們,然後右鍵單擊並選擇“組”將它們組合成一個圖像。
完成圖像編輯後,您需要保存它,以便在登錄頁面上使用它。
- 右鍵單擊完成的圖像並選擇“另存為圖片”,然後將圖像保存到桌面以供使用。 使用 PNG 文件類型來保持圖像背景的透明度。
下面,我將向您展示使用 PowerPoint 改進屏幕截圖的五種具體方法。
1.陰影
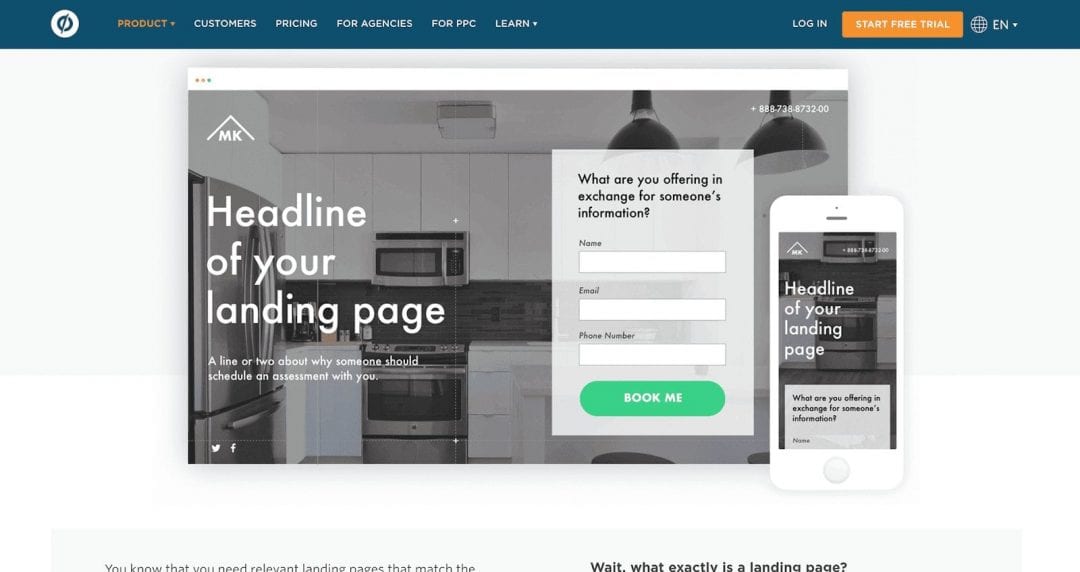
Unbounce 使用陰影使屏幕截圖脫穎而出
修飾屏幕截圖的最簡單方法之一是添加帶有陰影的維度。 由於深度錯覺,圖像不會平放在頁面上,而是從背景中彈出。
操作方法:只需單擊幾下即可將陰影添加到任何圖像中,並且可以與下面介紹的許多其他技術結合使用作為畫龍點睛的效果。
- 從效果菜單中,單擊“陰影”以訪問下拉菜單。 選擇一個預設陰影,然後使用滑塊根據自己的喜好調整陰影的大小、位置、顏色和透明度。
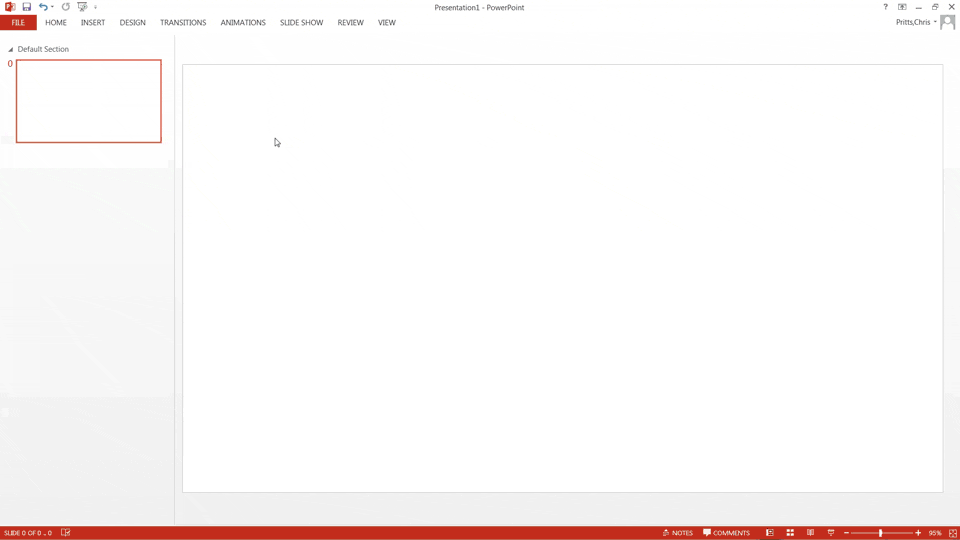
如何在 PowerPoint 中為圖像添加陰影
快速提示:使用具有 80% 透明度和 101% 大小的“偏移中心”預設來生成在幾乎所有應用程序中看起來都不錯的簡單陰影。
2. 3D旋轉
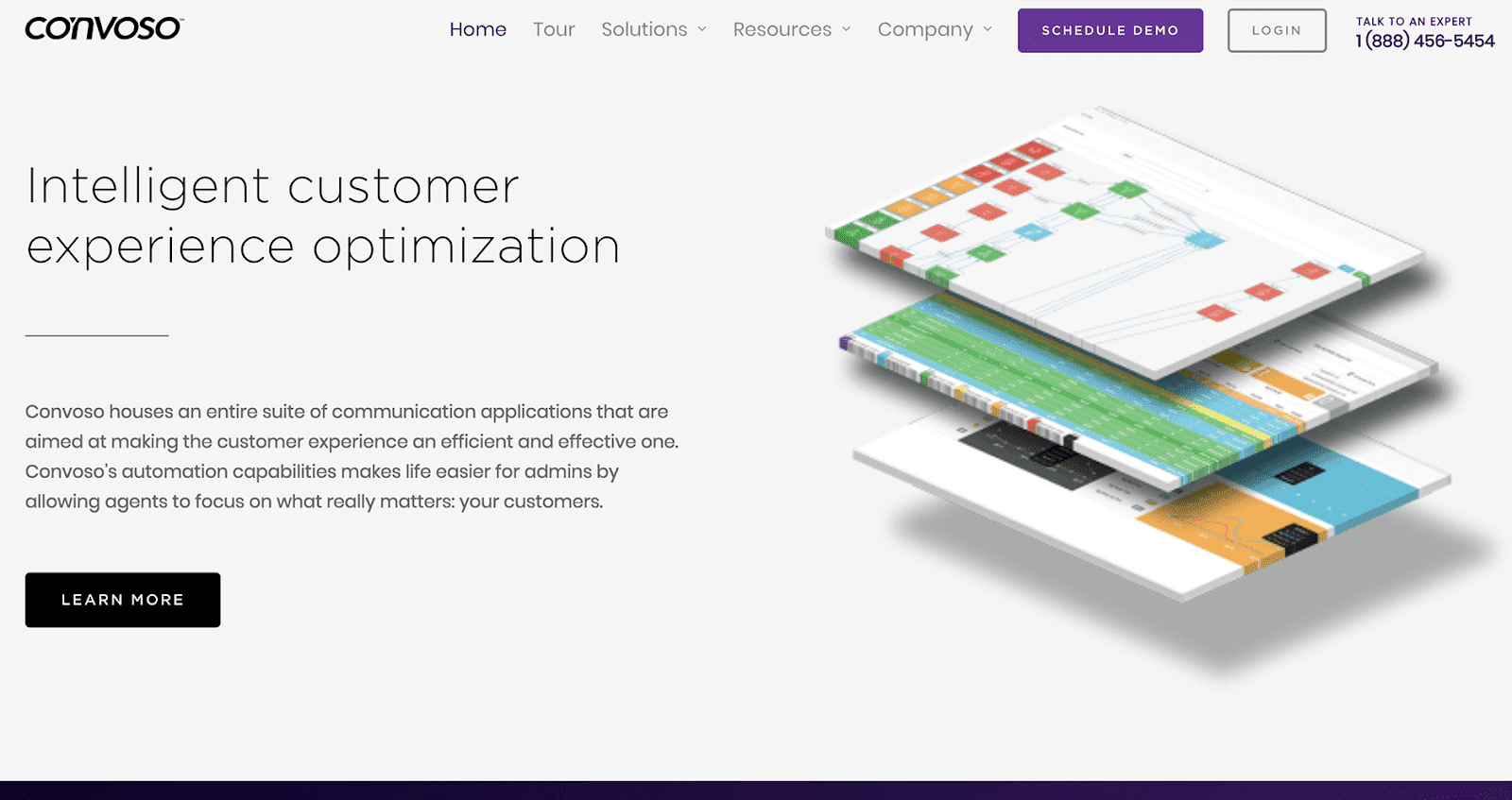
Convoso 堆疊的、旋轉的屏幕截圖看起來像是佔據了物理空間,而不是平放在屏幕上
PowerPoint 允許您在空間中旋轉照片,為您的圖像增加深度和視覺趣味。
此工具可用於匹配庫存照片中屏幕的角度,允許您將軟件的屏幕截圖放入具有專業外觀的圖像中(更多內容見下文)。 然而,我最喜歡使用 3D 旋轉工具來創建具有多個屏幕截圖的堆疊效果。
如何:要完成此操作,請對多個屏幕截圖應用相同的旋轉,然後將它們排列在一起。 為每個圖像添加陰影和 3D 深度將有助於在視覺上將它們分開。
- 選擇“3D Rotation”下拉菜單並應用預設開始。 我通常堅持“平行”部分,因為這些對於匹配庫存照片屏幕和創建有趣的效果最有用。
- 調整 X、Y 和 Z 旋轉設置以在 3D 空間中旋轉圖像。
- 要添加厚度錯覺,請選擇“3D 格式”下拉菜單並使用“深度”選項。 這使它們看起來像塊而不是紙一樣薄。
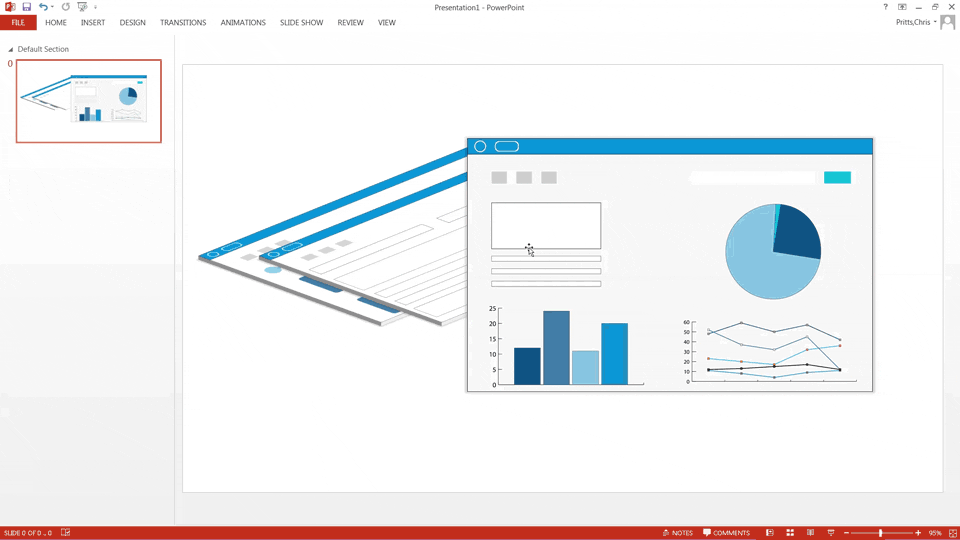
如何使用 PowerPoint 旋轉屏幕截圖並創建堆疊效果
快速提示:將“等距充值”預設應用於多個屏幕截圖,旋轉 300° X、320° Y 和 70° Z。 排列圖像,使它們稍微重疊,然後分別應用陰影和深度。
3.設備截圖
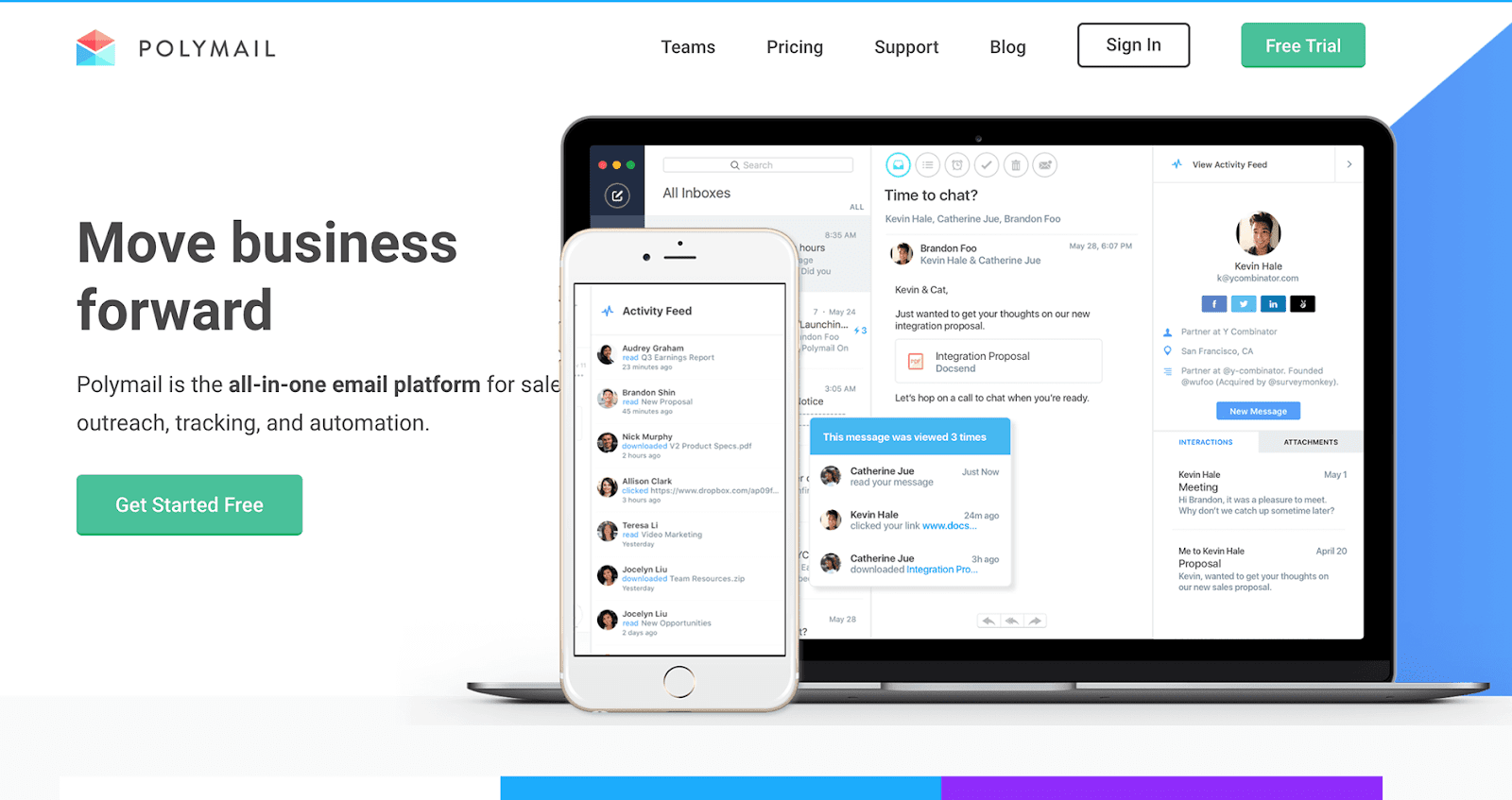
在設備上使用屏幕截圖,例如 Polymail 的這個示例,可以幫助買家更好地了解您的軟件的多功能性
這種效果需要一些技術,包括 3D 旋轉,以及多個圖像才能啟動。 您將需要您的屏幕截圖以及筆記本電腦、平板電腦或智能手機的庫存照片。 選擇庫存圖片時,請務必檢查許可證,以確保其免版稅並獲准用於商業用途。 如果可能,請嘗試查找具有純色或透明背景的正面圖像,因為這會使該過程更加容易。
如何:將您的屏幕截圖和庫存照片插入 PowerPoint 並對齊圖像。 一旦您的屏幕截圖看起來在設備上,通過將它們組合在一起來組合圖像。
- 如果您希望最終圖像只是設備上的屏幕截圖,沒有任何背景,您可能需要在庫存照片上使用 PowerPoint 的“刪除背景”工具。 此工具位於主功能區菜單的“圖片工具”下,允許您在庫存照片上畫線以選擇要刪除的圖片區域。 我建議放大並花點時間,來回移除和保留區域,直到您滿意為止。
- 如果庫存照片覆蓋了您的屏幕截圖,您可以右鍵單擊它並選擇“發送到後面”以重新排序圖像。
- 調整您的屏幕截圖大小以適合您的股票照片上的設備屏幕。 如果圖像比例不正確,您可能需要裁剪圖像。 裁剪工具可以在“圖片工具”菜單或“圖片格式”菜單的“圖片”選項卡下找到。 使用裁剪工具,從圖像邊緣拖動以剪掉任何不適合庫存照片的多餘部分。
- 如有必要,您可能還需要使用 3D 旋轉工具來幫助將屏幕截圖與庫存照片屏幕對齊。 您需要手動調整 X、Y 和 Z 旋轉,直到兩個圖像正確對齊。
- 正確對齊屏幕截圖後,按住 shift 單擊兩個圖像,然後右鍵單擊並將它們分組。
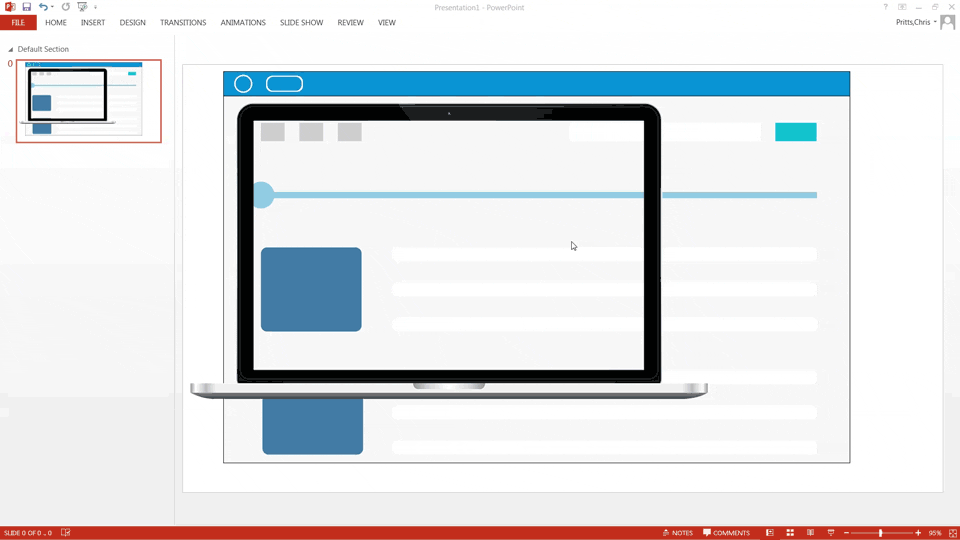
如何使用 PowerPoint 將屏幕截圖疊加到設備圖像上

快速提示:使用正面拍攝的圖像可以更輕鬆地正確放置屏幕截圖。 如果需要裁剪,請務必不要剪掉屏幕截圖的重要元素。
4. 信息標註
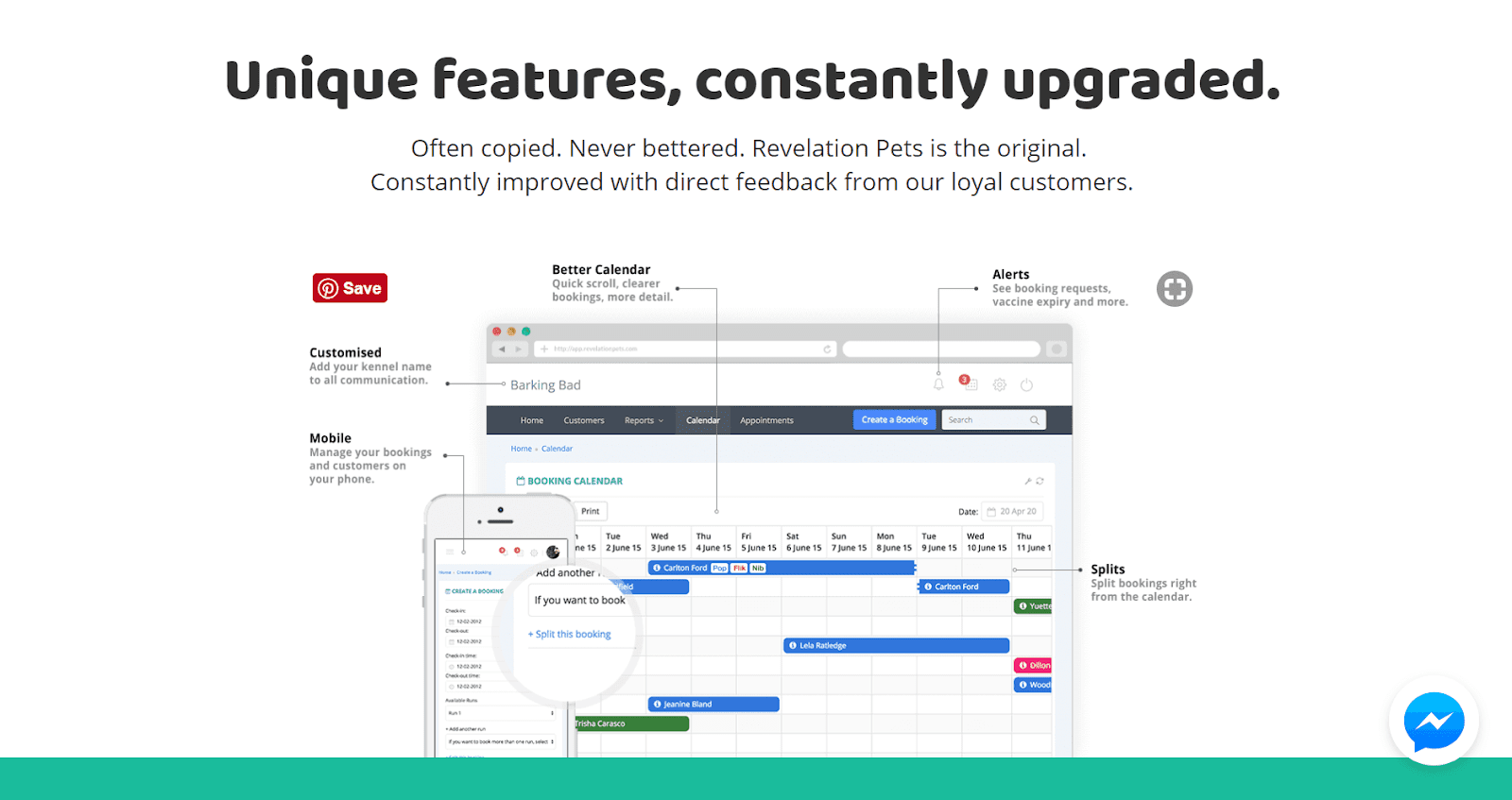
Revelation Pets 使用標註來突出其軟件的幾個關鍵功能
突出獨特功能的一個好方法是在屏幕截圖上逐字指出它們。 PowerPoint 有一些用於向圖像添加線條或箭頭的選項,可讓您輕鬆標記要素。 為了獲得更精緻的效果,您可以將此技術應用於您放置在設備上的屏幕截圖。
如何:
- 首先在屏幕截圖中添加指向該功能的線條或箭頭。 從“插入”菜單中,選擇“形狀”下拉菜單以訪問各種線條和箭頭選項。 選擇線條形狀,然後從文本框中單擊並拖動到屏幕截圖上的特徵以創建線條。 對於更複雜的形狀,例如直角彎曲,您可能需要使用多條線。
- 您可以使用“格式形狀”菜單下的“線條”選項來更改線條的設計。 使用“寬度”選擇器更改線條的粗細,使用箭頭選項添加、刪除或更改每條線末端的點的大小。 您還可以將箭頭點更改為橢圓形,以獲得更清晰的外觀。 嘗試不同的線條樣式、顏色和粗細,找到你喜歡的設計。
- 最後,添加文本以標記您突出顯示的功能。 從菜單中選擇“插入”,然後選擇“文本框”,然後單擊幻燈片上的任意位置以繪製文本區域。 使用與您的品牌相匹配的字體和顏色。 您可能還希望在下方以較小的字體包含對該功能的簡短描述。
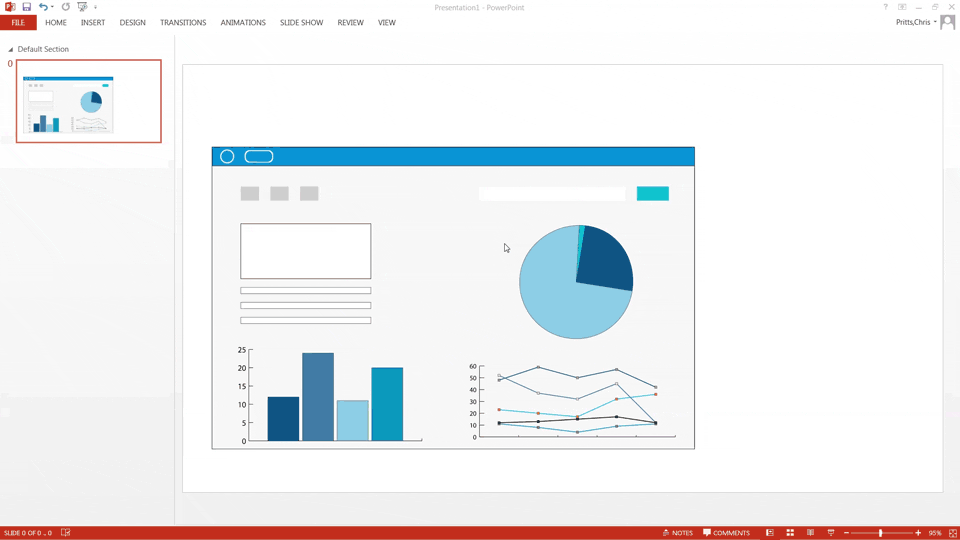
如何使用 PowerPoint 突出顯示著陸頁屏幕截圖中的功能
快速提示:在拉出線的同時按住 shift 鍵,以確保它是筆直的。 要創建完美的 90 度彎曲,首先創建單獨的水平和垂直線,並將兩條線的“結束類型”選項設置為方形。 單擊並拖動一個靠近另一個末端 - 它們將吸附在一起。
5. 放大標註
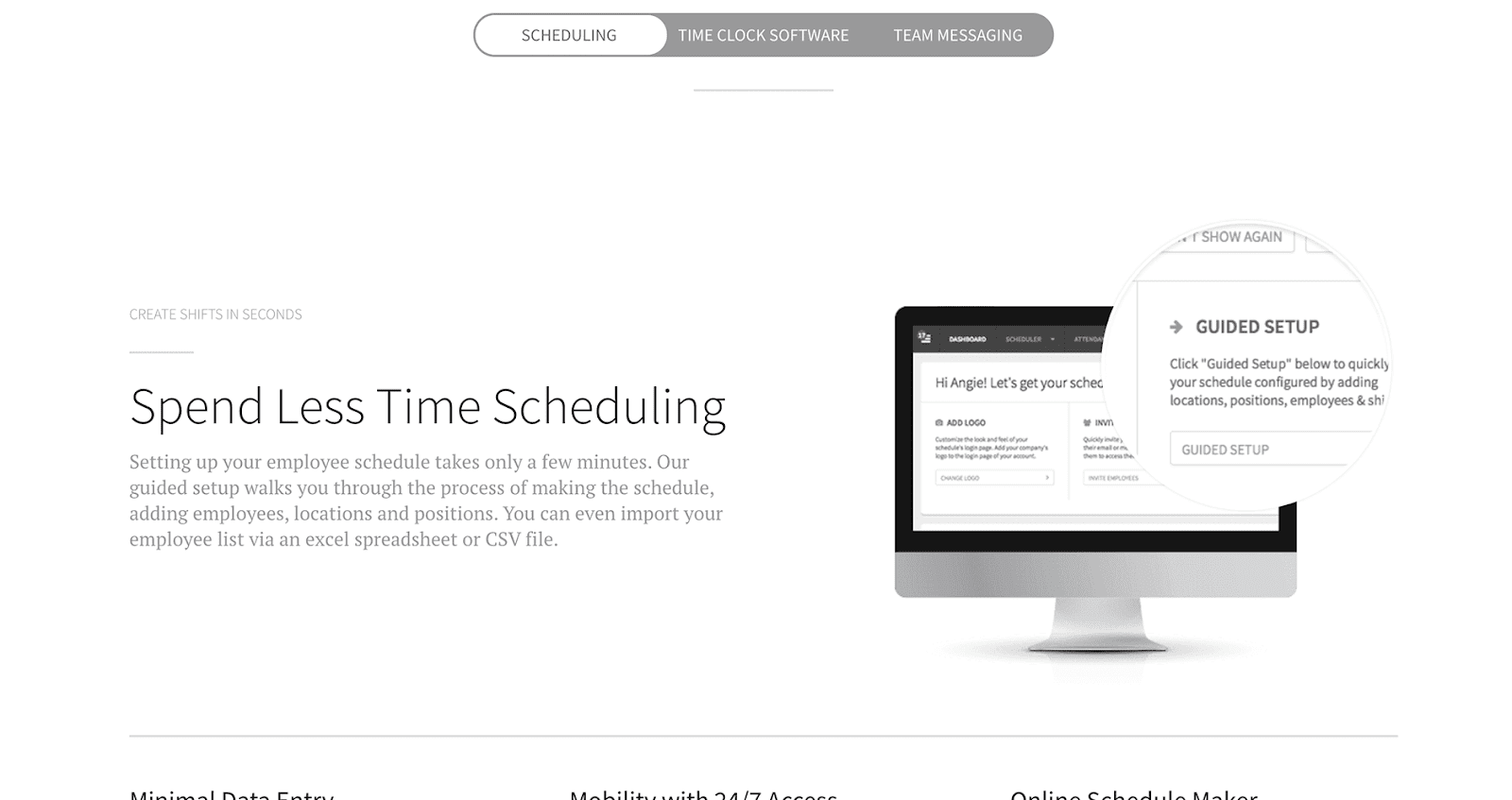
當我工作時使用放大鏡來幫助吸引人們注意屏幕截圖上的關鍵細節
有時屏幕截圖充滿了密集的信息,很難在保持適當大小的同時找出細節。 引起注意這些細節的一個好方法是增加細節區域的大小,而保留屏幕截圖的其餘部分。 效果就像拿著放大鏡在你軟件的重要細節上。
操作方法:此效果結合了將屏幕截圖放在設備上和添加信息標註的技術。 在合併這兩個圖像之前,您需要操作您的屏幕截圖的一個副本並將其放在另一個之上。
- 將您的屏幕截圖的兩個副本插入 PowerPoint。 如果可能,請使用高分辨率圖像作為放大細節拍攝的副本。
- 選擇一份截圖副本,然後轉到主功能區菜單下的“圖片工具”選項卡。 選擇裁剪工具下的下拉菜單,然後選擇“裁剪為形狀”,然後選擇“橢圓形”。 接下來,再次選擇裁剪下拉菜單,然後選擇“縱橫比”,然後選擇“1:1”以裁剪成一個完美的圓形。
- 使用深色角括號調整裁剪的大小,然後單擊並拖動圖像以確保放置在您要突出顯示的細節的中心。 單擊形狀以完成裁剪。
- 選擇裁剪的圖像並使用“格式”菜單上的“圖片邊框”選項添加邊框,以幫助它在主屏幕截圖中脫穎而出。 更改邊框粗細和顏色以使詳細部分脫穎而出。
- 最後,將放大的細節部分放在屏幕截圖上,並將兩個對象組合在一起。
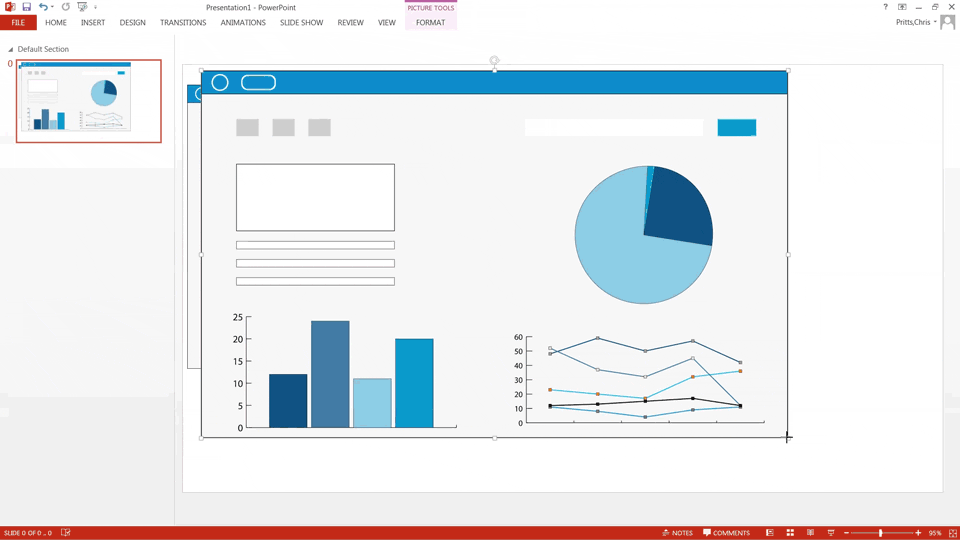
如何使用 PowerPoint 放大屏幕截圖的特定部分
快速提示:在裁剪部分周圍使用粗灰色邊框來創建經典的放大鏡效果。 確保放大的部分足夠大,買家可以看清細節。
獎勵功能
如果您需要一種方法來捕獲軟件的屏幕截圖,那就看看——你猜對了——PowerPoint 。
從主菜單中,選擇“插入”,然後選擇“屏幕截圖”以啟動該工具。 PowerPoint 將顯示您打開的每個窗口的列表,然後只需選擇您的軟件應用程序,它就會捕獲該屏幕並將其放在您的 PowerPoint 幻燈片上。 然後,您可以直接在 PowerPoint 中對其進行編輯。
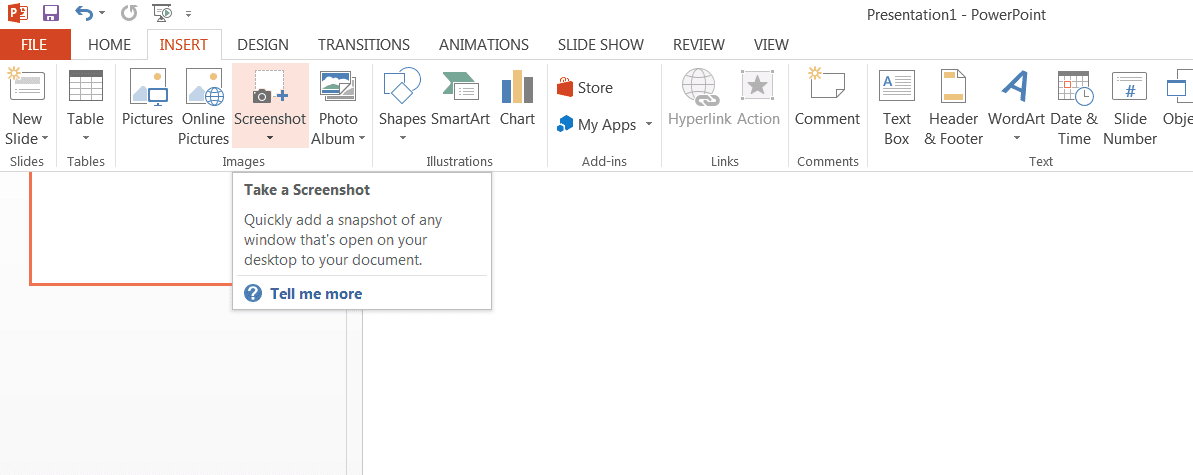
在啟動“屏幕截圖”工具之前,確保您已打開要捕獲的軟件屏幕
是時候開始了!
你有它! 使用這些技術,可以將單調的屏幕抓取變成令人難忘的、增值的登錄頁面上的照片。 我強烈建議您使用每個工具的設置來了解它們的工作原理以及它們還有什麼可能。
您是否發現了任何以有趣的方式使用常見業務軟件的技術? 在下面的評論中告訴我!
