如何使用 RunCloud 將您的 WordPress 網站移動到 UpCloud
已發表: 2020-07-30在我的另一個 WordPress 雲託管教程中,我將向您展示使用 RunCloud 作為雲服務器控制面板將您的 WordPress 網站移動到雲服務器提供商 UpCloud 的分步方法。
目錄
為什麼選擇UpCloud?
很簡單,UpCloud 以每月 5 美元的低價提供出色的託管速度。 根據 VPS Benchmarks,UpCloud 每月 5 美元的雲服務器套餐優於 DigitalOcean。
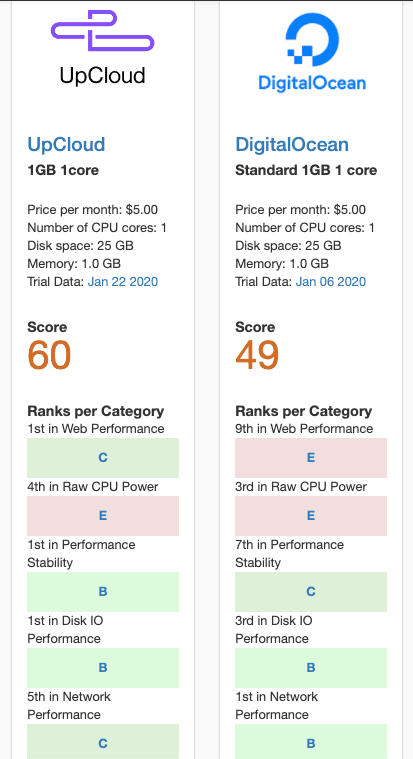
作為一個不斷致力於讓 WordPress 更快、更便宜的託管人,UpCloud 對我來說確實是一個絕佳的託管機會。
為什麼選擇 RunCloud?
RunCloud 是一個雲主機控制面板。 它使管理任何云服務器(包括來自 UpCloud 的雲服務器)變得簡單,而無需進行任何 Linux 命令行服務器管理。
您可以閱讀我對 RunCloud 和 Cloudways 的比較了解更多信息。
RunCloud 通過 API 連接到 UpCloud,因此您可以直接從 RunCloud 儀表板創建和刪除服務器。
讓我們直接進入教程。
如何使用 RunCloud 將您的 WordPress 網站移動到 UpCloud
第 1 步:註冊 UpCloud
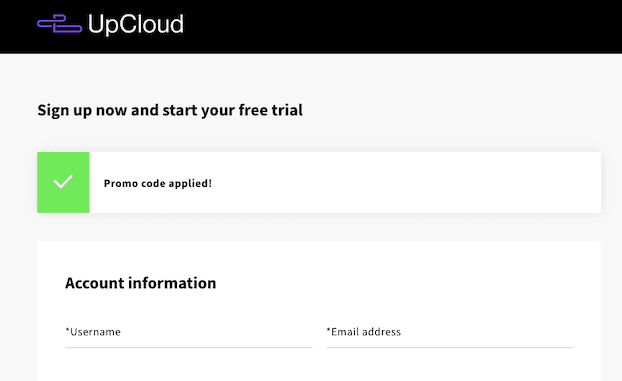
如果您使用我的推薦鏈接註冊 UpCloud(謝謝!),您將獲得 25 美元的免費信用和 3 天的免費試用期。
您需要添加您的信用卡詳細信息才能註冊,他們會收取 1 美元的費用並退款以驗證信用卡。 如果您選擇超過 3 天的試用期,則需要支付 10 美元的押金,這筆押金將添加到您的 25 美元免費信用額度中。 稅款將被添加到存款金額中,例如在歐洲,您將支付 20% 的額外費用(例如,10 美元的存款需支付 12 美元)。
第 2 步:註冊 RunCloud
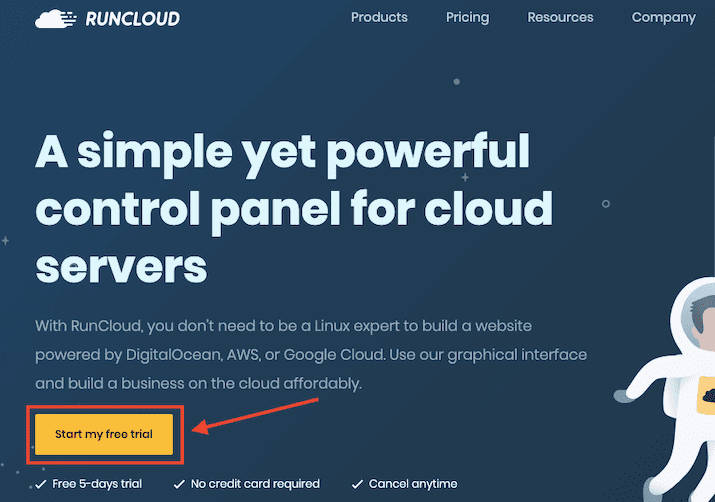
第一步是註冊 RunCloud。 您將獲得5 天的免費試用期(無需信用卡),但您可以無限期地使用免費計劃(他們在註冊時並沒有明確說明!)。
創建用戶名和密碼。 通過單擊 RunCloud 將發送給您的電子郵件中的鏈接來確認您的帳戶。
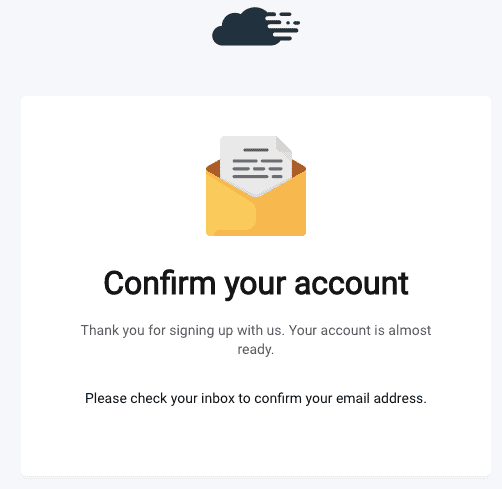
第 3 步:創建 UpCloud API 帳戶
登錄到您的 UpCloud 帳戶後,轉到此 URL:
https://hub.upcloud.com/people
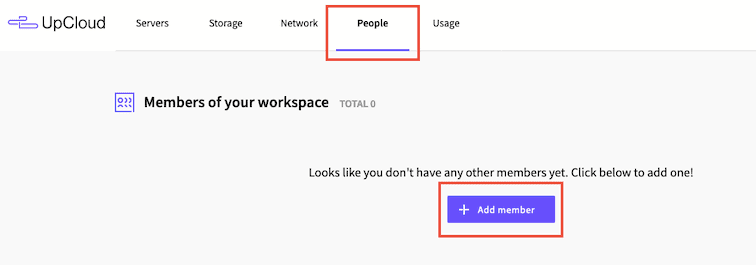
或者從主 UpCloud 儀表板中,選擇“人員”菜單,然後單擊“添加成員”按鈕。
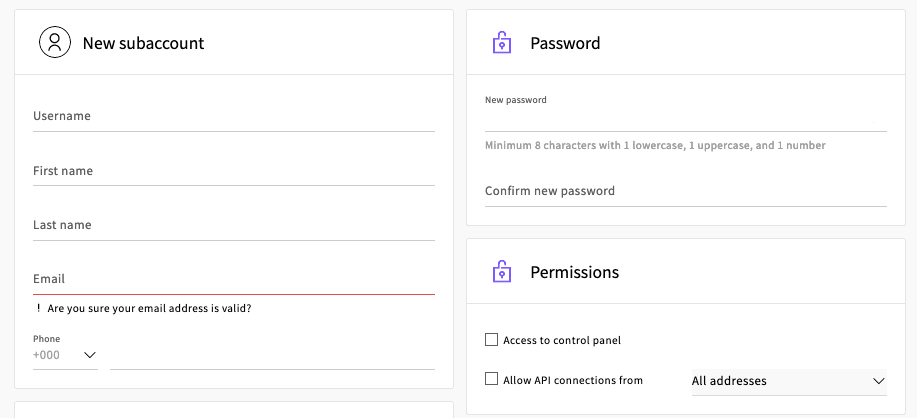
我們將創建一個具有 API 訪問權限的子帳戶。 添加唯一的用戶名和密碼,並填寫您的姓名和電話號碼詳細信息。 確保您使用非常複雜的密碼,因為這將成為您在下一步中的 API 密鑰。
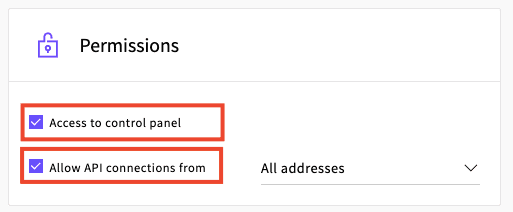
在“權限”部分,選中復選框以授予帳戶訪問控制面板的權限並允許來自所有地址的 API 連接。
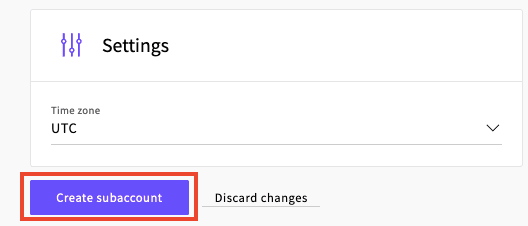
保持其他設置不變,然後單擊“創建子帳戶”按鈕完成。
第 4 步:從 RunCloud 添加新的 UpCloud 服務器
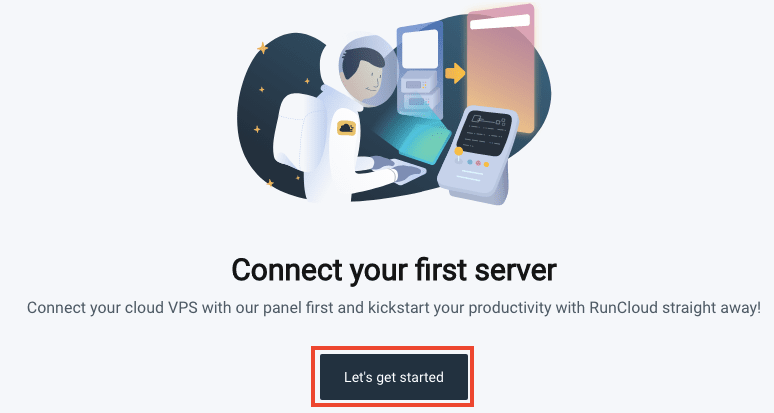
在您的 RunCloud 儀表板中,單擊“讓我們開始吧”以設置您的第一台服務器。
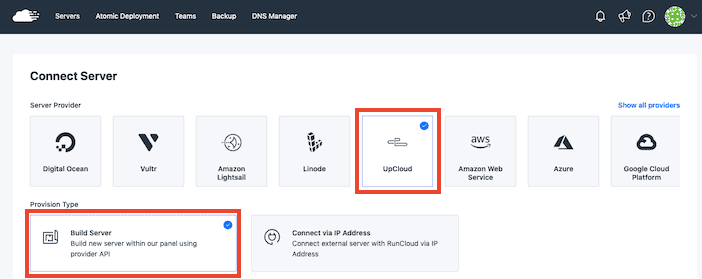
在“Server Provider”下,選擇“UpCloud” ,然後選擇“Build Server” 。
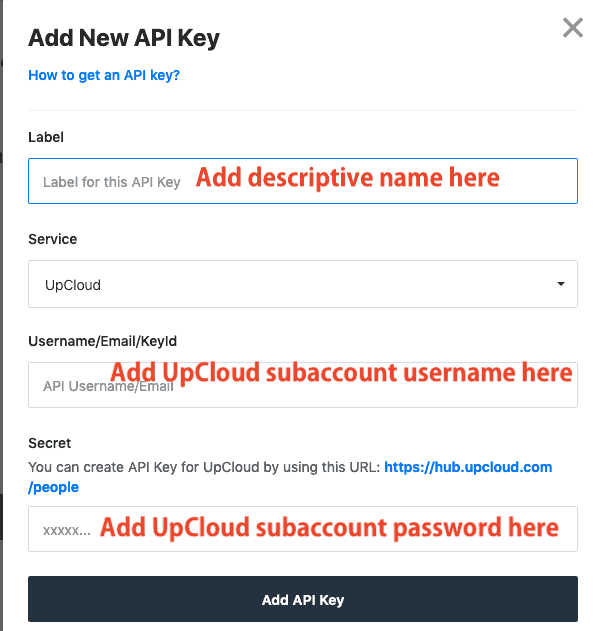
向下滾動頁面,您將看到一個名為“Keys”的部分。 單擊“添加新密鑰”並添加您的 UpCloud 子帳戶憑據。 點擊“添加 API 密鑰”按鈕保存。

在下拉菜單中選擇您的新密鑰,然後單擊“構建服務器”繼續。
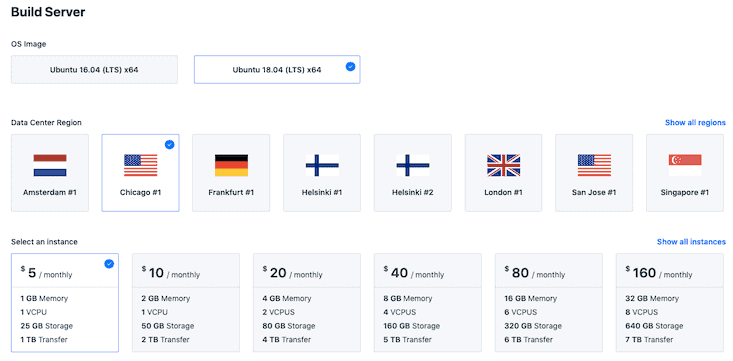
選擇您的服務器要求。 作為操作系統映像,我更喜歡 Ubuntu 20.04,因為它是最新版本。 在Data Center Region中,選擇新服務器的位置。 選擇離您的網站訪問者最近的位置(如果您不確定,請查看 Google Analytics)。
我在本教程中使用每月 5 美元的服務器,它提供 1GB 內存、1 個 CPU、25GB 存儲空間和 1TB 數據傳輸(帶寬)。 對於大多數中小型 WordPress 網站甚至多個 WordPress 網站來說,這已經綽綽有餘了。
您將能夠通過 RunCloud 和 UpCloud 監控服務器使用情況,這樣您就知道是否需要升級到更大的服務器。

為您的服務器起一個描述性名稱,選中復選框以確認您將在 UpCloud 中為此服務器付費,然後單擊“添加此服務器”按鈕。
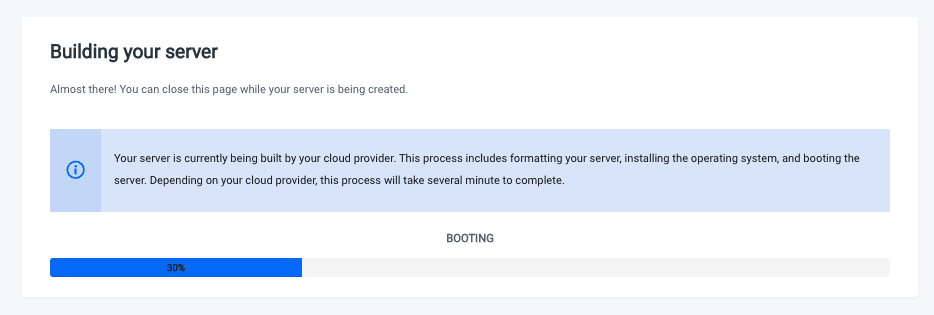
RunCloud 現在將為您構建 UpCloud 服務器,這需要幾分鐘時間。
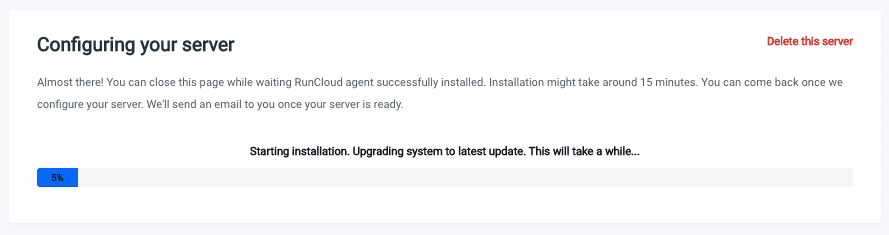
然後,您需要等待大約 15 分鐘,而 RunCloud 會配置您的服務器。
如果您登錄到 UpCloud,您會看到已為您創建了一個新服務器:
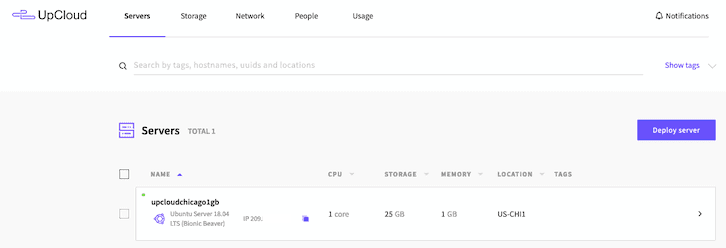
如果需要,您可以直接在 UpCloud 中查看服務器統計數據並設置備份,或者使用 RunCloud 來管理所有內容。
第 5 步:在新的 UpCloud 服務器上安裝 WordPress
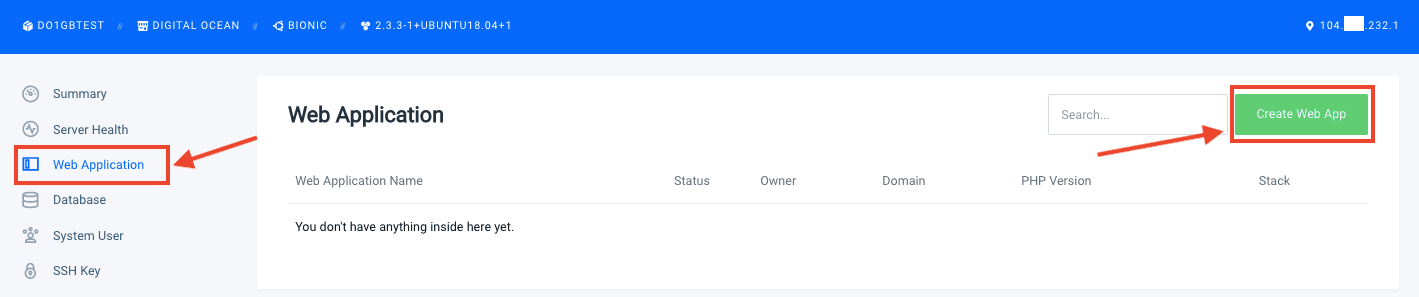
在左側菜單欄中,單擊“Web 應用程序” ,然後單擊“創建 Web 應用程序”按鈕。
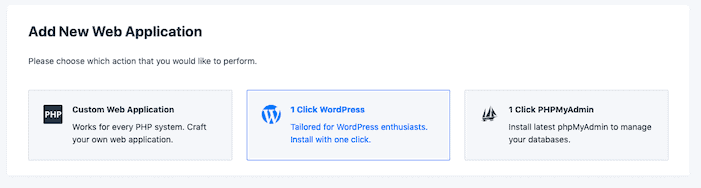
選擇“1 Click WordPress”選項。
現在有一些設置需要配置。
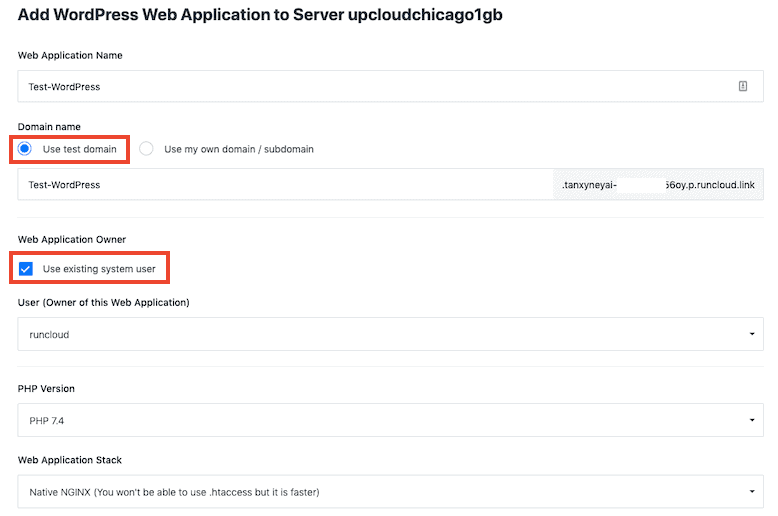
為您的應用程序起一個描述性名稱。
在域名字段中,選擇“使用測試域”。 這將允許您在臨時域(例如 12345test.runcloud.link)上查看、配置和測試 WordPress 網站的實時版本。 當您準備好切換您的域名時,您可以在不停機的情況下進行遷移。
如果您更喜歡使用自己的域,我建議您使用子域,例如 new.mywebsite.com,您可以在切換之前測試所有內容而無需停機。 您需要通過添加 DNS 記錄來將子域映射到新的 WordPress 應用程序(參見步驟 8)。
如果您將 WordPress Web 應用程序設置為默認應用程序並且只在服務器上放置一個應用程序,您也可以通過 IP 地址訪問該網站。
在 Web 應用程序所有者中,選中“使用現有系統所有者” 。
在下拉列表中選擇最新的 PHP 版本。
對於 Web 應用程序堆棧,您可以選擇:
- NGINX + Apache2 混合
- 原生 NGINX
- 原生 NGINX + 自定義配置
原生 NGINX 是 WordPress 的最快選項,但您將無法使用 .htaccess。 如果您需要 .htaccess,請選擇NGINX + Apache 2 Hybrid 。
WordPress 需要 .htaccess 嗎?
如果您不確定您當前的 WordPress 網站是否使用 .htaccess,請查看您網站的 public_html 文件夾(通過 FileZilla 或 cPanel 中的文件管理器等 SFTP 客戶端連接)並查找 .htaccess 文件。 查看文件以了解它的用途。 一些 WordPress 插件使用 .htaccess 進行更改。
可以將 .htaccess 遷移到 NGINX 服務器塊格式,但會涉及一些編碼。
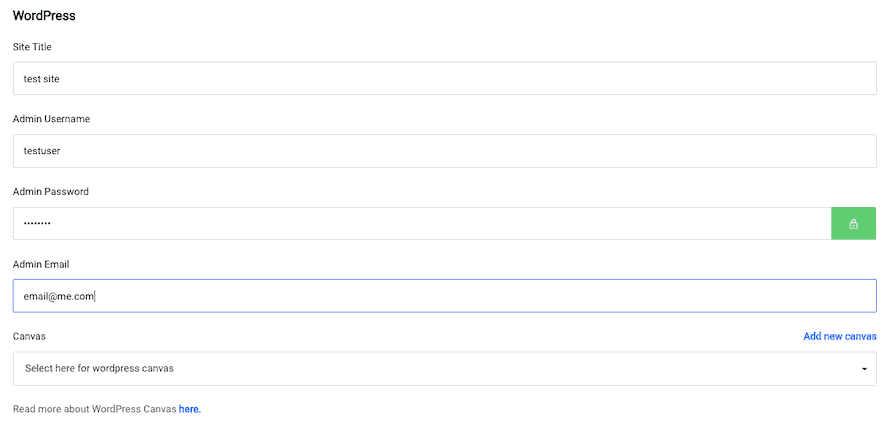
添加您的 WordPress 詳細信息:
- 網站標題
- 管理員用戶名
- 管理員密碼
- 管理員電子郵件
不用擔心使用與現有 WordPress 網站相同的詳細信息 - 我們將很快用您的舊網站替換這個新的 WordPress 安裝。
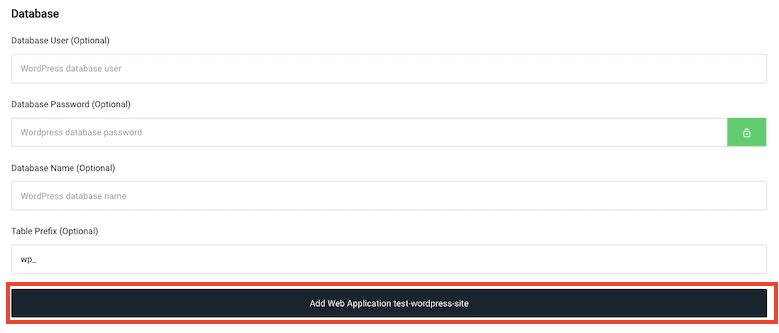
將數據庫設置留空,然後單擊“添加 Web 應用程序” 。
您幾乎會立即獲得一個確認屏幕:
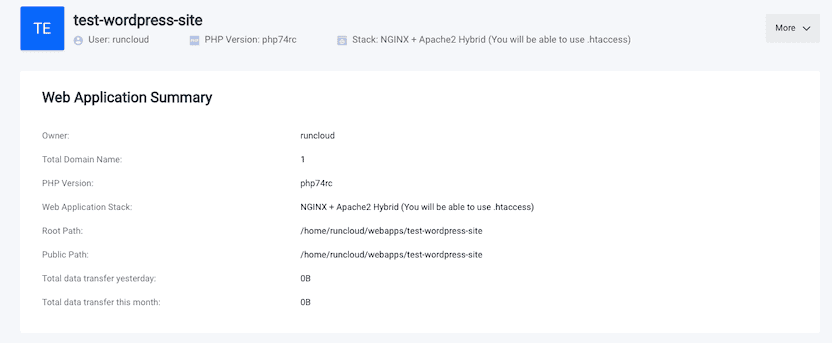
第 6 步:使用 Migrate Guru 將 WordPress 遷移到 RunCloud
我已經寫了一篇關於如何使用 All-in-One WP Migration 插件將任何 WordPress 網站遷移到 RunCloud 的教程,該插件適用於小型和簡單的網站(請參閱如何使用 All-in-One 遷移您的 WordPress 網站WP 遷移)。
但是,我更喜歡使用 Migrate Guru(免費的 WordPress 插件)來移動站點,因為它更快並且可以處理複雜的設置。 RunCloud 關於使用 Migrate Guru 的文檔有點模糊,所以讓我為您填補空白。
在 RunCloud 中創建 SFTP 用戶
要使用 SFTP,您需要使用 RunCloud 的 5 天免費試用或至少訂閱基本層(8 美元/月或 80 美元/年)。
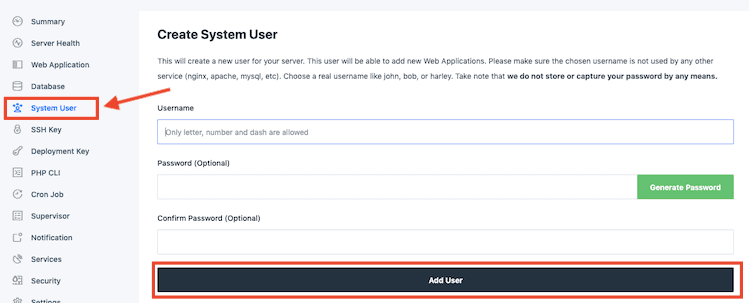
在 RunCloud 儀表板中,選擇您的 UpCloud 服務器,然後從左側菜單中選擇“系統用戶” 。 選擇一個唯一的用戶名和密碼,然後單擊“添加用戶” 。

隨身攜帶一份用戶名和密碼的副本,因為您需要在下一步將它們輸入到 Migrate Guru 中。
在要遷移的 WordPress 網站上安裝 Migrate Guru
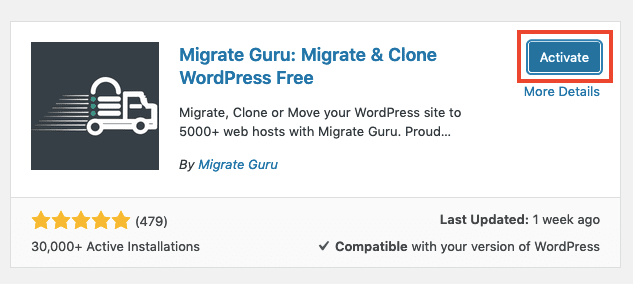
從您要遷移的站點的主 WordPress 儀表板中,轉到插件 > 添加新的並蒐索“遷移大師”。 單擊“立即安裝” ,然後單擊“激活” 。
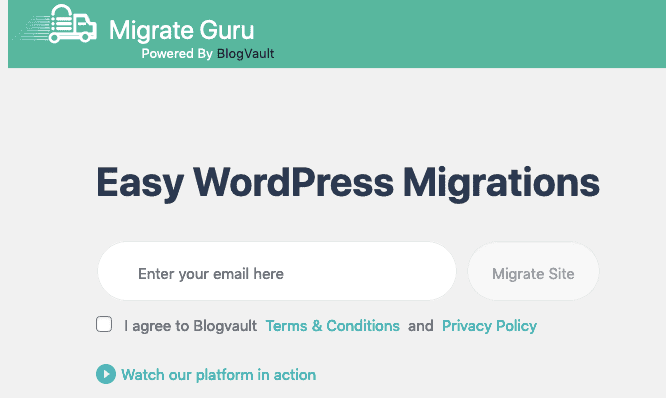
您應該會自動進入 Migrate Guru 的第一步。 輸入您的電子郵件,閱讀並接受條款,然後單擊“遷移站點”繼續。
注意:您無需通過電子郵件單擊任何內容即可完成遷移,但 Migrate Guru 會通過電子郵件向您發送遷移確認消息,然後會向您發送一系列其他產品(如 BlogVault)的營銷電子郵件。
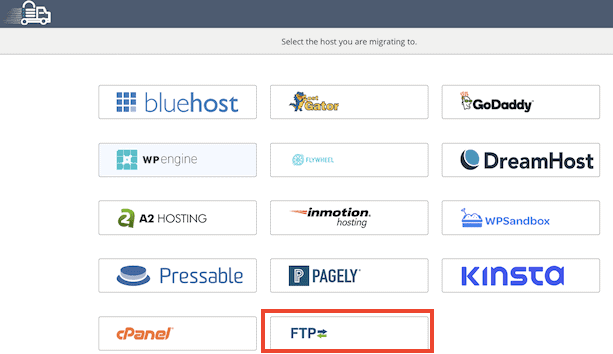
從主機選擇屏幕中選擇“FTP” 。
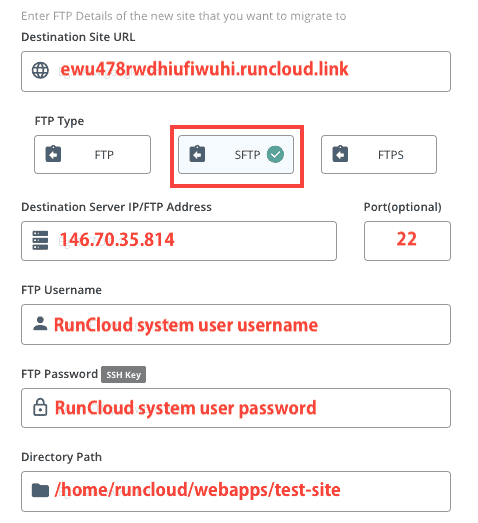
我現在將介紹如何填寫 Migrate Guru FTP 詳細信息,並向您展示在 RunCloud 中哪裡可以找到正確的信息。

目標站點 URL:轉到主 RunCloud 儀表板,然後單擊您的服務器,然後在左側菜單中選擇“Web 應用程序” 。 將顯示附加到 WordPress 安裝的域。
FTP 類型:選擇 SFTP。
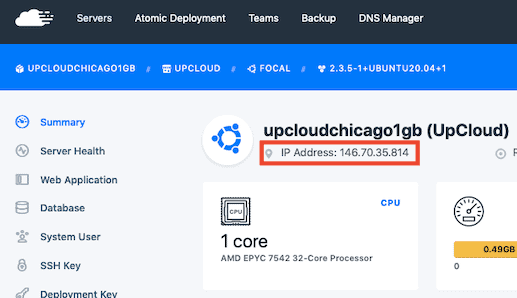
目標服務器 IP/FTP 地址:這是您的服務器的 IP 地址。 在 RunCloud 中,您會在服務器的摘要頁面上找到它。
端口:輸入22作為端口號。
FTP 用戶名:輸入您在上一步中創建的 RunCloud SFTP 系統用戶用戶名。
FTP 密碼:輸入您在上一步中創建的 RunCloud SFTP 系統用戶密碼。
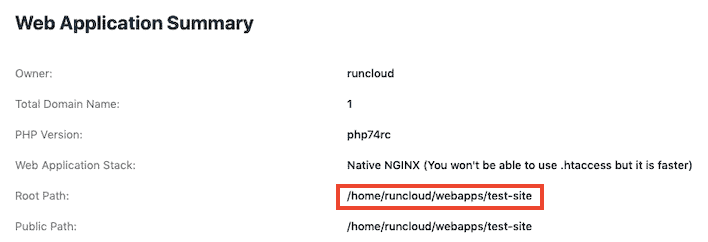
目錄路徑:這是您的 WordPress 站點所在的服務器上的位置。 您可以通過轉到服務器 > 您的服務器名稱 > Web 應用程序 > 您的 Web 應用程序名稱來在 RunCloud 中找到正確的路徑,以使用“根路徑”查看您的 Web 應用程序摘要。
保留所有其他設置,然後單擊“遷移”按鈕開始。
如果你有問題,我建議使用你自己的子域而不是 RunCloud 的臨時域。 在您的域名註冊商或 Cloudflare 處設置 A 記錄。 使用您自己的域還可以讓您測試 HTTPS 和 Let's Encrypt。
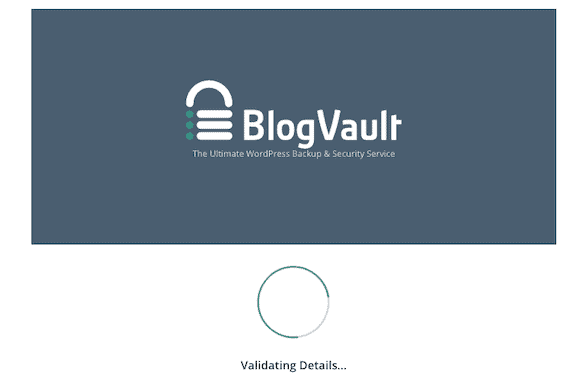
如果您收到一條錯誤消息,指出“無法訪問 wp 配置”,請嘗試使用“runcloud”主系統用戶帳戶。 在 RunCloud 儀表板中,選擇您的 UpCloud 服務器,然後從左側菜單中選擇“系統用戶” 。

更改密碼,並將其粘貼到 Migrate Guru 表單中。
Migrate Guru 驗證您的服務器設置後,遷移將開始,您將看到一個進度條。
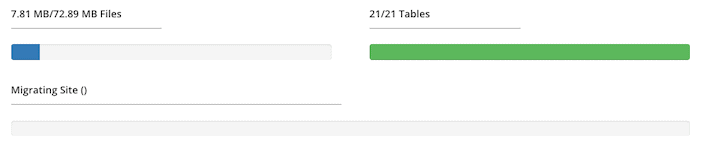
幾分鐘後,您將收到一條成功消息。
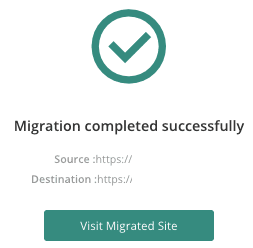
如果您的網站沒有正確加載,您可以創建一個 Let's Encrypt SSL 證書,以便您可以使用 SSL 測試它(僅限免費試用的付費帳戶)。 當您選擇 WordPress 應用程序時,您會在 RunCloud 的左側菜單中找到 SSL 菜單。 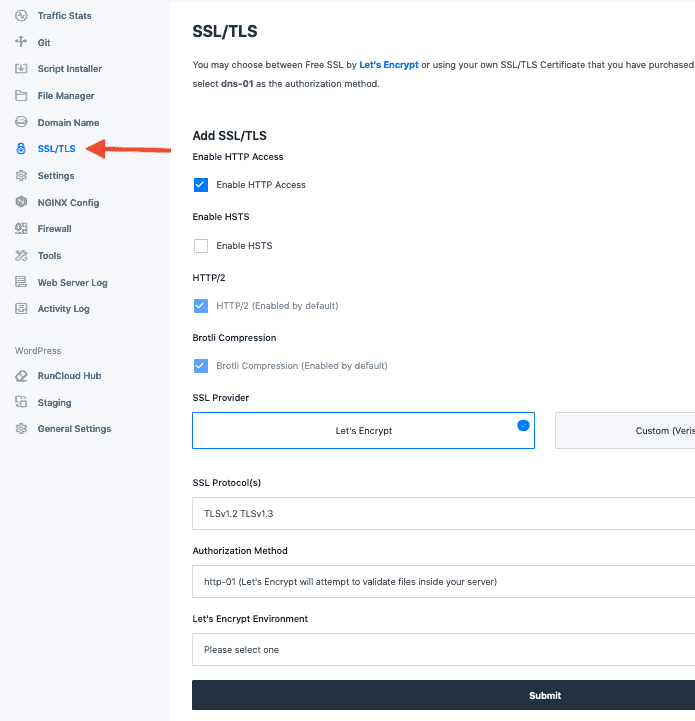
還要確保 WordPress 站點地址正確。 在 RunCloud 中,在您的應用程序設置中,單擊 WordPress 部分中的“常規設置” ,並根據需要更新您的 WordPress 地址和站點地址。
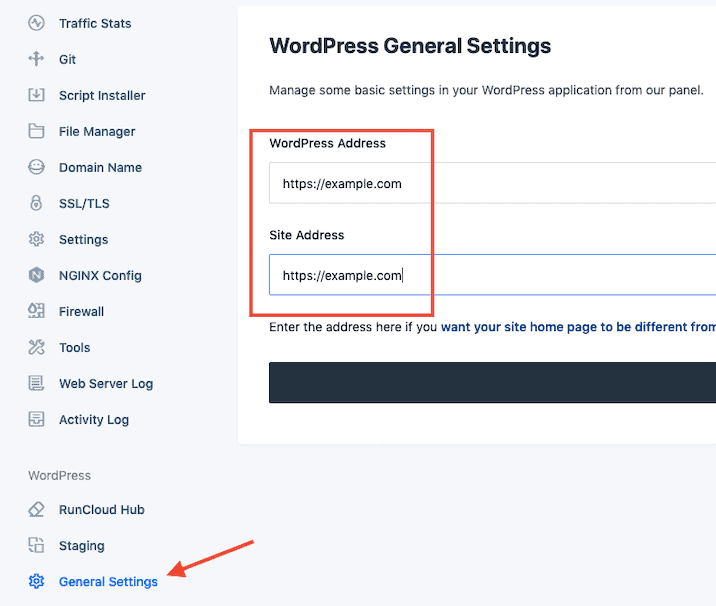
第 7 步:檢查您的網站
您的新 WordPress 站點將具有與舊站點完全相同的結構和內容。
您必須再次登錄 WordPress ,這次使用舊站點的用戶名/電子郵件和密碼(新的登錄詳細信息現已被覆蓋)。
您可以繼續刪除不再需要的 Migrate Guru 插件。 您可能還會發現 Hello Dolly 和 Akismet 插件從全新的 WordPress 安裝中保留下來——如果您不使用它們,也請刪除它們。
現在您的新站點是舊站點的副本,是時候檢查它,看看是否有任何問題。
如果您的站點很小,您可以手動檢查它。 如果您有很多頁面,您可以使用 Screaming Frog 或 ahrefs 站點審核功能等軟件進行自動檢查。 對現有域和新安裝域運行爬網並查找差異。
請記住在新站點上檢查以下內容是否正確:
- 永久鏈接結構
- 谷歌分析代碼
- 元標題和描述
- 機器人.txt
- 插件許可證
如果您使用的是單站點許可證插件,則需要在遷移完成後切換許可證。
在這個階段要執行的另一項重要檢查是WordPress 速度測試。 您可以看到與舊主機相比,新的 RunCloud 雲服務器設置快了多少。
那裡有許多免費的網站速度檢查器,但我喜歡使用 FastorSlow.com 一次檢查多個位置的網站速度是多麼快速和容易。
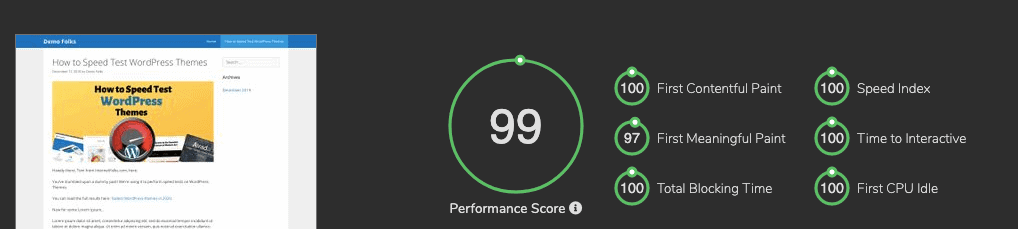
將新 RunCloud 託管設置上的頁面與舊主機進行比較,看看您可以獲得哪些速度改進。
您還可以查看 Google 的 PageSpeed Insights 工具。
一旦您對新網站無錯誤、快速且準備就緒感到滿意,就該完成遷移了。
第 8 步:更改您的 DNS 設置以完成遷移
剩下要做的就是將您的域名(例如 mywebsite.com)指向您的新 RunCloud/DigitalOcean 服務器,並遠離您的舊主機。
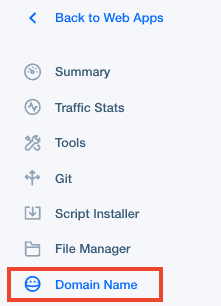
在 RunCloud 儀表板中,轉到您的 Web 應用程序,然後單擊左側菜單中的“域名” 。
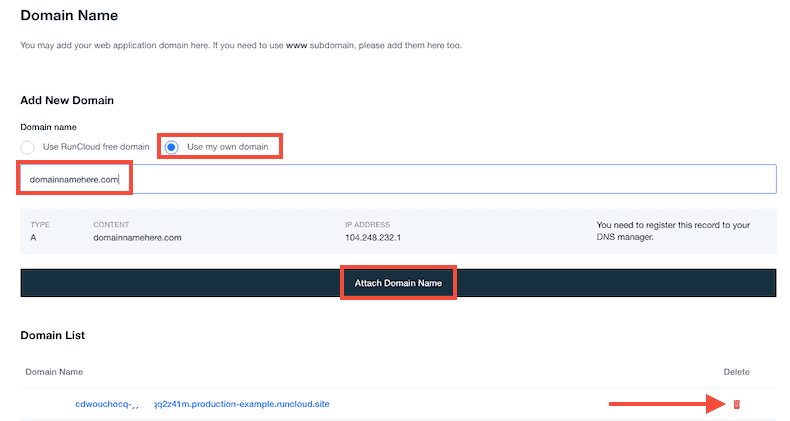
在“添加新域”部分,選擇“使用我自己的域”並將您的域名輸入/粘貼到空白字段中,然後單擊“附加域名” 。
然後,您可以通過單擊紅色 bin 圖標從您的應用程序中刪除臨時 RunCloud 域。

如果您之前將 Let's Encrypt SSL 證書添加到測試子域(例如 new.mydomain.com),則需要重新部署它以避免重定向循環。
注意:如果您使用非 www 域作為主域,請確保將 www.domain.com 和 domain.com 添加到 RunCloud ,並創建額外的CNAME DNS 記錄。 這將確保您的 www.domain.com 將被正確重定向,並且您不會遇到錯誤索引頁面的任何問題。 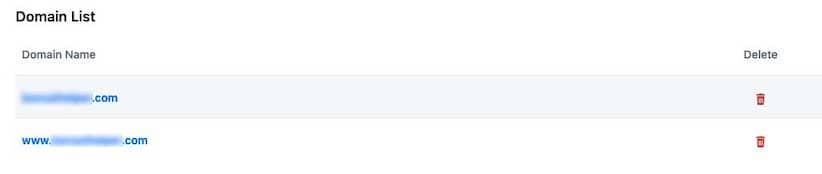

添加 A 記錄
您現在需要將 A 記錄添加到您的 DNS 管理器。 這並不像聽起來那麼棘手。
您可以在您的域名註冊商(您購買域名的地方)或通過 Cloudflare 等第三方服務添加 A 記錄。
例如,以下是我如何在我的註冊商 NameSilo 中添加 A 記錄:
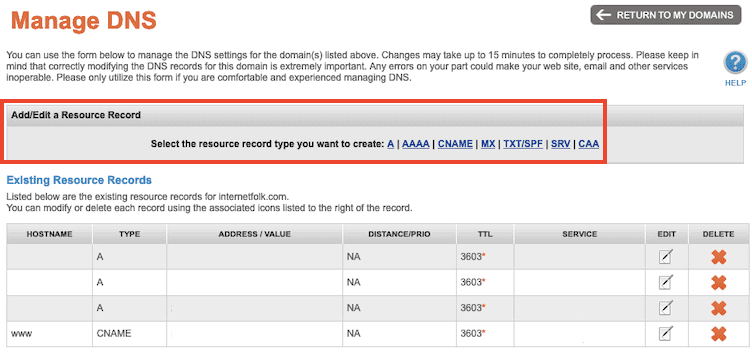
如果您使用 Cloudflare 的名稱服務器來管理 DNS 記錄,因為它還有助於保持您的網站快速和安全。 它是免費使用的,一旦您使用 Cloudflare 的域名服務器,您可以更改 A 記錄中的 IP 地址以指向您的 UpCloud 服務器 IP 地址。
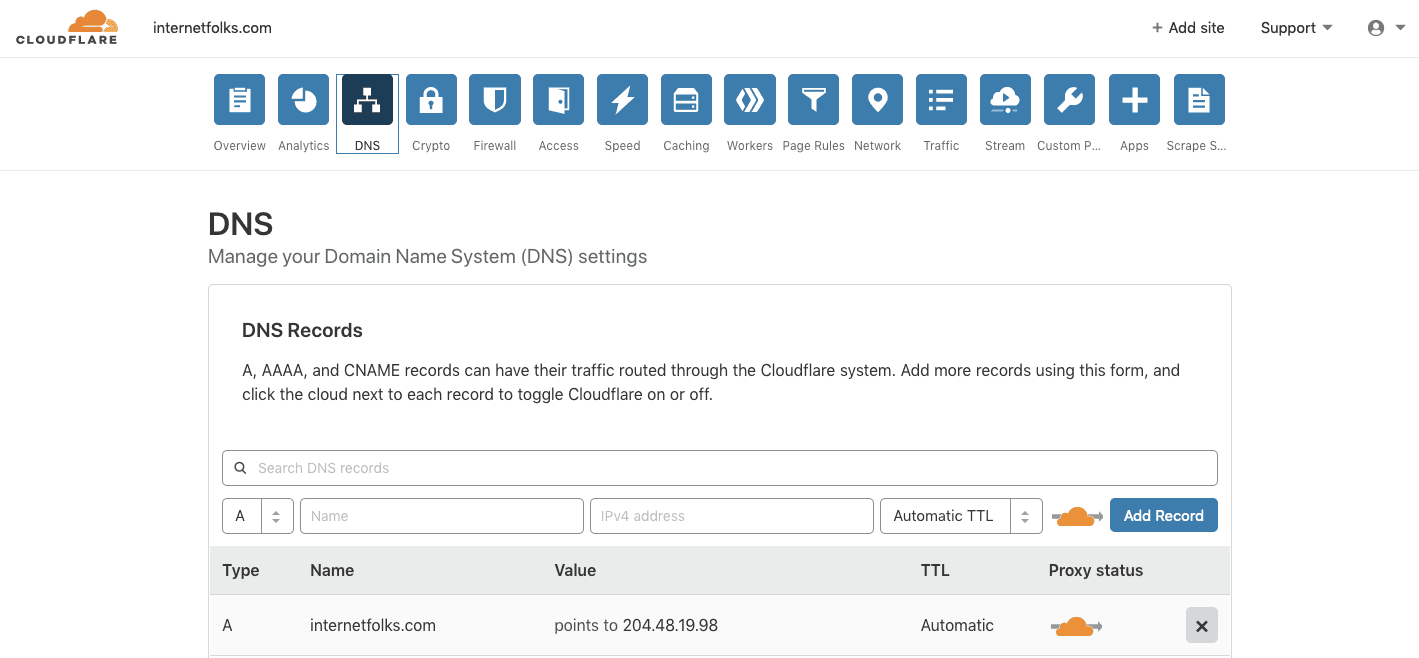
您還可以使用 Cloudflare 來管理 DNS,而無需充當 CDN。 單擊“代理狀態”下的橙色雲圖標,直到它顯示“僅 DNS”。
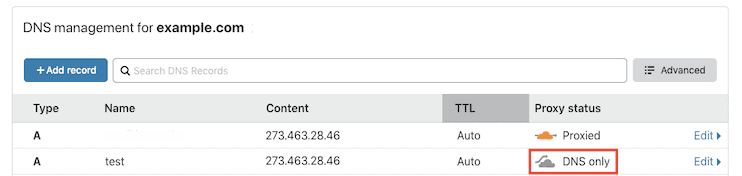
就是這樣:一旦您的 DNS 記錄傳播(可能需要幾分鐘,具體取決於您的註冊商),您的網站現在將遷移到 UpCloud 並通過 RunCloud 進行管理。
提示:如果您收到類似以下內容的錯誤消息:“頁面未正確重定向”並且您正在使用 Cloudflare,請確保您在 Cloudflare 中使用“完整 SSL” 。 如果您的站點配置為使用“靈活 SSL”,您可能會遇到無限重定向循環的問題。 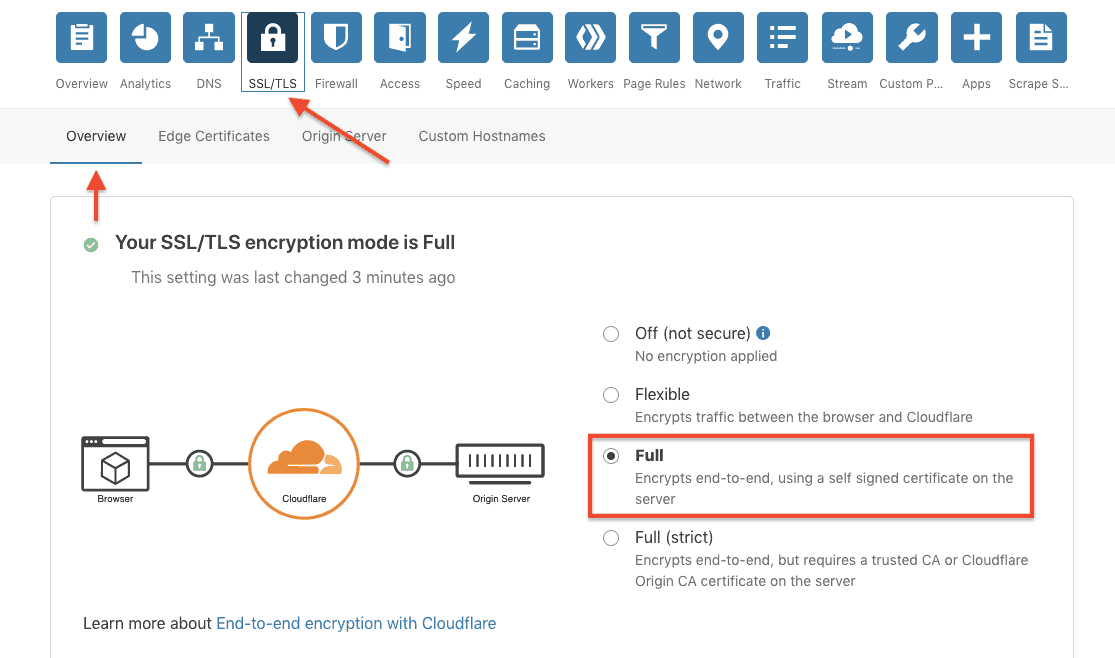
在 RunCloud 儀表板中管理您的服務器。 您可以安排備份、設置 Let's Encrypt、監控服務器使用情況、克隆站點和使用暫存區域(功能取決於您的計劃)。
享受您新的廉價和快速的 WordPress 雲託管設置!
以下是我最近轉移到 UpCloud 每月 5 美元的 1GB 服務器的網站的速度改進:
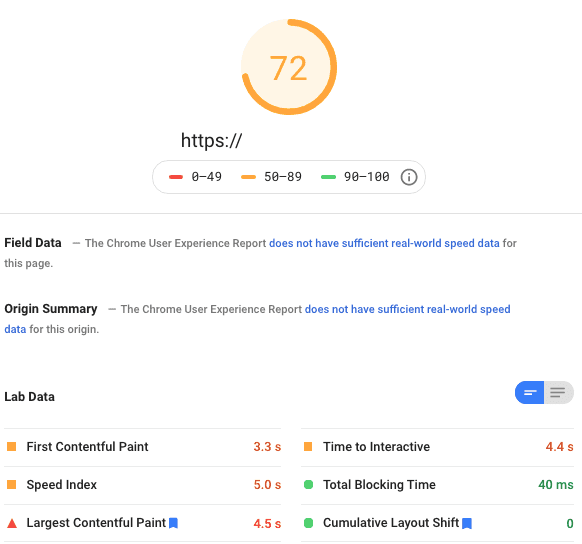
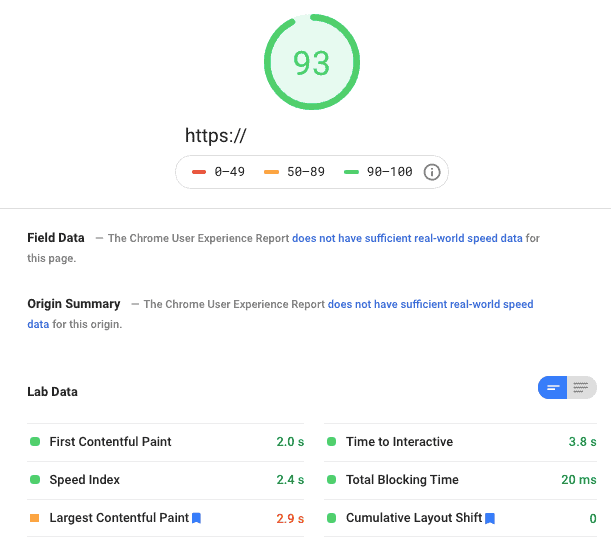
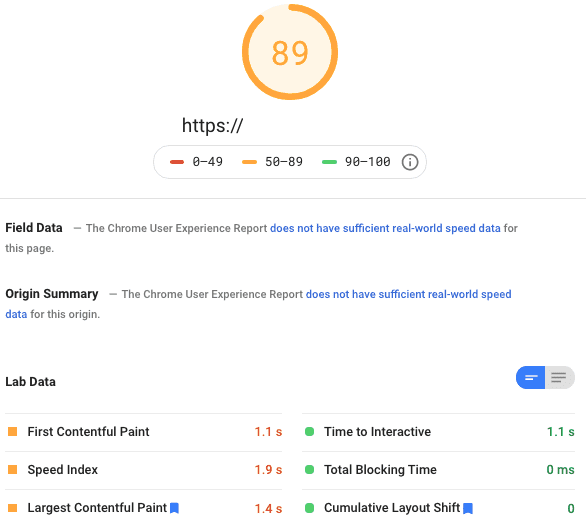
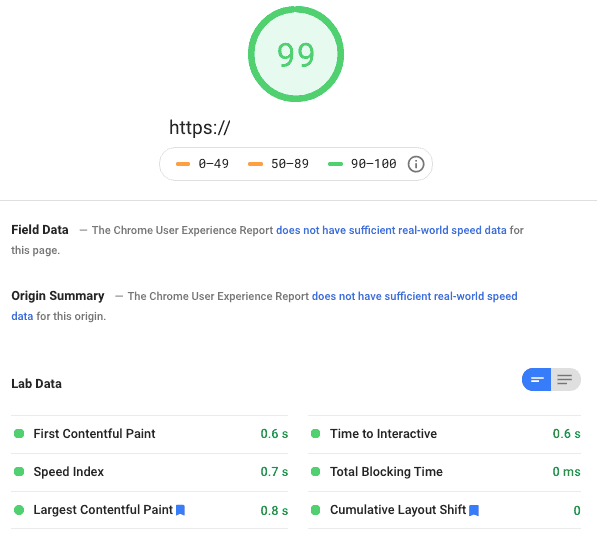
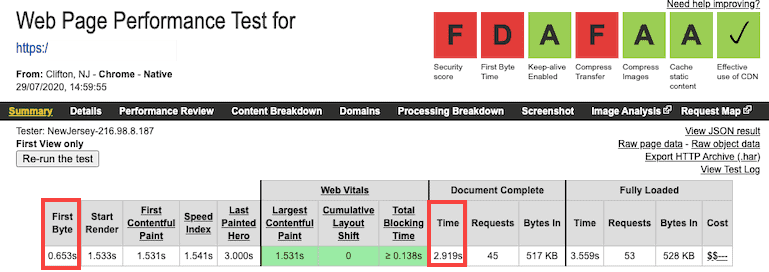
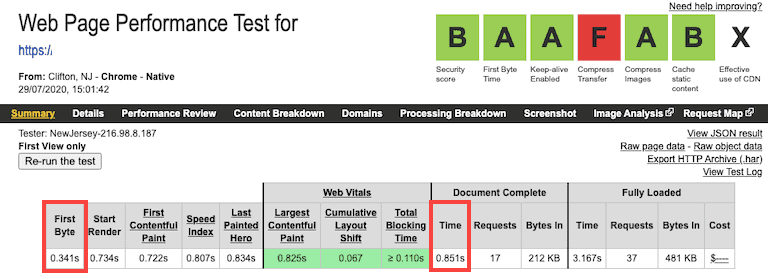
相當快,嗯? 我確實建議升級到 RunCloud 的高級帳戶之一以訪問更多功能,特別是如果您想管理多個網站或服務器。
如需更多 WordPress 速度建議,您可以閱讀我的指南,了解如何免費加速您的 WordPress 網站,以及我們對您可以使用的最快 WordPress 主題的概述。
