如何在 Microsoft IIS 服務器中配置自定義 404 錯誤頁面
已發表: 2022-06-12
404 錯誤頁面是瀏覽器發布的通用網頁,當無法找到他們正在尋找的頁面時,它會告訴訪問者。 另一方面,自定義 404 錯誤頁面是一個專門設計的頁面,它傳遞相同的消息,但以更有用、用戶友好的方式。
它可以告訴訪問者發生了什麼以及接下來要做什麼。 它甚至可以幫助節省銷售。
如果您是直接或通過託管服務提供商管理自己的 Microsoft IIS 服務器的小型企業,本文將介紹如何添加 IIS 自定義錯誤 404 頁面的步驟。 在這篇文章中:
- 如何識別您的網絡服務器
- 如何在 IIS 8.5 中準備自定義 404 錯誤頁面
- 如何在 IIS 10 中準備自定義 404 錯誤頁面
- 如何測試您的自定義 404 錯誤頁面
- IIS 8.5 和 10.0 中的錯誤頁面故障排除
如何識別您的 Web 服務器
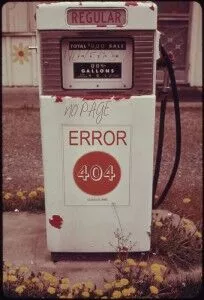
有幾種流行的(以及更多)用於存儲和託管網頁的軟件程序,稱為服務器。 如果您不確定您使用的是哪個服務器,請聯繫您的網絡託管服務商,他們會告訴您。
如果他們說 Apache——很可能是因為它是 Web 上使用最廣泛的服務器之一——離開這篇文章並閱讀如何配置自定義 404 錯誤頁面——Apache 服務器版。
不使用阿帕奇? 您很有可能正在使用另一個非常流行的服務器,Microsoft IIS。 另一種判斷您正在使用 Microsoft IIS 的方法是,您的網站是否使用.NET或其他 Microsoft 堆棧(例如ASP )進行編程。
那麼您使用的是 Microsoft IIS 嗎? 讓我們開始。
在 Microsoft IIS 中放置自定義 404 錯誤頁面需要四個步驟:
- 設計一個自定義的 404 錯誤頁面。
- 把它放在IIS的根目錄下。
- 編輯您的 Microsoft IIS 服務器屬性以提供您的自定義錯誤頁面。
- 測試頁面。
這篇文章跳到第 3 步。我們假設您已經創建了一個品牌化的自定義 404 錯誤頁面。 我們還假設您已將此頁面放在適當的目錄中,以便 IIS 可以使用它。 如果這是正確的,那麼您就在正確的指南中。
如果您想了解如何完成第一步,請訪問如何設計節省銷售的 404 錯誤頁面。
可能的 Microsoft IIS 並發症
在深入了解該過程之前,請務必注意有關 IIS Web 服務器的潛在復雜性。 如果您的網站駐留在專用服務器(非共享服務器)上,那麼您可以按照以下步驟進行操作。
如果您的網站位於由第三方託管服務提供商運行的共享服務器上,則僅允許管理員更改您的服務器文件。 換句話說,您必須先聯繫託管服務提供商,然後才能訪問服務器並實施下面概述的更改。 不幸的是,這可能需要一段時間——但希望這是一個短暫的挫折。
如果您在共享 IIS 服務器上,另一種恢復管理權限的方法是將 ISAPI_Rewrite 插件安裝到 IIS 中。 ISAPI 代表 Internet 服務器應用程序接口,您可以從多個地方輕鬆購買此軟件。 Helicon Tech (www.isapirewrite.com) 創建了一個很好的軟件版本。
準備好出發? 以下是如何告訴您的服務器將通用 404 錯誤替換為新的和改進的頁面。
如何對 Microsoft IIS 進行編程以提供您的自定義錯誤頁面
擁有對服務器文件進行更改的管理權限,您現在可以進入並進行更改。 具體如何進行這些更改取決於您使用的軟件版本。
這是 IIS 8.5 的簡要指南,然後是 IIS 10.0 的另一組說明。
如何在 IIS 8.5 中準備自定義 404 錯誤頁面
第 1 步:打開“Internet 信息服務 (IIS) 管理器”選項卡。 它位於“服務器管理器”下方的任務欄上,然後位於“工具”下方。
第 2 步:識別網站或應用程序。 轉到“連接”窗格,然後單擊服務器名稱旁邊的加號 (+) 將其展開。 然後展開“站點”。 接下來,找到您要為其設置自定義錯誤頁面的站點或應用程序。
第 3 步:打開“錯誤頁面”。 您可以通過雙擊位於主窗格中的“錯誤頁面”來執行此操作。
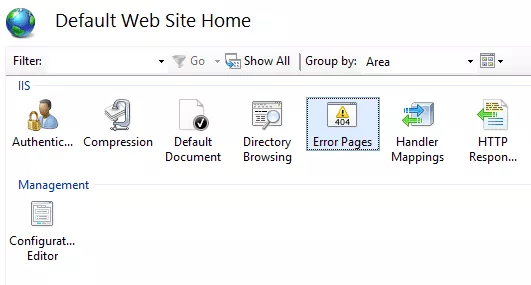

第 5 步:輸入 HTTP“狀態代碼”。 當您看到“添加自定義錯誤頁面”對話框時,在“狀態代碼”下方輸入“404”。
第 6 步:選擇位於同一對話框中的“在此站點上執行 URL”。 這允許您提供動態內容,例如您創建的自定義錯誤頁面的 asp 文件。
第 7 步:輸入網址。 在“文件路徑”文本框中,鍵入自定義錯誤頁面的 URL,然後單擊“確定”。 注意:確保在選擇此選項時路徑是相對路徑。
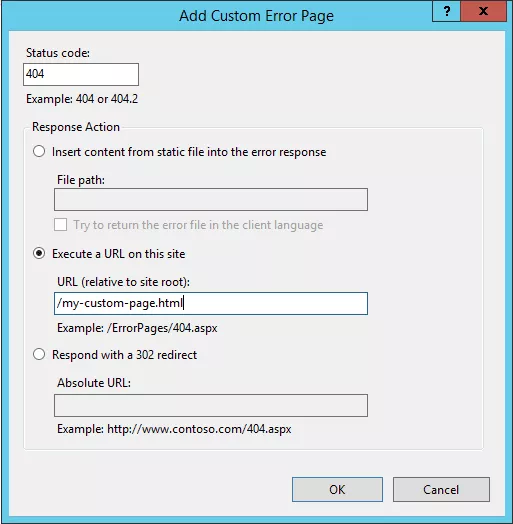
一旦你點擊“確定”,你的自定義 404 錯誤頁面應該會生效並完成它的工作。
如何在 IIS 10 中準備自定義 404 錯誤頁面
第 1 步:打開“Internet 信息服務 (IIS) 管理器”選項卡。 它位於“服務器管理器”下方的任務欄上,然後位於“工具”下方。
第 2 步:識別網站或應用程序。 轉到“連接”窗格,然後單擊服務器名稱旁邊的加號 (+) 將其展開。 然後展開“站點”。 接下來,轉到您要為其設置自定義錯誤頁面的站點或應用程序。
第 3 步:打開錯誤頁面。 雙擊位於主窗格中的“錯誤頁面”圖標; 點擊“編輯”。
第 4 步:輸入 HTTP 狀態代碼。 當您看到“編輯自定義錯誤頁面”對話框時,在“狀態代碼”下方輸入“404”。
第 6 步:選擇“在此站點上執行 URL”。 在同一對話框中,選擇“在此站點上執行 URL”,以便您可以提供自定義頁面。
第 7 步:輸入網址。 在“URL(相對於站點根目錄)”文本框中,鍵入自定義錯誤頁面的 URL,然後單擊“確定”。
第 8 步:選擇“編輯功能設置”。 點擊“確定”後,右鍵單擊 404 錯誤並選擇“編輯功能設置”。
第 9 步:選擇“自定義錯誤頁面”,然後單擊“確定”。 單擊最後一個“確定”後,您的新頁面應該已上線並準備就緒。
測試新的和改進的自定義 404 錯誤頁面
無論您使用的是 IIS 8.5 版還是 10.0 版,都應該檢查一下您的新頁面是否正常工作。 測試新頁面的最簡單方法是訪問您網站上的虛假頁面。 轉到您的網絡瀏覽器並在網站上輸入一個虛假頁面,例如 www.mywebsite.com/bogus-cheeseburgers。
如果出現新的自定義頁面,恭喜! 您已經為 Microsoft IIS 服務器正確設置了自定義 404 錯誤頁面。
如果您仍然收到一般的 404 錯誤頁面,請檢查常見問題並重試。
IIS 8.5 和 10.0 中的故障排除
- 您是否使用絕對路徑而不是相對路徑? 它必須是相對路徑。 這是困擾 IIS 8.5 和 10.0 的常見問題。 要解決此問題,只需返回步驟 6 並添加相對路徑。 並再次測試。 希望這一次您會發現您的自定義頁面已經上線並準備就緒。
- 您沒有看到這裡描述的管理菜單嗎? 可能是您沒有管理權限。 如果由於某種原因您無法獲得管理員訪問權限,則可以使用另一種方法:您可以通過編輯 Web.config 文件或將其放入代碼中手動配置自定義 404 頁面。 在這裡,Microsoft 提供瞭如何做到這兩點的步驟。
注意:如果您的網站不是用 C#、VB.NET、JavaScript 或 VBScript 編程的,您仍然可以使用上述步驟,但您必鬚根據您的編程語言/框架來學習如何操作。
簡單的改變,大的結果
沒有人喜歡咬一口他們不想要的東西。 從訪問者的角度來看,在您的網站上遇到 404 錯誤頁面是令人失望和困惑的。
根據他們得到的而不是他們想要的,訪問者可能會失去胃口。 事實上,遇到404錯誤頁面的消費者立即點擊返回按鈕並完全退出網站的情況並不少見。
潛在轉變的悲慘結局。
好消息是自定義錯誤 404 可以挽救這一天。
雖然它可能不是您的訪問者渴望的主菜,但自定義錯誤頁面可以作為打開他們的胃口並引導他們進入最終主菜的娛樂場所。
通過創建和設置自定義 404 頁面,幫助飢餓的訪問者克服遇到一般錯誤的失望。
添加自定義 404 錯誤頁面只是 SEO 中的最佳實踐之一。 還有很多東西要學,您可以通過我們的官方 Bruce Clay SEO 培訓課程來做到這一點。
