如何在 PDF 上書寫(+ 如何創建 PDF 免費贈品)
已發表: 2022-05-13您是否曾經獲得過可下載的 PDF 指南,並想知道博主如何創建它以便您可以在 PDF 上書寫?
很長一段時間以來,我都不知道您可以編輯 PDF,這樣當其他人下載您很酷的清單或規劃器或工作簿時,他們可以以數字方式輸入規劃器,而不是打印出來浪費墨水和紙張!
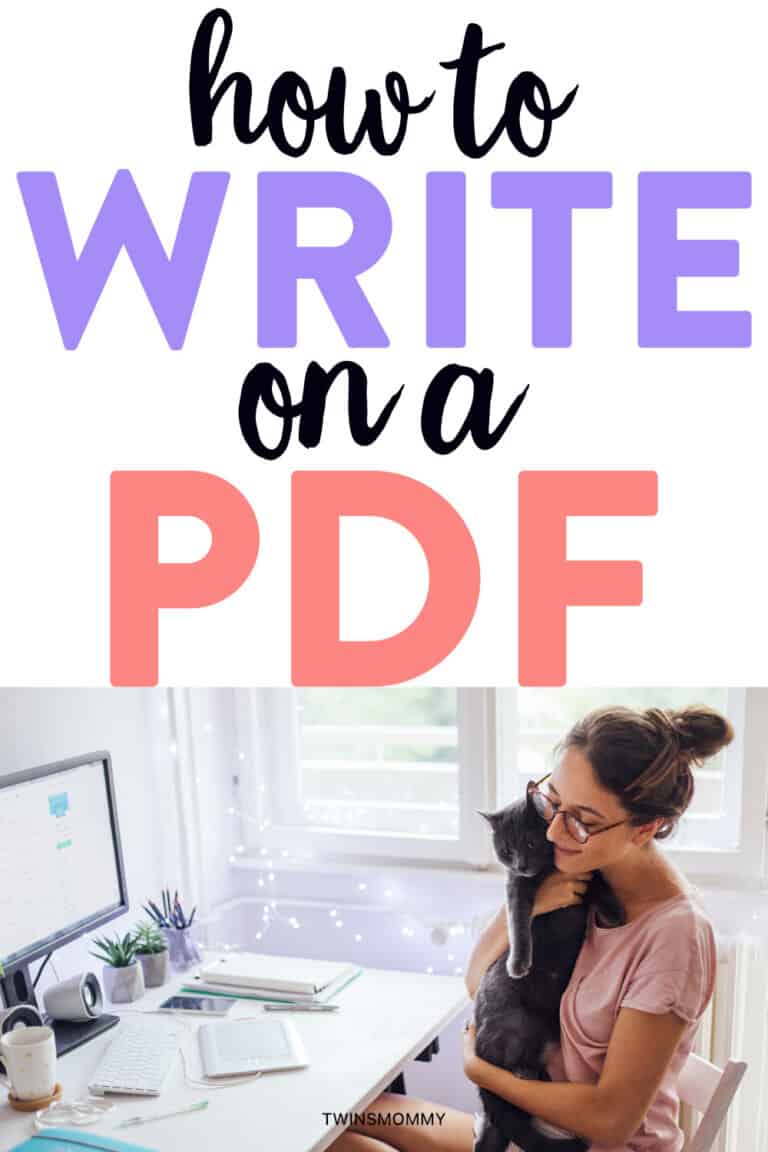
我知道您可以添加指向 PDF 的鏈接,但文本框和知道如何在 PDF 上書寫是我作為新博主必須學習的東西。
但是,首先,如果您感到困惑:什麼是 PDF,您為什麼要編輯 PDF?
PDF,代表“便攜式文檔格式”,是一種無法修改但可以輕鬆共享和打印的文檔。
好吧,從技術上講,它們是無法修改的——但是有一些方法可以在 PDF 上書寫!
PDF 用於表格、小冊子、指南、書籍等等!
它們高度兼容,可以在電腦和移動設備上打開。
這就是為什麼 PDF 文檔非常適合電子郵件選擇加入的免費贈品(我們稍後會詳細討論)。
儘管創建了 PDF 以使其無法被文檔的閱讀器修改,但仍有一些方法可以讓您在 PDF 上書寫和編輯。
例如,如果您正在填寫某種申請表,這會很有幫助。
當您想在文檔中添加註釋和其他註釋或糾正錯誤時,它也很有用。
您想知道如何在 PDF 文檔上書寫嗎? 繼續閱讀以了解有關鍵入和編輯 PDF 的更多信息:
如何在 PDF PC 上書寫說明
為了在您的 PC 上編輯 PDF,我建議使用 Adobe Acrobat 程序,它允許您在 PDF 上打字以及將文檔轉換為不同的格式(例如 Microsoft Office)。
要使用 Adobe Acrobat 編輯 PDF 上的文本,請在程序中打開文件,然後單擊屏幕右上角的“編輯 PDF”工具。
您添加文檔並選擇文本框和要編輯的部分並開始輸入!
這是我的免費終極博客計劃工作簿,藍色部分是我添加到 PDF 中的文本框。
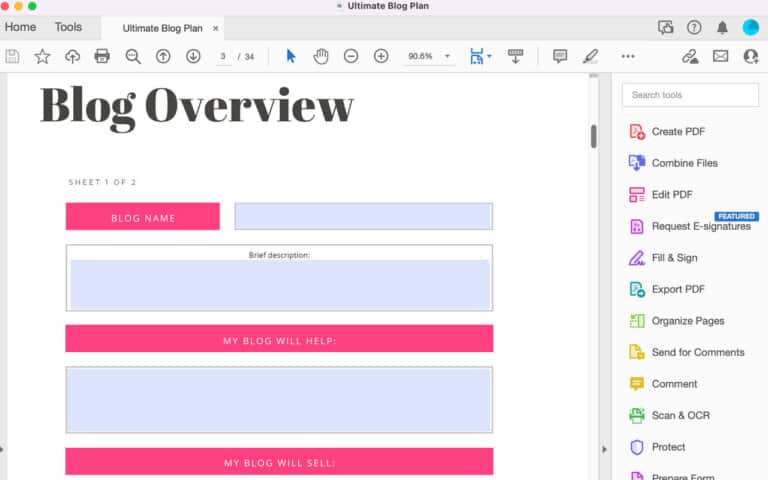
如果您在創建可打印文件時忘記添加某些內容,也可以在文檔中添加文本。
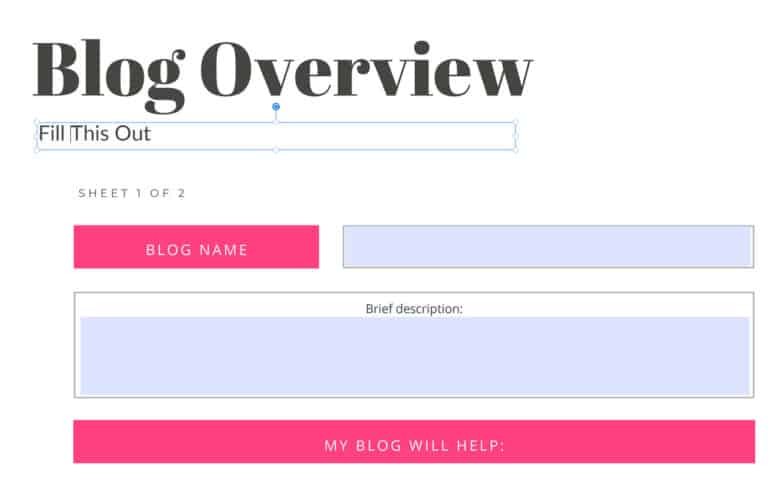
要向 PDF 文檔添加新文本,請打開文件並選擇屏幕右側的“填寫並簽名”。
選擇“添加文本”工具,單擊要添加文本的 PDF 文檔並開始輸入。
就這麼容易!
Adobe Acrobat 是 Adobe Creative Cloud 每月訂閱的一部分,您也可以單獨訂閱。
如何在 PDF Mac 上書寫說明
雖然您當然可以在 Mac 上使用 Adobe 在 PDF 文檔上書寫,但 Mac 有一個漂亮的小功能可供您使用!
首先,在您的計算機上找到 PDF 文件。 按住控制按鈕並單擊將彈出一個小菜單的文件。 單擊“打開方式”,然後單擊“預覽”。
然後,單擊屏幕頂部的“工具”選項卡,選擇“註釋”,然後選擇“添加文本”。
這將導致 PDF 文檔頂部出現一個空文本框。
您可以通過單擊並拖動角來將此文本框調整為您想要的任何大小。 現在您可以輸入任何您想添加到 PDF 中的內容!
如何創建 PDF 免費贈品以增加您的電子郵件列表
電子郵件列表 PDF 選擇加入的想法
在開始創建 PDF 免費贈品以增加您的電子郵件列表之前,您需要決定製作哪種類型的免費贈品!
以下是一些流行的選擇加入想法的想法,可幫助您入門:
1. 印刷品
可打印文件可以是訂閱者可能想要打印和使用的任何類型的文檔,例如著色頁、規劃師、報價單等。
人們喜歡印刷品,因為它們是可以立即收到的產品!
如需更多幫助,請查看 Sarah Titus 關於創建可用於賺錢的印刷品的精彩課程!
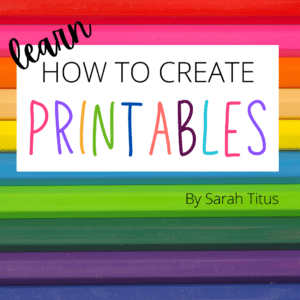
2. 清單
清單是讓人們保持正軌的有用方法。
可打印的清單非常適合幫助您的讀者記住做某事或學習過程時的步驟。
3. 工作表
工作表通常包括您的讀者可以填寫的開放式問題。您可以將此 PDF 打印或添加框供您的訂閱者在他們的計算機上填寫。
要創建可填寫的 PDF,請打開 Adobe Acrobat 並轉到“工具”和“表單”。
這將打開一個表單面板,您可以在其中為 PDF 創建表單。
4. 電子書
電子書是作為 PDF 贈品提供內容升級的好方法!
拿一堆你寫的關於同一主題的博客文章,並將它們編譯成可下載的電子書。
不要擔心它有多長。 有些電子書只有 10 頁長,而有些則有 100 頁!
這完全取決於您在書中包含的信息的價值。
5.刷文件
滑動文件是您的訂閱者可以根據需要復制和使用的 PDF 文檔的集合。
例如,您可以創建一個包含電子郵件模板、登錄頁面標題創意等的滑動文件。
6. 跟踪表
人們喜歡用新任務記錄他們的進度。 它可以像水跟踪表到俯臥撑跟踪表或除塵跟踪表一樣簡單!
想法是無窮無盡的。

7. 工作簿
多年來,我創建了一些工作簿來出售,並提供一些作為免費激勵來增加我的電子郵件列表的工作簿。
終極博客計劃是一個工作簿的一個很好的例子,它有近 20 頁長並充滿了可操作的工作表。
創建您的 PDF 免費贈品
大多數時候,您實際上並沒有將 PDF 創建為 PDF —— 至少,最初不是。
您可以在 Canva 或 Google 幻燈片等程序中創建選擇加入,然後將其保存為 PDF。
或者,您可以使用 Adobe Acrobat 將文件轉換為 PDF。
許多文件可以轉換為 PDF 文件,包括:
- 圖像(.jpg、.gif、.png、.tif、.tiff、.jpeg、.bmp)
- 微軟(.doc、.docx、.ppt、.pptx、.xls、.xlsx)
- 豐富的 Tect 格式 (.rtf)
- 文本文件 (.txt)
- 和更多!
因此,創建 PDF 免費贈品的第一步是決定您將使用什麼程序來創建初始文檔。
如果您要創建大量圖像,則始終可以使用 Canva。
我喜歡他們選擇的照片和剪貼畫,以及排列和移動元素是多麼容易。
對於更多基於文本的 PDF 免費贈品,您可以從 Microsoft Word 甚至 Google Docs 開始,然後以這種方式將文件另存為 PDF。
事實上,在創建 PDF 免費贈品時,整套 Google 程序和 Microsoft Office 產品都非常有用!
請記住,如果您要為某人打印某些東西,則必須注意尺寸並確保它適合標準紙(8.5 英寸 x 11 英寸)。
創建 PDF 免費贈品:示例
讓我們看看我上面提到的一些選擇加入的想法,以及如何使用不同的程序創建它們:
印刷品——Canva
在這裡,我在 Canva 上製作了一本快速的小圖畫書。
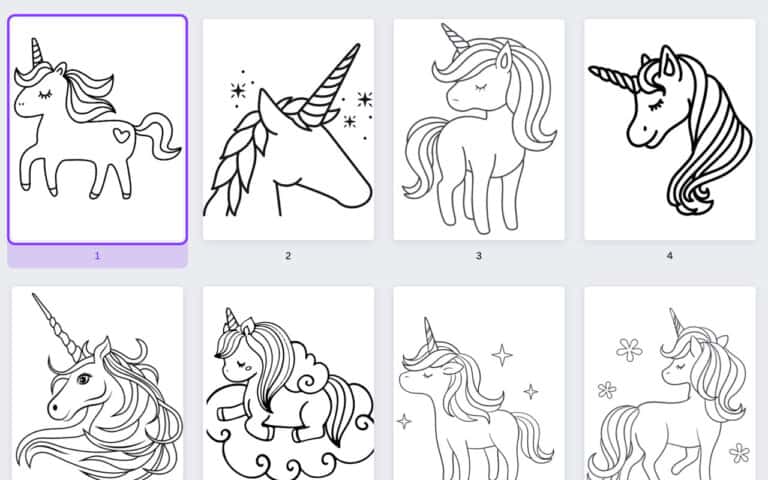
當您點擊右上角的“共享”時,您可以選擇“下載”並使用文件類型菜單選擇 PDF(我為可打印選擇了打印,但您也可以為不會打印的文檔選擇 PDF 標準被打印)。
現在您有一個可打印的 PDF 來吸引電子郵件訂閱者!
電子書 – Google 文檔
我經常在 Google Docs 中製作電子書,並將它們用作免費贈品來增加我的電子郵件列表或產品的附加組件(例如我的電子郵件列表構建挑戰)。
以下是將您的 Google 文檔導出為 PDF 的簡單方法。
只需單擊“文件”,然後單擊“下載”並選擇“PDF 文檔”。
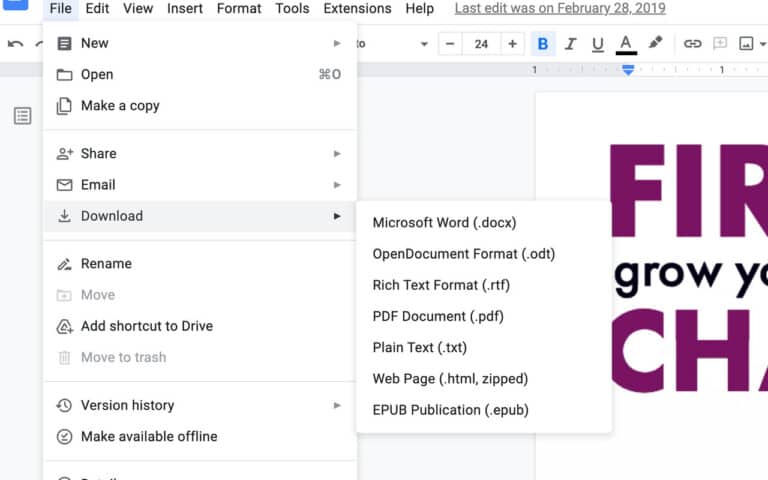
Google Docs 和 Microsoft Word 非常適合更多基於文本的選擇,但是否可以在整個文本中添加圖像以進行修飾!
清單 - 谷歌幻燈片
這是我在 Google 幻燈片中製作的幻燈片。
同樣,超級容易保存為 PDF - 只需轉到“文件”然後“下載”並選擇“PDF 文檔”。
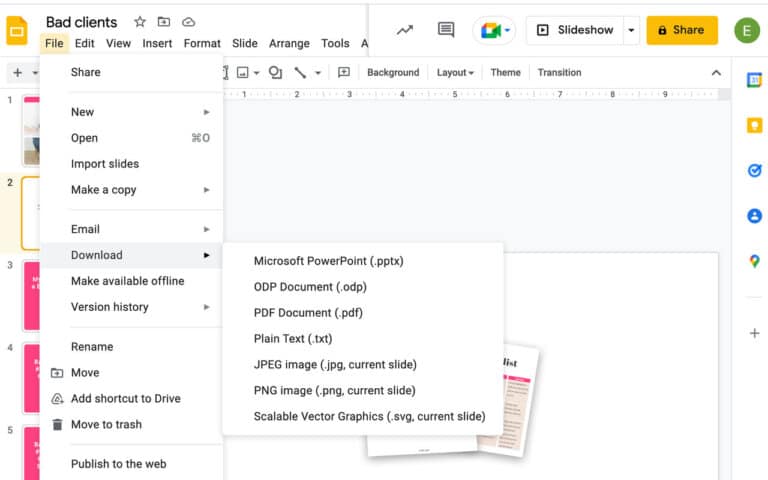
Google 幻燈片(和 Microsoft Powerpoint)在用圖像定位文本時非常有用。 但是,與 Canva 不同的是,您可以在指尖選擇圖像,您必須將它們導入幻燈片。
但是,與 Canva 不同的是,您可以像在 Word 文檔中一樣添加表格和項目符號列表(上面示例中的複選框實際上是項目符號列表的一部分!)。
在開始使用 Google 幻燈片設計 PDF 之前,請確保更改頁面大小。 您可以通過轉到“文件”-“頁面設置”-“自定義”-添加大小-“應用”來執行此操作。
將您的 PDF 交付給您的訂閱者
創建 PDF 免費贈品後,就可以將其發送給您的訂閱者了!
您必須在每個訂閱者註冊時單獨向他們發送免費贈品的日子已經一去不復返了。
現在,一旦有人註冊,您就可以使用郵件列表提供商發送電子郵件。
例如,您可以使用諸如 ConvertKit 之類的提供商,您可以在其中按標籤組織您的訂閱者,以防您想提供多個選擇加入的免費贈品。

因此,如果訂閱者註冊了春季大掃除清單,他們就會被標記為免費贈品。
如果其他人註冊了著色頁,他們就會收到那個。
您還可以啟動自動營銷活動,以便訂閱者在註冊後立即收到電子郵件(或者您也可以設置延遲)。
有了這個,您可以將免費贈品附加到電子郵件中,該電子郵件會立即發送給加入您的郵件列表的人。
然後,您可以自動發送後續電子郵件以培養您的訂閱者並開始電子郵件漏斗 - 但這是另一天的帖子!
玩得開心製作一些 PDF!
老實說,當我坐下來為我的電子郵件列表創建一些 PDF 免費贈品時,我總是很開心! 我也為我的課程製作它們。
然而,有時我需要進去糾正錯誤並添加信息——所以知道如何在 PDF 上書寫非常有幫助。
您是否曾經為您的電子郵件列表創建過 PDF? 你做了什麼?
在評論中告訴我!
並且不要忘記將這篇文章置頂以備後用!
