如何使用鉛筆 2D
已發表: 2023-12-13對動畫、影片和其他內容類型的需求不斷增加,從而增加了各種數位平台的參與度和觀看次數。 因此,動畫現在是許多圖形或插圖設計師夢寐以求的技能。 作為一名有抱負的動畫師,您必須找到合適的軟體來開始您的動畫之旅。 Pencil 2D 是一款可以幫助您開始新的職業道路的工具。 使用此工具的一個好處是它是免費的! 如果您需要使用方面的協助,請參閱我們關於如何使用 Pencil 2D 的便利指南!
如何使用鉛筆 2D
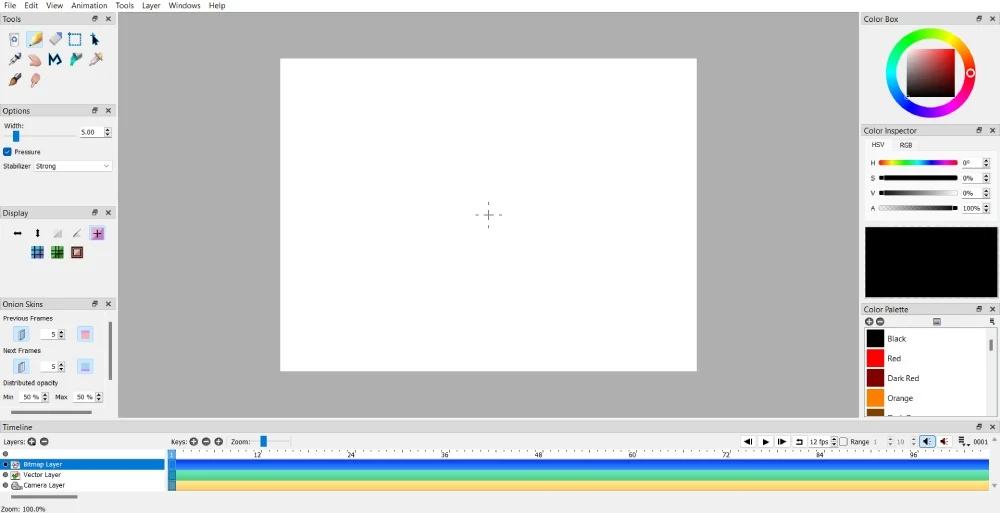
Pencil 2D 加載瞭如此多的功能和工具,因此使用 Pencil 2D 是動畫專案的多功能解決方案。 在創建基本動畫之前,以下是 Pencil 2D 初學者的一些快速指南。 另外,了解在使用該軟體之前應該了解哪些工具和層。
什麼是 Pencil 2D 工具?
- 清除幀 – 刪除目前幀
- 選擇工具 – 選取框架中要修改或刪除的對象
- 手動工具 – 移動畫布
- 折線工具 – 建立直線和曲線
- 塗抹工具 - 編輯折線或液化位元影像素
- 鉛筆工具
- 刷子
- 鋼筆工具
- 橡皮擦工具
- 移動工具
- 吸管工具
Pencil 2D 中有哪些圖層?
- 點陣圖圖層 - 您可以在此圖層上繪製光柵插圖
- 向量圖層 - 您可以在此圖層上繪製向量插圖
- 相機圖層 - 您可以使用此圖層修改媒體檔案或移動畫布
- 聲音圖層 - 您可以在此圖層上匯入聲音
1. 新增、刪除和複製關鍵幀
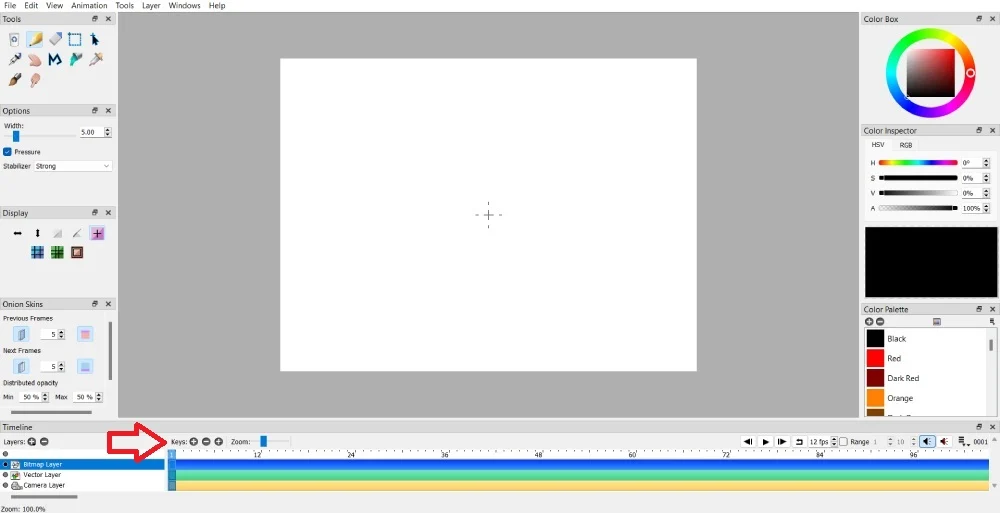
關鍵影格對於使動畫從開始到結束無縫進行是必要的。 這將有助於您的圖畫或插圖移動。
您可以透過前往時間軸來新增關鍵影格。 然後,在「按鍵」部分中,按一下左側的 + 按鈕。
您是否為動畫項目添加了更多關鍵影格但想要刪除它們?
轉到時間軸。 然後,在“按鍵”部分中,按一下“-”按鈕。 從那裡,您可以刪除該框架。
如果要複製關鍵幀,請按一下刪除關鍵幀按鈕右側的 + 按鈕。 這將複製您選擇的關鍵影格。
注意:刪除時請確保先選擇關鍵影格。 當幀編號上有藍色突出顯示時,您就會知道它是否已選取。 這也適用於移動關鍵影格。
2. 將關鍵影格移到另一幀
如果您複製關鍵幀並認為該關鍵幀更適合另一個幀,則可以移動它! 您不必刪除並建立新的關鍵影格。
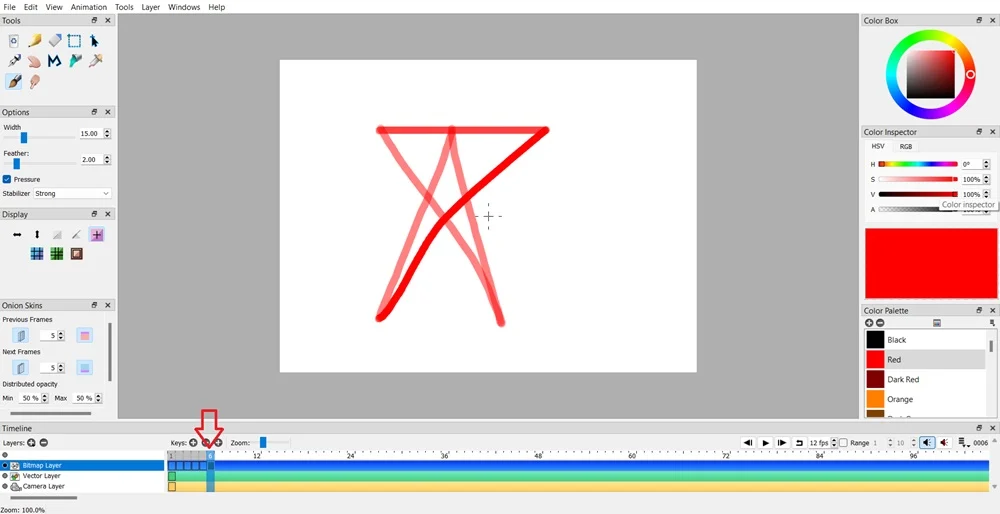
您可以透過點擊要移動的特定關鍵影格來完成此操作。
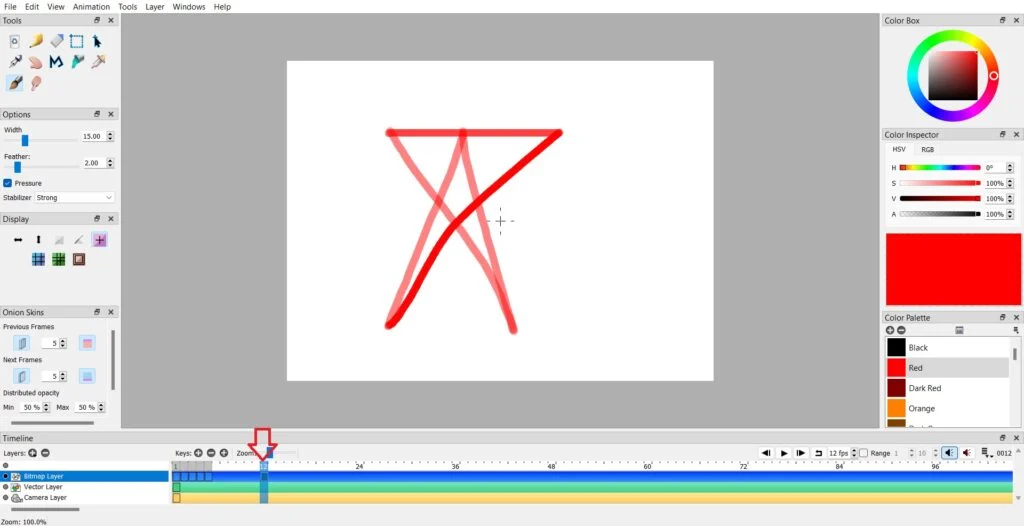
然後,雙擊關鍵影格並將其拖曳到所需的影格。
3. 新增和刪除圖層
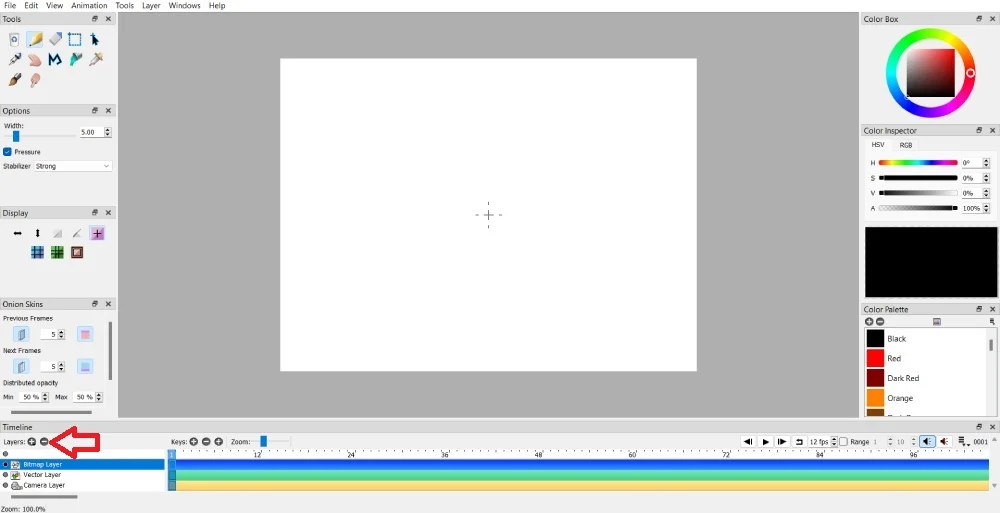
創建動畫項目時是否需要額外的圖層? 透過點擊時間軸中「圖層」部分上的「+」按鈕可以輕鬆新增圖層。 您可以新增額外的點陣圖、向量和相機圖層。 但是,如果您的動畫有聲音,則可以添加聲音圖層。
如果圖層太多,您可以透過點擊「圖層」部分上的「-」按鈕來刪除圖層。
4.為現有媒體添加某些元素
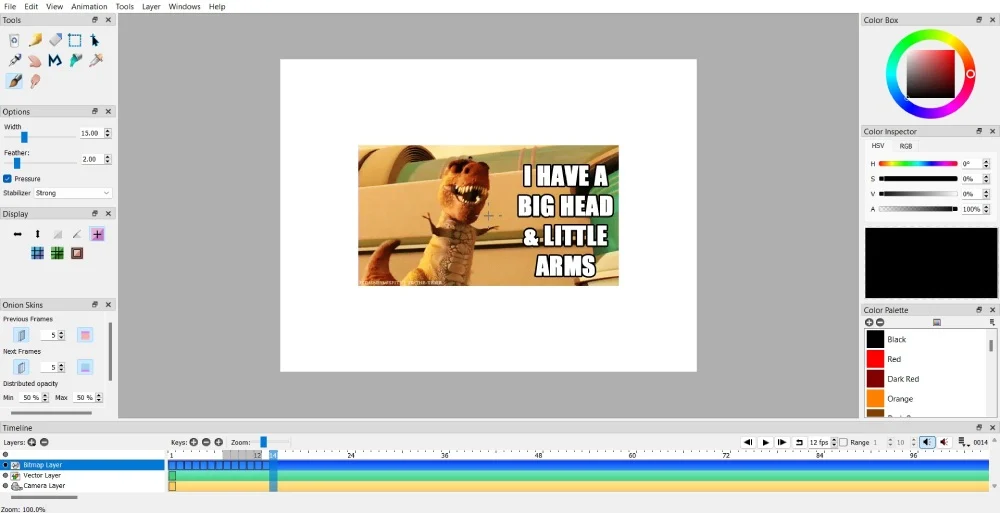
您可以對某些 gif 或影片進行簡單的動畫編輯。 例如,您可以將圖像放在 GIF 或影片之上。 如果將圖像或圖示放置在 GIF 之上,請新增的點陣圖圖層。
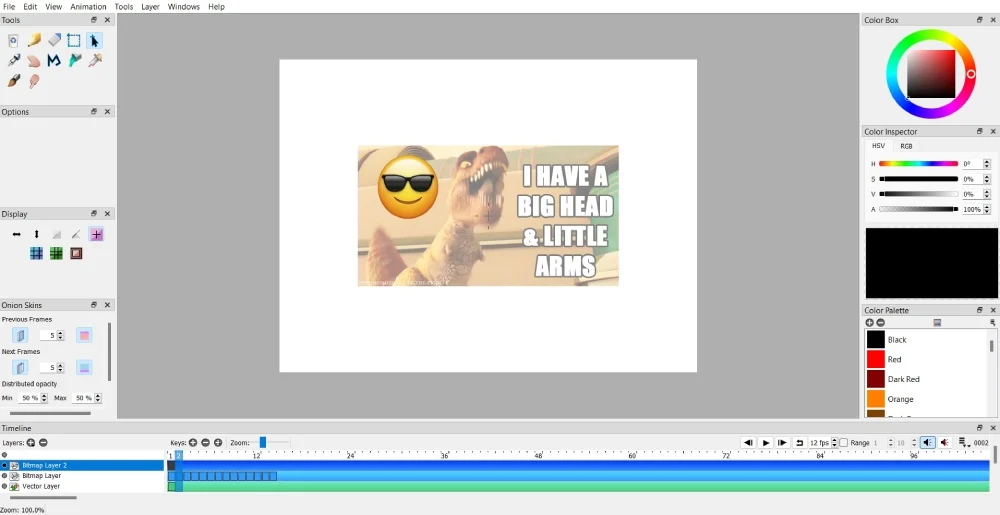
然後,相應地移動或編輯圖像元素。
但是,如果您想要新增繪圖,則可以在點陣圖圖層上繪圖。 然後,在每個幀中手動繪製形狀、線條或其他元素。
5. 設定快捷鍵
如果 Pencil 2D 將成為您首選的動畫工具,您可以設定快速快捷方式,以便更快、更輕鬆地使用其他動畫項目。 您可以按照以下步驟執行此操作。
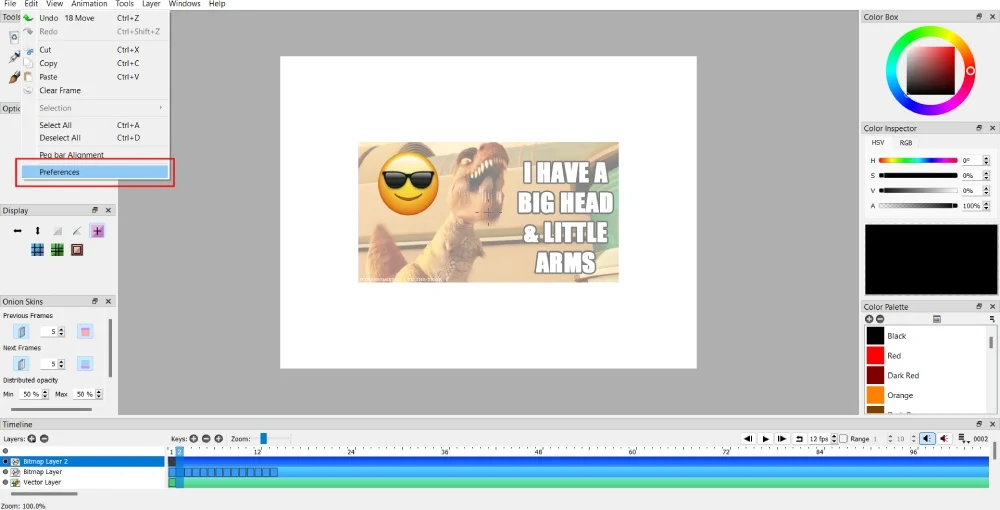
點選功能表列上的編輯。 然後,選擇首選項。
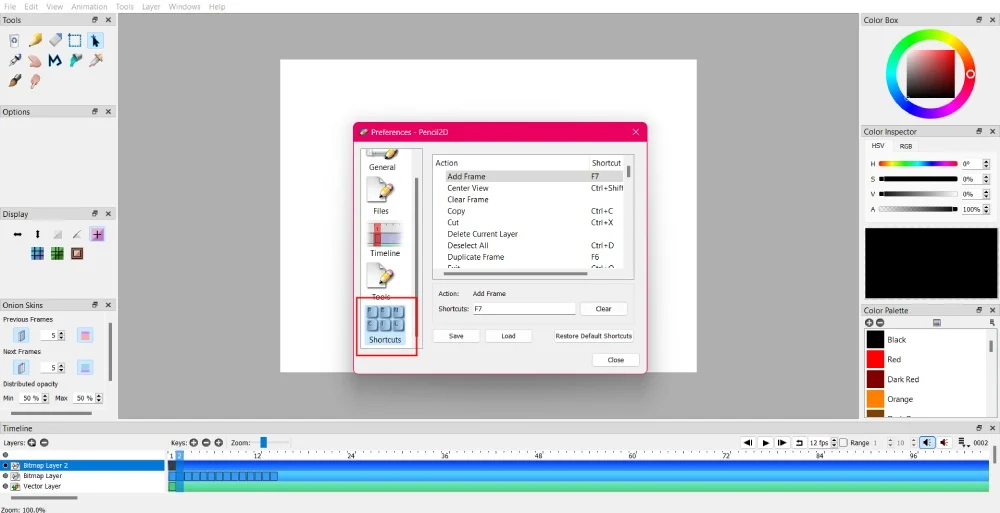
向下捲動至捷徑以設定您在建立動畫時首選的捷徑。 然後,按一下「儲存」以儲存您的首選項。
6. 導入文件
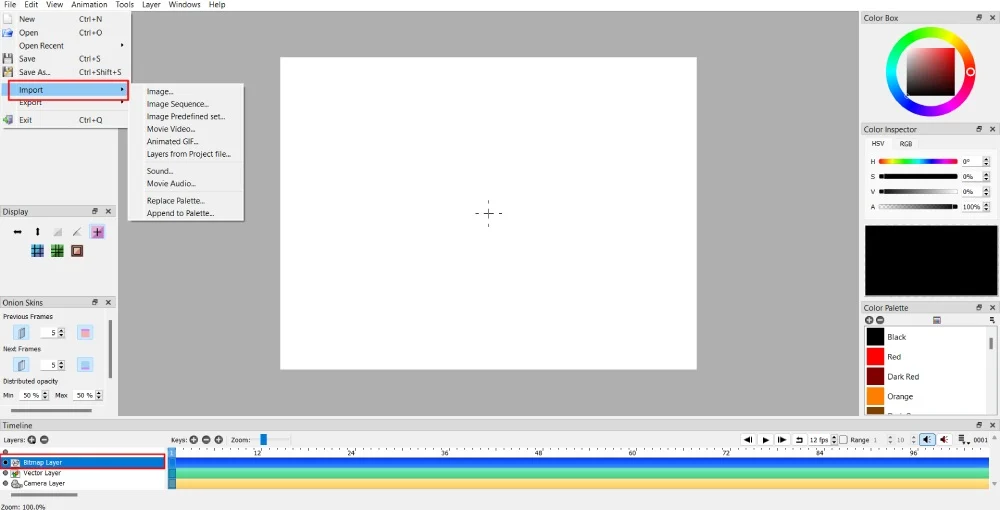
您的動畫作品可能需要其他媒體形式。 例如,如果您要創建一個在花田中行走的動畫角色,您可以上傳圖像以顯示該角色在花田背景上行走。
您可以透過點擊“檔案”> “導入”來匯入圖像。 之後,選擇您要匯入的媒體類型。
注意:如果您位於向量圖層或相機圖層,則無法匯入媒體。 首先選擇點陣圖圖層,然後匯入媒體。
7. 儲存並匯出您的項目
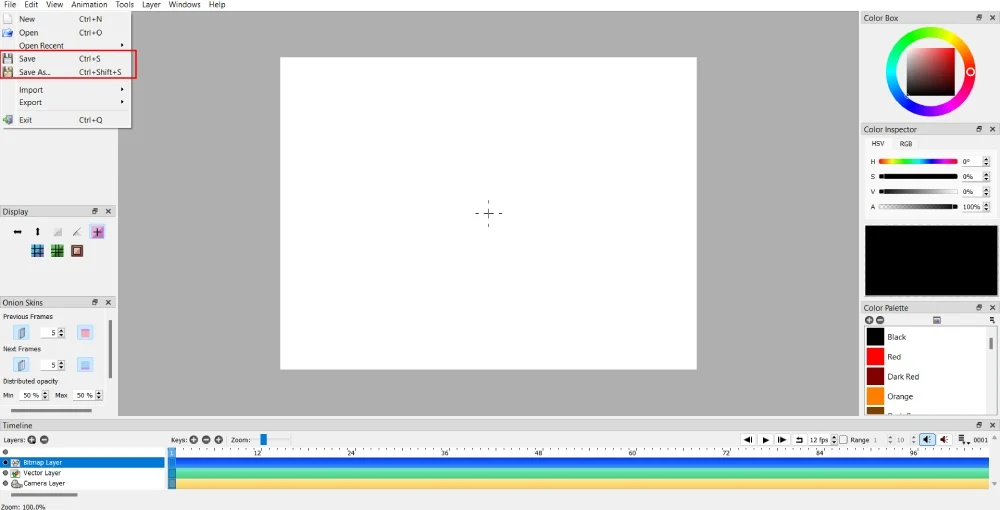
不要因為不保存您的動畫作品而讓您的辛勞白費。 確保保存您的項目。 開始工作時,您可以透過點擊「檔案」> 「另存為」來儲存新專案。 對於 Windows,快速鍵是 Ctrl + Shift + S,對於 Mac,快速鍵是 Shift + Cmd + S。
儲存後,透過點擊「儲存」按鈕重複儲存進度。 若要儲存專案進度,請按 Ctrl + S(Windows)和 Cmd + S(Mac)。
8. 使用塗抹工具
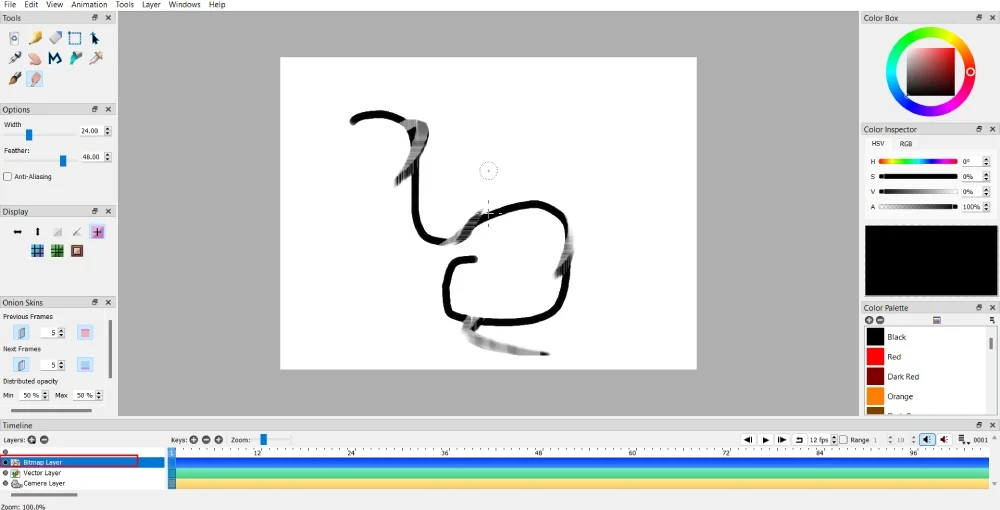
塗抹工具有點陣圖和向量圖像兩種功能。 它液化或弄髒位圖影像。 您可以使用塗抹工具為動畫添加耀斑效果。
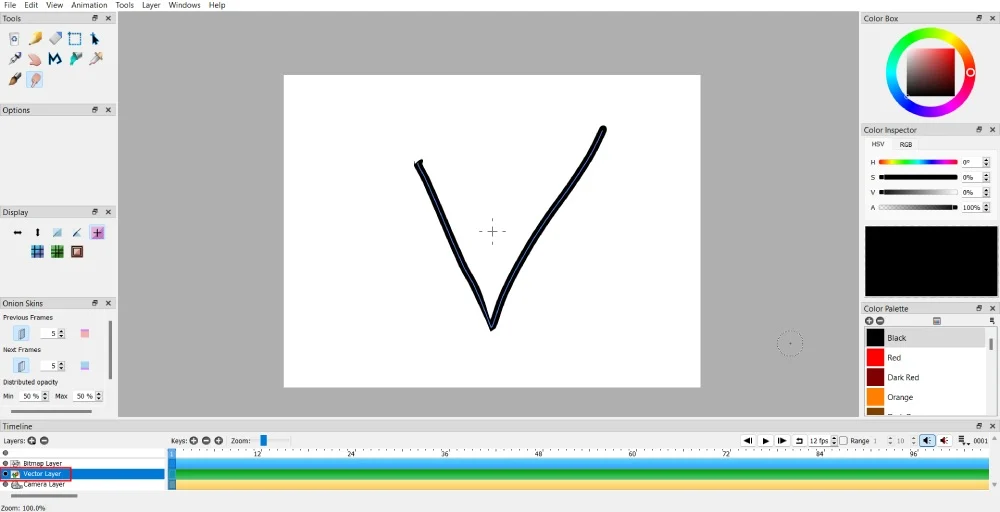
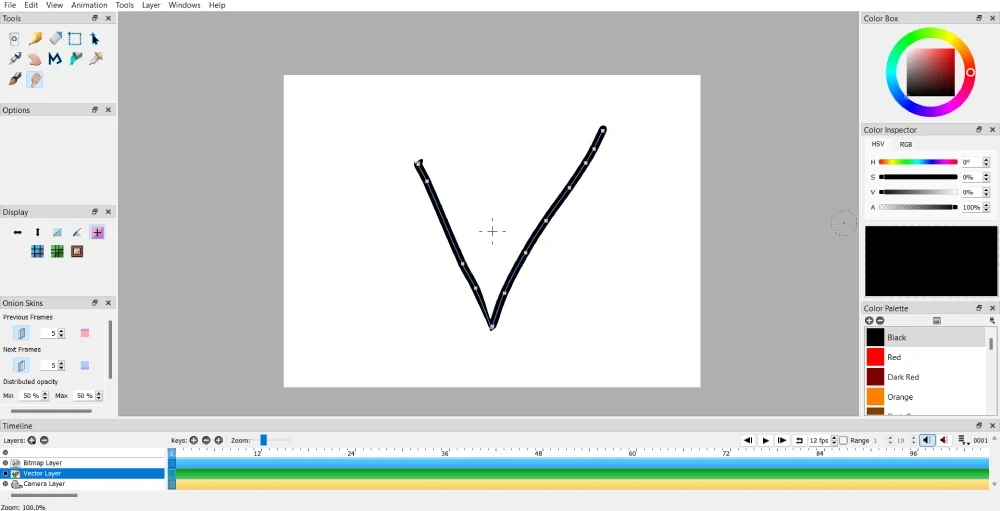
但是,如果您希望透過扭曲來產生運動,塗抹工具可以幫助您操縱線條或形狀。
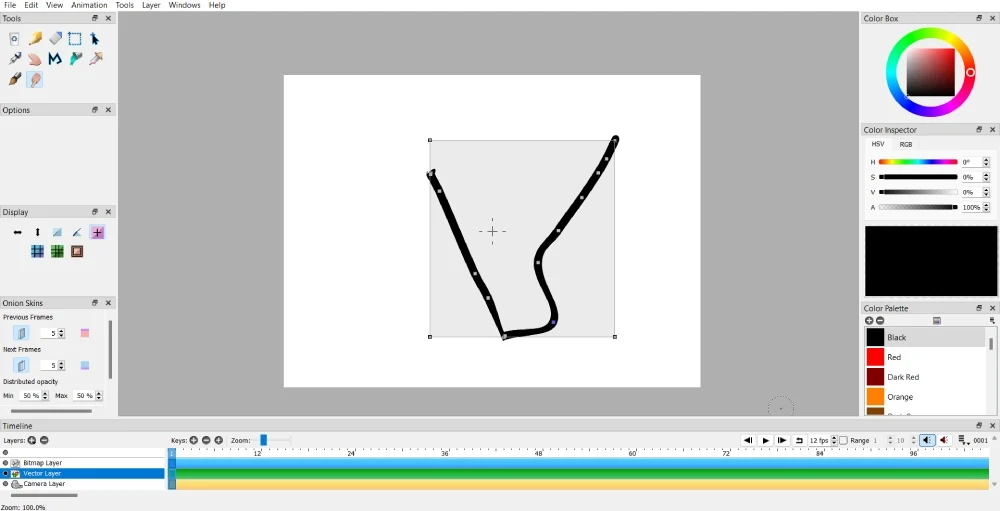
您可以向任何方向移動點,但請確保拖曳路徑。 如果您想建立運動,請複製關鍵影格並移動形狀的其他部分。 但是,如果您不想使線條或形狀移動,則可以在一幀中扭曲影像。 然後,為另一條線或形狀新增框架。
9. 旋轉影像
動畫中的一些插圖需要根據您講述的故事進行旋轉。 或者,如果您繪製了一個形狀並想要更改另一個畫面中的視角,請按以下方法旋轉影像。
這僅適用於點陣圖圖層。
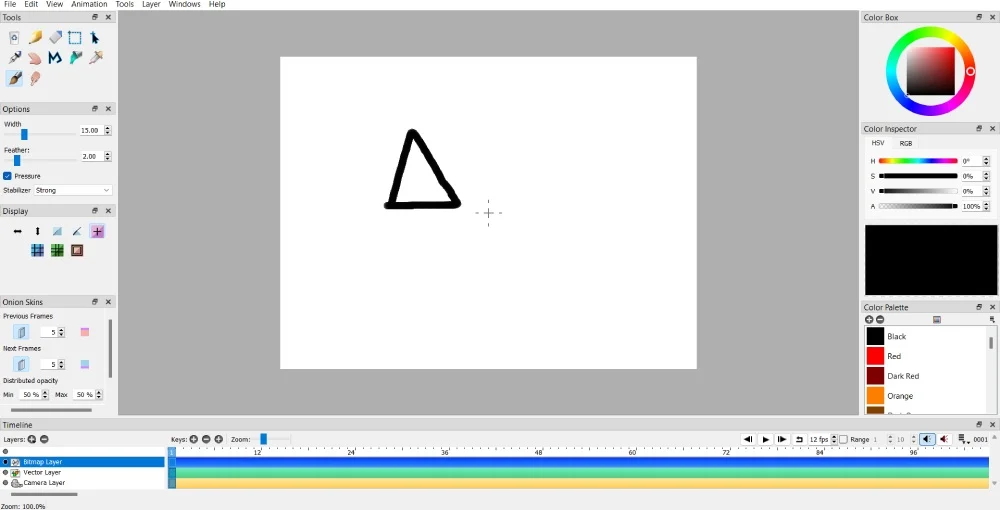
首先,您需要繪製圖像或形狀。
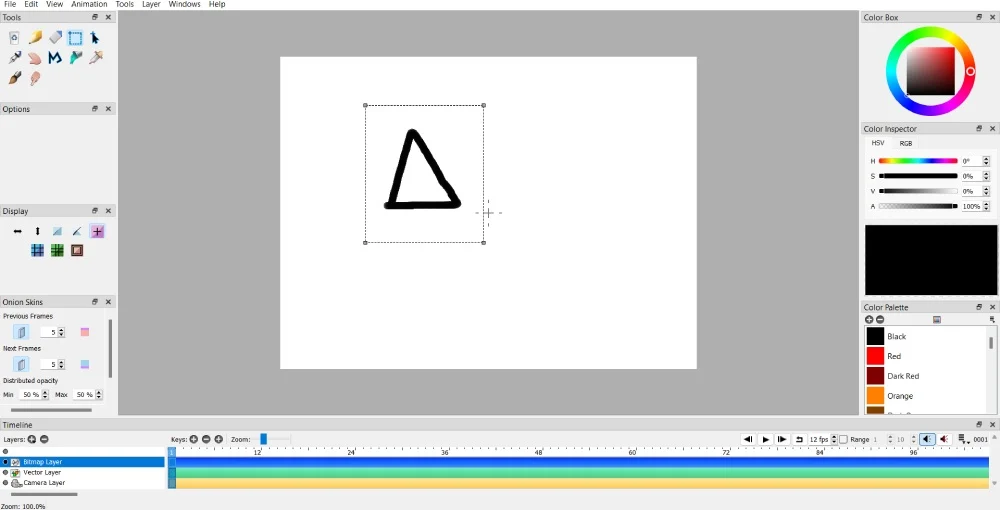
然後,按一下選擇工具。 然後,確保覆蓋插圖、形狀或繪圖區域,以確保整個影像或形狀旋轉。

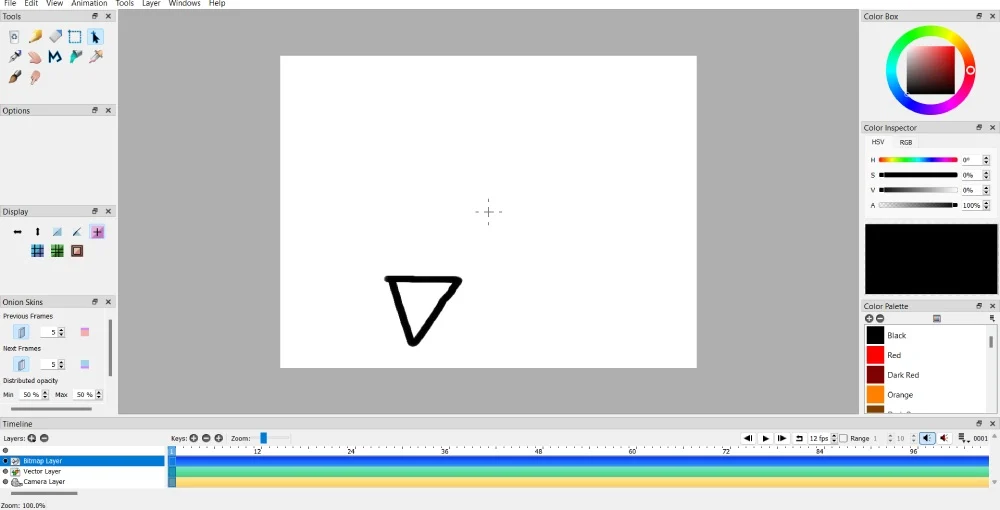
然後,選擇移動工具。 但在移動任何內容之前,請按 Ctrl 或 Cmd 按鈕,然後按一下滑鼠左鍵。 之後,請按照您喜歡的方向旋轉影像!
向量圖像不會旋轉,但如果向上移動它們,形狀或插圖將出現顛倒。 您可以使用移動工具來完成此操作。 然後,點擊正方形中四個點中的任一個。 之後,向上移動滑鼠,滑鼠應顯示為上下顛倒。
10.複製形狀或影像
有時,您可能需要在一幀中使用相同的形狀或影像。 您可以手動繪製,但複製相同的形狀或圖像可能需要時間並且困難。 您無需再次繪製即可完成此操作!
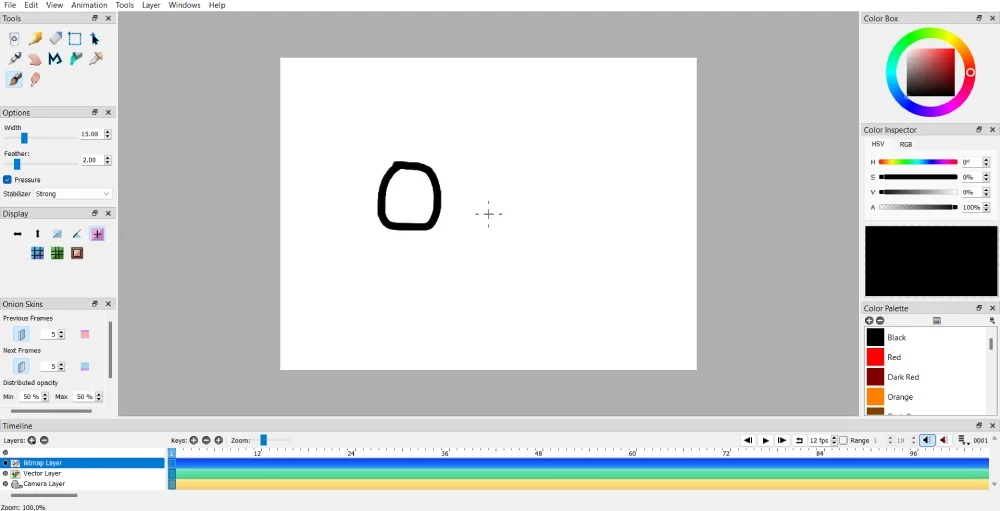
在一側的一框中繪製形狀或影像。
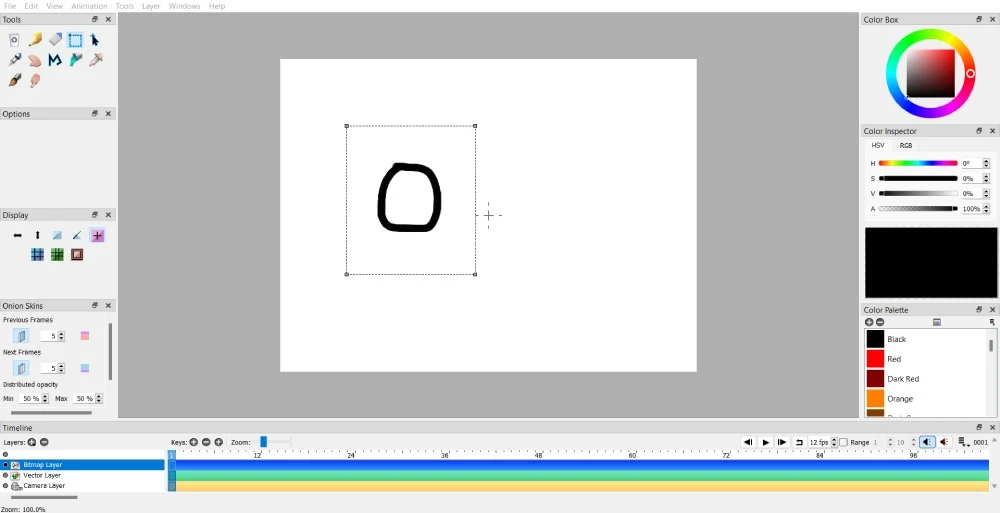
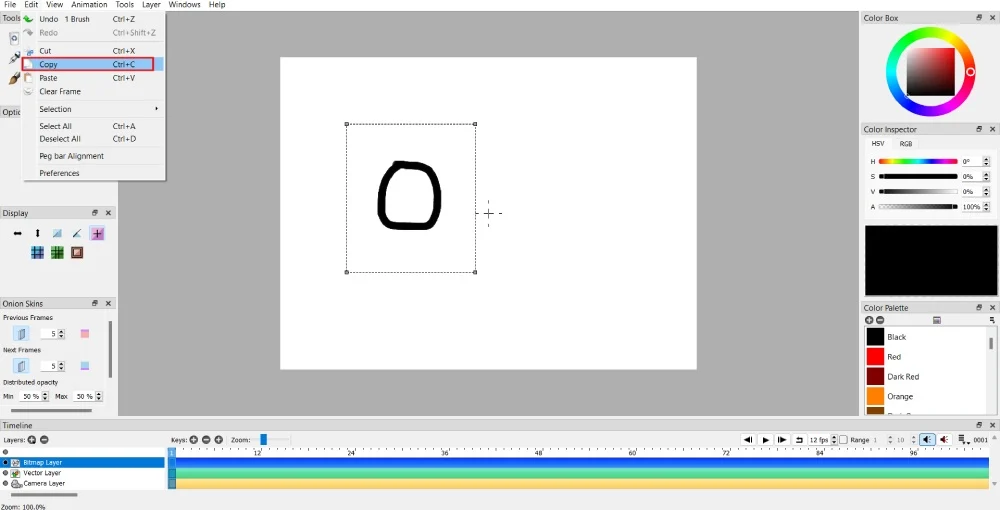
完成後,使用選擇工具並前往編輯>複製。
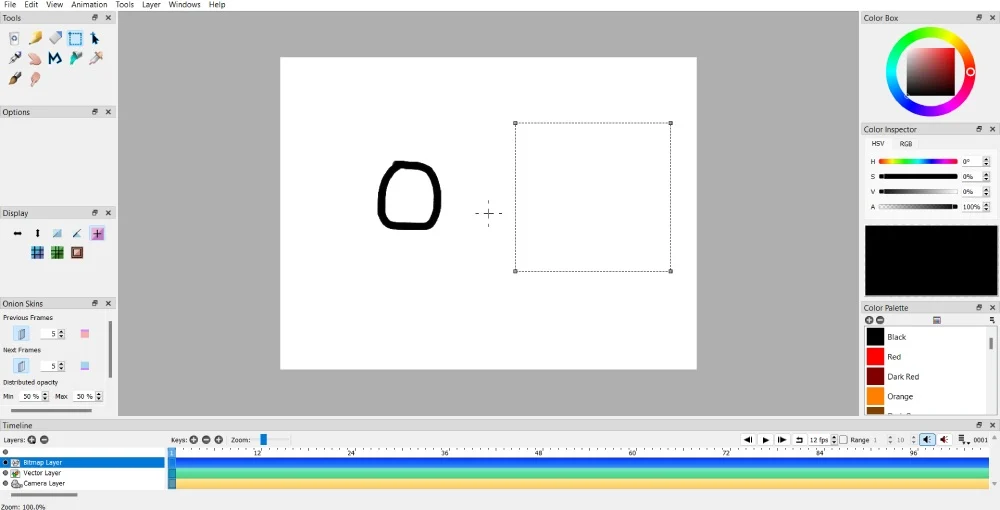
再次使用選取工具,其尺寸與同一畫面上空白區域中的第一個影像或形狀大致相同。
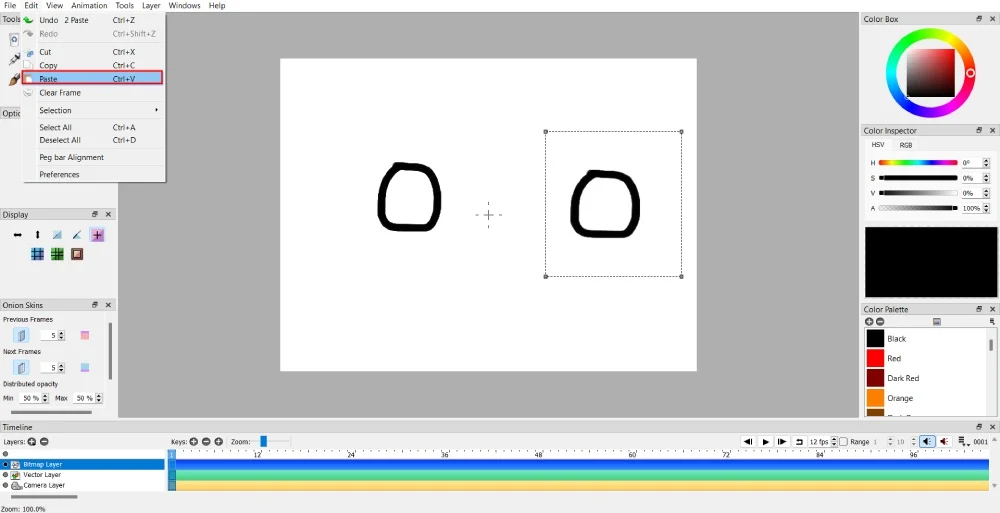
之後,按一下“編輯” > “貼上”以複製圖像或形狀。
11. 向一個方向移動影像或形狀
讓我們逐層分析。 這需要耐心,因為您需要複製關鍵幀,有時每個動作都需要複製關鍵幀。 但讓我們從簡單開始。
如果您有點陣圖影像,則需要結合使用「移動」和「選擇」工具。
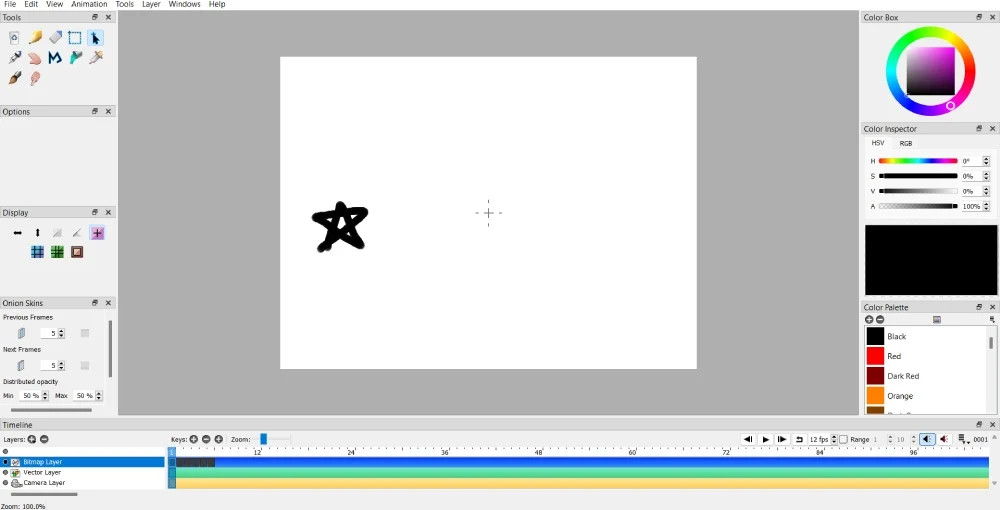
如果要向一個方向移動影像,請按一下「複製關鍵影格」按鈕。
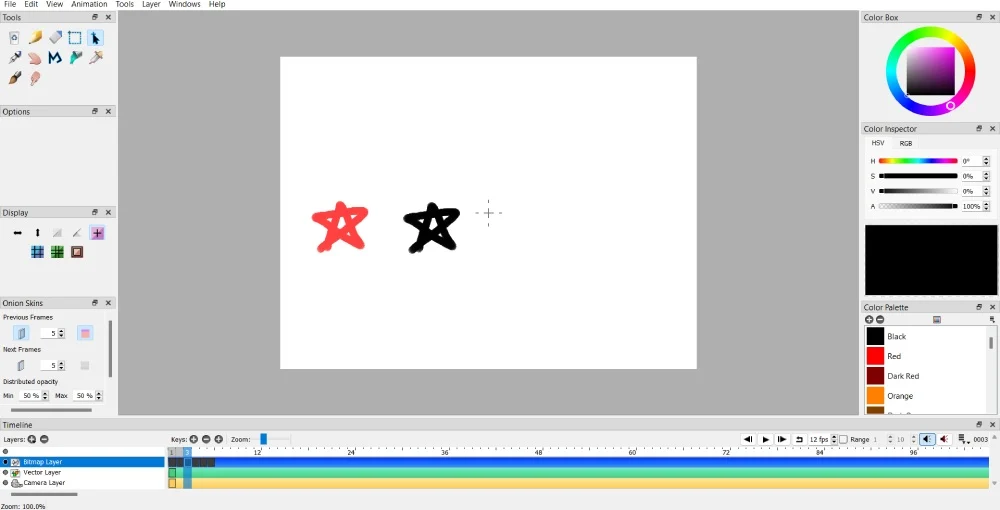
從那裡,選擇要移動的圖像或形狀。
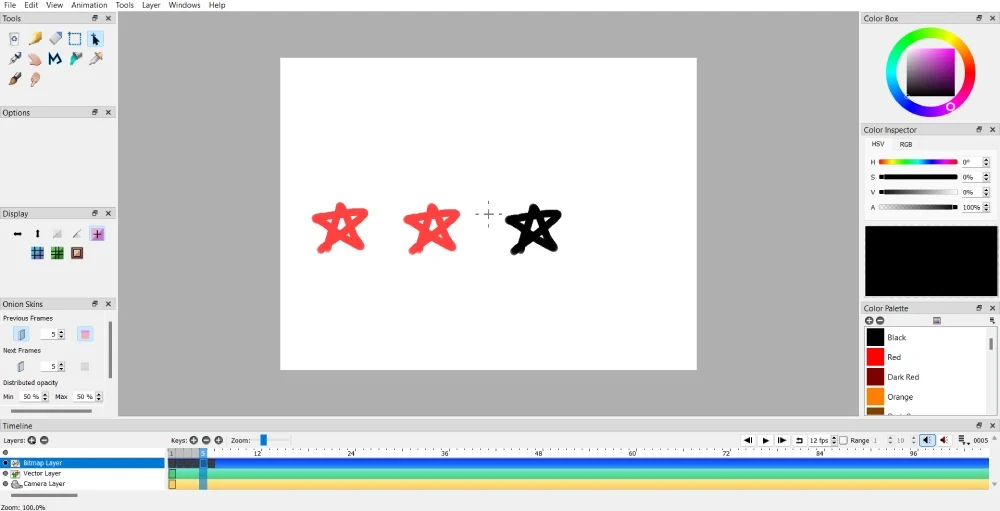
然後,使用「移動」工具移動到您希望形狀或影像移動的方向。
同時,如果您有向量圖像,則不需要移動或選擇工具。 與點陣圖影像一樣,按一下「複製關鍵影格」按鈕。 然後,將向量圖像向任意方向移動。
12. 向一個方向移動影像背景
某些動畫項目需要在一張畫布上放置各種移動物件。 如果您的動畫項目需要,您也可以移動背景圖像。 與移動的形狀或物體一樣,您需要耐心,因為您需要添加或複製關鍵影格才能平滑地移動背景。 但是,如果您想一次將背景從一個地方移動到另一個地方,這也是可行的。
平滑移動背景影像
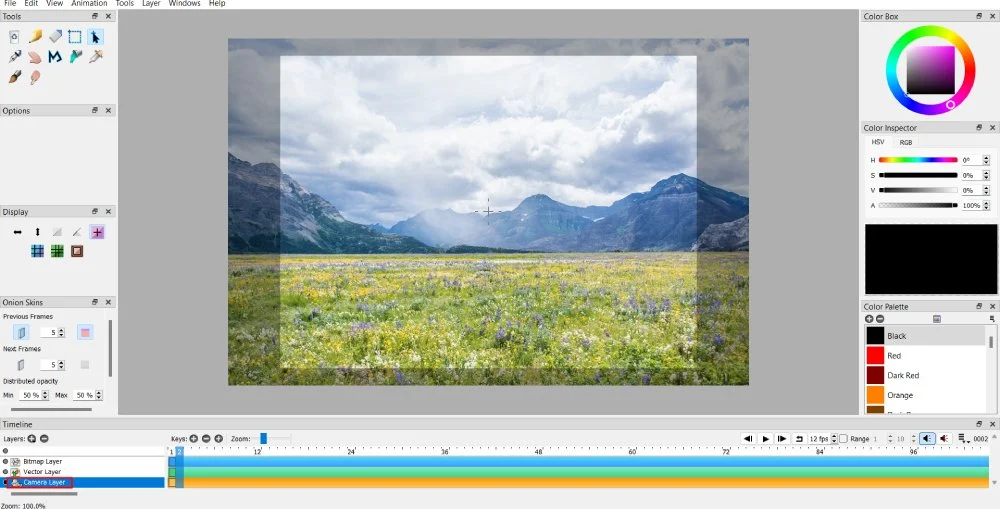
導入背景圖像。 上傳後,點擊相機圖層。
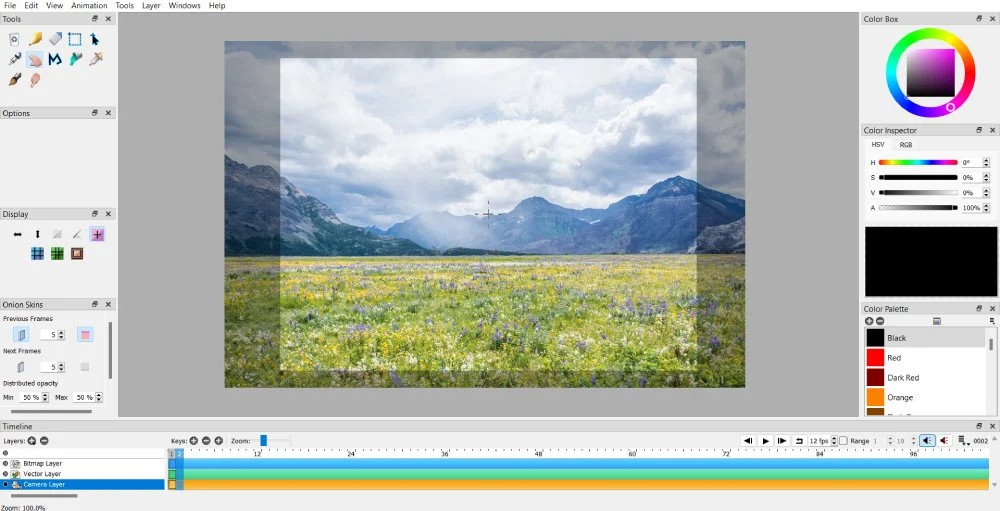
然後,按一下複製關鍵影格。 在重複的關鍵影格中,使用手形工具將影像移動到您的首選方向。
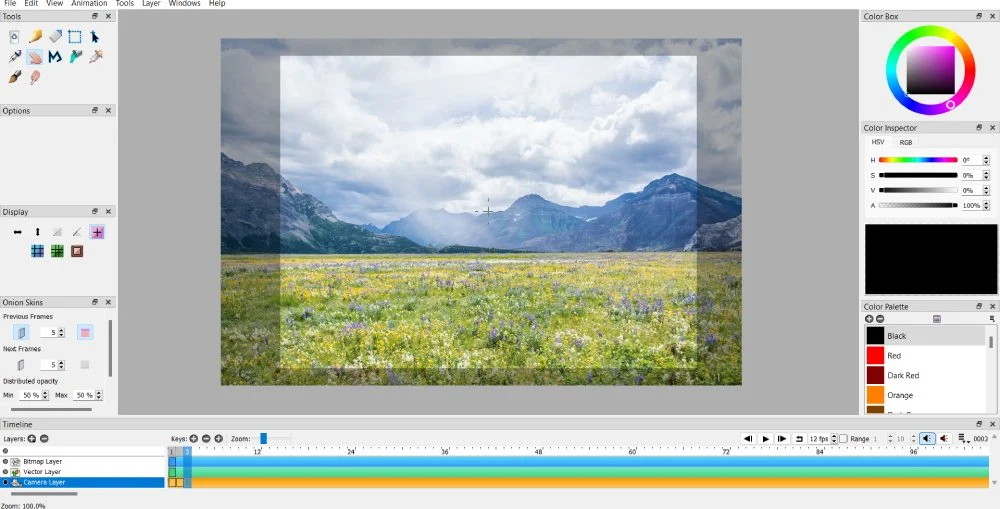
重複此操作,直到獲得所需的動作。
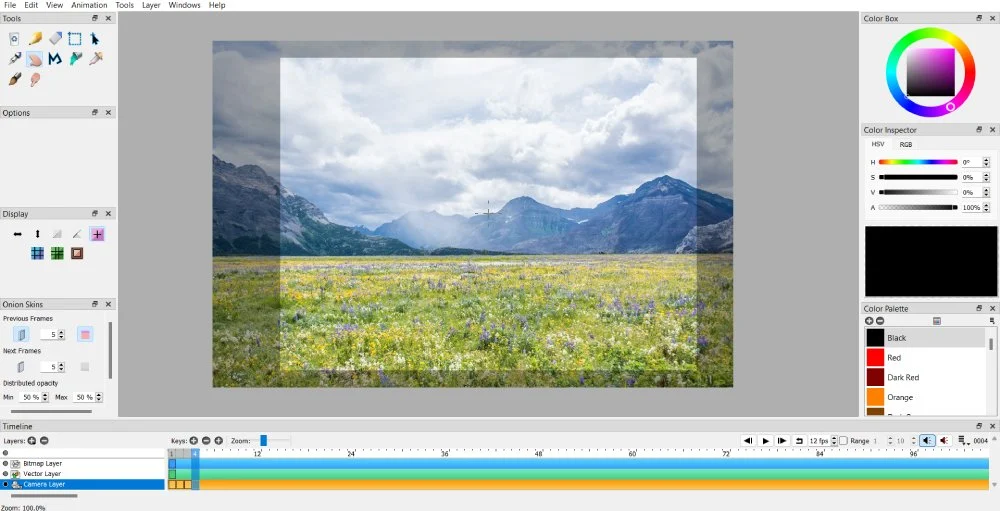
快速移動背景影像
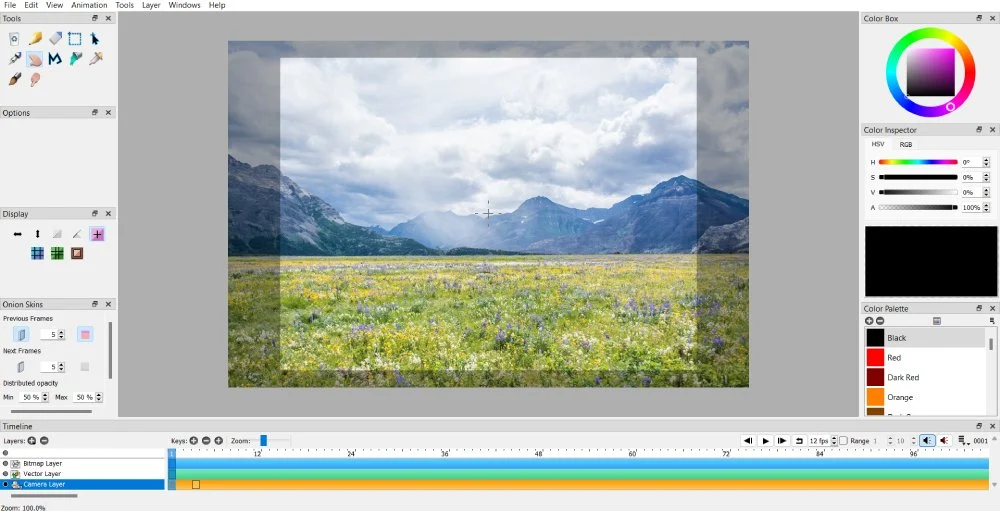
如果您不希望從一個方向平滑過渡到另一個方向,可以按照上述說明進行操作。 但是,您不必為每個動作建立關鍵幀,而是可以跳到特定幀並點擊「複製關鍵幀」按鈕。 從那裡,您會看到背景從一個地方跳到另一個地方。
13. 整理你的調色盤
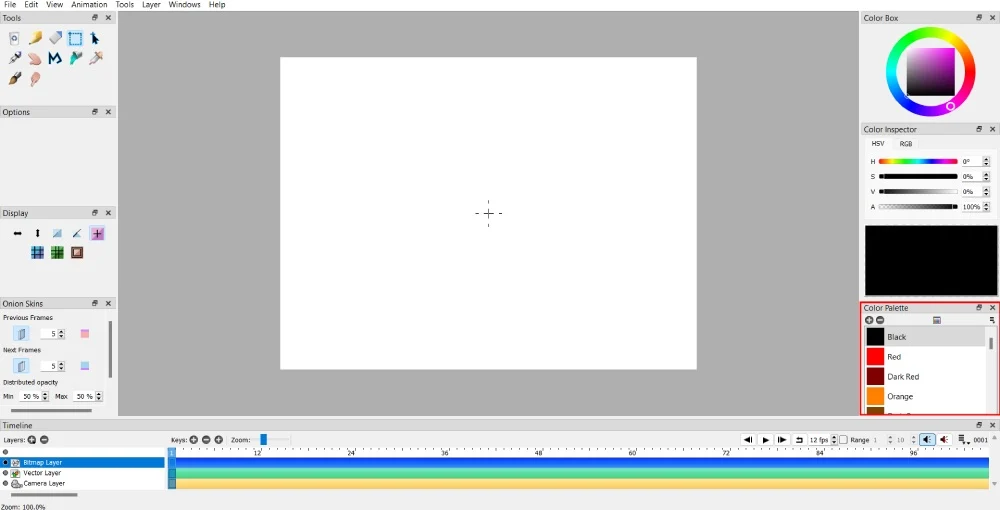
如果您是動畫師,您可能有特定的風格。 這也可能反映在你如何為動畫設計著色。 Pencil 2D 有 24 種顏色的預設調色盤。 但是,您可以在項目中新增或刪除任何陰影。
您可以透過點擊“調色板”視窗中間的“選擇顏色”按鈕來新增顏色。 選擇後,按一下「確定」按鈕,Pencil 2D 將載入該新顏色。
但是,如果要刪除陰影,請選擇要刪除的顏色。 然後點擊 - 按鈕,從調色板中刪除該顏色。
您可能會與具有特定品牌顏色的客戶合作。 在各種媒體或行銷資產中保持品牌一致非常重要,以確保您的客戶即使透過動畫也能被識別。 在這種情況下,您需要遵循他們的品牌顏色。 您可以向他們索取調色板並將其加載到 Pencil 2D。
您可以按照上述步驟操作。 或者,您可以更換調色板。 若要取代調色板,請前往“檔案”,然後前往“匯入” 。 在“導入”部分,選擇“替換調色板”。 Pencil 2D 將加載您的新調色板。
14. 創建基本動畫
1. 開啟 Pencil 2D 應用程式。 Pencil 2D 已載入空畫布。
2. 點選任意繪圖工具開始繪製第一幀
3. 在第一格繪製第一個插圖或動作後,按一下 + 鍵按鈕以新增畫面。 添加關鍵影格將幫助您在新影格上進行繪製,使您的插圖具有動畫效果。 確保點選點陣圖圖層來繪製動畫。 但是,如果您不想要像素化插圖,請按一下向量圖層以獲得更平滑的繪圖。
4. 若要顯示先前的幀,請確保洋蔥皮功能已啟動。 這樣,您就不必猜測如何設計下一框架。 您可以啟動上一幀、下一幀或兩者。
5. 新增或編輯更多關鍵影格並根據需要修改您的作品。 您可以在匯出之前按播放按鈕預覽您的作品。
經常問的問題
Pencil 2D 適合初學者嗎?
是的,Pencil 2D 是一款非常適合初學者的入門軟體。 如果您想擁有動畫經驗,Pencil 2D 將幫助您了解創建逐幀動畫的基礎知識。 建議使用繪圖板來說明每個畫面以創建無縫動畫。
2D 鉛筆是免費的嗎?
是的,開源動畫軟體可以免費使用。 您可以在網站上下載動畫軟體並立即使用!
可以在 Pencil 2D 上建立 3D 動畫嗎?
您只能在 Pencil 2D 上創建手繪和傳統動畫。 您需要針對 3D 專案使用不同的軟體。 如果您打算進行 3D 動畫工作,可以使用另一款開源動畫軟體 Blender。
如何獲得有關 Pencil 2D 的協助?
Pencil 2D 為首次使用該軟體的初學者提供了文件部分。 但是,如果您找不到答案或遇到故障,您需要前往論壇或其社交媒體帳戶向其他用戶尋求協助。
最後的想法
Pencil 2D 是適合初學者的頂級動畫軟體之一。 您可以從簡單的動畫開始創建 GIF 或短片。 您可以透過匯出圖像、影片和 GIF 來自訂動畫,以製作引人入勝的影片或添加顏色以使其栩栩如生。 此外,Pencil 2D 還具有用於演示動畫的基本工具。 這可以讓您掌握自己的手藝並吸引更多客戶。
