一次管理多個 LinkedIn 帳號:專業指南
已發表: 2021-07-02您是否同時為多個客戶提供 LinkedIn 潛在客戶發掘、諮詢或任何其他 LinkedIn 服務? 或以社群媒體專家或品牌/企業主建立內容並管理多個 LinkedIn 帳戶?
使用 Circleboom 的多帳戶管理功能,我們的團隊能夠優化LinkedIn 潛在客戶生成策略,並有效地覆蓋我們所有帳戶的潛在客戶
如果您沒有組織起來,嘗試管理多個 LinkedIn 帳戶可能會很困難,因為您可能同時在平台上擁有個人和專業資料。
您可能忘記編輯有關您品牌的貼文。 但是,當在您管理的企業帳戶上分享貼文時,很容易分心。 然而,這個錯誤可能會危及您發明的整個品牌策略。
如何在不失去理智的情況下追蹤多個 LinkedIn 個人資料?
放鬆。 我們是來幫助您避免在使用社群媒體時出現更多重大問題的。
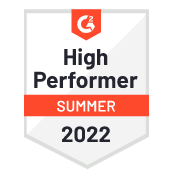
Circleboom 出版
使用 Circleboom 在一個工作區中管理多個 LinkedIn 帳號(個人資料和公司頁面)。
為什麼您應該學習如何管理多個 LinkedIn 帳號?
LinkedIn 行銷對於 B2B 企業、任何關注網路並為您的利基市場中的供應商、賣家和買家建立社群的企業領導者來說都非常有價值。
因為;
· LinkedIn 平台上擁有超過 7.5 億專業人士,
· 5 名成員中有 4 人負責公司內部的業務決策,
· 並且大多被視為潛在客戶開發的第一個平台。
品牌在 LinkedIn 上擁有獨一無二的機會。 您可以在一個地方接觸到世界各地的專業人士,意見領袖、高管、高級影響者和決策者最終都是活躍的,這使其與其他社交媒體平台區分開來。
如果你問你是否可以擁有多個 LinkedIn 帳戶,答案是肯定的。
此外,透過 Circleboom Publish 等自動化和排程工具,您可以輕鬆管理多個 LinkedIn 帳戶。 這種第三方日程安排應用程式將減輕您肩上的負擔。 您可以將 LinkedIn 貼文安排在幾天甚至幾週後。
然而,並非所有LinkedIn 排程器都提供您在一個位置管理多個LinkedIn 帳戶並發佈到多個LinkedIn 帳戶的功能,而且它們通常不提供在發布或排程之前在同一位置設計和編輯您的LinkedIn 貼文的平台。
但 Circleboom 社群媒體排程可以完成所有這些工作。
- 您可以使用 Circleboom Publish 的 Canva 內建工具設計您的 LinkedIn 內容
- 建立 LinkedIn 文章封面等內容時,您可以使用 Unsplash 庫存圖片
- 您可以將 GIF 添加到帖子中以提高參與度
- 您可以安排在特定日期和時間發佈內容
- 如果您有多個內容要發布,您可以將它們新增至佇列中,以便根據時間間隔自動發布
- 您可以透過 Circleboom Article Curator 找到要在 LinkedIn 頁面上發布的相關文章,並將這些文章加入您的隊列中
- 您也可以連接來自不同來源的 RSS 來源並自動發布 RSS 來源。
如何透過幾次點擊來管理多個 LinkedIn 帳戶?
Circleboom 的全功能社群媒體排程可以同時在 Facebook、Instagram、Twitter、LinkedIn、Pinterest 和 Google My Business 上排程並發布您的貼文!

由於直覺的設計方法,如果您是普通社交媒體用戶,剩下的事情就會很簡單。
創建內容(上傳圖像/影片/gif、編寫標題以及在日曆上安排目標日期和時間)將是其中的步驟。
那麼,讓我們開始在多個 LinkedIn 帳戶上發佈內容。
步驟#1 :先登入 Circleboom Publish。 如果您還沒有 Circleboom 帳戶,請立即建立一個。
註冊可能只需要幾秒鐘。
步驟#2 :在儀表板上,您將找到 Twitter、Facebook 群組、LinkedIn 個人資料、LinkedIn 頁面、Google 我的商家、Instagram 和 Pinterest 的選項。
若要管理多個 LinkedIn 帳戶,請按一下“LinkedIn 個人資料”,或要管理您的 LinkedIn 商業頁面,請按一下“LinkedIn 頁面”。
步驟#3 :點擊主頁的藍色大“創建新帖子”按鈕。 或者,您可以向左導航並看到相同的按鈕。
您將在本節中詳細了解安排 LinkedIn 內容的步驟。
步驟#4 :前往「建立新貼文」儀表板,然後選擇您的 LinkedIn 個人資料或頁面來安排您的貼文。
如果您想同時在 LinkedIn 上為多個帳戶安排帖子,您也可以使用 Circleboom Publish!
LinkedIn 帳號選擇
當您按一下選擇帳戶方塊時,您將看到幾個選項。 例如,您可以使用「透過社群媒體平台選擇」選項在所有 LinkedIn 帳戶中安排您的貼文。
您也可以使用「按群組選擇」來取代您發佈到的帳戶的常規群組。
步驟#5:選擇您的 LinkedIn 帳戶後,您可以撰寫貼文並在右側預覽。
您可以上傳預先設計的圖像或視頻,或使用 Canva 的內建功能,透過自動自訂的 LinkedIn 貼文範本在幾秒鐘內建立貼文。 您也可以自訂自己的模板。
它還允許您使用內建的 Unsplash、Giphy 和 Canva API 來編輯您的貼文。 Circleboom Publish 是社群媒體管理的一站式商店。
如果您已經使用並註冊了這些平台,則無需打開另一個選項卡即可編輯您的帖子,這要歸功於 Circleboom 的整合系統。
步驟#6:完成後,您將在帖子預覽下方看到“添加到我的隊列”、“安排它”和“發布”選項。
您可以使用 Circleboom Publish 安排稍後發布 LinkedIn 貼文。 稍後,將開啟新頁面。 在這裡,選擇日期和時間。
- 或者,如果您想將內容新增至佇列(例如,可以是要分享的多個文章連結),請前往「新增至我的佇列」選項。
下一頁,選擇您的時區和間隔時間段。
就是這樣。
如果您需要建立更詳細的計劃,例如從佇列中關閉某些天並選擇性地選擇日期,請嘗試右側的「建立高級計劃」。
我們還有一個實踐視頻,您可以按照以下所有步驟操作:
多個 LinkedIn 帳號的內容管理怎麼樣?
除了社群媒體管理的營運任務之外,內容創作也可能成為您的絆腳石。
然而,如果您考慮受眾的需求和願望,開始提供資訊豐富且引人入勝的內容,並被公認為行業思想領袖,那麼您就可以在 LinkedIn 取得成功。
Circleboom Publish 不僅僅是另一個社交媒體管理應用程式。 正如我們在頂部提到的,您可以使用 Circleboom Article Curator 找到與您的相關主題相關的有用且時尚的文章。
發現文章、選擇並自動發佈到 LinkedIn
透過「發現文章」功能,您只需從 Circleboom 創建的 300 多個興趣類別中選擇您喜歡的語言和興趣領域。
當您選擇文章時,您將看到與您的興趣相關的文章列表,並且您可以將您的收藏夾添加到隊列中。
將文章新增至佇列並設定佇列首選項後,Circleboom 將根據您選擇的發佈時間間隔和頻率自動發佈您的文章。
您可以使用 Circleboom 的文章策展人來尋找有趣的文章,並建立一個發布隊列,按照下面的分步指南將您的內容自動發佈到 LinkedIn 上。
步驟#1 :假設您仍然登錄,這次轉到主選單上的“發現文章”選項。
點擊它並瀏覽文章。
步驟#2:從上面的「管理您的興趣」按鈕選擇您的興趣。
從精選中選擇相關主題或在搜尋欄中輸入您感興趣的關鍵字。
步驟#3 :一旦您選擇了您感興趣的主題,Circleboom 將提示您進入文章管理頁面。
點擊文章右上角的小方框,您可以選擇它們。 當您選擇文章時,會出現一個藍色框。 做出選擇後,按一下「將所選文章新增至佇列」。
點擊上面的藍色按鈕後,您將需要再次選擇您的帳戶。
然後,選擇您的佇列和發布間隔,並儲存您的設定。 就這樣,從現在開始您的文章將自動發布!
包起來
每一秒都有新的專業人士加入 LinkedIn,成為這個快速擴張的社群的一部分。
這些商業專業人士每月聯繫 LinkedIn 主頁的次數超過 10 億次,並且 96% 的 B2B 行銷人員在過去 12 個月中使用 LinkedIn 傳播其內容。
憑藉其文章策展工具和安排選項,Circleboom Publish 可以幫助您找到高品質的內容。 它可以幫助您安排 LinkedIn 上的帖子,特別是當您同時管理多個 LinkedIn 帳戶時。
