如何在 Photoshop 中製作煙霧筆刷
已發表: 2022-03-05在圖像中添加煙霧是增加氣氛和戲劇性的好方法。 幸運的是,它們不僅易於使用,而且非常容易創建! 我們將在這個煙霧筆刷Photoshop教程中創建兩個不同的煙霧筆刷。
第一個將使用實際煙霧的圖像製作,而第二個將手動創建和繪製! 不需要繪畫技巧。
學習如何在 Photoshop 中製作煙霧筆刷將為您節省時間和金錢,因為一旦您可以製作一個筆刷,您就可以根據需要創建更多的筆刷。 讓我們開始吧!
- 如何在 Photoshop 中使用圖像製作煙霧筆刷
- 如何在 Photoshop 中從零開始製作煙霧筆刷
- 如何在 Photoshop 中使用煙霧筆刷
如何在 Photoshop 中使用圖像製作煙霧筆刷
第 1 步:導入煙霧圖像
讓我們開始使用已經存在的照片在 Photoshop 中創建煙霧筆刷。
在 Photoshop 中打開一個新的大文檔。 將畫佈設置為黑色可以使將來更容易掩蓋事物。
將帶有黑色背景的明亮煙霧圖像拖放到畫布上。 只要煙霧與其背景有很大的對比,任何煙霧都會起作用。 我將使用 Unsplash 中的這張圖片。

第二步:轉雲灰度
接下來,在煙霧層上方創建一個白色到黑色的漸變映射調整層。
我們想要反轉圖像,使煙霧看起來是黑色的,背景是白色的。
創建畫筆時,圖像的黑色部分將成為畫筆的形狀,而所有白色部分都將顯示為透明。

第 3 步:調整對比度
讓我們在漸變映射調整圖層的正上方創建一個曲線調整圖層。
我們想要增加圖像的對比度並調整它的亮度,將煙霧變成更深的黑色和純白色的背景。
平衡對比度,使煙霧呈黑色,但仍具有明顯的細節。 這些設置會因圖像而異,但您可以在下面看到我的確切曲線。
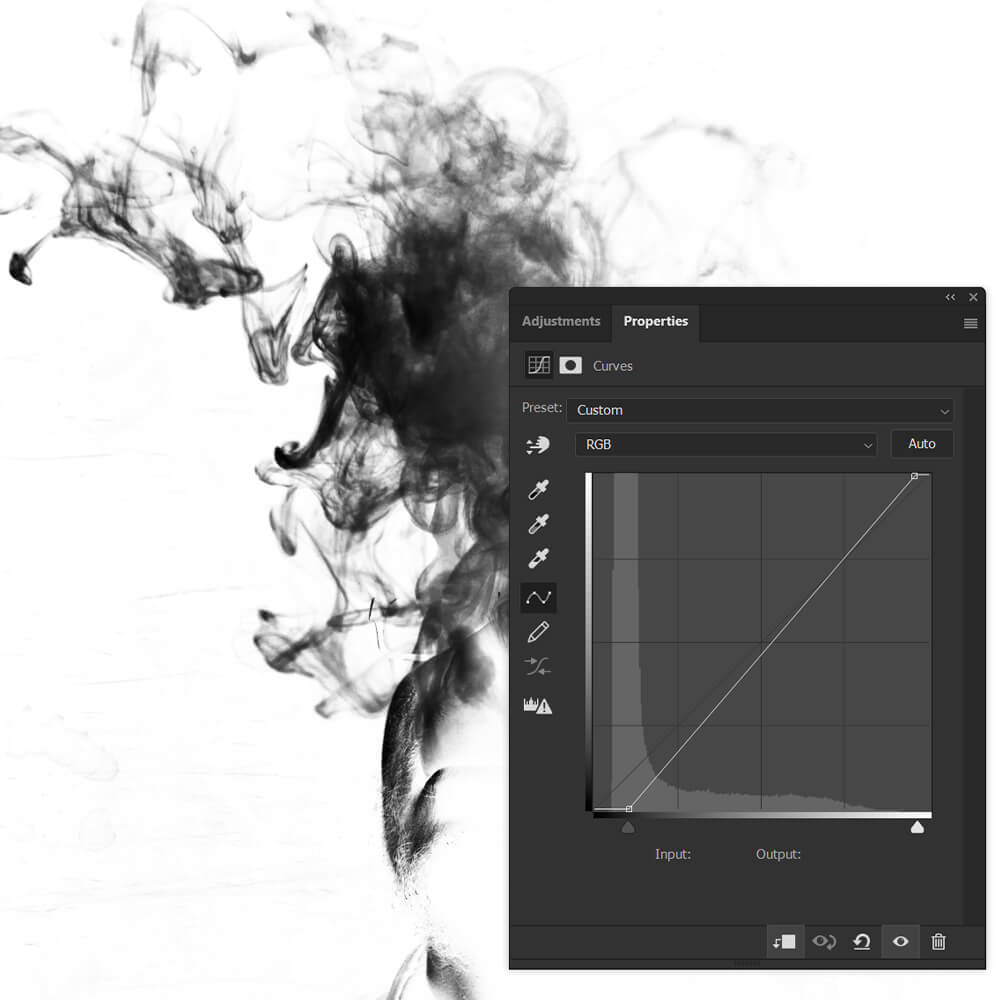
第 4 步:遮蓋任何剩餘的背景
更有可能的是,您仍然會有一些剩餘的背景或邊緣被切斷的部分煙霧。
讓我們回到雲層並添加一個圖層蒙版來解決這個問題。
使用柔軟的圓形黑色刷子,遮蓋煙霧及其背景中殘留的任何黑點、瑕疵和粗糙邊緣。
小心不要留下任何粗糙的邊緣。 我建議將煙霧層從畫布邊緣拉開,這樣您就可以看到任何可能需要軟化的邊緣。
您還可以遮蓋您不想出現在畫筆中的任何煙霧區域。

第 5 步:裁剪畫布
使用裁剪工具裁剪多餘的畫布,完成畫筆。 小心不要過度種植和切斷你的煙霧。 在畫布邊緣有一個小的白色緩衝區是可以的。

第 6 步:保存並導出畫筆
最後,讓我們去編輯>定義畫筆預設並命名我們的新畫筆。
如果你只想要一個單一的、堅固的煙霧刷,那麼你就完成了。 下面是我們沒有應用設置的畫筆。 由圖像製成的畫筆與靜態畫筆一樣好。 但是,如果您想要動態畫筆,我們將需要調整畫筆的設置。
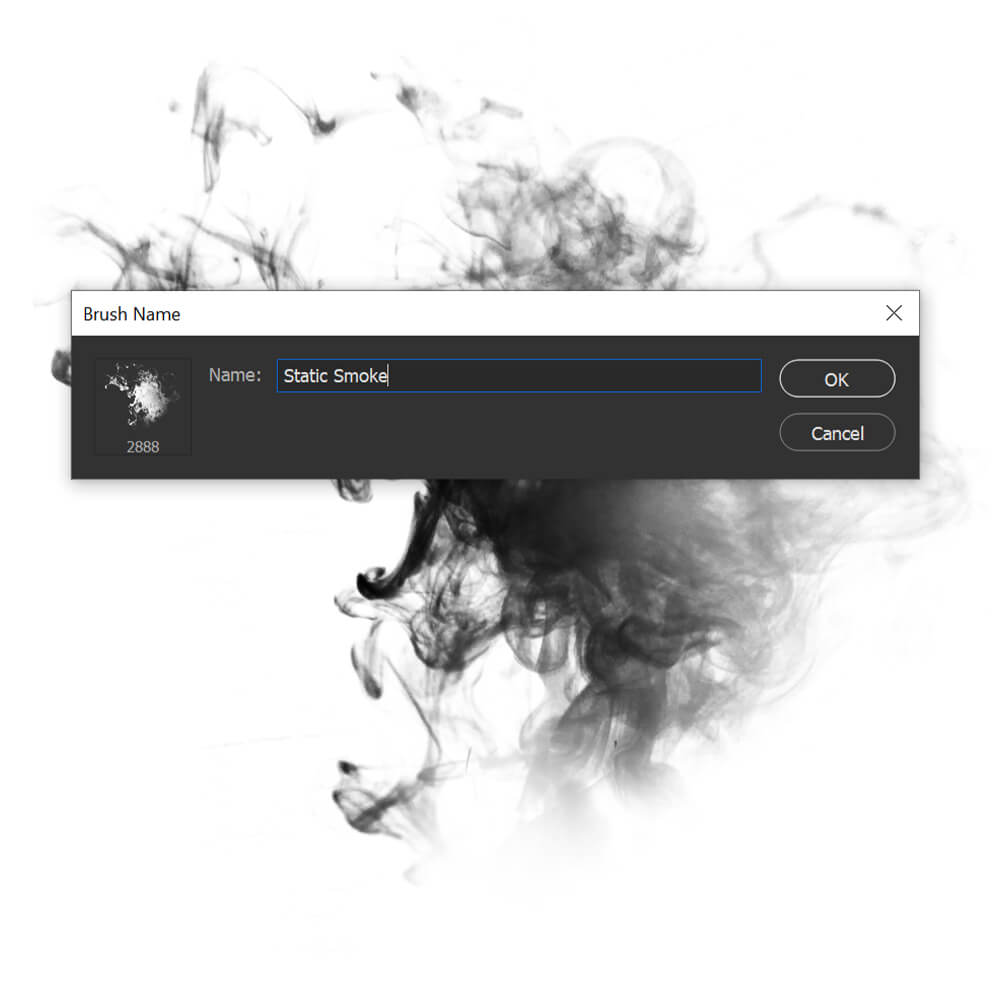
如何在 Photoshop 中從零開始製作煙霧筆刷
第 1 步:渲染雲
接下來,讓我們看看如何在 Photoshop 中從頭開始創建煙霧筆刷。 創建一個具有白色背景的新的、非常大的畫布。 此外,請確保您的前景色和背景色設置為黑白。
創建一個新層,然後去濾鏡>渲染>雲。 您可以多次重新渲染雲以獲得不同的紋理。
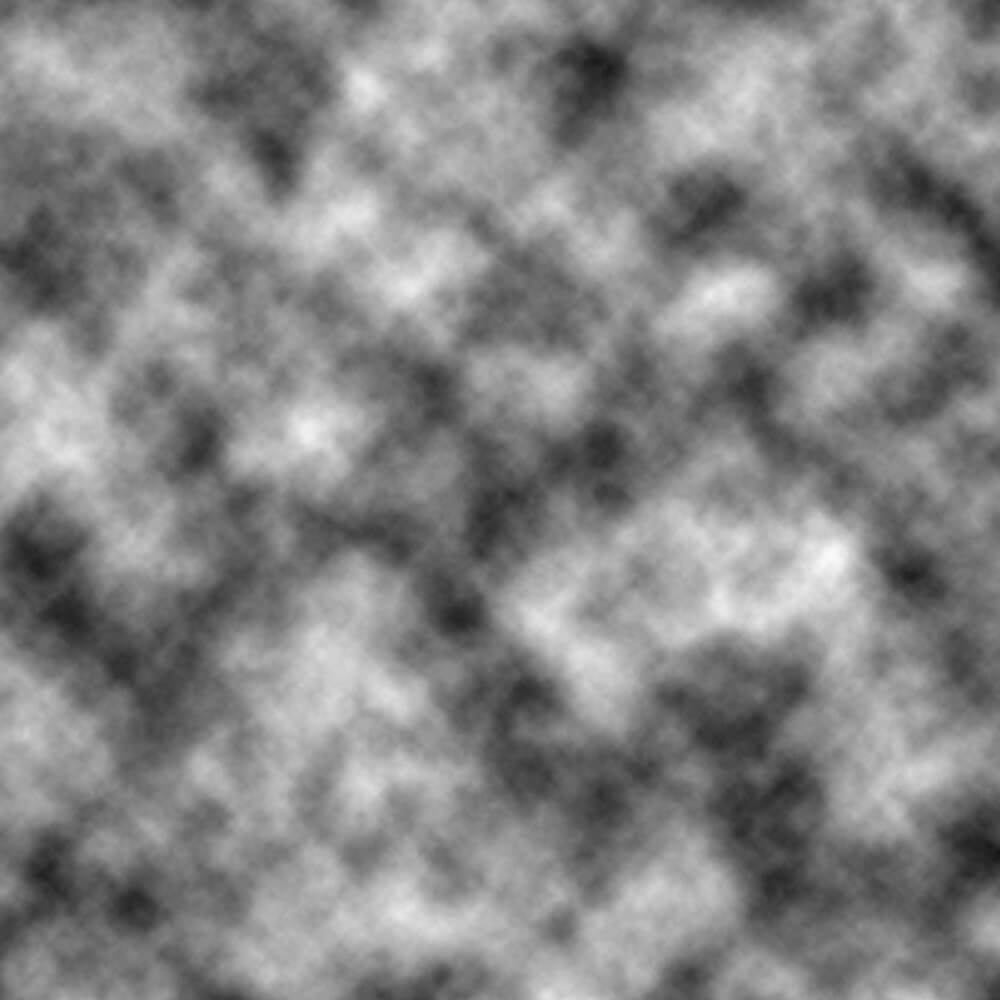
第 2 步:遮蔽雲層
現在,選擇橢圓選框工具並將羽毛設置為 30 像素或更多。 確切的數量將取決於畫布的大小。
然後,我們將在渲染雲的邊緣周圍選擇一個大而柔軟的圓形筆刷和蒙版。 我們希望邊緣非常柔軟但不均勻。
您可以嘗試將畫筆的流量降低到 20% 或更低; 這將確保您的邊緣很好地淡出並讓您更好地控製菸霧的形狀。
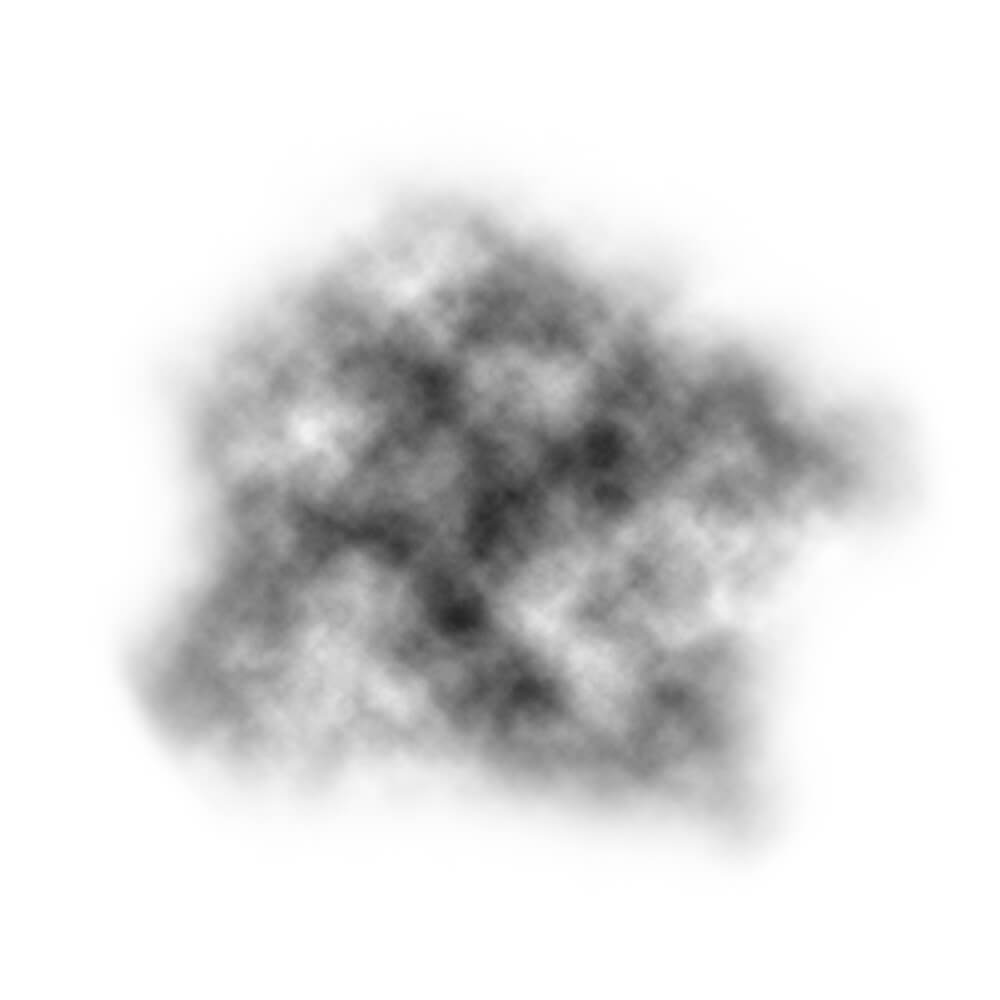
第 3 步:調整對比度和亮度
一旦我們對畫筆的形狀感到滿意,我們就可以調整煙霧底座的對比度和亮度。
增加對比度會增加煙霧的清晰度,使雲變暗會增加密度。 您可以通過使煙霧變亮並減少對比度來獲得相反的效果。
我將使用亮度/對比度調整圖層,但可以隨意選擇任何調整對比度的工具,例如曲線或色階。
我的確切設置是亮度:18 和對比度:-11。
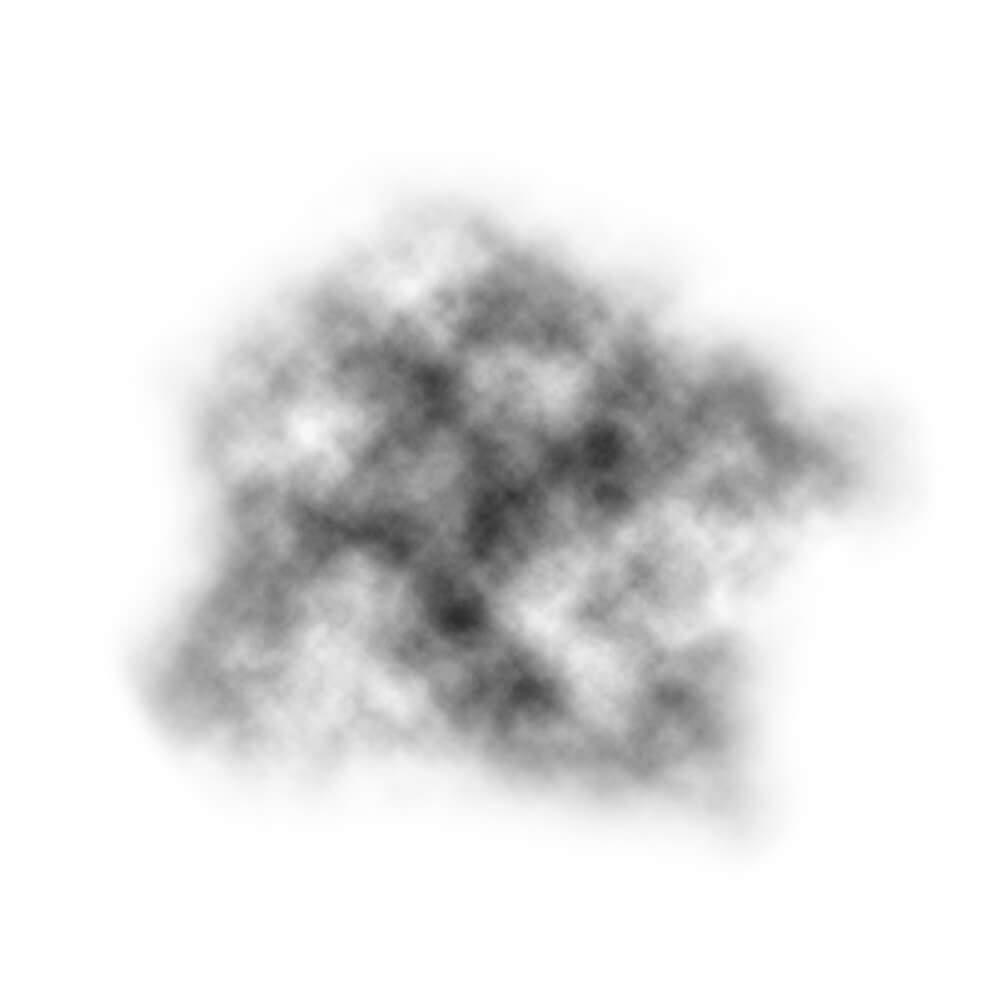
第 4 步:裁剪畫布
然後我們想通過使用裁剪工具裁剪任何多餘的畫布來完成畫筆。

小心不要過度種植和切斷你的煙基。 作物不必精確。 事實上,留下一小塊白色是理想的。
下面是您要避免的苛刻邊緣的示例。
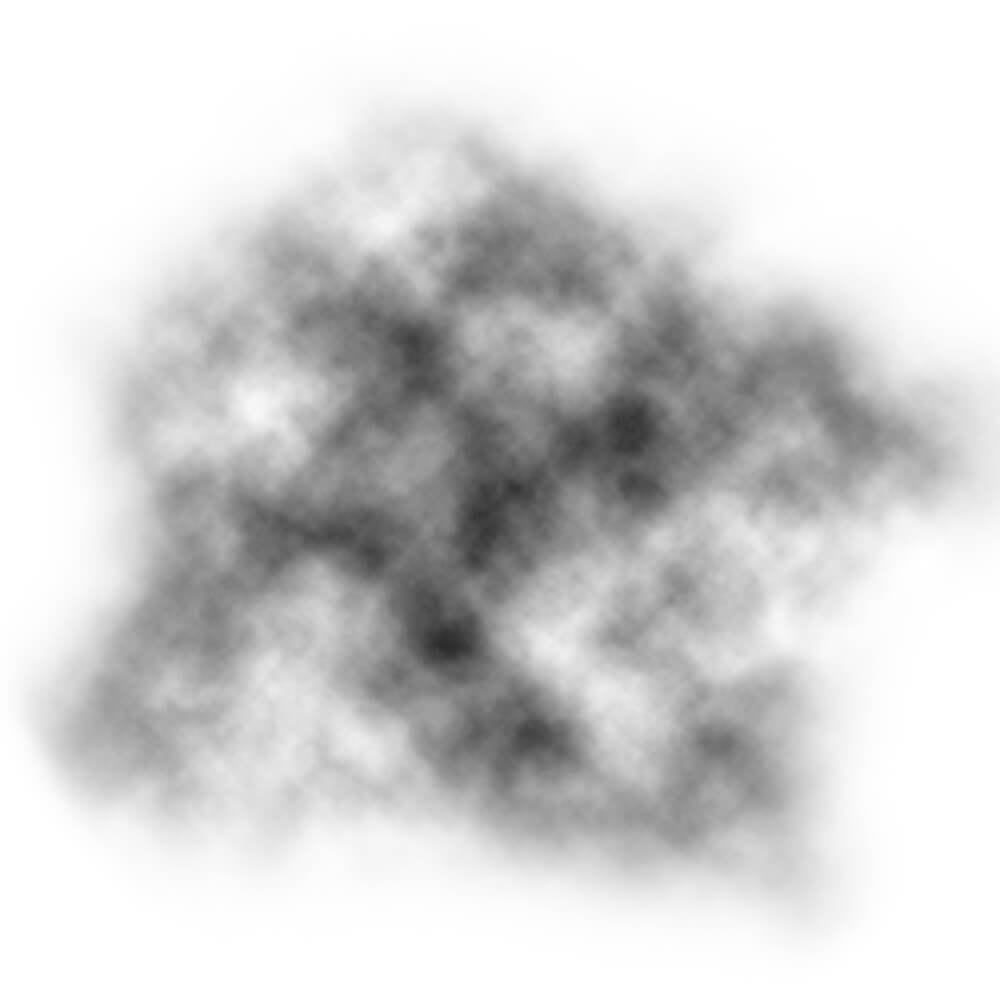
第 5 步:保存並導出畫筆
像以前一樣,轉到編輯>定義畫筆預設並創建新的畫筆基礎。 我建議根據它是否為靜態來命名你的畫筆。 IE。 “雲靜態”或“雲動態”。
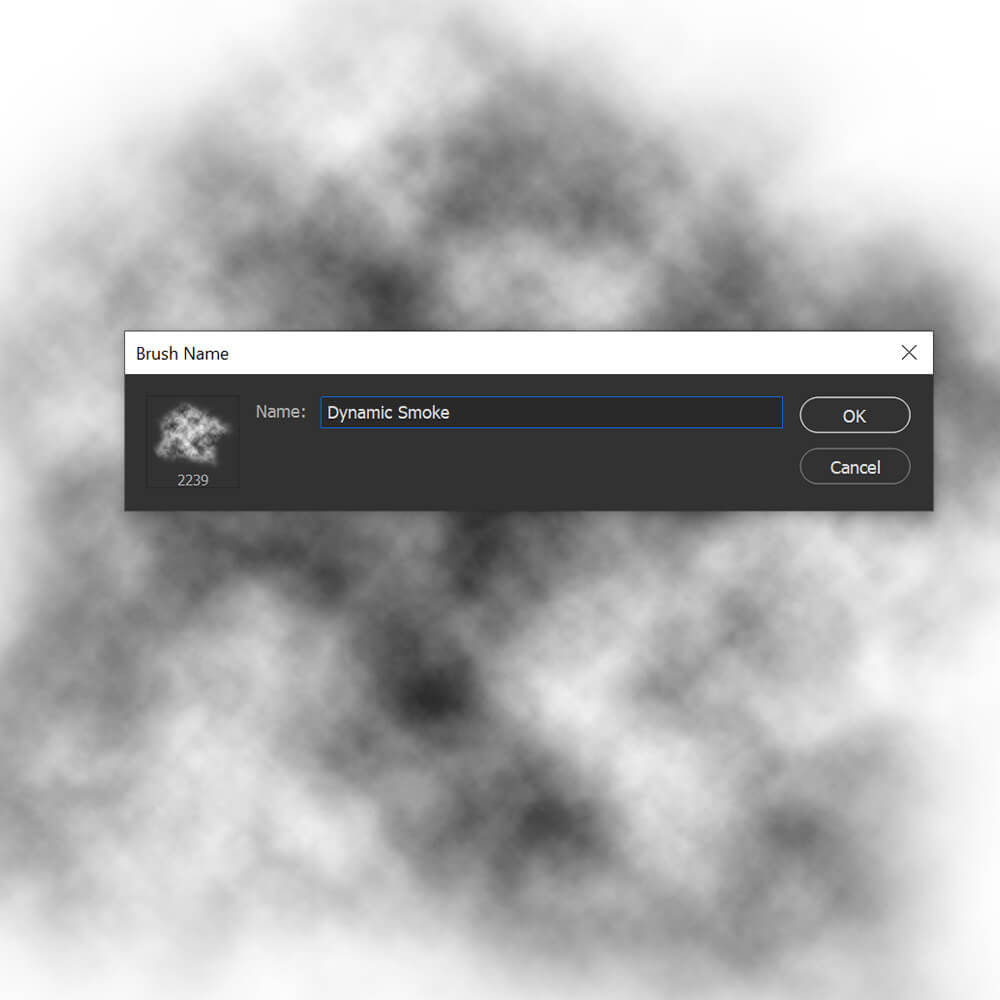
如何在 Photoshop 中使用煙霧筆刷
第 1 步:編輯煙霧筆刷設置
在使用我們的煙刷之前,我們必須調整它的設置。 我將調整我們的自定義畫筆,但您也可以嘗試使用由預先存在的圖像製成的靜態畫筆進行類似設置。
創建一個設置為黑色的新文檔,以便您可以在選擇設置時測試您的畫筆。
打開窗口>畫筆設置面板,輸入以下畫筆設置。
刷頭形狀
間距: 73%
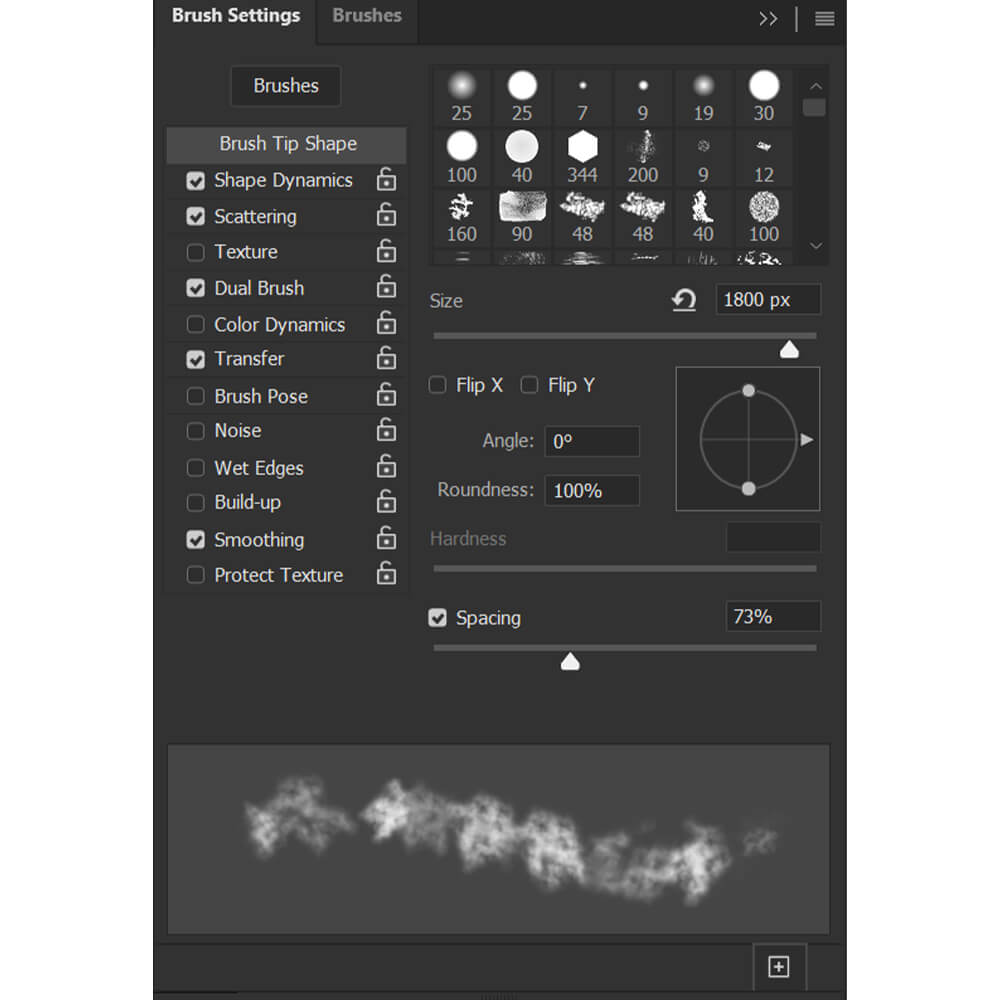
形狀動力學
大小抖動: 65%
角度抖動: 100%
圓度抖動: 20%
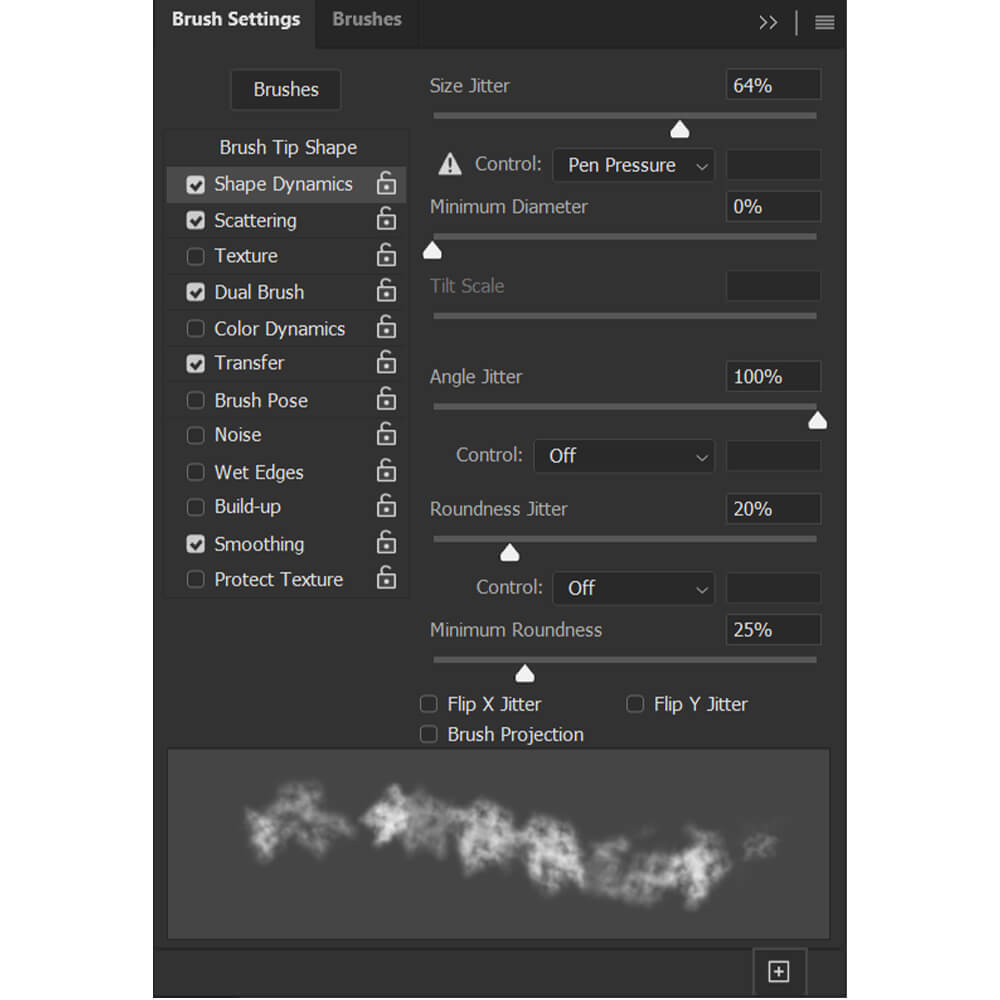
散射
分散: 15%
數量: 2
計數抖動: 0%
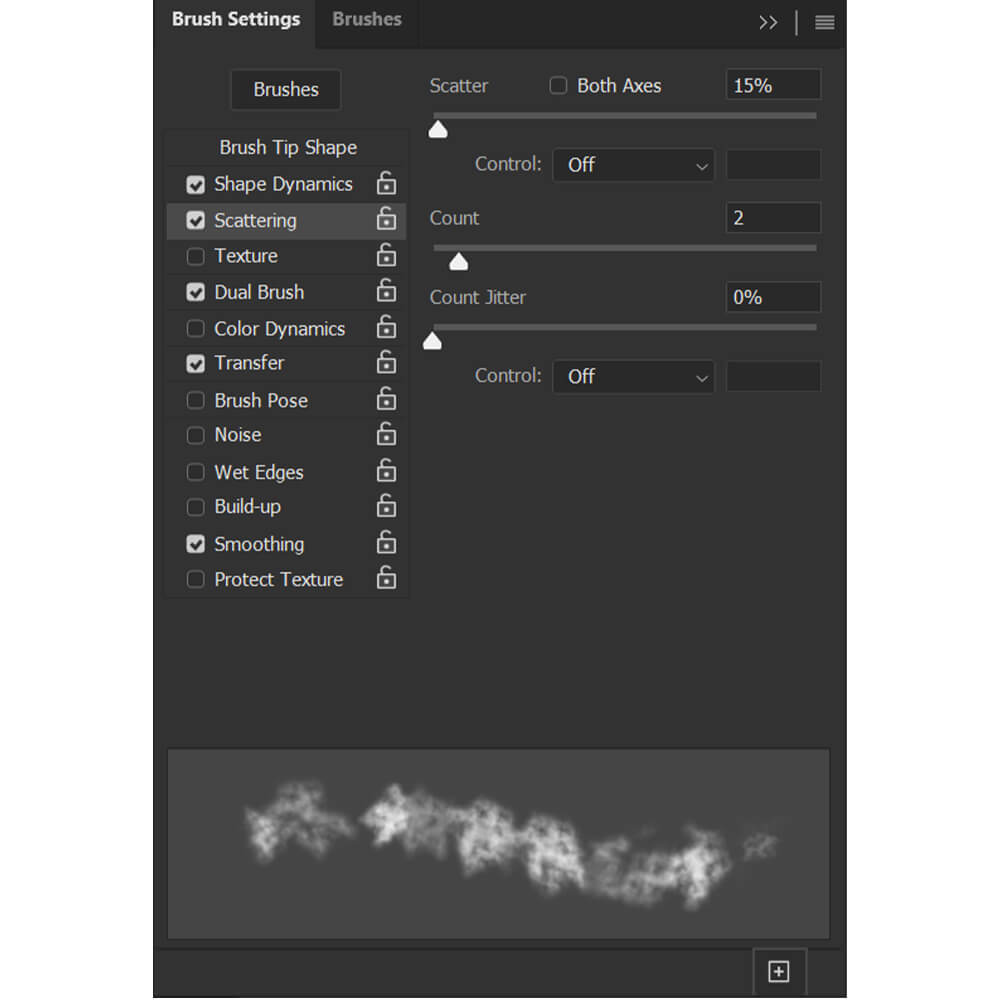
雙刷
模式:乘法
從畫筆選項中選擇您的自定義雲畫筆
間距: 22%
分散: 142%
計數: 1
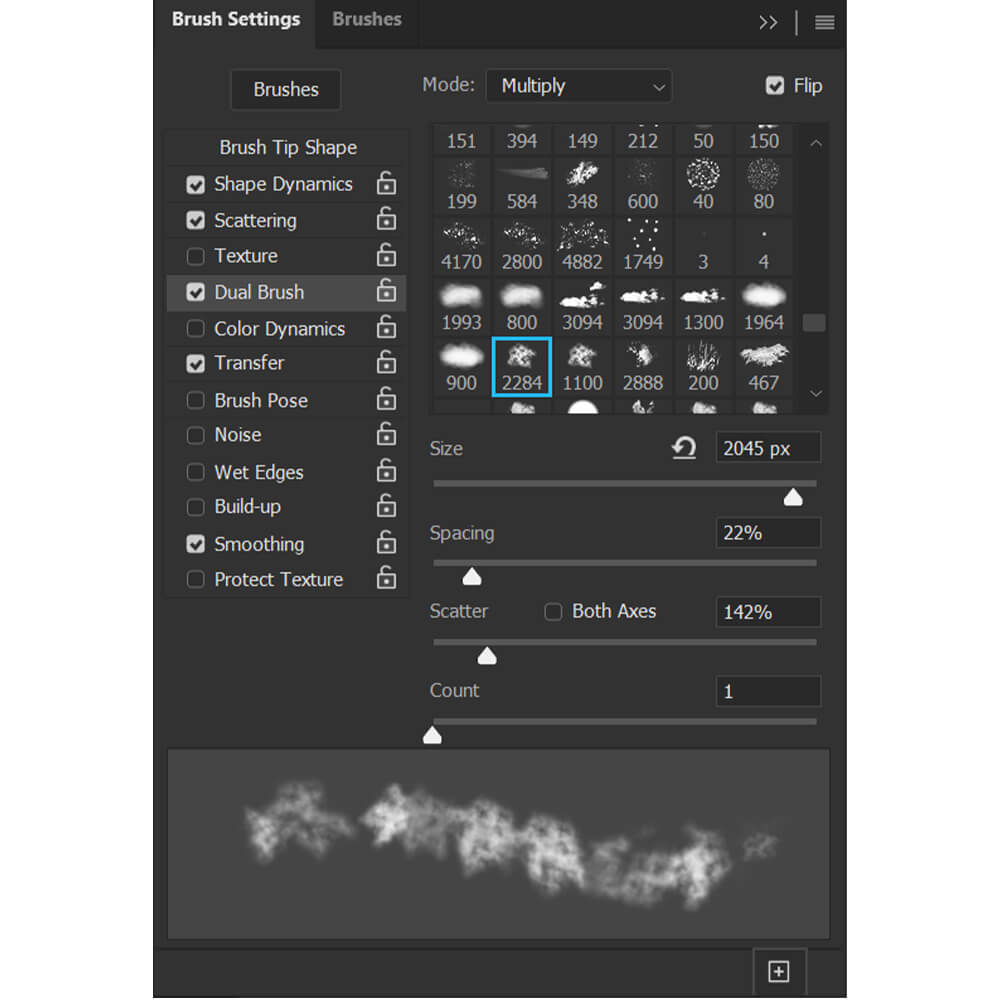
轉移
不透明度抖動: 100%
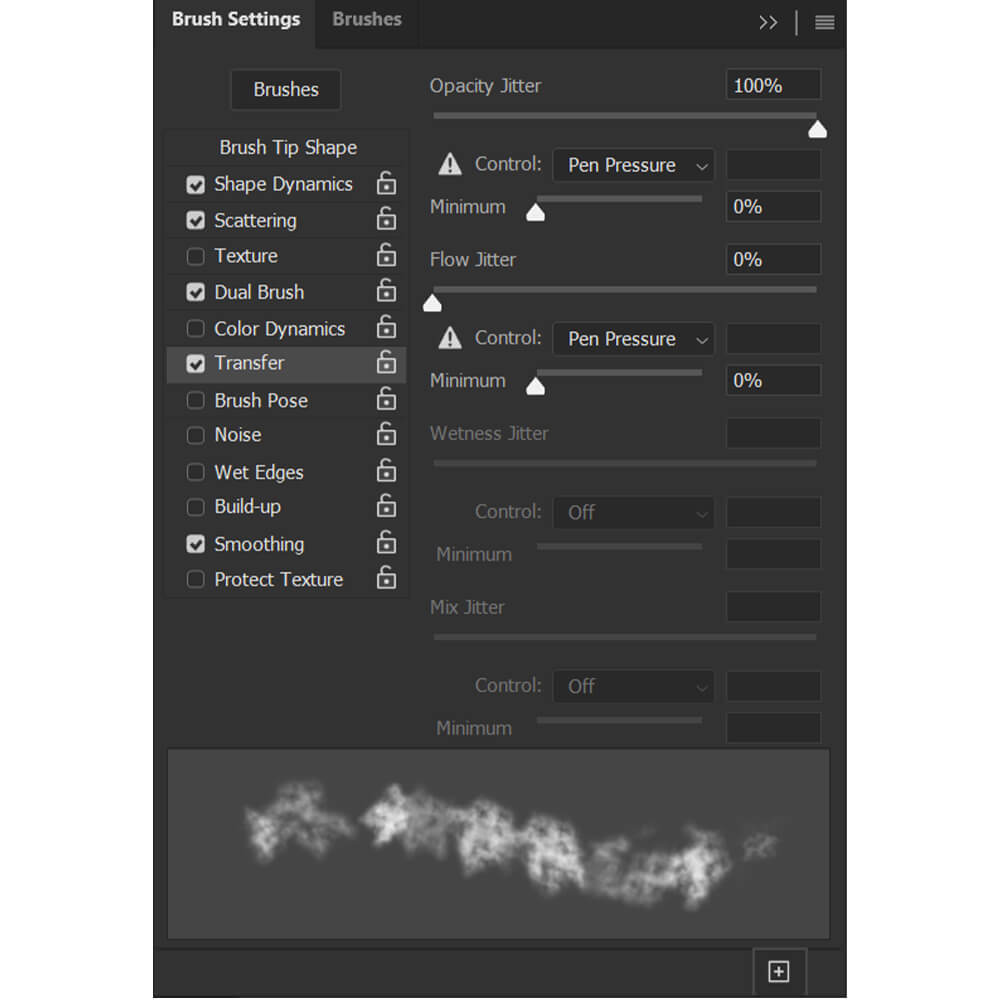
第 2 步:保存新的畫筆設置
通過單擊位於“畫筆設置”面板右下角的正方形圖標,確保將這些設置保存為新畫筆。
保存前請小心切換到新畫筆。 如果您選擇不同的畫筆,當前畫筆的設置將重置,您必須在下次選擇畫筆時重新設置。 我總是建議保存具有不同設置的多個畫筆,這樣您就可以準備好各種其他雲效果。
下面是我們應用了設置的新畫筆。

第 3 步:調整畫筆流量
如果您想要濃煙效果,您可以按原樣使用畫筆。 但是,如果您想要更薄、更透明的煙霧,或者想要更自然地形成煙霧,請嘗試將流量降低到 20%。
如果您使用的是鼠標而不是具有壓力感應功能的數位板,請嘗試將 Flow 設置為 5% 或更低。

第 4 步:使用新的煙霧筆刷繪畫
最後,我們可以使用我們的兩個新畫筆進行繪畫。 嘗試將兩個畫筆組合起來以獲得戲劇性的煙霧效果。 我喜歡使用靜態筆刷來創建煙霧的主體,然後使用動態筆刷添加更多細節和氛圍。

結論
這就是如何在 Photoshop 中製作煙霧筆刷! 您可以通過調整畫筆設置來改變畫筆的效果; 無需創建新形狀或查找多個煙霧圖像。
您可以創建和保存各種煙霧筆刷,以製作您自己的自定義筆刷包,您可以在圖像需要額外增加戲劇性或神秘感的任何時候快速使用這些筆刷包。
別忘了,煙刷是多用途的,可以用作霧、灰塵,甚至是雲! 下次您需要煙熏覆蓋時,請嘗試自己製作,看看它真的很容易。
