如何在Word中插入簽名【4種簡單方法】
已發表: 2023-06-13您需要了解的有關對 Word 文檔進行電子簽名的所有信息
在深入研究 Microsoft Word 簽名教程之前,讓我們介紹一些重要的基礎知識。
電子簽名如何工作? 電子簽名表示授權文檔的意圖和行為。 它可以包含各種方法,例如選擇一個複選框、以數字方式刻寫或鍵入您的姓名,或者以數字方式刻寫或鍵入您的姓名首字母。
Microsoft Word 文檔上的電子簽名是否具有法律約束力? 在涉及仲裁的情況下,以數字方式繪製您的簽名可能不夠。 為保證簽名的法律可執行性,請使用電子簽名軟件,通過簽名請求電子郵件向每個簽名者的收件箱發送一個獨特的鏈接。 此過程可以記錄和驗證數字簽名活動,使簽名具有法律約束力。
電子簽名和數字簽名有什麼區別? 數字簽名就是電子簽名,並不是所有的電子簽名都是數字簽名。 數字簽名由於其加密性質(涉及使用由受信任的證書頒發機構 (CA) 頒發的唯一數字證書)而提供更高級別的安全性和保證,而電子簽名包含用於簽署電子文檔的更廣泛的方法. 在絕大多數情況下,具有法律約束力的電子簽名就足夠了。
簽署 Word 文檔的最佳方式是什麼? 方法 3 和 4 具有法律約束力,可提供更好的客戶體驗。 客戶可以打開簽名請求電子郵件並在線簽署文檔,而無需費心上傳簽名。 雖然方法 3 和 4 不是免費的,但建議將它們用於業務用例。 方法 1 和 2 可以用於個人原因,例如在新患者文件或學校許可單上添加您自己的簽名。
方法一:添加手寫簽名圖片
您可以將簽名圖像上傳到 Microsoft Word 文檔。
這種方法的優缺點
此方法不具有法律約束力,因為無法知道是誰拍攝並上傳了您的簽名照片。
不過這個方法好辦,緊要關頭也能奏效。 如果您需要將自己的簽名添加到個人文檔(如租賃申請)中,這可能適合您。 如果您要收集潛在客戶在商業協議上的簽名,如果這種關係以某種方式破裂,這種方法可能會使您面臨風險。
如何在Word中添加手寫簽名
使用這些步驟上傳您真實簽名的照片。
步驟 1. 在一張便條紙上簽名並拍照。
首先使用筆和紙創建您的簽名。 使用手機的相機拍攝您的簽名照片。
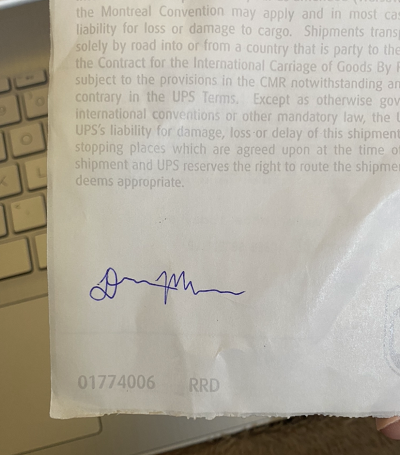
第 2 步。裁剪照片並使照片變亮。
接下來,編輯照片以便放大您的簽名。 您可能還想增加曝光率。 這將消除紙張上的任何瑕疵和皺紋,為您的簽名提供漂亮乾淨的背景。
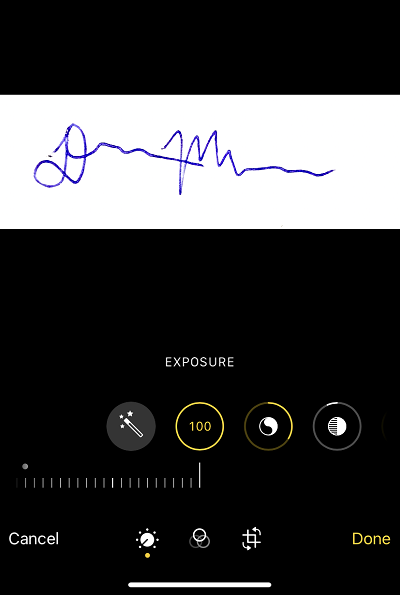
步驟 3. 選擇“插入”>“圖片”>“此設備”。
要將簽名圖像添加到您的 Word 文檔,您需要插入圖像。
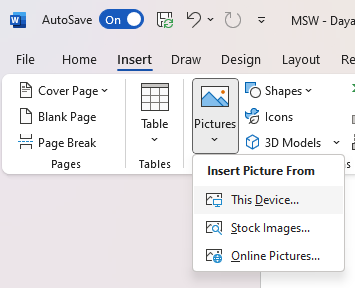
將它添加到您希望它出現的位置(通常在簽名行上方),並根據需要調整照片大小。
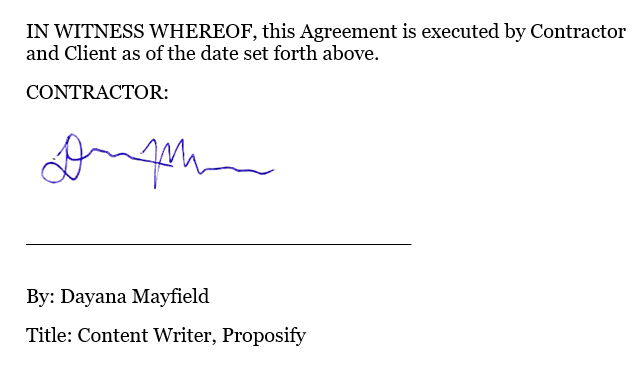
方法 2:使用 Word 的繪圖畫布繪製您的簽名
Microsoft Word 提供了一種繪圖工具,可讓您在簽名上塗鴉。
這種方法的優缺點
這是唯一允許您只使用 Microsoft Word 的方法。 您無需註冊其他應用程序或拍攝照片。 您可以直接在 Word 中管理所有內容。
但是有一個很大的缺點。 此方法不具有法律約束力。 如上所述,這可能出於簡單或個人原因而起作用,但對於缺乏簽名驗證的商業合同應該避免,因為它可能會讓你感到高潮和枯燥。
如何使用 Drawing Canvas 插入簽名
按照以下步驟輕鬆地將簽名塊直接添加到 Microsoft Word 中。
步驟 1. 將光標放在您希望簽名出現的位置。
將光標放在簽名行上方。 (如果您需要添加簽名行,只需多次使用 Shift+Underscore 即可創建一條足夠大的直線作為簽名。)
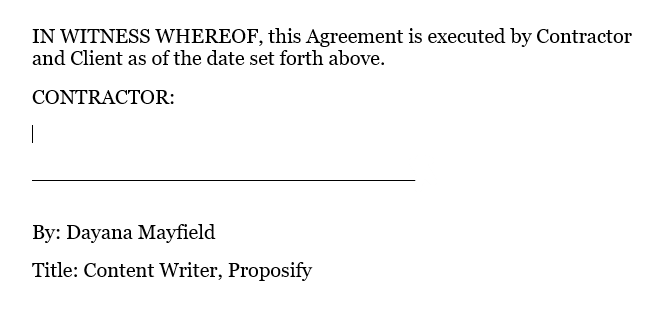
步驟 2. 選擇繪圖 > 繪圖畫布。
然後,您可以選擇寬度較小的黑色筆來繪製逼真的簽名。
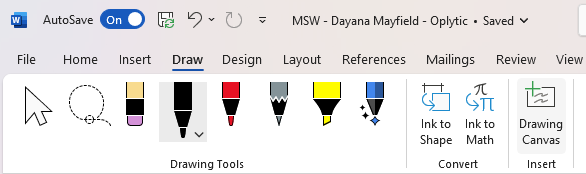
第 3 步。繪製您的簽名,並根據需要調整其大小。
使用鼠標或筆記本電腦觸控板繪製您的簽名。 隨意佔用繪圖畫布的整個空間,因為您可以調整簽名的大小,使其看起來更逼真。
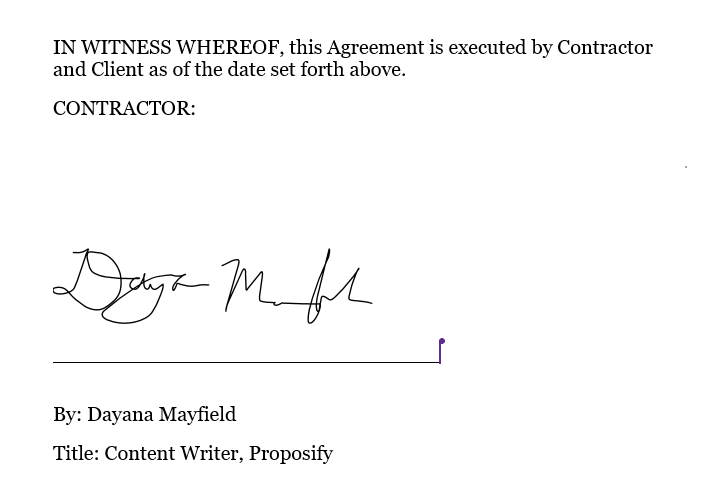
方法 3:使用 Scrive 的 Microsoft Office 插件
Microsoft Office 有許多不同的簽名插件(擴展)。 Scrive 是比較流行的一種。
這種方法的優缺點
從好的方面來說,Scrive 提供了具有法律約束力的電子簽名解決方案。 因為它使用電子郵件通知,所以簽名者身份得到驗證。
但是,Scrive 不允許您在整個文檔中籤署簽名行,而是在文檔末尾添加一個簽名塊。 如果您希望人們在特定行上簽名或簽名,這可能會破壞交易。
如何使用 Scrive 簽署 Word 文檔
以下是使用 Scrive 簽署文檔的方法:
步驟 1. 安裝適用於 Office 的 Scrive 插件。
要查找 Microsoft Office 的插件,請打開 Microsoft Word 文檔。 選擇插入。 選擇獲取加載項。 在搜索欄中鍵入“簽名”以拉出應用程序列表。
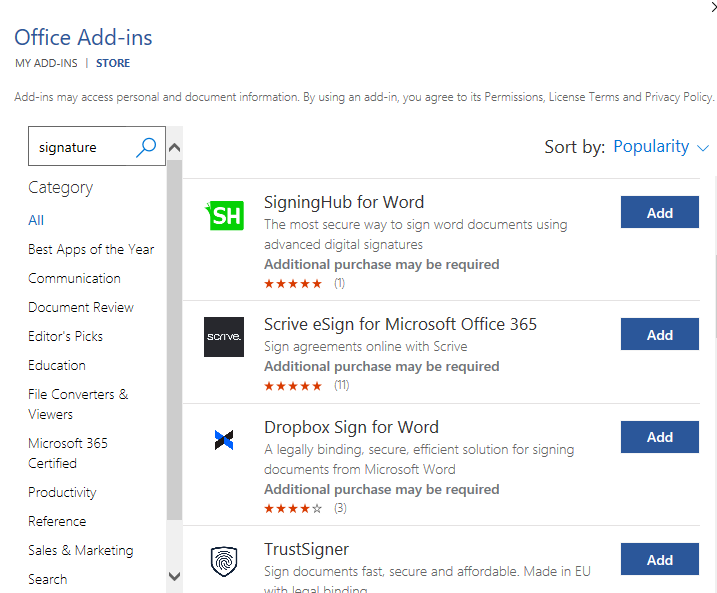
(一些頂級選項包括 SigningHub、Scrive、Dropbox Sign 和 TrustSigner。如果您正在尋找低價選項,請考慮 Scrive 或 Dropbox Sign。)

第 2 步。在他們的網站上開始免費試用Scrive 。
您可以安裝 Scrive 插件,但要使用它,您需要登錄。因此請訪問他們的網站開始 30 天免費試用。
步驟 3. 返回 Microsoft Word 文檔並登錄 Scrive 插件。 選擇“開始新流程”。
一旦您開始一個新流程,它將顯示在您的 Scrive 儀表板中,您可以在其中跟踪所有文檔和簽名。
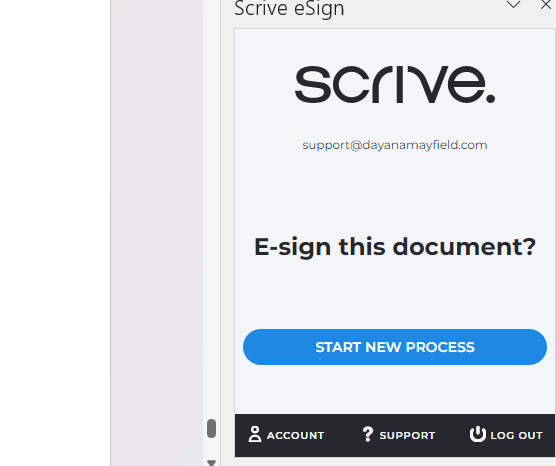
Step 4. 選擇“Add Party”添加簽名者,並輸入他們的詳細信息。
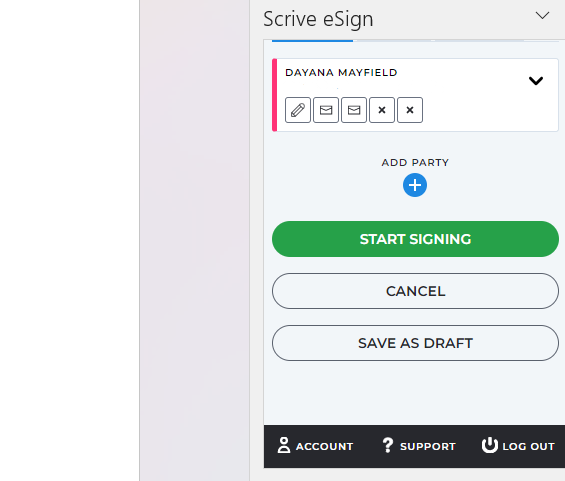
然後,添加簽名者的詳細信息。 請確保至少添加簽名方的名字、姓氏和電子郵件地址。 您還可以添加他們的手機號碼和公司名稱。 您還可以選擇不同的角色,例如簽名者、隱藏批准者和可見批准者。
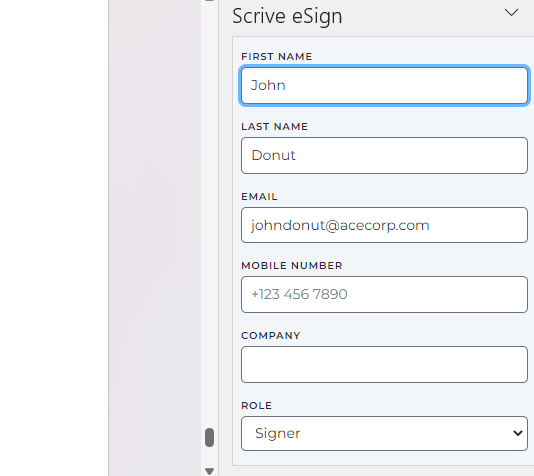
步驟 5. 選擇“開始簽名”以請求籤名。
點擊此按鈕後,它會向您和其他簽名者發送電子郵件通知。 這些電子郵件通知有助於驗證文檔是否由適當的人簽署。
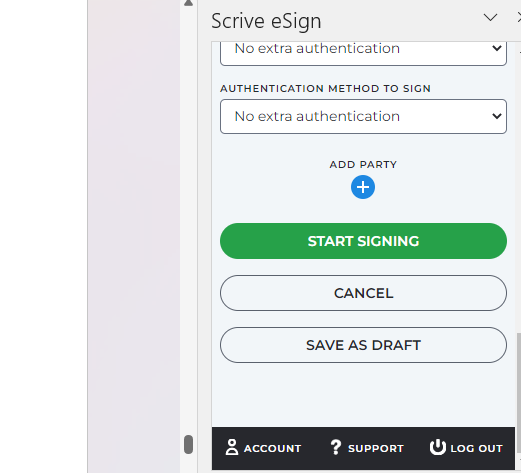
第 6 步。打開通知電子郵件並簽署文檔。
最後一步是打開電子郵件並自行簽名。 如果簽名者尚未簽名,您稍後可以使用 Scrive 提醒他們。
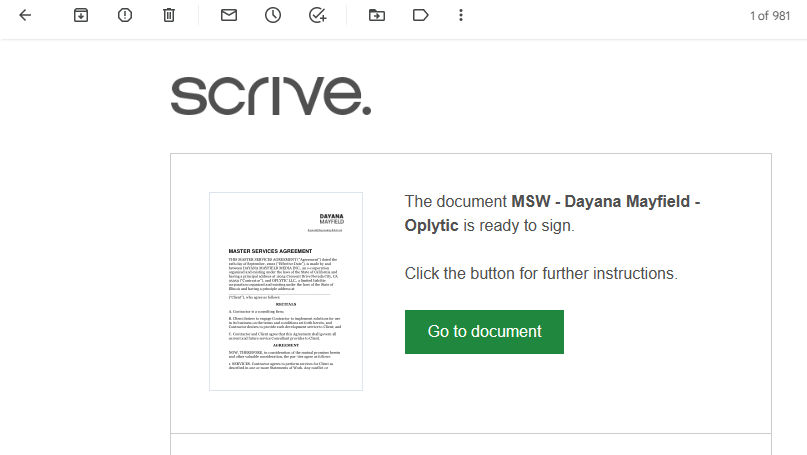
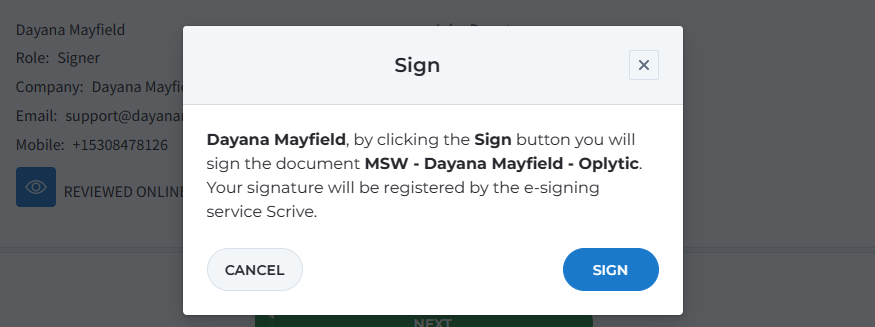
方法四:用Proposify的提案軟件簽合同
Proposify 提供提案軟件,可以輕鬆創建、發送和跟踪基本合同以及美觀、高轉化率的提案。
這種方法的優缺點
使用此方法,您可以創造更好的客戶體驗。 客戶無需下載任何內容即可輕鬆在線查看您的合同。 他們只需點擊幾下即可簽署合同,甚至支付定金以開始項目。
不利的是,這種方法不是免費的。 但是,如果您每個月發送一些合同或提案,那麼這筆費用將是值得的。 您可以獲得模板、用於存儲合同和提案片段的內容庫、電子郵件提醒和客戶活動分析。
如何使用提案軟件簽署合同
按照以下步驟使用專業的提案軟件創建和簽署文檔。
步驟 1. 選擇合同模板。
從我們的合同模板之一著手可以節省時間。 (您可能還想查看我們的提案模板,以獲得有吸引力的品牌提案來銷售您的服務。)
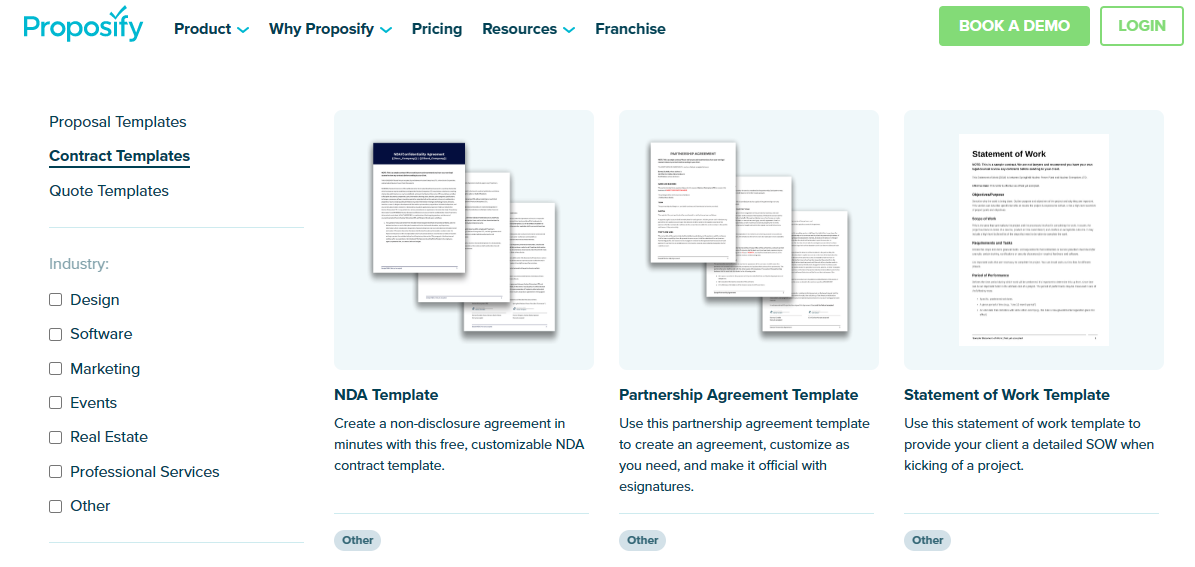
步驟 2. 根據您的需要更新模板。
編輯模板使其成為您自己的模板。 添加您的業務詳細信息和基本合同語言。 您可以將 Microsoft Word 合同的內容複製並粘貼到 Proposify 中。
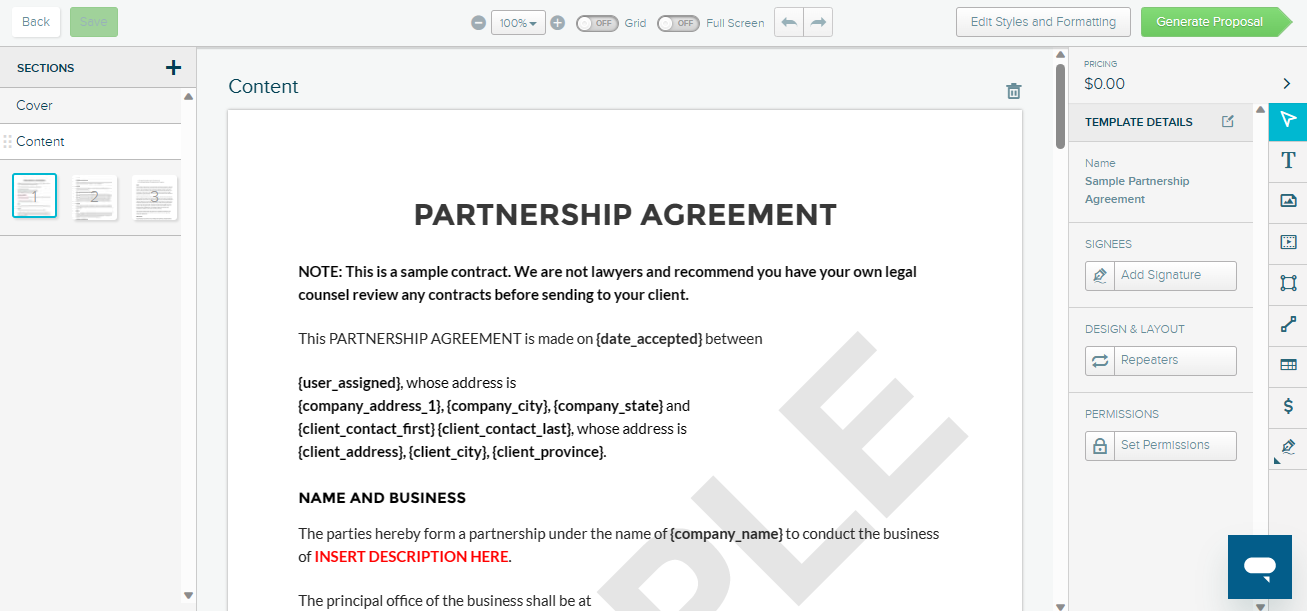
第 3 步。發送簽名請求。
接下來,您需要添加潛在客戶的姓名和電子郵件地址。 選擇“共享”按鈕以生成帶有簽名請求的電子郵件通知。 電子郵件驗證他們的簽名,使其具有法律約束力。
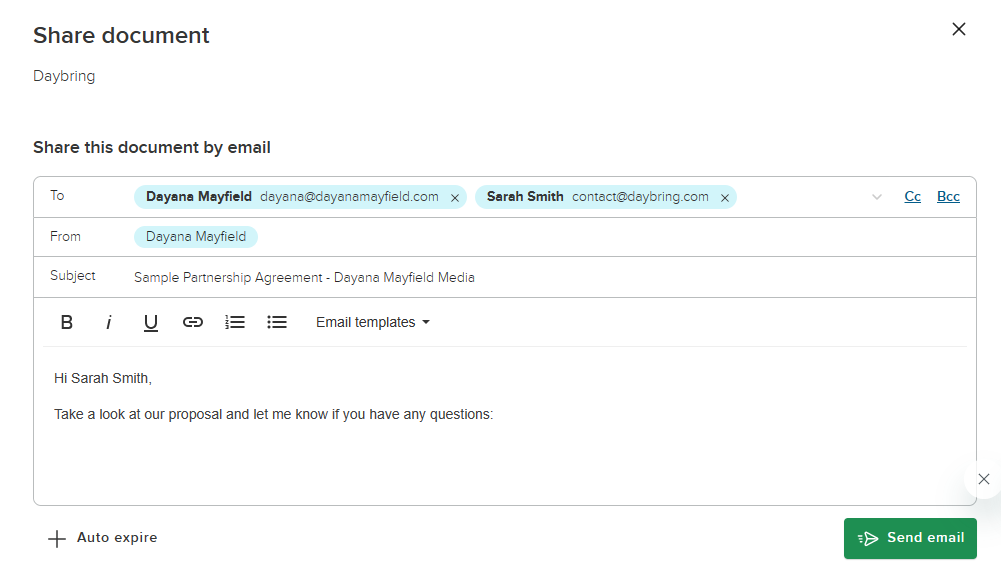
第 4 步。跟踪客戶活動,並相應跟進以完成更多交易。
使用 Proposify,您可以跟踪客戶何時打開並查看您的提案。 相應地發送提醒。 詢問客戶是否有問題或想要修改合同。
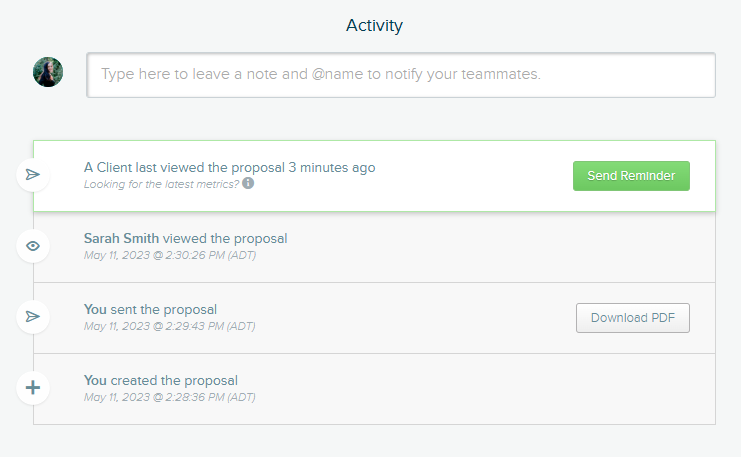
通過相關的定制跟進,您可以主動解決問題並完成更多交易。
創建旨在通過 Proposify 關閉的合同和提案。 詳細了解我們的提案軟件。
