如何在 Photoshop 中剪切圖像
已發表: 2023-02-20在本文中,我們將討論為什麼以及如何使用 Photoshop 來剪切圖像,以及這樣做的一些優勢。 到最後,您將更好地了解如何在 Photoshop 中剪切圖像以及它如何使您的照片受益。
在 Photoshop 中剪切圖像可讓您隔離圖像的特定部分並使其從其餘部分中脫穎而出。 這對於製作拼貼畫、向圖像添加文本或圖形,甚至從現有圖像創建全新圖像非常有用。
如何在 Photoshop 中剪切圖像
您可以使用多種不同的工具在 Photoshop 中剪切圖像。 但是,您總是希望將它們與圖層蒙版配對。
什麼是圖層蒙版?
Photoshop 中的圖層蒙版是一種功能強大的非破壞性編輯工具,用於有選擇地修改圖層的透明度。 它們用於隱藏層的某些部分,使這些區域透明,同時使層的其他部分可見。
圖層蒙版用於各種照片編輯任務,但今天我們將重點關注它們從背景中剪切圖像的能力。
什麼是無損編輯?
Photoshop 中的無損編輯是一種在不永久改變原始圖像的情況下編輯照片的方法。
這是使用圖層蒙版、智能對象和調整圖層完成的,它們允許用戶在不影響原始圖像的情況下對圖像進行更改。
如何使用選擇主題在 Photoshop 中剪切圖像
Photoshop 中的選擇主題工具是一種人工智能支持的選擇工具,只需單擊一下即可快速選擇圖像中的對像或人物。
但是,選擇主題工具並不完美,有時會出錯。 它可能很難檢測到精細的細節或選擇具有復雜形狀的對象。
第 1 步:選擇自動選擇工具
選擇任何自動選擇工具,例如對象選擇工具。 接下來,在上方的選項工具欄中選擇“選擇主題”。
或者,您可以通過查找對象並單擊來使用“對象選擇”工具本身。 如果主題是人,選擇主題效果更好,而對象選擇更適合項目和形狀。
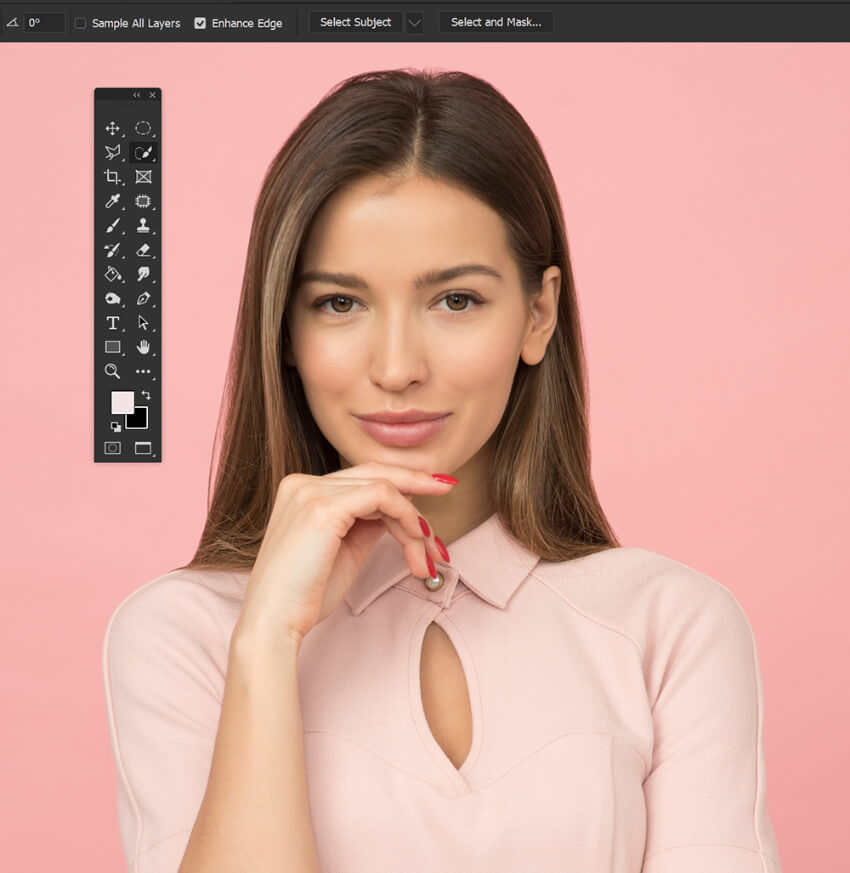
第二步:點擊選擇主題
單擊“選擇主題”以圍繞照片中的主題創建自動選擇。
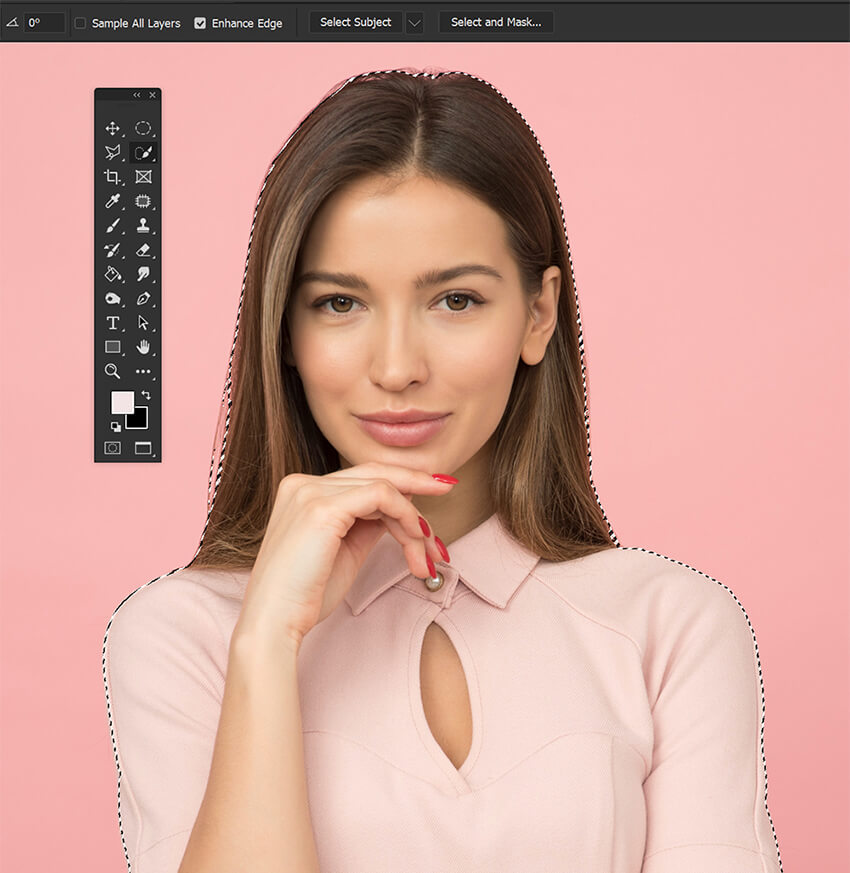
第 3 步:添加圖層蒙版
使用圖層面板底部的按鈕添加圖層蒙版。
如果需要,使用黑色或白色畫筆工具優化選區。 但是,如果您需要更多幫助來優化蒙版,請參閱下面的“如何使用選擇和蒙版”。

如何使用套索工具在 Photoshop 中快速裁剪圖像
套索工具最適合在不規則形狀周圍進行徒手選擇時使用。 與其他具有預定形狀或自動選擇的選擇工具相比,它提供了更多的控制。
但是,它提供的準確性較低。
第一步:選擇套索工具
從“工具”面板中選擇套索工具 (L)。

第 2 步:創建手繪選區
在要剪切的區域周圍單擊、按住並拖動套索工具。 如果您隨時鬆開鼠標按鈕,選擇將自動完成。

第 3 步:創建圖層蒙版
使用“圖層”面板中底部的按鈕創建一個新的圖層蒙版。 並使用 Ctrl+D 刪除選擇。

如何使用矩形和橢圓選框工具在 Photoshop 中裁剪圖像
當您選擇特定形狀(如橢圓形或橢圓形)時,最好使用矩形和橢圓選框工具。 它對於選擇圓形對象特別有用,因為它允許您快速準確地創建適合圓形對象形狀的選擇。
但是,由於它只創建圓圈,因此它可以選擇和不能選擇的內容受到限制。
第 1 步:選擇橢圓選框工具
選擇橢圓選框工具 (M)。
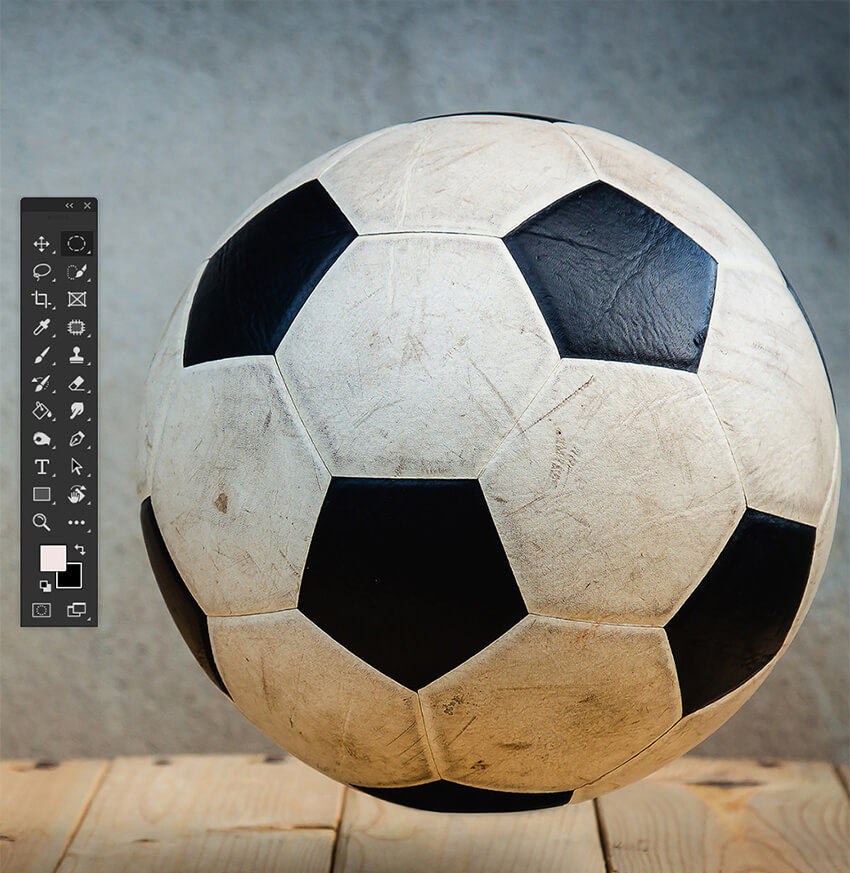
第 2 步:創建循環選區
將工具拖過圖層以在要剪切的區域周圍創建一個橢圓。 按住 Shift 鍵保持圓的比例一致。
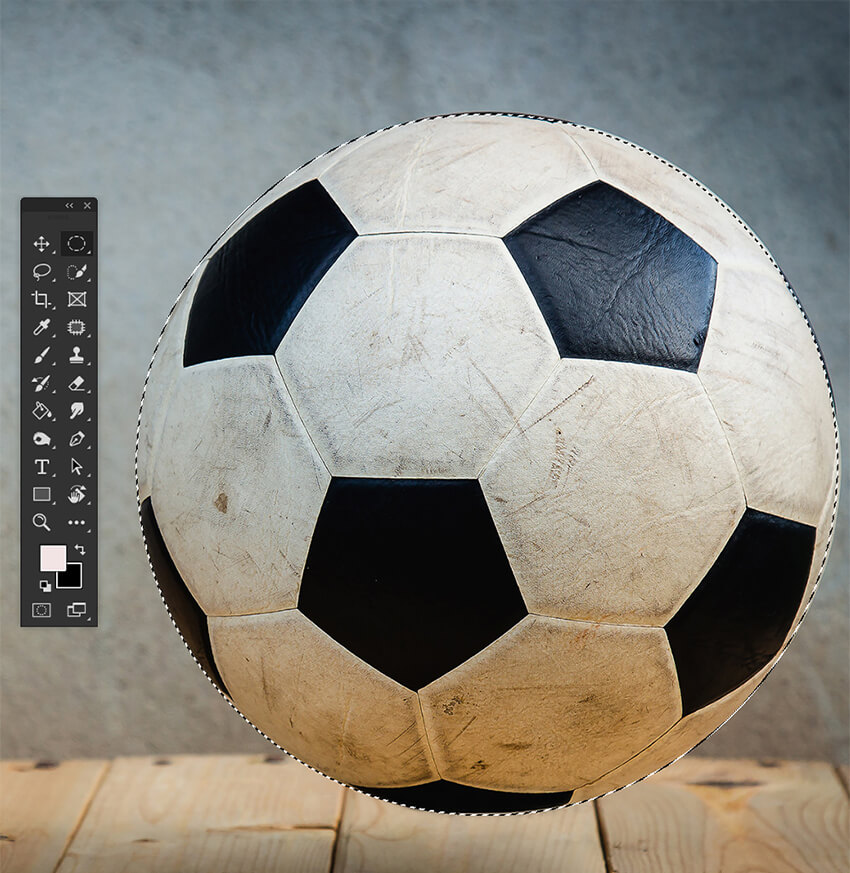
第 3 步:添加圖層蒙版
在圖像播放器處於活動狀態時,單擊圖層面板底部的添加圖層蒙版按鈕。

第 4 步:矩形工具
矩形工具與橢圓工具的作用相同。 只是代替圓形,它創建正方形和矩形。
它與橢圓工具、比例控制和羽化等設置具有相似的優缺點。

如何使用快速選擇工具在 Photoshop 中剪切照片
使用快速選擇工具,只需單擊幾下即可快速選擇圖像中的對象。 它也非常適合製作具有不規則形狀和邊緣(如草地或岩石)的選區。
但是,它不能很好地處理複雜的細節,使得精確選擇具有挑戰性。
第 1 步:選擇快速選擇工具
從工具欄中選擇快速選擇工具(鍵盤快捷鍵:W)。
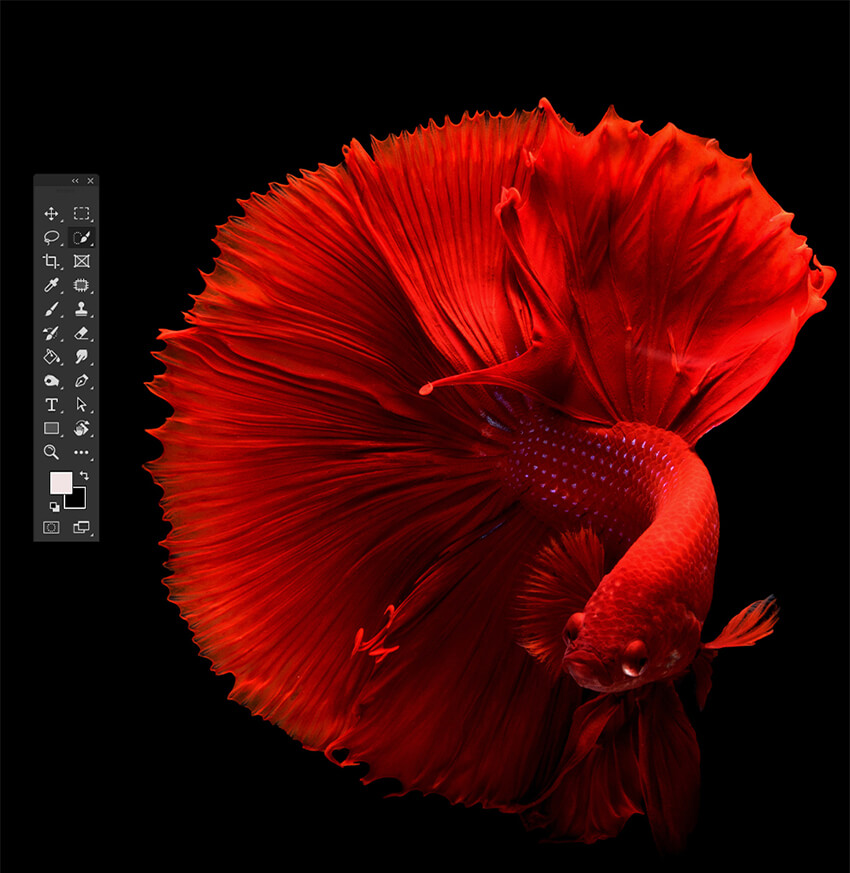
第 2 步:單擊並拖動
單擊並拖動要剪切的圖像區域。
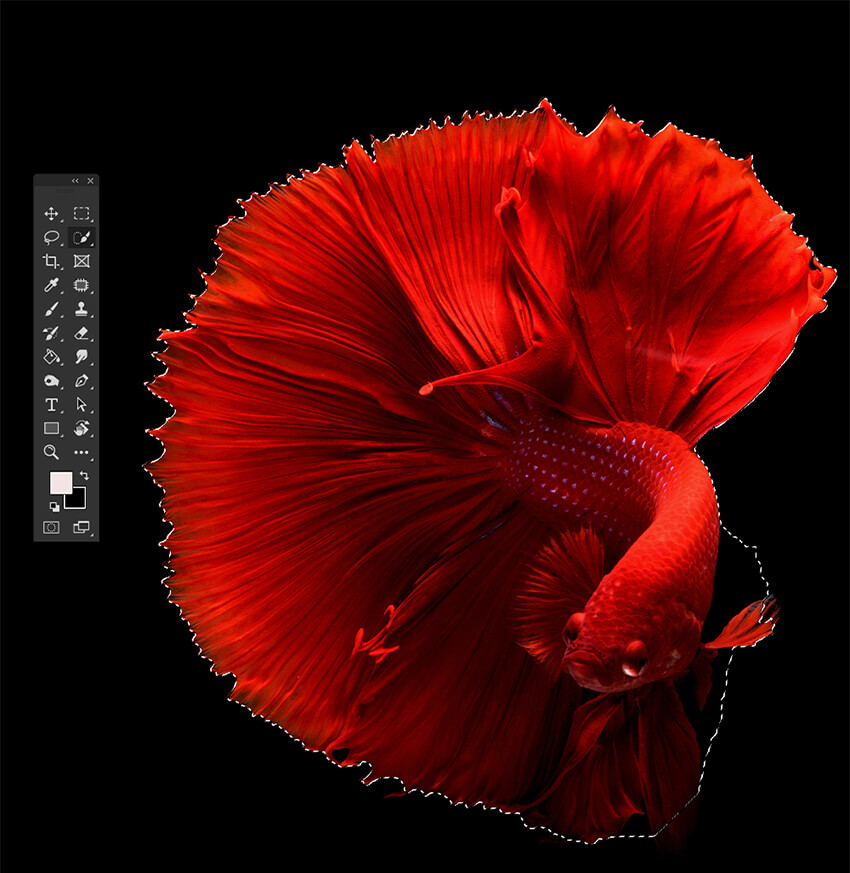
第 3 步:細化選擇
使用工作區頂部的減號 (-) 和加號 (+) 圖標微調選擇,直到選擇要剪切的整個區域。
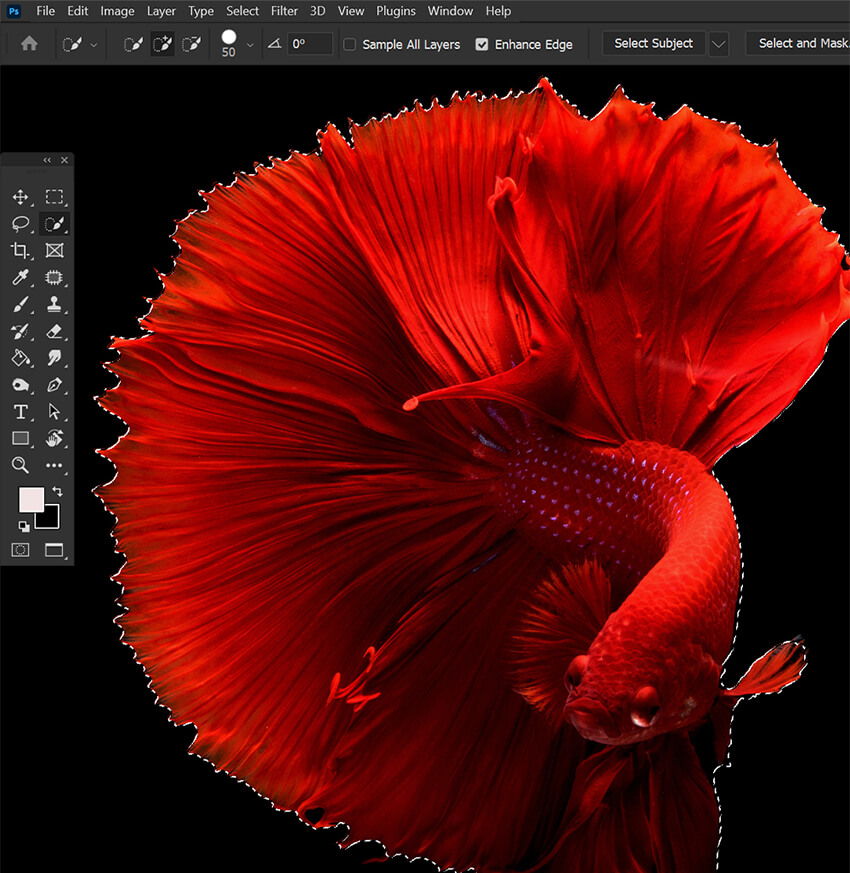
第 4 步:添加圖層蒙版
單擊圖層面板底部的添加圖層蒙版圖標。
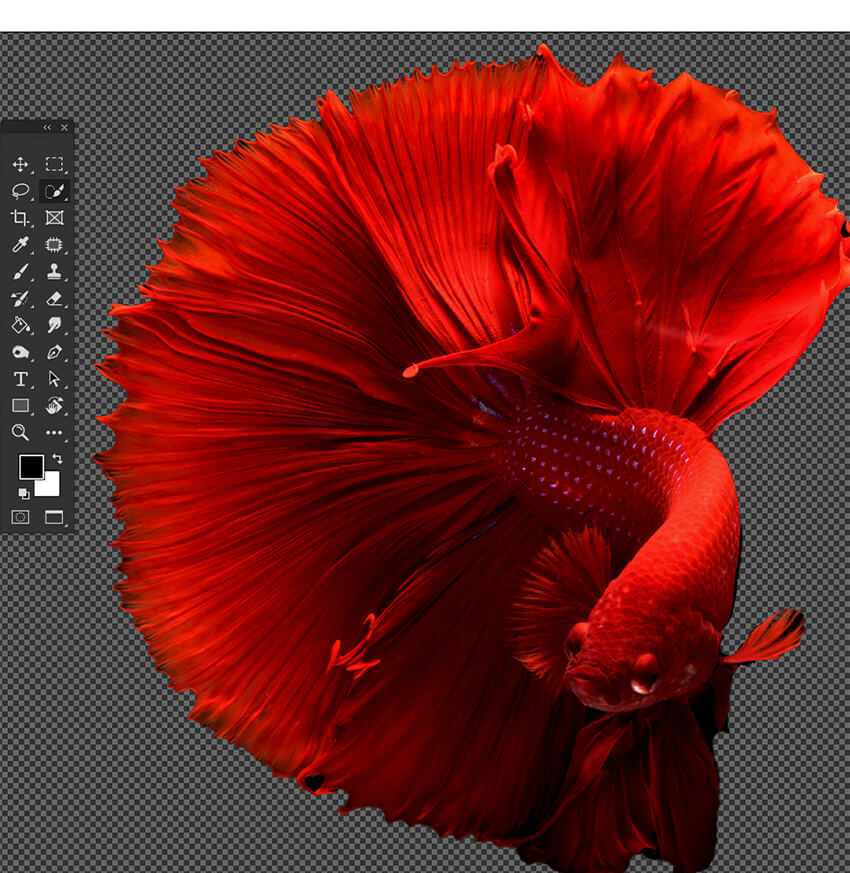
如何使用魔術棒工具在 Photoshop 中剪切照片
魔術棒工具是 Photoshop 中的多功能選擇工具,可以根據顏色或色調範圍快速選擇圖像中的區域。 它可以方便地隔離複雜背景中的對像或選擇大面積的純色或色調。
第 1 步:選擇魔術棒工具
從工具欄中選擇魔術棒工具 (W)。
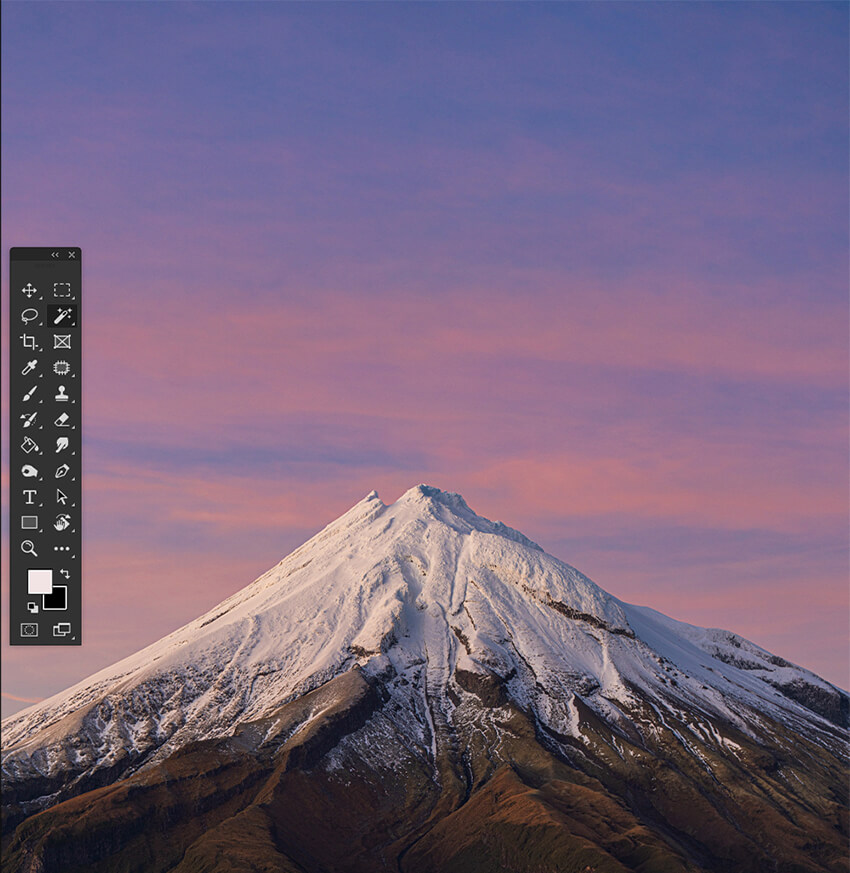
第 2 步:單擊圖像區域
單擊要剪切的圖像區域。 這將選擇與您單擊的區域具有相似顏色和色調的所有像素。
如果您需要進行更精確的選擇,可以通過在單擊圖像的同時按住 Shift 鍵來增加容差級別。
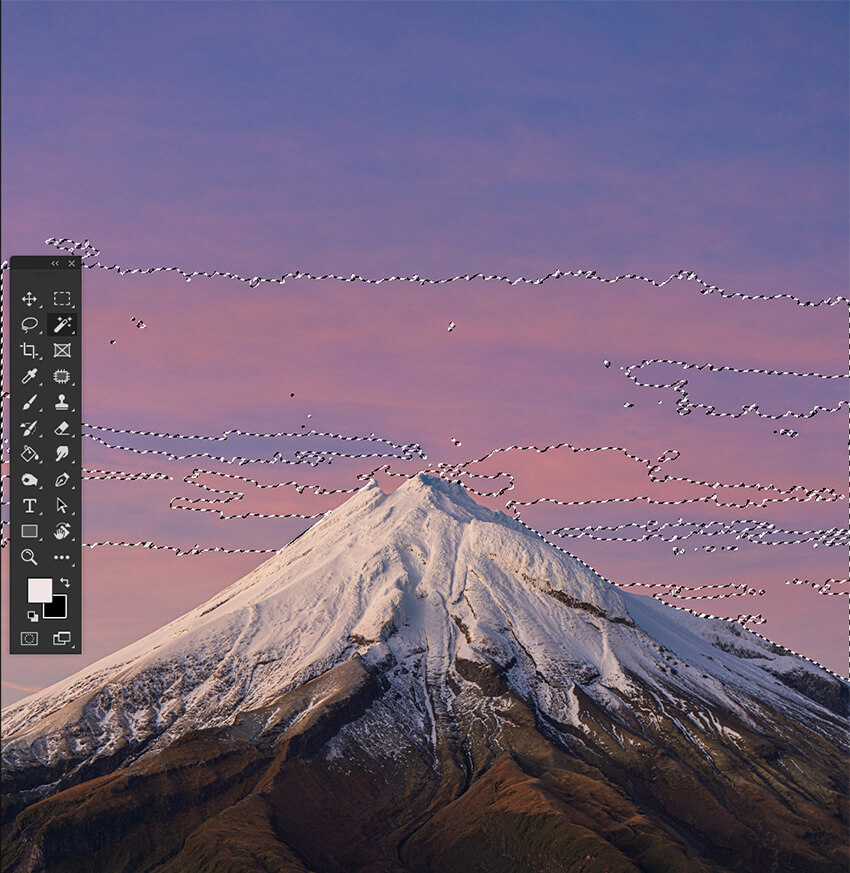
第 3 步:細化選擇
使用其他選擇工具對選擇進行任何其他調整。
您可以使用套索工具 (L) 在選區中添加或減去像素,方法是按住 Shift 鍵添加到選區並按住 Alt 鍵從選區中刪除。
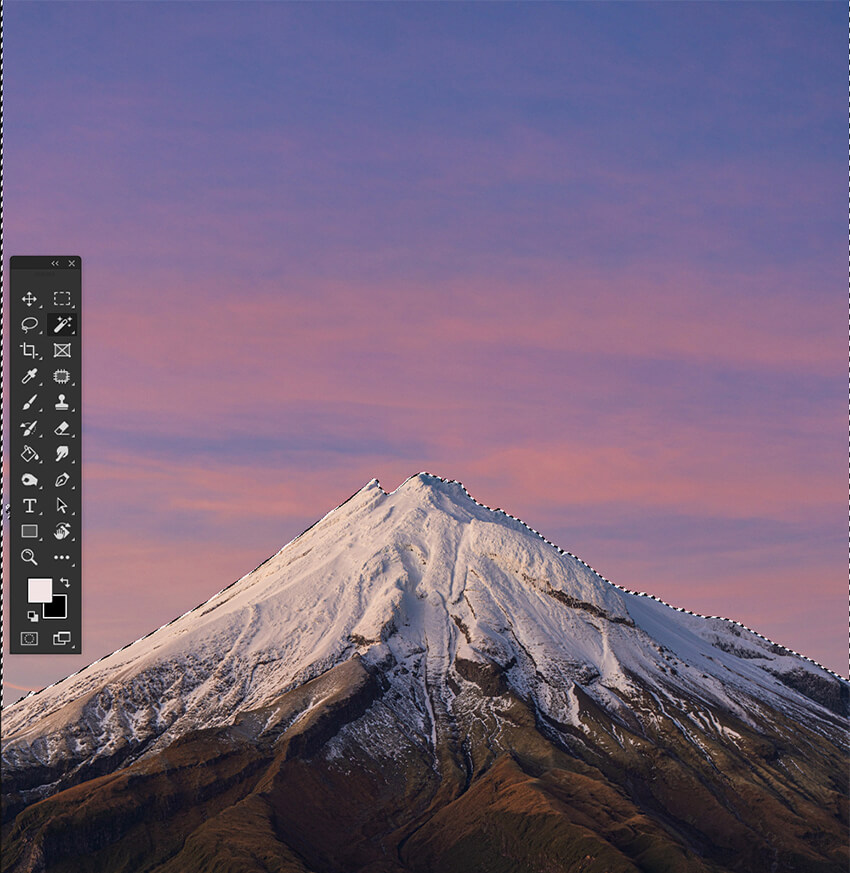
第 4 步:添加圖層蒙版
一旦你在你需要的地方有了選擇,使用圖層面板底部的添加圖層蒙版按鈕創建一個圖層蒙版。

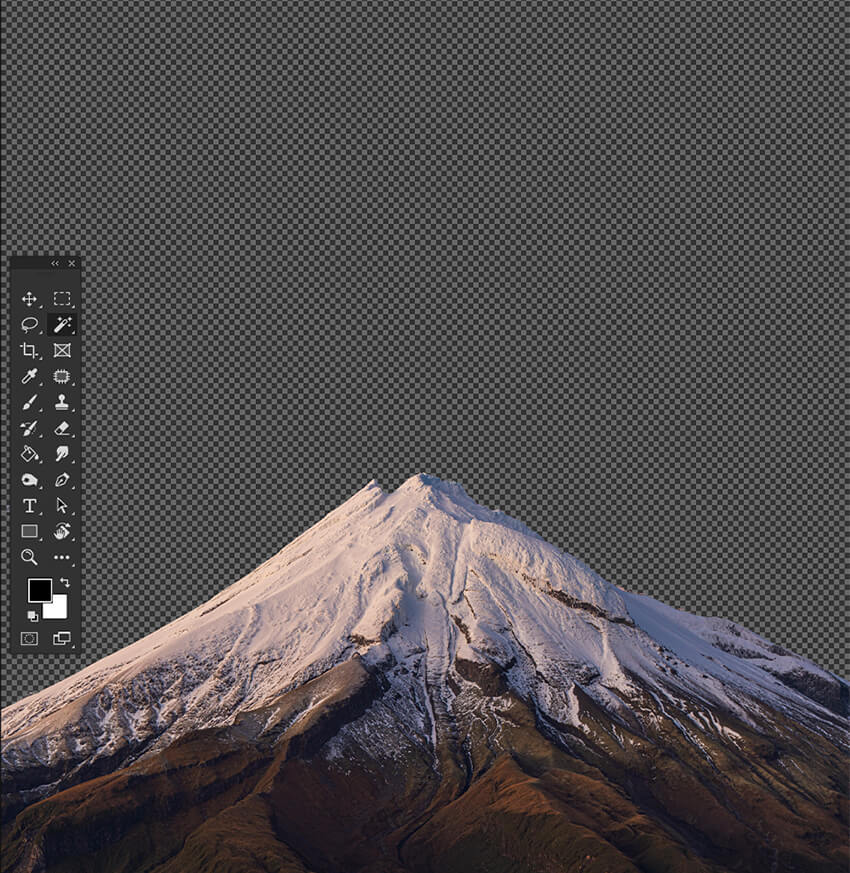
如何使用顏色範圍在 Photoshop 中裁剪圖像
顏色範圍是 Photoshop 中功能強大的選擇工具,可讓您根據顏色快速選擇圖像區域。 這對於選擇具有細微顏色漸變的區域或快速選擇具有顯著顏色差異的區域非常方便。
但是,顏色範圍不適用於單色圖像或與背景共享許多相同顏色的對象。
第 1 步:進入顏色範圍
確保你的圖層被選中,然後去選擇>顏色範圍。 這將打開一個顏色範圍窗口。
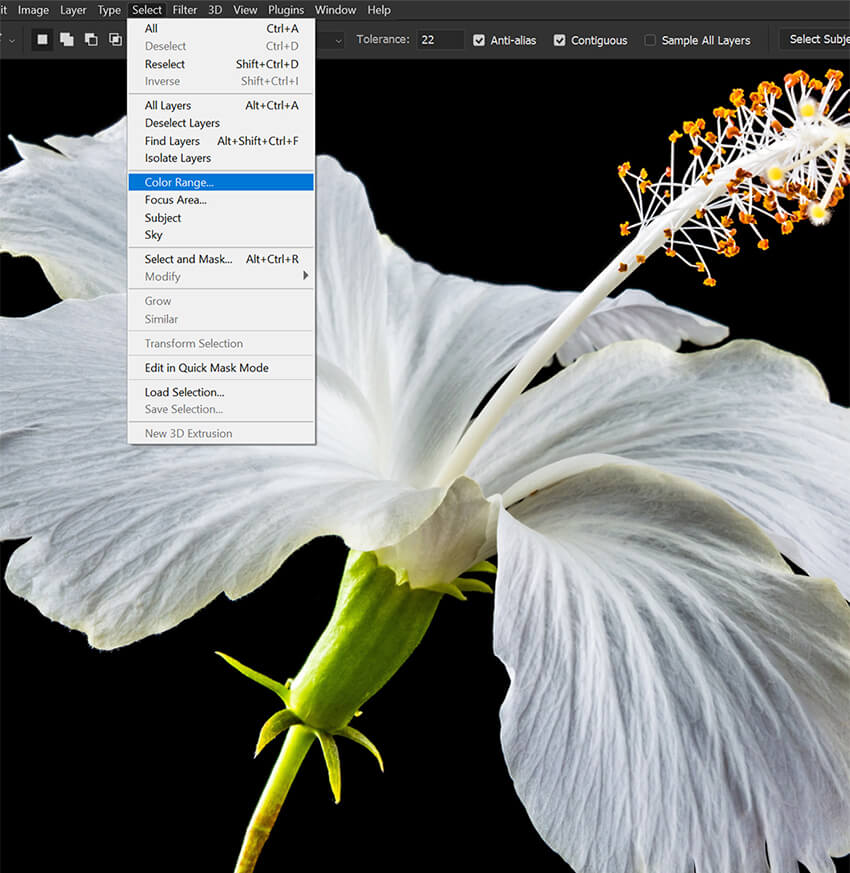
第 2 步:選擇背景顏色
在“顏色範圍”窗口中選擇吸管,然後單擊要剪切的區域。
調整模糊度滑塊,直到獲得所需的選擇。 較高的模糊度設置將導致選擇更多的圖像。
對選擇感到滿意後,單擊“確定”。
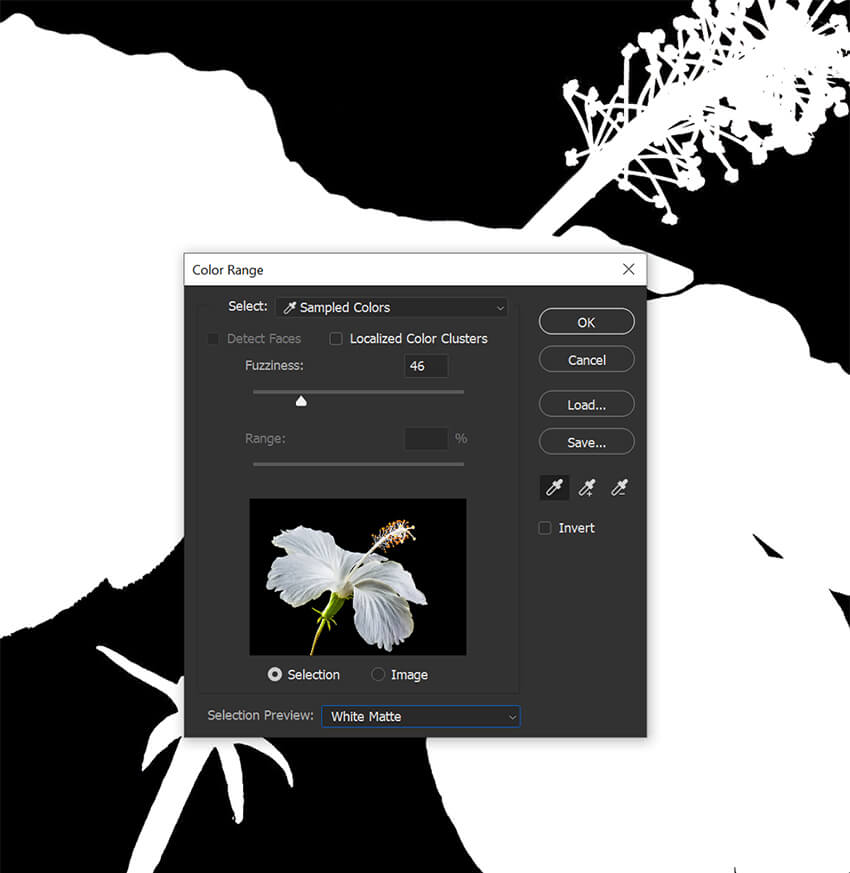
第 3 步:添加圖層蒙版
單擊圖層面板中的蒙版圖標製作圖層蒙版。
您可能需要使用設置為黑色或白色的畫筆進一步優化蒙版。 遮蓋 Color Range 未選擇的任何區域,或遮蓋它選擇的您想要保留的區域。

將復古外觀融入鏤空圖像
由於多邊形套索工具與其他選擇工具的工作方式類似,讓我們看看如何使用它來創建復古鏤空效果。
第 1 步:使用多邊形套索工具創建選區
使用多邊形套索工具圍繞主題創建選區。
不要太靠近拍攝對象的邊緣。 我們希望它能創造出粗糙的棱角。 類似於雜誌拼貼畫。

第 2 步:添加圖層蒙版
為圖像添加圖層蒙版。

第三步:複製圖層,刪除圖層蒙版
複製蒙版層,刪除蒙版。 確保複製的圖層在原始圖層下方。
此時它看起來未經編輯。

第 4 步:添加描邊圖層效果
使用“圖層”面板底部的“圖層效果”菜單在原始提取的主題周圍添加粗的白色描邊。
如果您願意,可以裁剪出筆觸效果的底部。
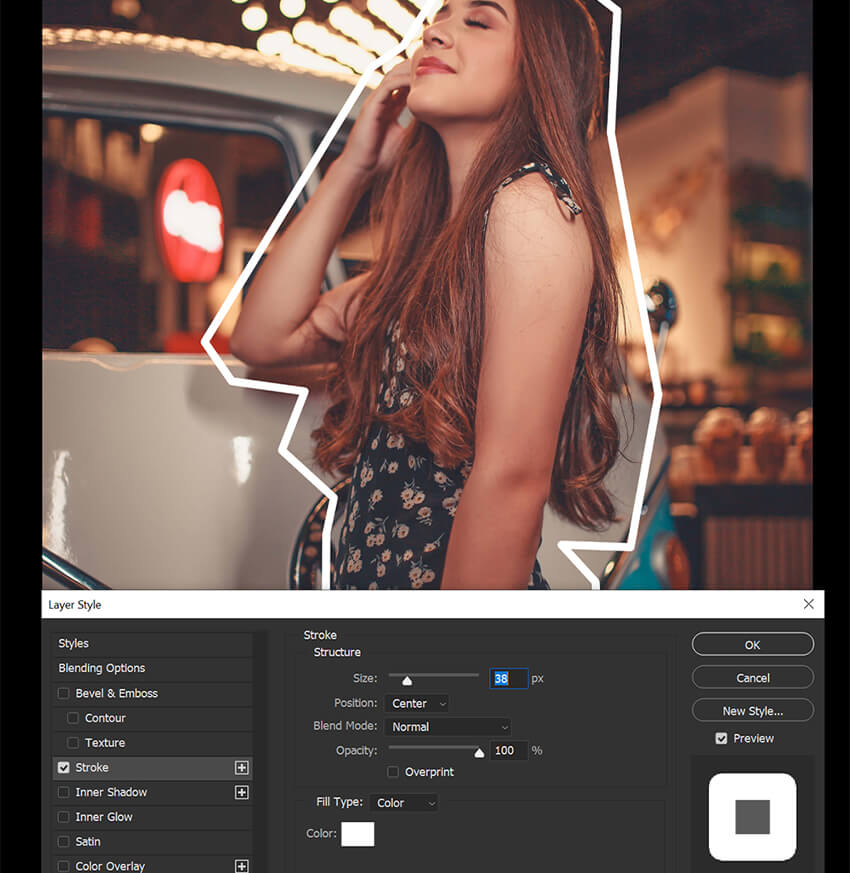
第 5 步:添加顏色層
在鏤空主題下方,使用“圖層”面板底部的“填充圖層”菜單添加純色填充圖層。
您可以將其設置為您想要的任何顏色,然後將圖層模式設置為顏色。

第 6 步:添加一些紋理
最後,使用紙張或其他粗糙表面的圖像為背景添加一些紋理。 將此紋理放在摳圖主題下方但在顏色填充層上方。
將圖層設置為正片疊底,並將不透明度降低到 70%。 這會給它一個舊的複古外觀。

如何在 Photoshop 中使用選擇和蒙版
Photoshop 中的優化邊緣是一個強大的工具,可讓您更好地控制選區的邊緣。 它允許您通過調整對比度、顏色和銳度或使用 Photoshop 的優化邊緣畫筆來優化選區。
您可以將任何選擇工具與選擇和蒙版配對,使其成為創建初始選擇並添加圖層蒙版後的最後一步。
第 1 步:進行初步選擇
使用其中一種選擇工具選擇要細化的區域。 這裡我使用了選擇主題。
我將使用頭髮很多的對象來展示選擇和蒙版如何甚至可以從髮絲等小細節中刪除背景。

第 2 步:輸入選擇和蒙版
轉到“選擇”>“選擇並遮罩”。
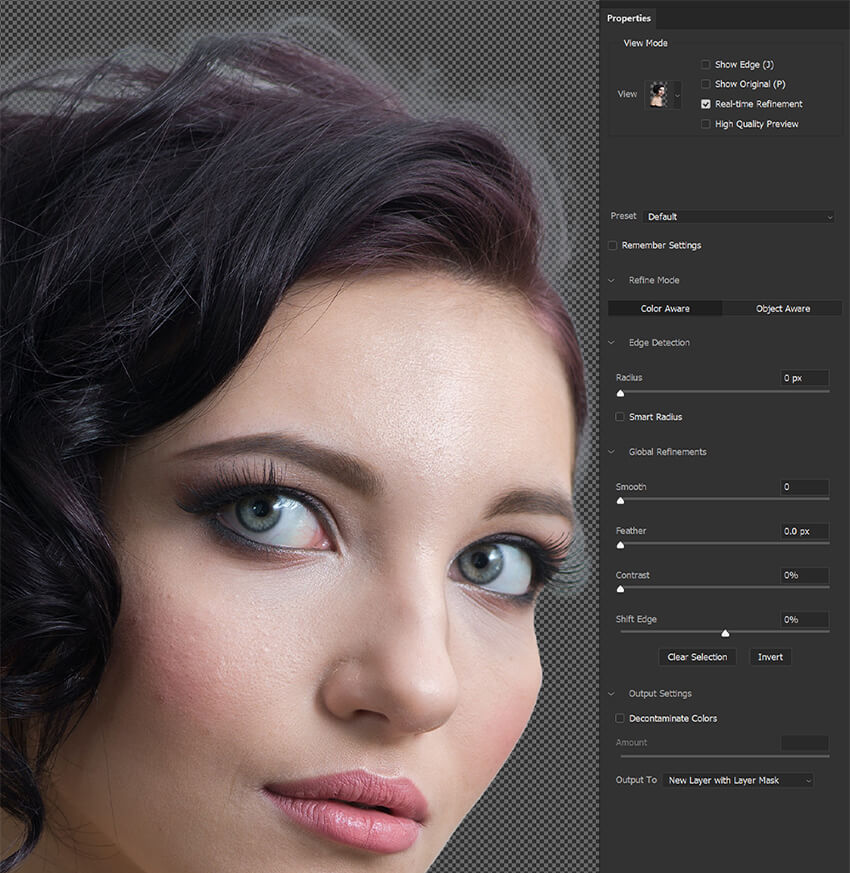
第 3 步:調整視圖
在“選擇和遮罩”工作區中,您將看到所選內容的預覽和用於調整視圖的下拉菜單。
您需要選擇有助於您最好地查看選擇的視圖。
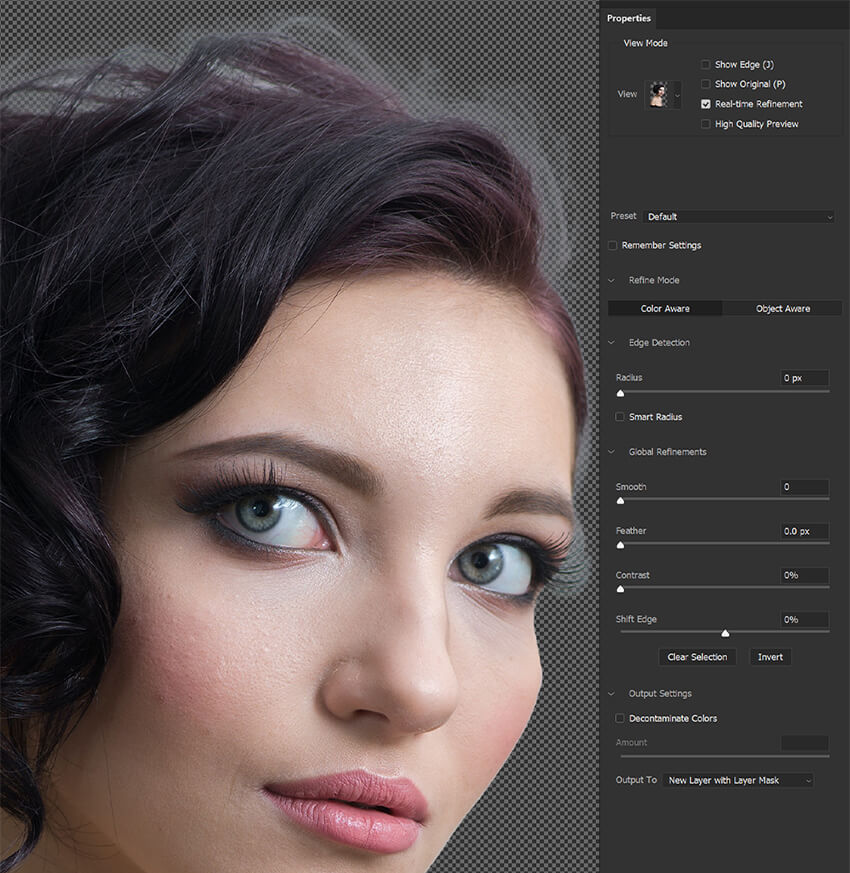
第 4 步:開啟智能半徑
確保選中智能半徑並將數量設置為 3-4 像素。 您可以嘗試不同的設置,但我發現 3px 適用於大多數情況。
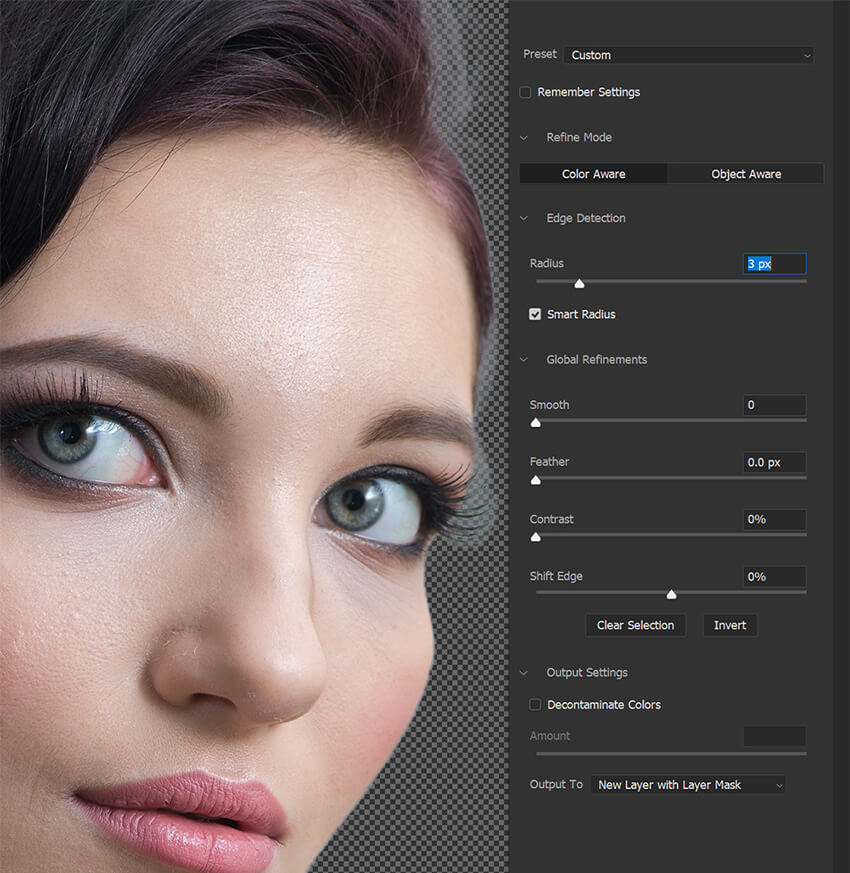
第 5 步:使用優化邊緣畫筆
切換到優化邊緣畫筆。 將畫筆拖過主體的邊緣。
優化邊緣畫筆就像一個自動選擇工具。 它會自動隱藏它假定的背景,同時保留頭髮、線或毛皮等小細節。
如果它選擇或隱藏太多,請按住 Alt/Option 並刷過該區域以將其恢復。

第 6 步:使用細化頭髮按鈕
您還可以使用上方選項欄中的“優化頭髮”按鈕快速優化髮絲。
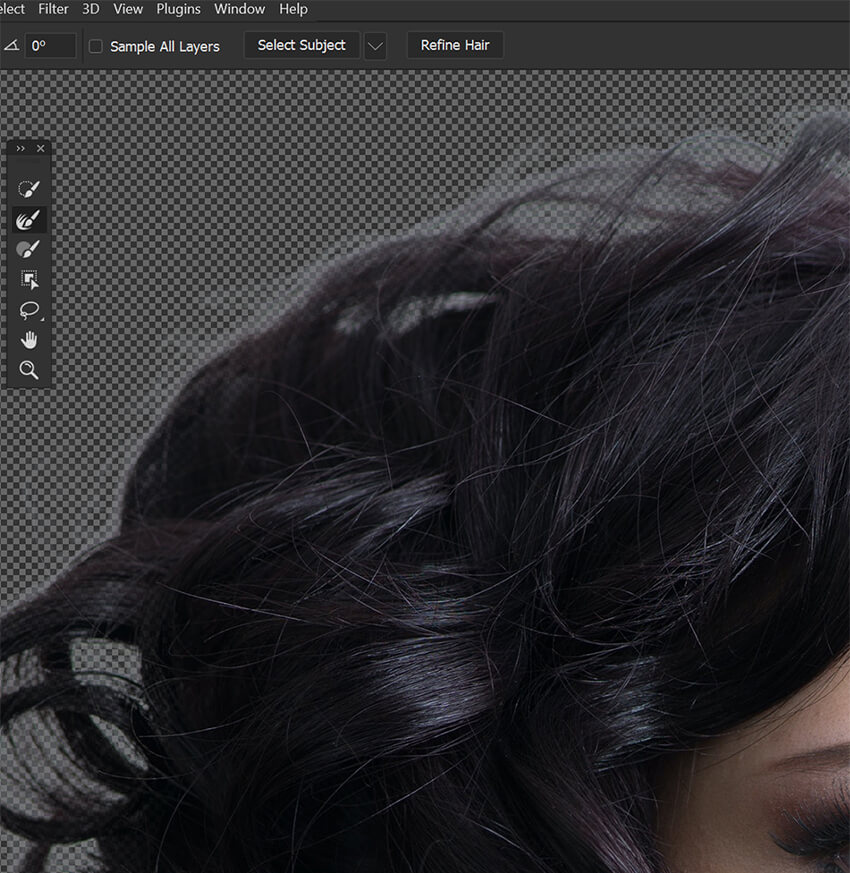
第 7 步:全局調整
如果要提取缺少複雜細節的平滑或銳利對象,則可以使用全局調整進一步細化蒙版。
這可以包括平滑邊緣和使用 Shift Edge 將邊緣向內移動。
這些設置不適用於具有頭髮、毛皮或其他復雜細節的對象。 但是,例如,如果您要提取禿頭對像或戴帽子的對象,則可以有效且快速地使用全局優化。
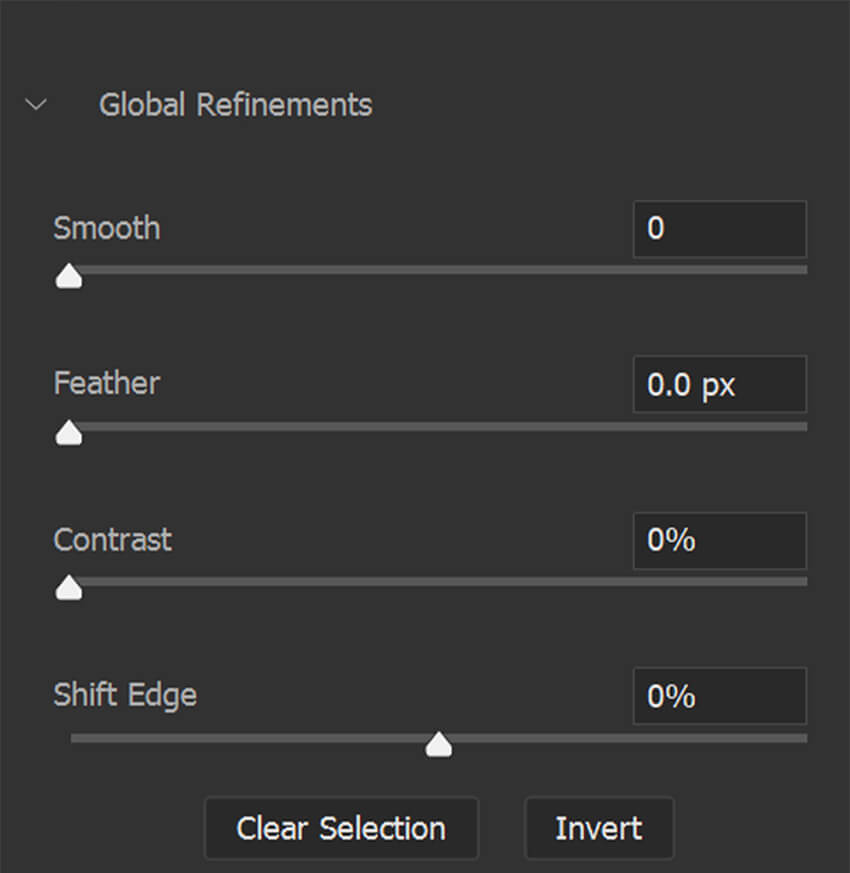
第 8 步:淨化顏色
最後,如有必要,您可以使用去污染顏色選項移除任何不需要的彩色邊紋。
但是,請注意這是一種破壞性設置,會永久影響圖像。 為了安全起見,Photoshop 會自動製作原始圖像的副本。
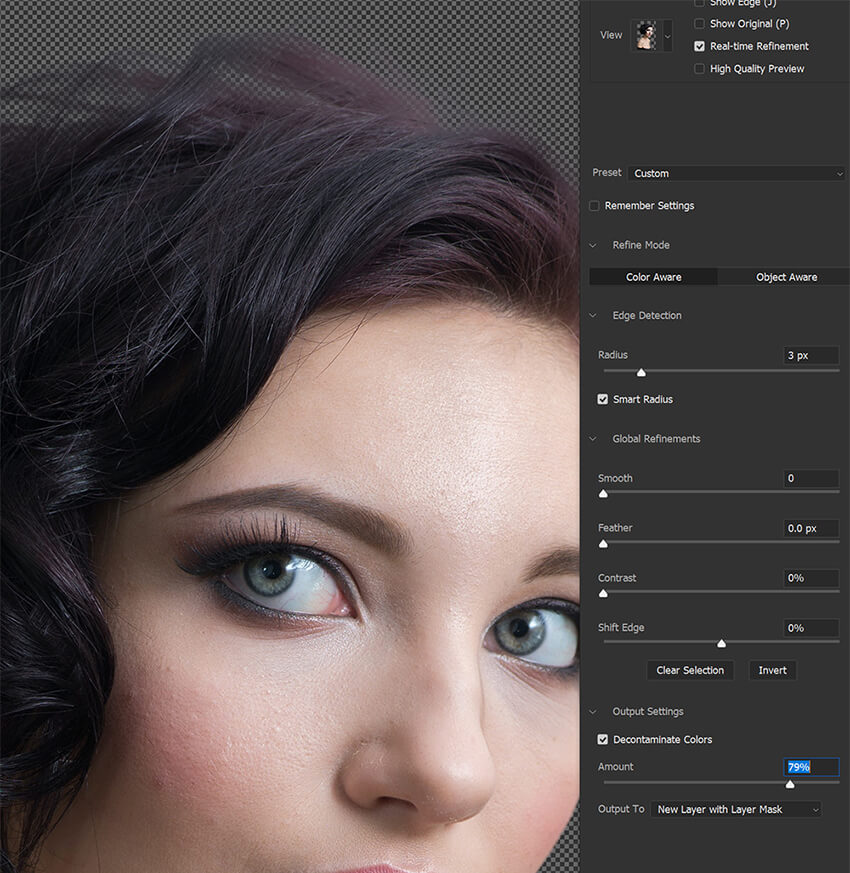
第 9 步:繼續優化蒙版或選區
請記住,您可以在需要進一步調整蒙版時隨時重新輸入“選擇”和“蒙版”。

