如何清除瀏覽器緩存(Google Chrome、Firefox、Safari、Opera、Microsoft Edge 和 Internet Explorer)
已發表: 2022-07-10沒有什麼比在您的 WordPress 網站上出現問題並且不知道如何解決它們更令人沮喪的了。
也許您網站的圖片無法正確上傳,或者您的博客文章無法刷新。
或者,您可能已經註意到您的網站的速度和性能比正常情況要慢。
無論問題是什麼,您都可能已經開始進行故障排除,以便盡快解決問題。 您遇到的第一個解決方案也可能是清除瀏覽器緩存。
但是什麼是瀏覽器緩存以及如何使用您最喜歡的網絡瀏覽器清除緩存?
在今天的文章中,我們將看看什麼是瀏覽器緩存,為什麼您可能需要刪除緩存,以及如何清除您網站上的緩存。
- 什麼是瀏覽器緩存
- 為什麼需要清除瀏覽器緩存
- 如何在單個網頁上強制硬刷新
- 如何在谷歌瀏覽器中清除瀏覽器緩存
- 如何在 Mozilla Firefox 中清除瀏覽器緩存
- 如何在 Safari 中清除瀏覽器緩存
- 如何在 Opera 中清除瀏覽器緩存
- 如何在 Microsoft Edge 中清除瀏覽器緩存
- 如何在 Internet Explorer 中清除瀏覽器緩存
什麼是瀏覽器緩存?
當您訪問一個網站時,您的 Web 瀏覽器會將文本、圖像和其他靜態內容等信息保存在您計算機硬盤上的所謂“瀏覽器緩存”中。
這樣做有助於通過加快頁面加載時間來改善您的用戶體驗。 原因是,瀏覽器緩存會保存你第一次訪問網站時下載的靜態資源,所以下次訪問時,這些資源會從緩存中重新下載網站數據(就在你的電腦硬盤上)而不是從主機服務器中檢索它。
換句話說,瀏覽器緩存只不過是您計算機硬盤上的一個位置,您的瀏覽器將下載過的內容保存在其中,以備將來再次需要時使用。
問題是,有時緩存的圖像和文件會導致您嘗試訪問的站點出現問題。 這就是為什麼您需要知道如何清除瀏覽器緩存。
瀏覽器緩存 vs 瀏覽歷史 vs Cookie(比較)
不要將您的瀏覽器緩存與您的瀏覽歷史記錄或 cookie 混淆。 以下是每個的簡要介紹:
- 瀏覽器緩存:瀏覽器緩存是您訪問網站時保存在計算機硬盤上的信息,當您再次訪問同一網站時會重新下載。
- 瀏覽器歷史記錄:瀏覽歷史記錄是您在一段時間內訪問的所有網站的日誌。 瀏覽器通常會定期清除瀏覽歷史記錄,但出於隱私原因,您也可以手動刪除瀏覽器歷史記錄。
- Cookies: cookies 是您的網絡瀏覽器應網站請求創建的文件,這些文件存儲在計算機上。 他們會跟踪您的網站訪問和活動,以便在未來為您提供更好的用戶體驗。 有時您可以同時清除緩存和 cookie。
為什麼需要清除瀏覽器緩存?
您應該學習如何清空緩存有幾個原因:
- 清除緩存會強制您的網絡瀏覽器檢索可用網站的最新副本、更新和所有
- 當您嘗試在前端訪問您的網站時,損壞的瀏覽器可能會導致顯示 404 錯誤或 502 錯誤
- 您的瀏覽器緩存中可能存在需要清除的惡意軟件
- 清除瀏覽器緩存可以釋放硬盤上的空間(緩存有大小限制,可以配置,但它們確實已滿)
清除瀏覽器緩存是一種從瀏覽器清空緩存並重新開始的簡單方法。
最重要的是,大多數情況下,您網站上的一個大問題最終只是與您的瀏覽器緩存相關的一個小問題。
如何在單個網頁上強制硬刷新
在我們開始討論如何清除瀏覽器中的緩存之前,讓我們先看看如何強制刷新單個網頁,看看這是否能解決您遇到的問題。
在所有流行的網絡瀏覽器上強制刷新單個網頁很簡單。 您所要做的就是使用一些預先確定的熱鍵:
- Windows 和 Linux 瀏覽器:要刷新網頁,請單擊CTRL + F5
- Chrome:要強制在 Chrome 中進行硬刷新,請單擊CMD + SHIFT + R
- Mozilla Firefox:要刷新,請單擊CMD + SHIFT + R
- Apple Safari:要在 Safari 上進行硬刷新,請單擊SHIFT + 重新加載工具欄按鈕
- Internet Explorer:要刷新單個網頁,請單擊CTRL + F5
請記住,當您使用上述任何流行的 Web 瀏覽器執行硬刷新時,您只是繞過了您所在的特定頁面的緩存。 您網站的瀏覽器緩存的其餘部分將保持不變。
因此,只有在您網站上的某個網頁出現問題時,強制進行這樣的刷新才會對您有所幫助。 如果問題是站點範圍的,則最好完全清除瀏覽器緩存。
如何清除流行 Web 瀏覽器的瀏覽器緩存
無論您使用哪種網絡瀏覽器,清除瀏覽器數據都很容易。 那麼,讓我們一步一步來看看如何在幾種流行的網絡瀏覽器中清空緩存。
1.如何在谷歌瀏覽器中清除瀏覽器緩存
要清除 Chrome 瀏覽器中的緩存,請轉到瀏覽器右上角的三個點。 然後,從下拉菜單中單擊更多工具,然後從子菜單中單擊清除瀏覽數據...。
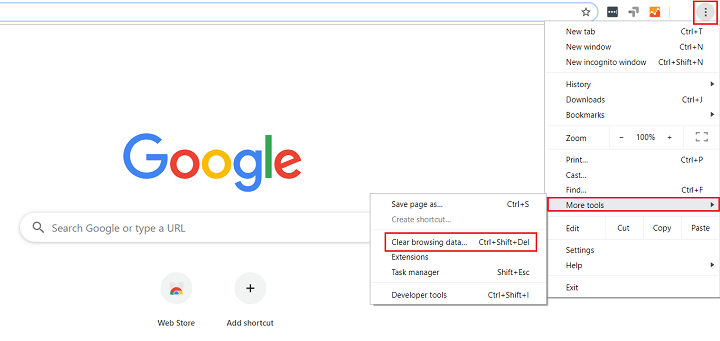
您還可以使用熱鍵CTRL + SHIFT + DEL更快地進入下一步。
接下來,如果您只想清除緩存,請單擊標有緩存圖像和文件的複選框。 如果選中任何其他框,您可能會刪除瀏覽器歷史記錄、cookie、密碼等(如果這是您的意圖,這沒關係! )。
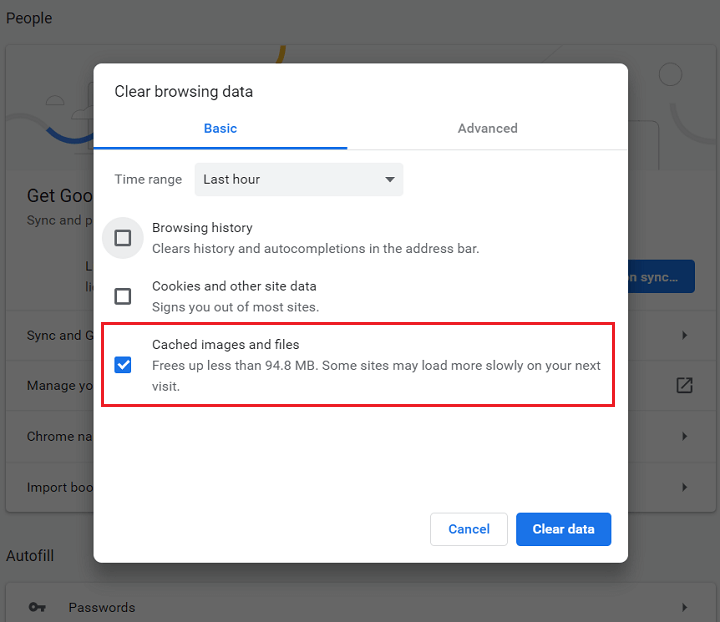
您還可以在清除瀏覽器緩存時選擇時間範圍。 默認值為Last hour ,因此如果您想刪除更多的瀏覽器數據,請務必更改它。
此外,如果要清除以下內容,請單擊“高級”選項卡:
- 瀏覽記錄
- 下載歷史
- Cookie 和其他網站數據
- 緩存的圖像和文件
- 密碼和其他登錄數據
- 自動填充表單數據
- 網站設置
- 託管應用數據
選擇要清除的所有內容後,單擊清除數據。
如果您想清除 Chrome 移動應用程序中的緩存,請按照以下快速步驟操作:
- 打開 Chrome 應用程序並點擊屏幕底部的三點菜單圖標
- 點擊菜單中的設置
- 點擊隱私
- 選擇清除瀏覽數據
- 點擊緩存的圖像和文件以選中復選框,然後點擊清除瀏覽數據
- 通過點擊彈出窗口中的清除瀏覽數據來確認您的操作
2. 如何在 Mozilla Firefox 中清除瀏覽器緩存
要清除 Mozilla Firefox 瀏覽器中的緩存,首先單擊屏幕右上角的漢堡圖標並選擇選項。
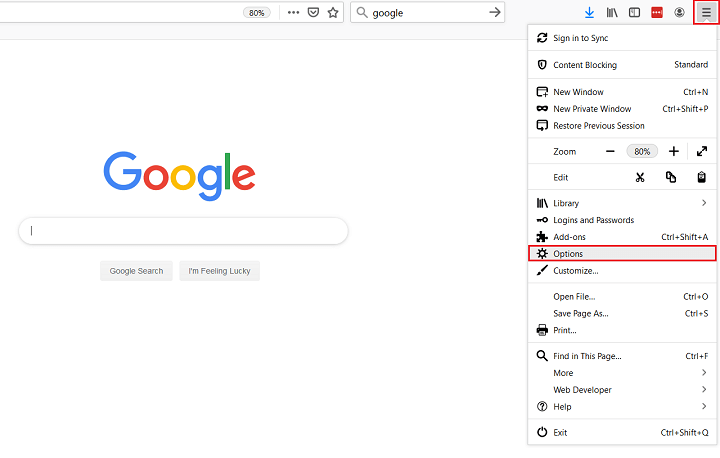
接下來,選擇隱私和安全。
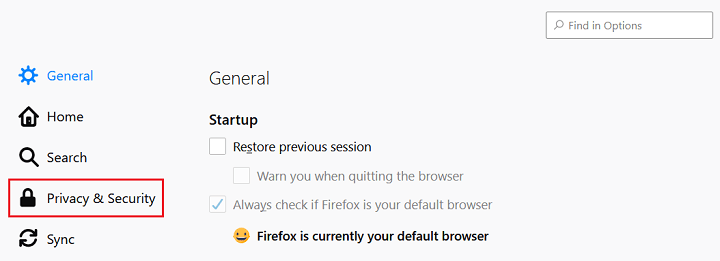
向下滾動到標有歷史記錄的部分,然後單擊清除歷史記錄按鈕。
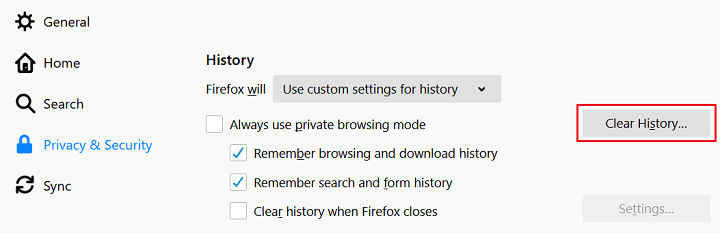
當您這樣做時,將出現一個彈出窗口,您可以在其中選擇刪除以下歷史記錄項:
- 瀏覽和下載歷史
- 活動登錄
- 表格和搜索歷史
- 餅乾
- 緩存
在這裡,您還可以選擇刪除網站偏好和離線網站數據等數據。
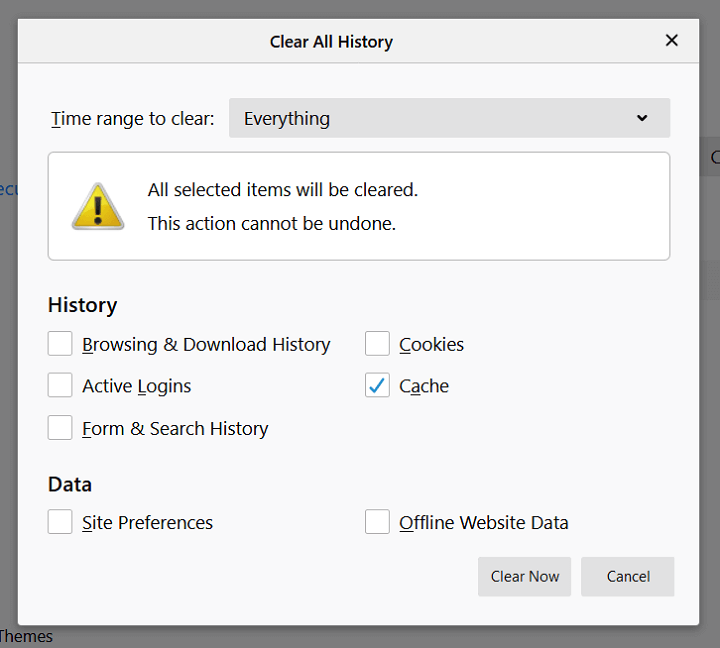
做出選擇後,選擇要清除的時間範圍,然後單擊立即清除。
想要更快地在 Firefox 中打開“清除所有歷史記錄”彈出窗口? 使用鍵盤快捷鍵CTRL + SHIFT + DEL 。
如果您想清除 Firefox 移動應用程序中的緩存,請按照以下簡單步驟操作:
- 打開 Firefox 應用程序並點擊應用程序屏幕底部的三行菜單圖標
- 在菜單中選擇設置
- 選擇數據管理
- 將緩存旁邊的滑塊移動到打開位置,然後點擊清除私人數據
3. 如何在 Safari 中清除瀏覽器緩存
要清除 Safari 瀏覽器中的緩存,您可以執行以下兩項操作之一。 首先是通過Safari > Clear History清除您的整個瀏覽歷史記錄,包括緩存、cookie 和所有訪問過的頁面。

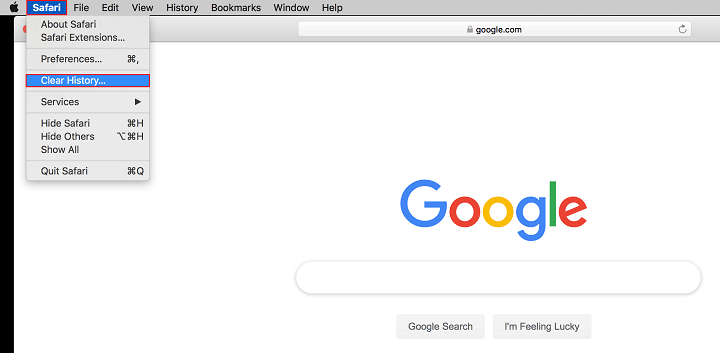
寡婦將打開,您所要做的就是單擊“清除歷史記錄”按鈕。
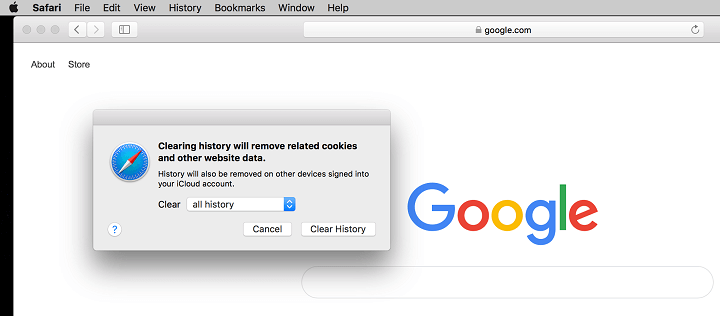
Safari 瀏覽器中的第二個選項是僅清除瀏覽器緩存。 首先轉到Safari > Preferences > Advanced並單擊菜單欄中的 Show Develop 菜單。
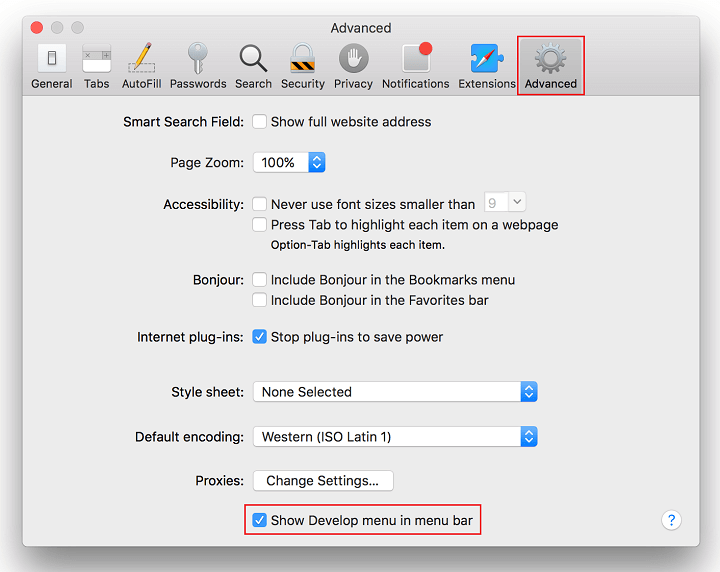
這會將“開發”菜單項添加到屏幕頂部的工具欄中
接下來,轉到開發>空緩存以清除 Safari 瀏覽器緩存。
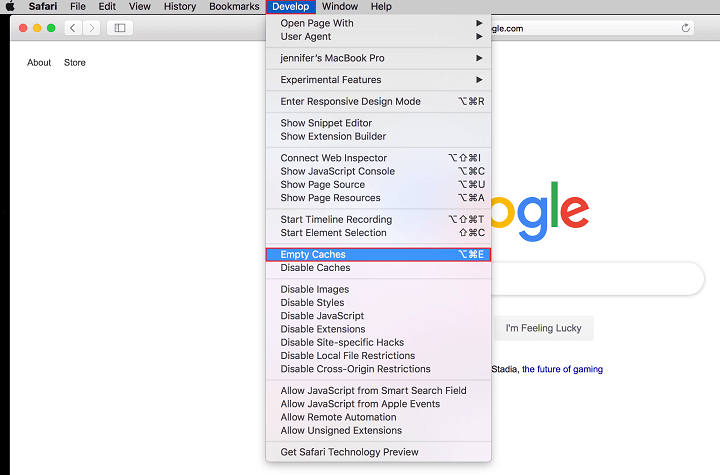
要清除 Safari 移動應用程序(在 iPad 或 iPhone 上)中的緩存,請執行以下操作:
- 在您的移動設備上打開 Safari 應用程序並打開設置
- 向下滾動並點擊清除歷史記錄和網站數據
- 點擊清除歷史記錄和數據以確認
4.如何在Opera中清除瀏覽器緩存
要清除 Opera 瀏覽器中的緩存,首先單擊屏幕左上角的Opera圖標,然後從下拉菜單中選擇歷史記錄。
然後,單擊子菜單中的清除瀏覽數據按鈕。
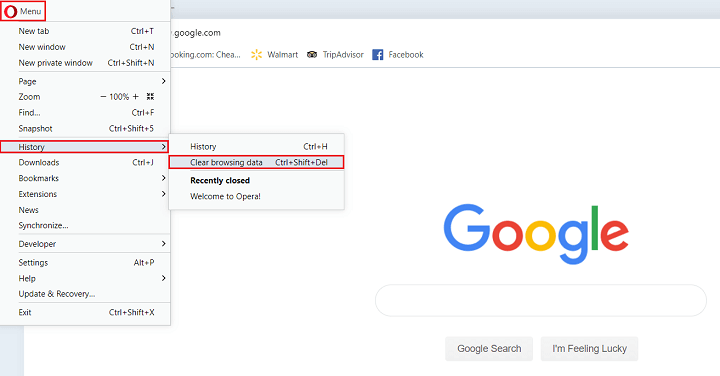
執行此操作時,將出現一個彈出窗口,讓您選擇清除:
- 瀏覽記錄
- Cookie 和其他網站數據
- 緩存的圖像和文件
選擇要清除的框,然後單擊清除數據。
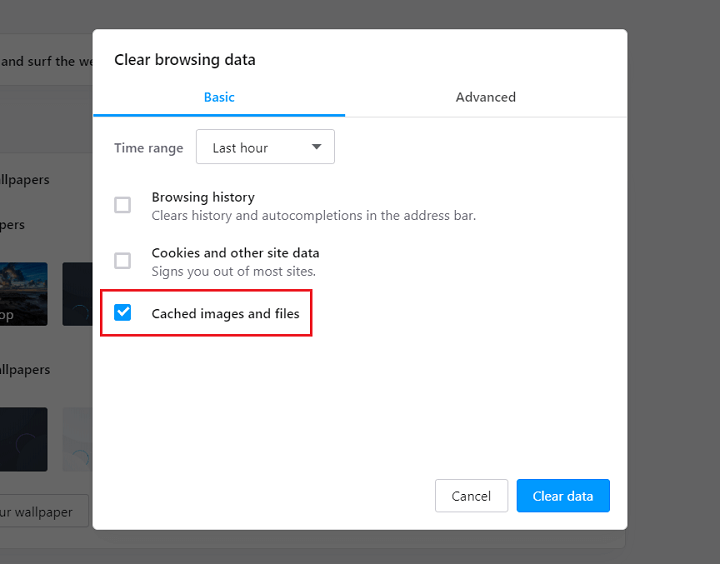
如果要清除其他瀏覽器數據,請單擊“高級”選項卡並選擇下載歷史記錄、密碼和表單自動填充信息等內容。
要清除 Opera touch 移動瀏覽器中的緩存,請執行以下步驟:
- 打開 Opera 應用程序並單擊屏幕頂部的三點菜單圖標
- 選擇清除瀏覽數據
- 點擊緩存的圖像和文件以在其旁邊打勾
- 選擇屏幕頂部的清除
對於使用 Opera Mini 應用程序的用戶,請轉到設置>清除瀏覽數據>清除 cookie 和數據>確定。
5. 如何在 Microsoft Edge 中清除瀏覽器緩存
要清除 Microsoft Edge 中的緩存,請單擊瀏覽器窗口右上角的三點圖標,然後向下滾動到設置。
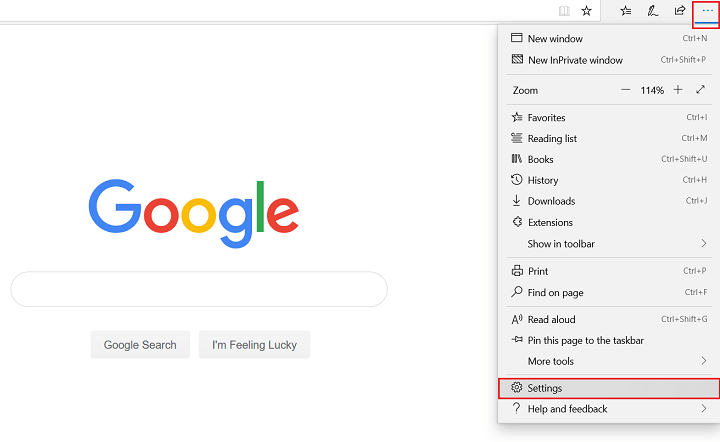
接下來,單擊隱私和安全,然後單擊選擇要清除的內容按鈕。
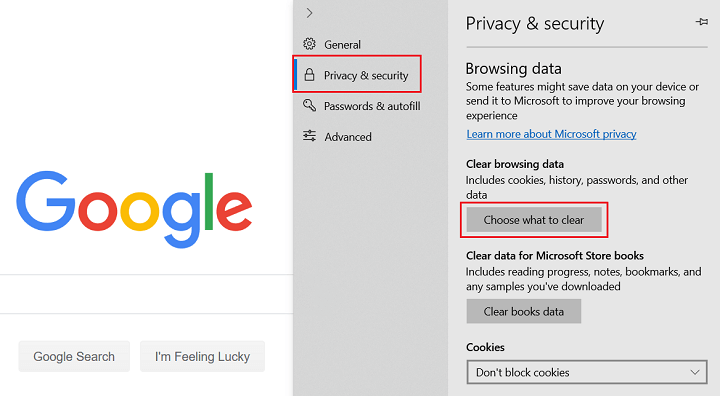
從那裡,您可以決定要清除哪些瀏覽器數據,包括緩存的數據和文件。 完成後,單擊清除。
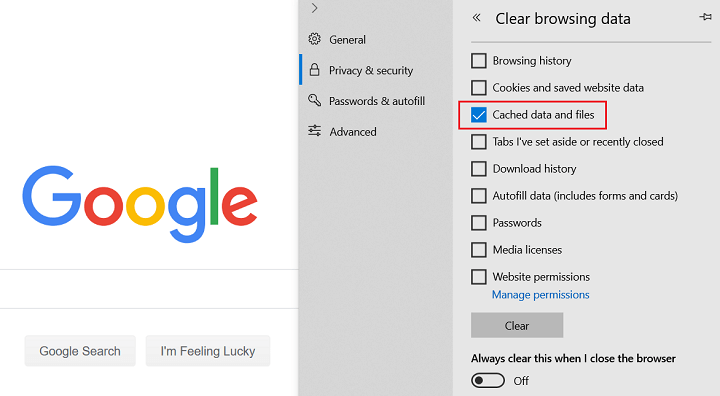
要更快地調出此菜單,請使用熱鍵CTRL + SHIFT + DEL 。
請注意,當您關閉瀏覽器時,可以選擇始終清除此數據。 如果這聽起來像是您想要做的事情,請將選項切換為“開”。
要清除 Edge 移動瀏覽器中的緩存,請執行以下操作:
- 打開 Edge 應用程序並點擊三點菜單按鈕
- 選擇設置
- 在設置菜單中選擇隱私
- 單擊清除瀏覽數據按鈕
- 點擊緩存和您要清除的任何其他瀏覽器數據
- 點擊清除瀏覽數據
- 在彈出確認中,單擊清除
6. 如何在 Internet Explorer 中清除瀏覽器緩存
要清除 Internet Explorer 瀏覽器的緩存,請單擊屏幕右上角的齒輪圖標,從下拉菜單中選擇安全,然後從子菜單中單擊刪除瀏覽歷史記錄。
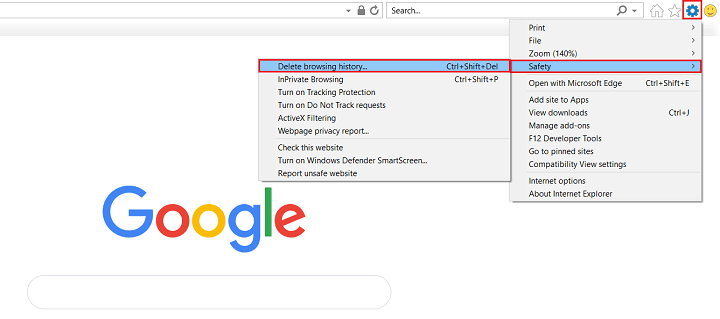
您還可以使用鍵盤快捷鍵CTRL + SHIFT + DEL輕鬆訪問此菜單。
在此處,取消選中要刪除的所有瀏覽器數據框。 建議您保持選中Internet 臨時文件和網站文件框,以免意外刪除重要信息。
完成後,單擊刪除。
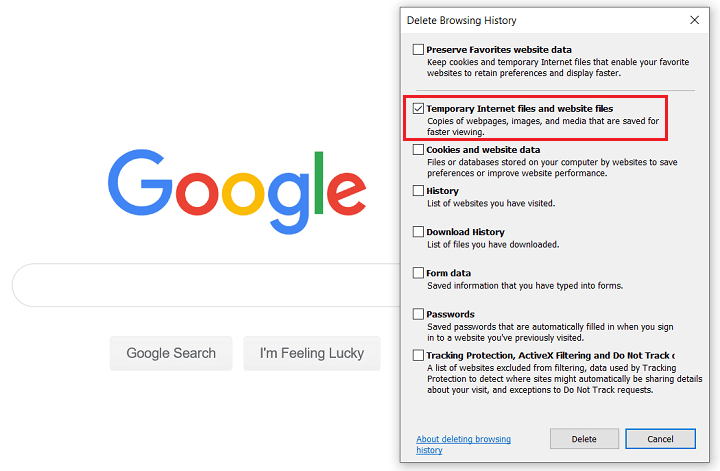
如果您有 Windows 手機並想從 Internet Explorer 移動應用程序中清除緩存,請按照以下步驟操作:
- 打開 Internet Explorer 應用程序並單擊更多
- 點擊設置,然後點擊刪除歷史記錄
- 點擊刪除以確認
包起來
你有它! 當您在 WordPress 網站上遇到問題時,您現在知道如何清除所有主要瀏覽器中的瀏覽器緩存。
清除緩存是解決網站問題的簡單方法。 而且由於很多時候,清空瀏覽器的緩存就可以解決問題,當您注意到您的網站沒有更新、圖像不會上傳或您的網站運行速度比正常慢時,首先從這個解決方案開始是有意義的.
如果您在網站上遇到的問題超出了簡單清除瀏覽器緩存的範圍,請務必查看如何修復 WordPress 白屏死機並最大限度地減少網站的停機時間。
您更喜歡哪種網絡瀏覽器,為什麼? 我們很樂意在下面的評論中聽到所有關於它的信息!
