如何快速修復 WordPress 中的 500 內部服務器錯誤
已發表: 2018-10-31您是否在 WordPress 中收到500 內部服務器錯誤? 不要恐慌! 這是許多網站管理員經常面臨的最常見的 WordPress 錯誤之一。
當服務器無法與您的網站通信時,從技術上講,這是服務器端錯誤,因此服務器顯示內部服務器錯誤。
與任何其他 WordPress 錯誤不同,此錯誤並不能說明確切的問題是什麼。
由於問題不是由用戶創建的,並且錯誤沒有提供任何信息,因此用戶可能會非常沮喪。 但是一旦我們知道是什麼原因,這個問題就可以解決。
在本文中,我們將向您展示如何修復 WordPress 中的 500 內部服務器錯誤。
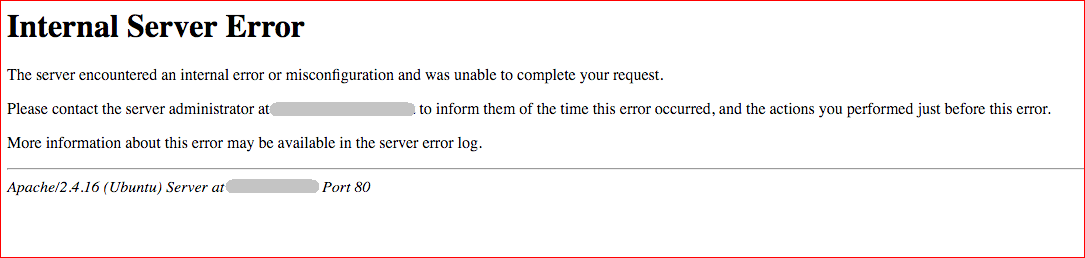
什麼導致 500 內部服務器錯誤?
WordPress中的內部服務器錯誤可能由多種原因發生,例如:
- 損壞的 .htaccess 文件
- 達到 PHP 內存限制
- 有問題的插件
- 損壞的 WordPress 核心文件
這些是在 WordPress 站點中創建內部服務器錯誤的常見原因。 因為錯誤來自服務器端,它可以隨時出現在您的站點上,並且該站點將無法訪問。
如果您在 WordPress 網站上遇到 500 個內部服務器錯誤,您可以藉助以下解決方案輕鬆修復它。
讓我們修復 WordPress 中的內部服務器錯誤。
注意:在開始之前,我強烈建議您對 WordPress 文件和數據庫進行完整備份。 如果出現問題,您可以輕鬆恢復您的網站。
幸運的是,這可以通過 BlogVault 或 BackupBuddy 等 WordPress 備份插件自動完成。
如何修復 WordPress 中的 500 內部服務器錯誤
以下是修復 WordPress 中的內部服務器錯誤的最常見解決方案。
1.修復損壞的.htaccess文件
.htaccess 文件是基於 Apache 的 Web 服務器使用的配置文件。 該文件位於 WordPress 站點的根目錄中。
.htaccess 文件可用於 URL 縮短、設置永久鏈接、網站優化、網站重定向等。由於它控制 Web 服務器的配置,因此即使是一個小錯誤也可能造成問題,例如 WordPress 中的內部服務器錯誤。
幸運的是,這個問題可以通過創建一個新的 .htaccess 文件來解決。 我會告訴你怎麼做。
步驟 1,重命名. htaccess 文件
您需要使用託管 cPanel 或 FTP 客戶端重命名.htaccess文件的第一件事,但兩者的方法相同。
cPanel 過程非常簡短和容易,所以我將向您展示如何使用 cPanel。
- 首先登錄到您的託管 cPanel 帳戶並轉到您的 WordPress 站點的根目錄(文件管理器> public_html)
- 從那裡找到.htaccess文件並單擊重命名
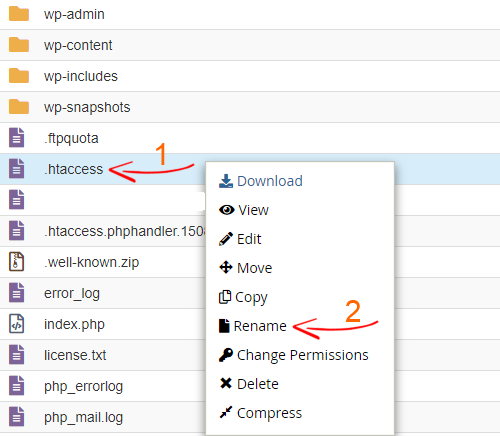
- 將其命名為.htaccess_old
- 保存文件
現在刷新您的網站和其他一些頁面,看看該解決方案是否解決了內部服務器錯誤問題。 如果內部服務器錯誤不再出現,則轉到下一步,即重新創建新的 .htaccess 文件。
第 2 步,重新創建新的 .htacess 文件
接下來,登錄到您的 WordPress 儀表板並導航到設置> 永久鏈接,然後單擊底部的保存更改按鈕。
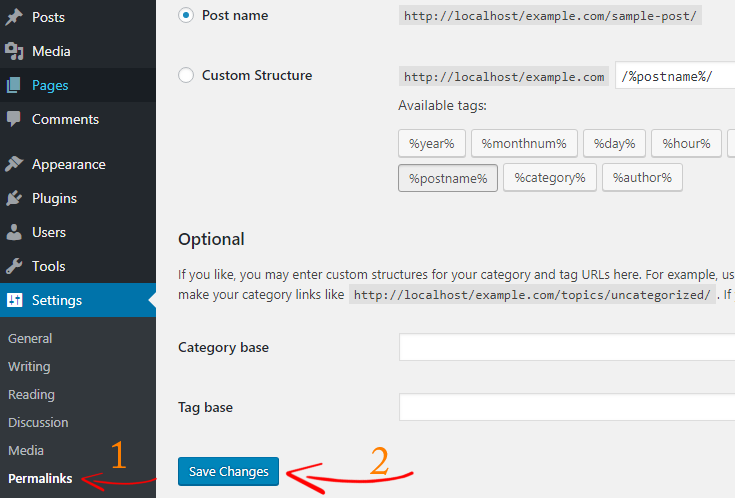
通過保存永久鏈接將自動創建一個新的.htaccess文件。
如果此解決方案無法修復 WordPress 中的 500 內部服務器錯誤,請檢查以下方法。
2.通過增加 WordPress PHP 內存限制來修復內部服務器錯誤
如果您的 WordPress 站點達到 PHP 內存限制,也會出現內部服務器錯誤。
默認情況下,WordPress 會自動嘗試將 PHP 內存限制增加到 40MB,這有時是不夠的,尤其是在您運行繁重的網站或一堆編碼不佳的插件時。 這會給您的服務器帶來額外的壓力,因此,您會看到內部服務器錯誤。
要增加 WordPress 中的 PHP 內存限制,
- 登錄到您的主機 cPanel 並導航到文件管理器
- 打開public_html文件夾並轉到wp-admin文件夾
- 現在在wp-admin文件夾中創建一個新文件php.ini
- 最後,在該文件中添加一小段代碼
內存=128MB
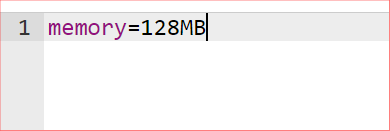
完成後,不要忘記保存文件。
增加 PHP 內存限制可能會修復 WordPress 中的 500 個內部服務器錯誤,但這只是一個臨時解決方案。 因為您仍然需要找到佔用服務器資源的插件。
如果這是導致問題的原因,那麼從現在起您將看不到它。 現在刷新您的網頁幾次,看看它是否消失了。

如果您仍然看到內部服務器錯誤,那麼很可能是由於插件有問題而出現錯誤。
另請閱讀,如何在 WordPress 中增加 PHP 內存限制
3.刪除有問題的插件
大多數情況下,WordPress 中的內部服務器錯誤是由於插件損壞或插件衝突而發生的。
如果出現內部服務器錯誤,您將無法訪問您的 WordPress 管理儀表板。 因此,您需要使用 cPanel 或 FTP 客戶端手動停用您的 WordPress 插件。
- 首先,登錄您的主機 cPanal 並轉到您的 WordPress 站點的根目錄
- 轉到wp-content> 插件文件夾
- 將插件文件夾重命名為plugins_old
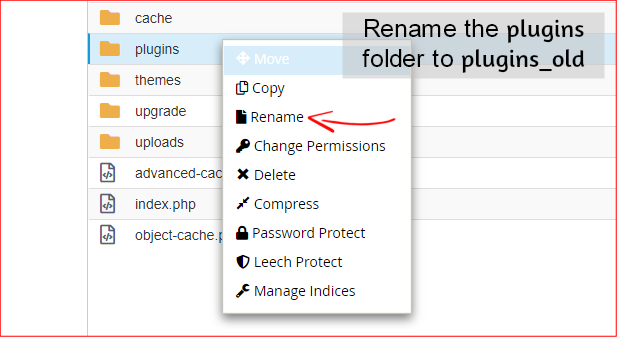
重命名插件文件夾後,所有插件都將被停用。 不要恐慌。 您不會丟失任何插件。
現在以隱身模式刷新您的網站,希望您可以訪問您的網站。
如果您轉到插件部分,則會出現一條消息,如“ ...plugin has been deactivate due to an error: Plugin file doesn't exist ”。
現在我們知道內部服務器錯誤的原因是插件,是時候找到並消除有問題的插件了。
- 將plugins_old文件夾重命名為plugins並登錄到您的 WordPress 儀表板
- 一個個激活你的插件,每次都不斷刷新你的網站,直到出現錯誤
- 如果您重新激活插件並出現內部服務器錯誤,那麼您已找到導致問題的插件
- 現在只需通過 cPanel 或 FTP 刪除插件並將問題報告給插件開發人員
4.上傳新鮮的WordPress核心文件
如果之前的所有解決方案都失敗了,那麼很可能 WordPress 中的 500 內部服務器錯誤是由損壞的 WordPress 核心文件引起的。
但是,這種情況很少見,但您知道任何事情都可能隨時破裂。
要修復您的 WordPress 核心文件,您需要將wp-admin和wp-includes文件夾重新上傳到根目錄。 但請放心,這不會刪除任何信息。
- 首先,訪問WordPress.org網站並下載新版本的 WordPress
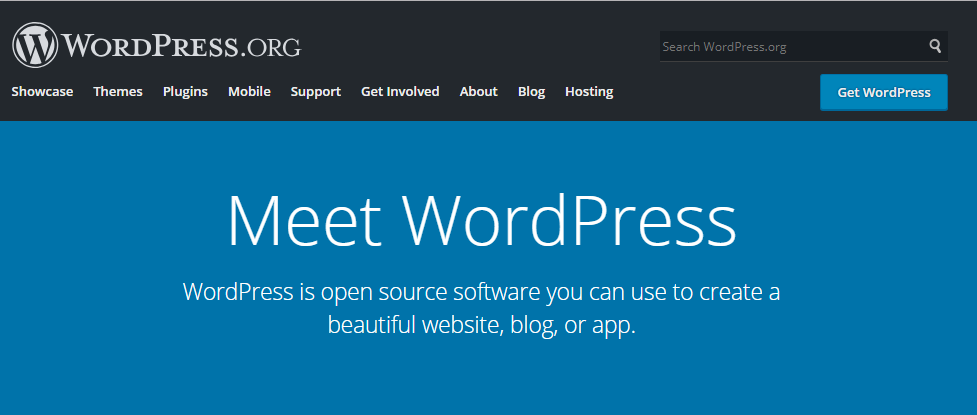
- 在您的計算機上提取 zip 文件
- 解壓後,在 WordPress 文件夾中找到wp-admin和wp-includes文件夾。 我們只需要這兩個文件夾
- 但是,cPanel 方法更簡單,但在這種情況下,我建議您使用 FTP 客戶端上傳這兩個文件夾
- 使用 FTP 客戶端登錄到您的 WordPress 目錄
- 從左側選擇計算機上的wp-admin和wp-includes文件夾,右鍵單擊它並單擊上傳
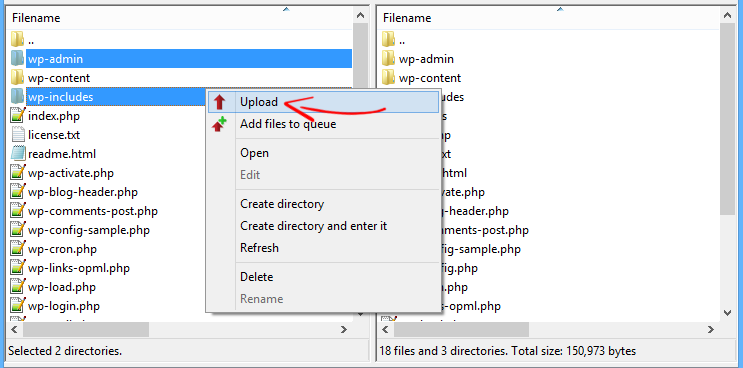
這將開始上傳這兩個文件夾。
它會詢問您是否要覆蓋這些文件。 首先,單擊始終使用此操作,然後單擊確定。
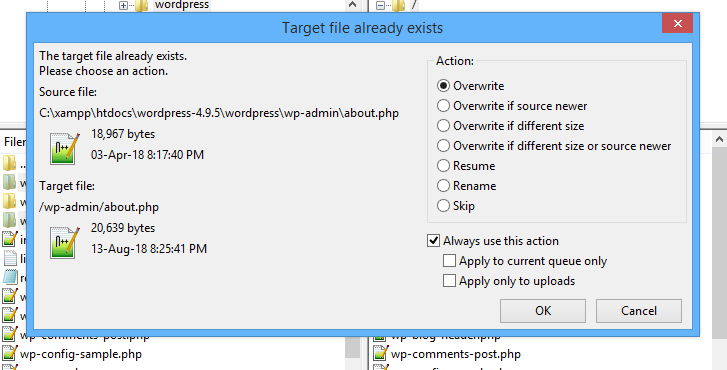
現在,等待上傳完成,您就完成了。
刷新您的網站幾次,看看這是否解決了錯誤。
注意:如果上述解決方案都不能修復 WordPress 中的 500 內部服務器錯誤,您必須聯繫您的網絡託管支持。 要求他們解決問題,希望他們能從頭開始解決。
結論
內部服務器錯誤是常見的 WordPress 錯誤。 它可能由於多種原因而發生,例如,損壞的 .htaccess 文件、達到 PHP 內存限制、有問題的插件等。
然而,內部服務器錯誤並沒有說明問題的具體原因,它成為許多 WordPress 用戶的頭疼問題。
在本文中,我們討論了 4 種不同的解決方案,可以修復 WordPress 中的 500 個內部服務器錯誤問題。
您是否遇到過 500 內部服務器錯誤問題? 如果是,哪種解決方案適合您? 請在評論部分告訴我們。
如果您發現本教程幫助您修復了 WordPress 中的 500 內部服務器錯誤,請與您的朋友分享。
更多 WordPress 資源,
- 如何在 WordPress 中完全阻止垃圾郵件評論和註冊機器人
- 如何在 WordPress 中自動註銷空閒用戶
- 如何在發布之前在 WordPress 中共享未發布的草稿
*這篇文章可能有附屬鏈接,這意味著如果您選擇通過我的鏈接購買,我可能會收到少量費用(您無需支付額外費用)。 這有助於我們保持 WPMyWeb 正常運行並保持最新狀態。 感謝您使用我們的鏈接,我們非常感謝! 學到更多。
