Mac Outlook 簽名:無縫簽名設置
已發表: 2023-12-301. 在 Outlook for Mac 中建立電子郵件簽名
2.如何在 Outlook Mac 中新增簽名
3.如何更改 Mac 版 Outlook 中的簽名
4.在 Outlook Mac 中編輯和管理簽名
5.在 Outlook for Mac 中管理多個簽名
6.如何在 Outlook 中自動包含簽名
如果您使用的是 Mac,則為 Microsoft Outlook 新增電子郵件簽名非常簡單。 您可以從瀏覽器或 Outlook Mac 應用程式存取電子郵件用戶端,只需幾個步驟即可新增 Mac Outlook 簽名並展示您的品牌。
以下讓我們來看看如何在 Outlook Mac 中新增簽名。
在 Outlook for Mac 中建立電子郵件簽名
在 Outlook Mac 中新增電子郵件簽名的過程很簡單。 但您首先需要設計簽名並確保它反映您的品牌並且專業。
當您在 Outlook Mac 中新增簽名時,它將成為您每封電子郵件通訊中不可或缺的一部分。 這意味著它需要包含正確的訊息,能夠立即被識別,並具有您想要在客戶和合作夥伴眼中培養的專業形象。
好消息是,您不必擔心自己如何製作具有專業外觀的 Outlook for Mac 簽名。
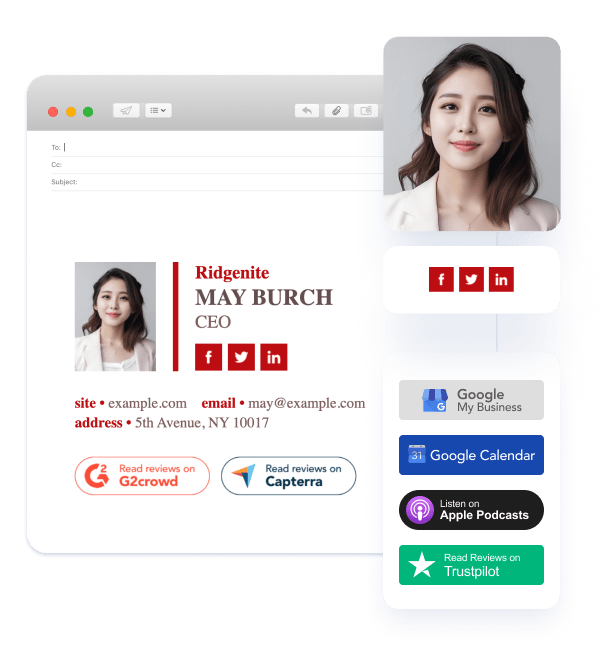
如果您使用 Newoldstamp 等全面的電子郵件簽名解決方案,您可以利用直覺的介面、無數專業設計的範本以及允許您在幾分鐘內輸入資訊並插入簽名的簡單流程。
這些範本將增強您在 Mac 上的 Outlook 簽名,讓您可以輕鬆添加聯絡資訊、徽標等品牌元素,甚至橫幅等宣傳資料。
如何在 Outlook Mac 中新增簽名
如果您想了解如何在 Mac 版 Outlook 中新增簽名,您可以遵循一個簡單的流程,只需幾分鐘即可完成這些步驟。
- 在 Outlook 功能表中,按一下「首選項」並在「電子郵件」下找到「簽名」部分。

- 選擇 + 圖示新增簽名並輸入其名稱。
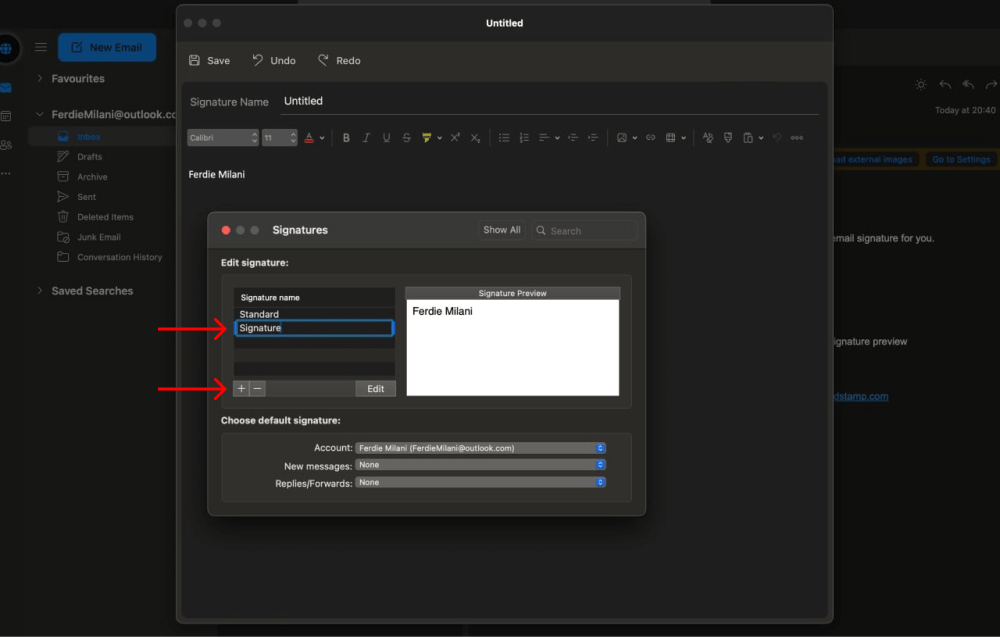
- 貼上您的簽名或使用簽名框中提供的工具從頭開始建立簽名。
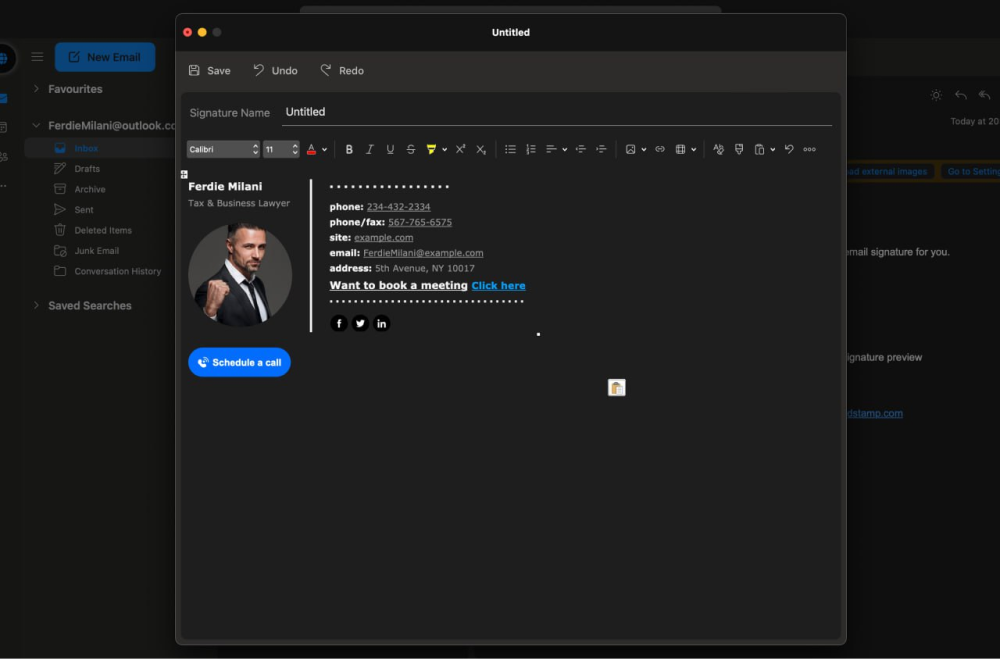
- 完成後,按一下“儲存”並關閉編輯器視窗。

如何為新電子郵件和回覆/轉發新增簽名
在簽名編輯器中建立簽名後,最後一步是將 Outlook Mac 簽章包含在每封新電子郵件以及回覆和轉送的郵件中。
這是執行此操作的簡單過程:
- 點擊首選項並前往電子郵件下的簽名部分。

- 到達那裡後,找到框的底部部分,您可以在其中選擇預設簽名。
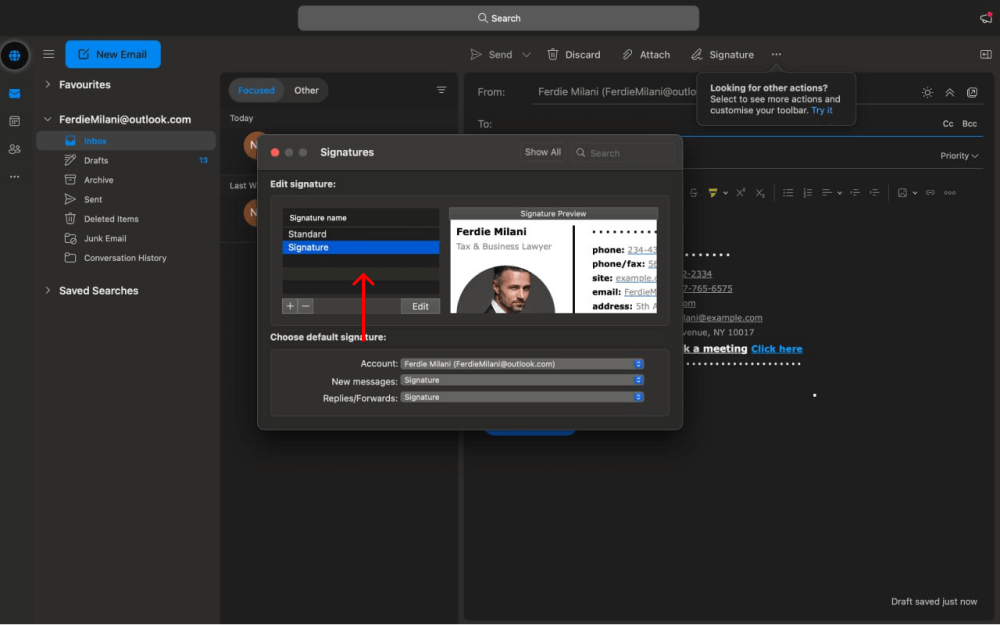
- 選擇您為新訊息和回覆/轉發所建立的簽名範本。
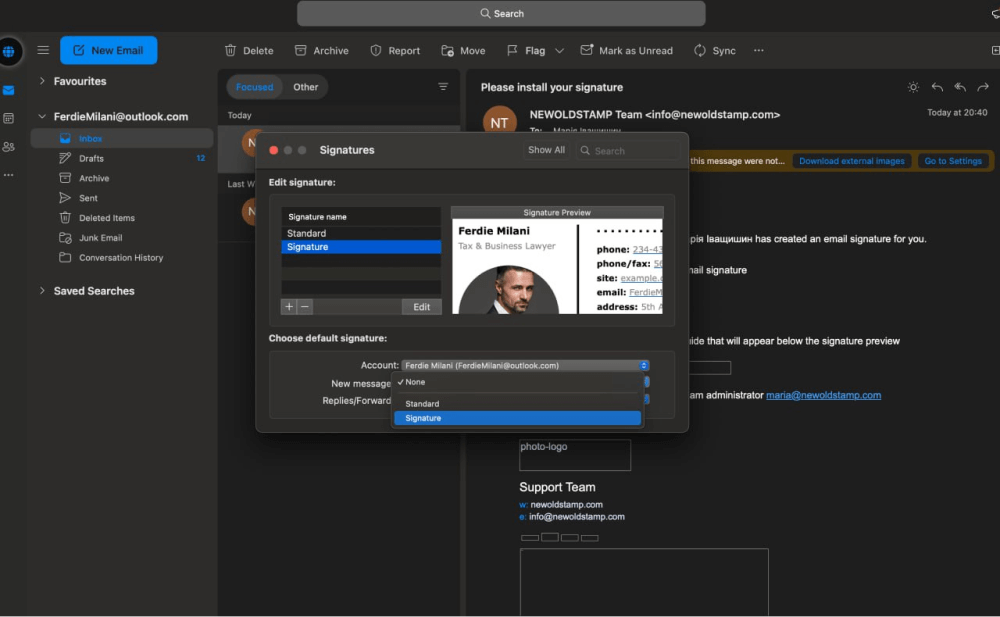
- 現在,新簽名將出現在您自動發送的每封電子郵件的末尾,而無需您手動新增。
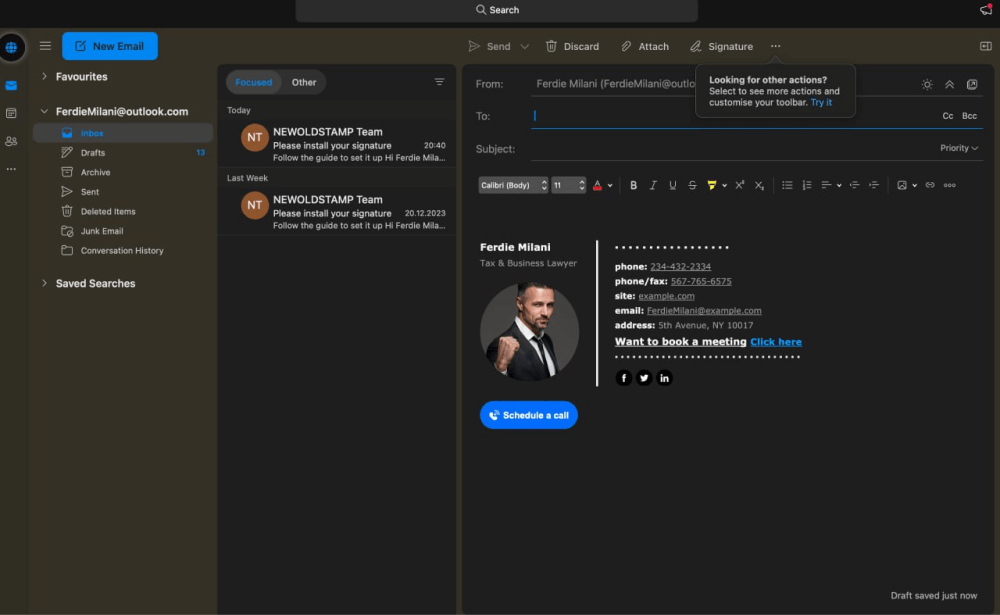
如何在 Mac 上變更 Outlook 中的簽名
電子郵件簽名只有準確且相關才能發揮作用。 當情況不再如此時,您需要能夠以準確反映您所代表的公司、品牌和角色的方式更改簽名。
例如,如果您換工作或獲得新職位,則需要變更電子郵件簽名。 換工作意味著整個簽名需要從頭開始重新設計,因為它需要不同的品牌、聯繫和其他相關資訊。
其他時候,您可能需要根據您的電子郵件發送物件和郵件目的使用不同類型的簽名。 由於電子郵件簽名是品牌和行銷的重要組成部分,因此了解如何變更 Outlook Mac 中的簽名對於擁有 Outlook 帳戶的人員來說是一項必要技能。
那麼,如何更改 Outlook Mac 中的簽名呢? 如果您想在 Outlook Mac 中編輯簽名,可以遵循以下簡單程序。

- 前往首選項 > 電子郵件 > 簽名。
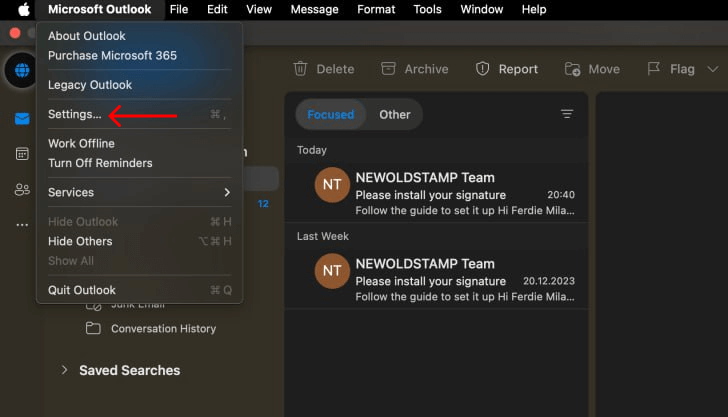
- 按 + 圖示建立新簽名。
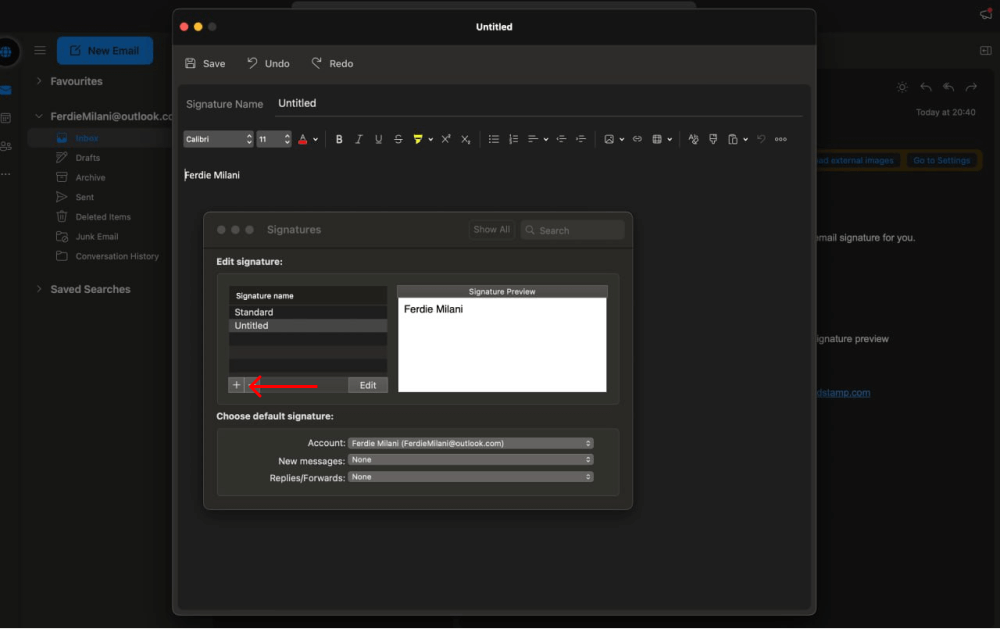
- 貼上或建立簽名後,按一下「儲存」。

- 在「簽名」部分的底部,選擇要在新訊息和回覆/轉發中自動使用的新範本。
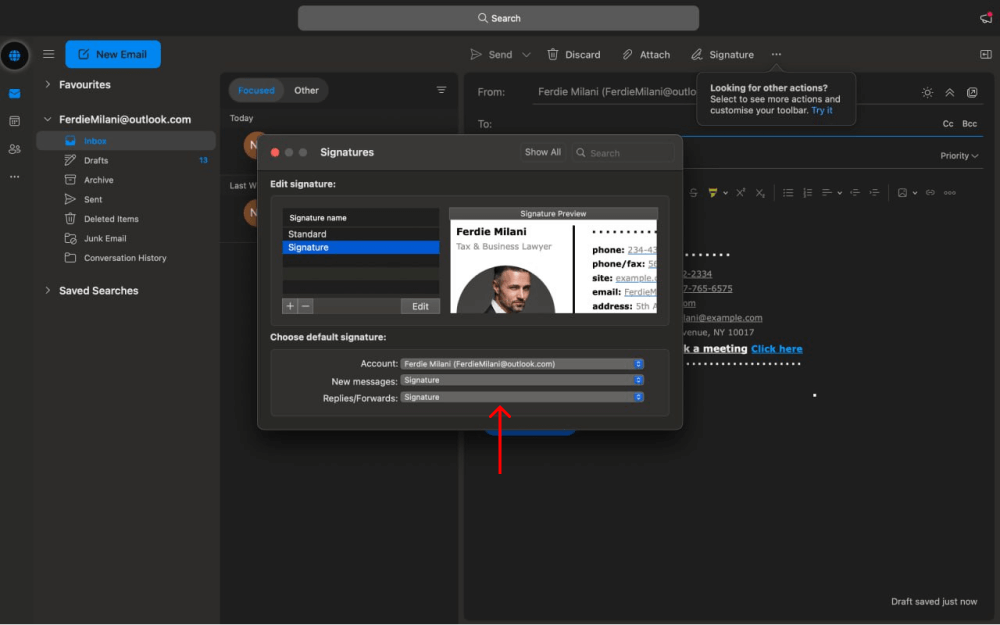
在 Outlook Mac 中編輯並管理簽名
如果您不想徹底修改簽名但需要更新詳細信息,則創建新的 Outlook 電子郵件簽名沒有意義。 相反,您可以對已存在的簽名進行更改,編輯您希望更相關的部分。
若要變更簽名的外觀,請按照下列程序操作:
- 前往首選項 > 電子郵件 > 簽名。

- 找到您要變更的簽名範本並選擇它。
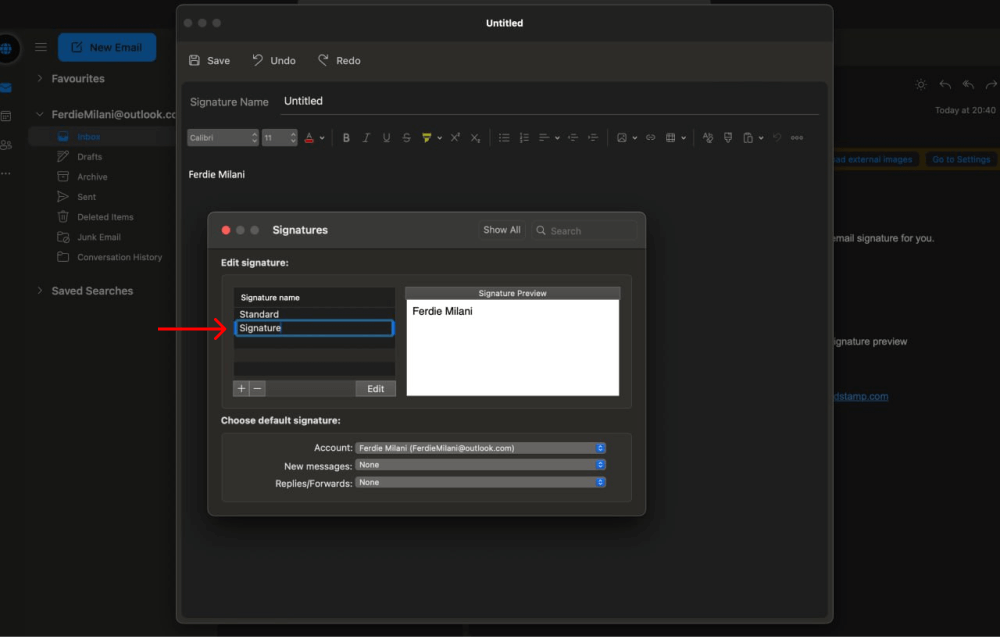
- 進行所需的更改,然後按一下「儲存」。

- 如果您已將其作為預設簽名模板,那就這樣了。 如果沒有,請在「簽名」部分的底部將其設為新郵件和回覆/轉寄的預設簽名。
管理 Outlook for Mac 中的多個簽名
擁有資訊豐富的電子郵件簽名可以對您的品牌和行銷產生巨大影響。 但為了獲得最佳結果,您可能需要考慮使用多個簽名,您可以根據收件者和情況將這些簽名新增至電子郵件。
這就是為什麼你應該有多個簽名:
- 更加個性化。 您的電子郵件收件人不同,因此有必要使用不同的簽名來突出顯示不同的訊息,以獲得更個性化和引人入勝的體驗。
- 推廣多項優惠。 Newoldstamp 可以輕鬆地將橫幅和 CTA 添加到您的電子郵件中。 透過擁有多個簽名,您可以展示不同的優惠,以最大限度地提高點擊率和轉換的可能性。
- 追蹤活動績效。 擁有多個簽名和多個報價還可以讓您追蹤績效。 透過設定點擊跟踪,您可以發現哪些優惠和連結與您的受眾產生共鳴,並使用該數據來優化您的簽名和行銷。
那麼,如何在 Outlook Mac 中加入更多簽名呢? 這是一個逐步過程:
- 前往首選項 > 郵件 > 簽名。
- 按 + 圖示建立新簽名。
- 貼上或從頭開始建立後,按一下「儲存」。
- 此時,您可以從範本選單中選擇要隨每個訊息一起傳送的簽名。
如何在 Outlook 中自動包含簽名
如果您不想每次都在 Outlook Mac 中手動新增簽名,可以輕鬆設定自動流程,在每封電子郵件的末尾自動插入簽名。
- 轉到首選項並在郵件部分選擇簽名。
- 在那裡,您需要配置預設簽名設置,以確保簽名包含在您發送和回覆的每封電子郵件中。
- 為此,您將能夠在「簽名」部分底部選擇要在新訊息和回覆/轉發中使用的範本。
結論
如果您使用的是 Apple 計算機,則可以使用上面列出的便利流程在 Outlook Mac 中建立和編輯簽名。 但是,雖然 Outlook Mac 應用程式允許在簽名框中建立基於 HTML 的簽名,但該過程可能很複雜,而且不一定會產生一致的結果。
這就是為什麼使用 Newoldstamp 等全面的電子郵件簽名管理解決方案是一個好主意,它提供了一系列精美的模板、易於使用的簽名生成器,並且能夠在電子郵件用戶端上快速安裝簽名。
立即開始使用 Newoldstamp !
