如何在 Adobe Illustrator 中創建霓虹文字效果?
已發表: 2022-06-03當您編輯文本以使文本的外部部分變得模糊時,它會呈現出發光的外觀,您正在創建霓虹燈文本效果(類似於霓虹燈)。 在為您的項目帶來晚間浮華和憂鬱的 1980 年代氛圍時,發光的霓虹燈字體是最佳選擇。
像這樣的文字效果在海報或活動傳單上看起來很棒,而且它們很容易創建。 霓虹文字最近也很受歡迎。 它不僅可以用於靜態設計,還可以用於視頻動畫和動態圖形。

在這篇博客中,我將告訴你如何在 Adobe Illustrator 中創建霓虹文字效果。
如何在 Illustrator 中創建霓虹文字效果?
首先,打開畫板。 我正在描述如何創建霓虹文字效果,只有添加深色背景才能讓霓虹燈的效果發揮作用才有意義。
現在,我將使用矩形工具並創建一個有效的背景來處理。 只需拖動矩形即可使矩形變大。
使用調色板更改顏色。 您可以將顏色調整為較淺或較深的版本。
您可以鎖定矩形工具,因為在使用霓虹燈文本合成時可能會錯誤地選擇它。 現在選擇文本工具並單擊畫板上的任意位置。 將文本的顏色更改為白色,這樣您就可以真正看到您的文本,並且您可以輸入您想要輸入的任何單詞。
我將以霓虹燈作為一個詞並將其更改為白色來解釋這一點。 您可以選擇任何您想要的單詞,並且顏色不必總是白色。 您還可以根據自己的喜好更改下一個的字體。
單擊頂部的類型選項,然後單擊創建輪廓。 這樣,您可以使文本與輪廓或形狀對齊可編輯。
雙擊調色板並為單詞選擇一種顏色。 我在這裡選擇了粉色。 創建霓虹燈效果後,如果您返回並更改它,它將更新為新顏色。
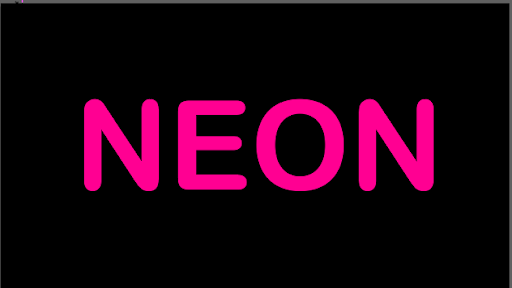
現在我的粉紅色文本可見,我將選擇它,然後單擊屏幕頂部的對象按鈕。 然後我將單擊偏移路徑,這將產生我們文本的第二個版本,它與原始版本有些偏移。
像素圖像可在下一頁找到。 如果我看預覽,基本上是在邊緣添加了一個十像素的筆觸,如果我將其調整為 5px,它將是一個更細的筆觸。 只要我在內部保持 -5px,這就是我們想要的,我們會沒事的,對吧? 這完全取決於您剛開始時所做的文本有多大。
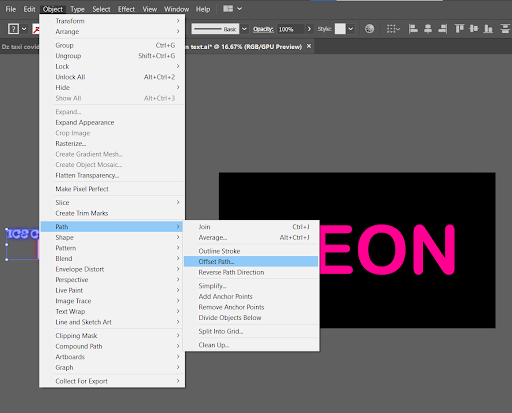
我要為這個選擇 4-5px 的大小。 雖然這是同一個霓虹文字的不同變體,但文字的內部明顯比原文要薄。 為了實現這一點,我們將取消組合項目並將其拖到底部。 現在我們有了另一個新創建的形狀。
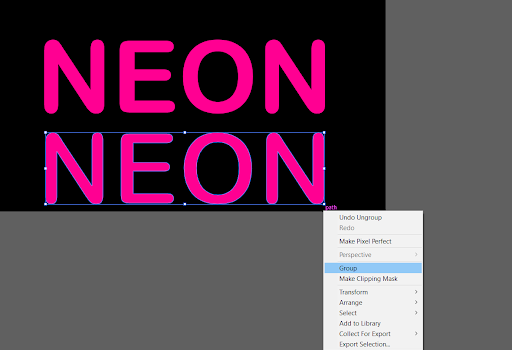
我將繼續選擇這些內部形狀,然後我將選擇我的原始形狀並將它們全部放在一個新文檔中。
因為它們現在都顛倒了,所以我將調整幾秒鐘前生成的新文本或表單的顏色以匹配原始顏色。
為了使這種形式更女性化,我將使用更柔和的粉紅色。 結果,我們選擇了更柔和的粉紅色。 您可以去顏色,看看是否有您選擇的顏色的較深或較淺版本可供您使用。
現在我會回去把我更薄的文字放回原處。 燈泡由中心較淺的色調表示。 光是由明亮的燈泡產生的,燈泡邊緣周圍的粉紅色會因這種轉變而轉變為燈泡發出的光。

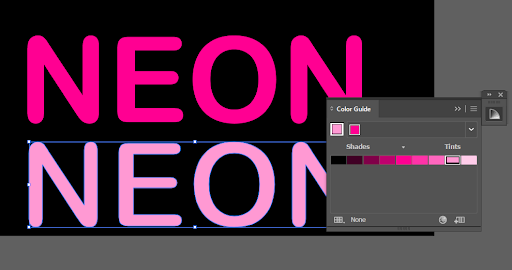
結果,如果您願意,您甚至可以使內部色調變淺一點。 為此,我們將選擇較暗的外部粉紅色,然後轉到屏幕頂部的效果菜單並選擇模糊。
從下拉菜單中選擇高斯模糊,然後單擊預覽框。 您可以完全控制它的顯示方式。 正在添加發光,並且正在創建霓虹文字效果,如您在此圖像中所見。
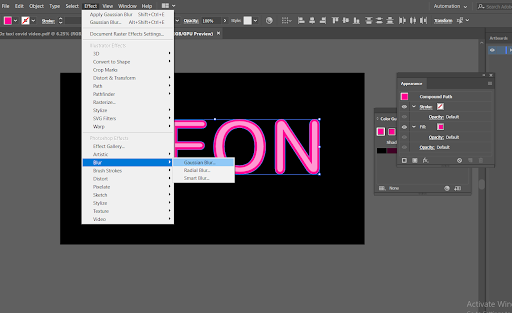
同樣,根據您的畫板的大小和您正在使用的構圖,您可以進行調整以滿足您的需求。 進行必要的修改以滿足您的需求。
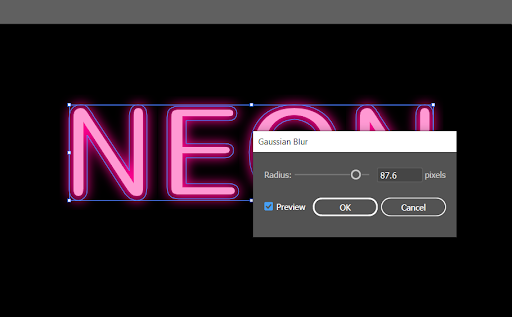
如您所見,我們開發了一些霓虹燈文字,可以通過對燈泡本身應用非常微小的模糊來增強效果,如圖所示。 如果您願意,您還可以為圖像添加輕微的模糊效果。
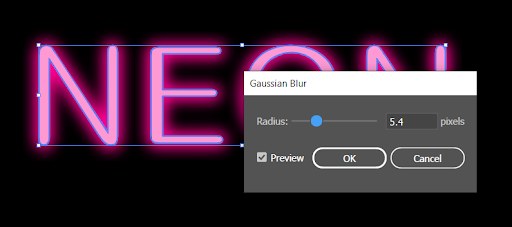
現在,您應該選擇先前模糊的霓虹燈文本並選擇屏幕頂部的編輯選項,然後您應該將其複制並粘貼到圖像前面。 如果您按住 shift 並使用箭頭鍵只按向上箭頭鍵,您可以導航到外觀面板並選擇高斯模糊效果。
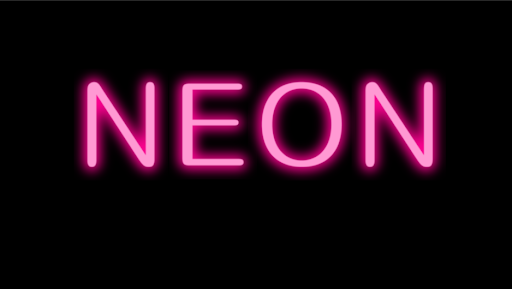
可以將它放大到足夠的程度,這樣當您在按住 shift 鍵並使用箭頭鍵的同時將其滑回下方時,它只會在字母周圍產生微弱的光。

您可以根據需要自定義其透明度。 我會選擇80%範圍內的任何東西。 您現在可以將顏色更改為您喜歡的任何顏色,並使用相同的技術構建各種色調的圖形。

不要擔心顏色認為無論如何你必須從一開始就開始。 您也可以選擇在最後階段更改顏色。
包起來
霓虹燈是如此美麗,在黑暗中看起來很棒。 這是許多人喜歡的按需設計。 除了在 Adobe Illustrator 中,您還可以在 Canva 或任何其他設計工具中創建霓虹文字效果。
我希望這個博客對您有所幫助,您將能夠在您未來的設計中創建霓虹燈文字,甚至為動態圖形製作動畫。 在視頻縮略圖上使用霓虹文字效果也是一個好主意。
您是否需要幫助製作解釋器、2D 動畫、白板動畫、動態圖形或視頻編輯等視頻? 我們的專家團隊為您提供保障。 與我們聯繫以了解更多信息。
編輯:阿姆魯塔
