什麼是cPanel? 你需要知道的一切
已發表: 2022-04-17如果您正在學習如何製作網站,我幾乎可以向您保證,作為該任務的一部分,您將非常熟悉名為cPanel的工具。 這是因為大多數託管服務提供商,尤其是那些價格更實惠的託管服務提供商,都使用 cPanel 來幫助您管理您的網絡服務器。
但是,儘管 cPanel 很普遍,但它……嗯……我們只是說它並不總是對初學者很友好。 特別是如果您以前從未建立過網站。
因此,您可能很難理解如何使用 cPanel,以及如何利用 cPanel 提供的所有功能。
如果這聽起來像您,那麼您就是將從本指南中受益的人。 我為初學者編寫了本指南。 這意味著我要把技術術語拋到一邊,像一個人一樣和你說話。
這是您將在本 cPanel 指南中學到的內容
在本文結束時,您將成為 cPanel 大師。 以下是您將了解的一切:
- cPanel 是什麼以及它如何幫助您
- 訪問服務器的 cPanel 儀表板
- 使用 cPanel 安裝 WordPress 等軟件
- 將新域和子域添加到您的主機
- 以兩種不同的方式將文件上傳到您的服務器
- 創建您自己的電子郵件帳戶
- 使用 cPanel 提高安全性
- 創建和管理數據庫
- 查看服務器錯誤日誌
有很多內容要講,所以讓我們開始吧!
01. 什麼是cPanel? 它對您有什麼幫助?
cPanel 是您的虛擬主機的控制面板。 它為您提供了一個圖形界面,可幫助您執行原本需要您了解編程的任務。
從本質上講,它使您的網絡服務器“人性化”。 這是一件好事,因為否則,您需要像電影中的那些黑客一樣!

cPanel 可以幫助您做什麼?
cPanel 可讓您執行許多重要功能,例如:
- 輕鬆安裝 WordPress、Joomla、Drupal 等軟件
- 將新域名和子域添加到您的託管帳戶
- 將文件直接上傳到您的服務器
- 管理 FTP 帳戶以通過 FTP 上傳文件
- 創建和管理新數據庫以存儲內容
- 以幾種不同的方式提高安全性
- 診斷計算機問題
當您瀏覽本 cPanel 指南時,您將準確了解如何執行這些功能。
如何在您的主機上訪問 cPanel
通常,您的主機應通過歡迎電子郵件向您發送您的 cPanel 帳戶的詳細信息。 例如,這是我為我的一個測試託管帳戶收到的歡迎電子郵件:
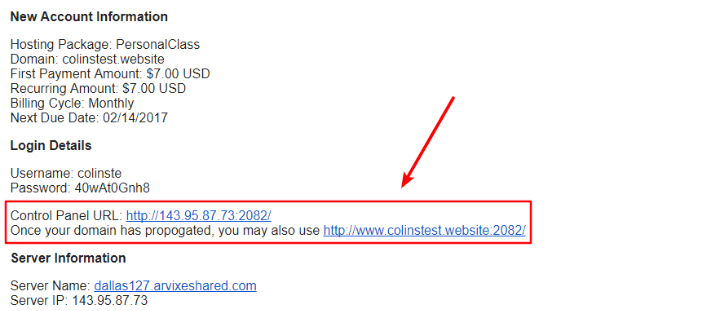
如果您沒有看到專門引用 cPanel 的歡迎電子郵件,您通常也可以通過登錄主機的客戶區域並單擊該區域內的鏈接來訪問 cPanel。
但這是訪問 cPanel 的萬無一失的方法:
將以下文本之一附加到您網站 URL 的末尾:
- :2082 – 如果您的網站在其 URL 的開頭使用 HTTP
- :2083 – 如果您的網站在其 URL 的開頭使用 HTTPS
例如,如果您的網站是“http://yourdomain.com”,那麼您可以通過轉到“http://yourdomain.com:2082”來訪問 cPanel:
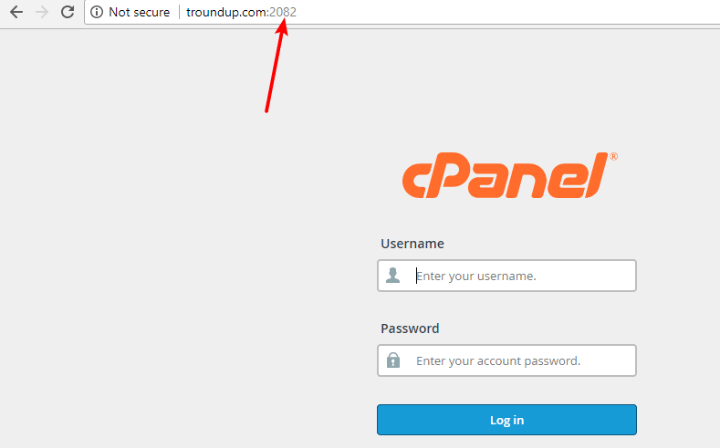
不過,從那裡,您仍然需要輸入您的用戶名和密碼。 如果您不知道這些詳細信息(並且沒有在歡迎電子郵件中收到它們),您最好的選擇可能是聯繫房東的支持。
02. cPanel 界面快速瀏覽
好的,讓我們從這個界面指南的一些混淆因素開始:
沒有單一的 cPanel 界面設計。 相反,您將看到的實際設計取決於您的主機。
出於這個原因 - 您的 cPanel 可能與我將在本指南中展示的完全不一樣。
有兩個主要的 cPanel 界面主題......
較舊的X3 主題,如下所示:
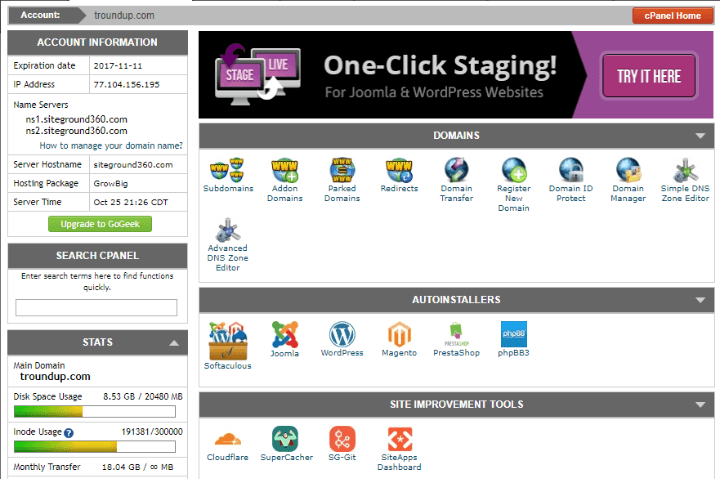
較新的Paper Lantern 主題,如下所示:
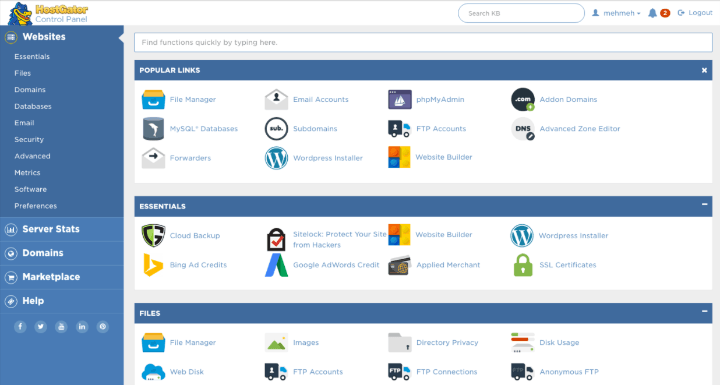
雖然樣式看起來完全不同,但無論您使用哪種設計,您都應該看到分為不同部分的各種選項:
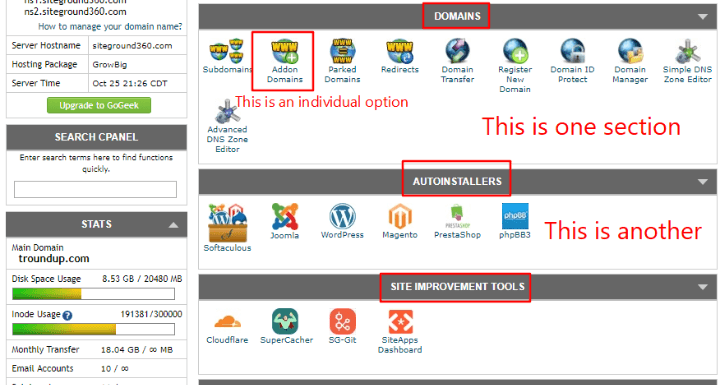
這些選項是 cPanel 功能的核心所在,並且在所有主機上都應該是相似的。
cPanel 還包括一個搜索功能,可幫助您快速找到特定功能:
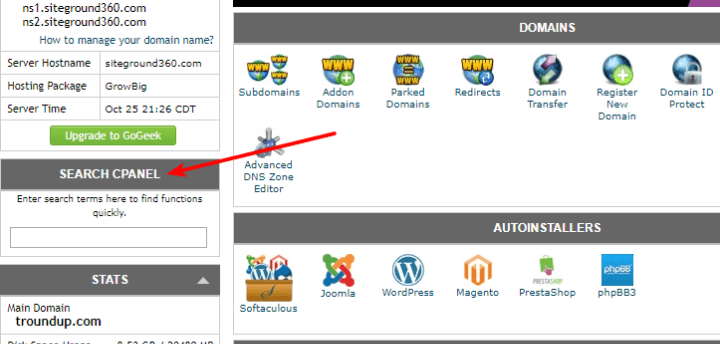
我將在本指南的其餘部分使用較舊的 X3 主題,因為它是流行的 WordPress 主機 SiteGround 使用的。 但是,即使您的主持人擁有較新的紙燈籠主題,您也應該沒有問題。
03.使用cPanel安裝WordPress之類的軟件
註冊託管後,您可能想要做的第一件事就是安裝 WordPress 或其他內容管理系統以實際開始構建您的網站。
為了幫助您做到這一點,cPanel 通常包含稱為Autoinstallers的工具,這些工具提供了一種用戶友好的方法來安裝流行的軟件包。
您可以在我的示例 cPanel 儀表板的自動安裝程序部分中看到這些不同的自動安裝程序。
它們很容易使用。 例如,如果你想安裝 WordPress,你需要做的就是點擊WordPress選項:
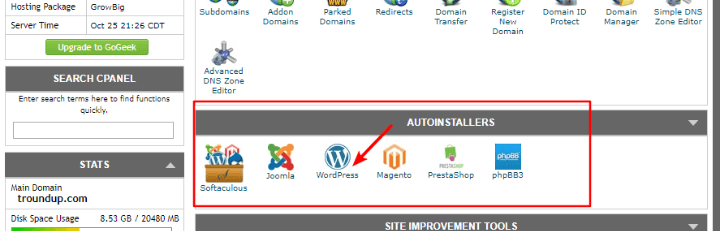
然後,按照適合初學者的安裝嚮導在您的站點上安裝程序。
由於某些主機使用不同的 Autoinstaller 軟件,因此很難為其餘過程提供具體的教程。 但是,如果您需要更多幫助,WPKube 實際上已經發布了一篇關於如何使用每個自動安裝程序來安裝 WordPress 的帖子。
04. 添加新域和子域
當您註冊您的主機帳戶時,您應該在註冊過程中至少配置了一個域。 這將永遠是您的主域。 出於以下示例的目的,假設您的主域是“designbombs.com”。
如果您的主機允許,您還可以添加兩種類型的新域名:
- Addon Domains – 這些是一個完全獨立的域名。 例如,類似“mysite.com”
- 子域- 這些是您的主域名的補充。 例如,類似“mysite.designbombs.com”的內容。
這兩個選項(以及更多!)都位於域部分。
添加新的獨立域名
要將一個全新的域添加到您的站點,您需要單擊Addon Domains :
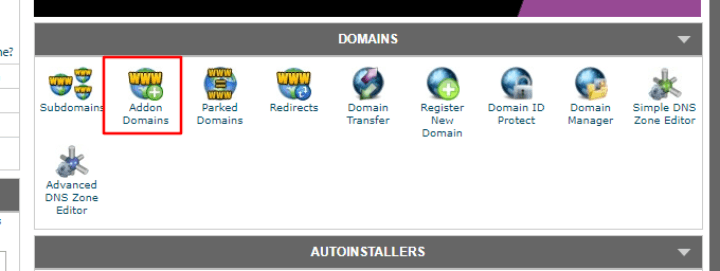
在下一個屏幕上:
- 在新域名框中輸入您的域名。
- 一旦你這樣做了,cPanel 應該預先填充其他兩個框。
- 然後,您需要做的就是輸入所需的密碼並單擊添加域。
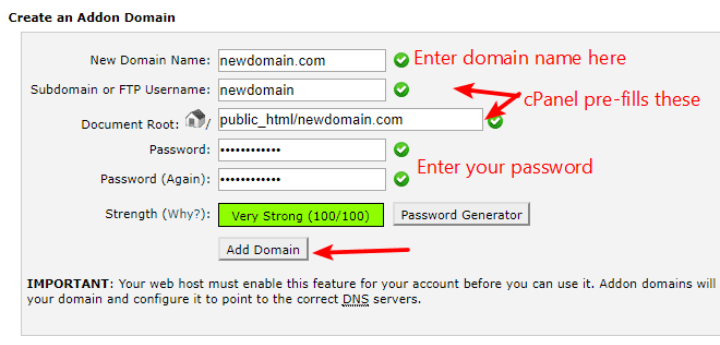
您還可以通過向下滾動到修改插件域部分來刪除或修改此區域中的現有域名:
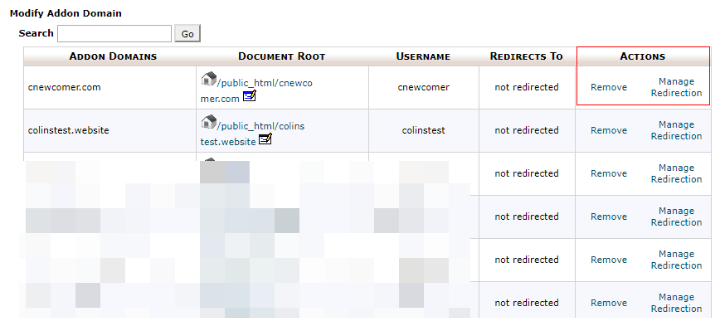
添加新的子域
要將新子域添加到您的主域名或任何附加域,請單擊主 cPanel 儀表板中的子域選項:
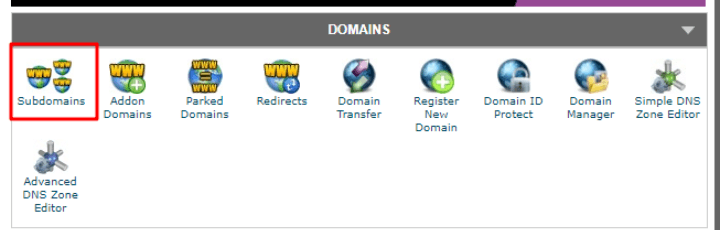
在下一個屏幕上:
- 輸入您想要的子域
- 從下拉列表中選擇要添加子域的域
- 單擊創建
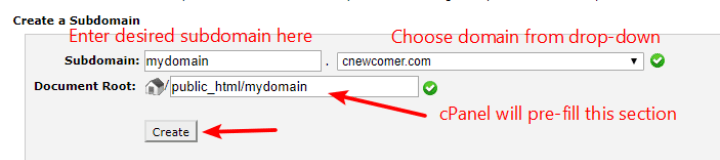
與Addon Domains一樣,您也可以使用此部分來管理您現有的任何子域。
05. 通過cPanel上傳文件
cPanel 可幫助您使用兩種不同的方式將文件上傳到 Web 服務器:
- 文件管理器——此工具可讓您通過網絡瀏覽器直接上傳文件。
- FTP 帳戶——這些讓您可以使用稱為 FTP 程序的東西連接到您的 Web 服務器。
通常,您可以使用文件管理器來:
- 一次上傳幾個文件
- 在服務器上移動文件
文件管理器很好,因為它很方便並且不需要任何第三方程序(請記住——它可以在您的網絡瀏覽器中正常工作)。
但如果您需要上傳大量文件(如整張圖片專輯),文件管理器並不是最有效的方法——最好使用 FTP。

我將向您展示如何使用這兩種方法。
使用文件管理器上傳文件
要訪問文件管理器:
- 在您的 cPanel 儀表板中查找“文件”部分
- 點擊文件管理器
- 在出現的彈出窗口中,從下拉列表中選擇您要管理的域
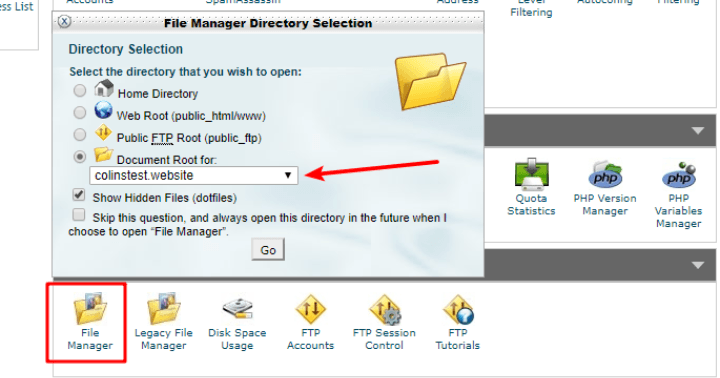
然後,您將被帶到文件管理器界面。
您可以通過單擊界面在不同文件夾之間導航。 您可以使用頂部的工具欄上傳新文件或移動現有文件:
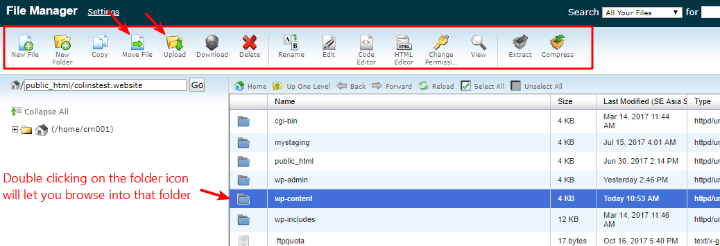
管理 FTP 帳戶以通過 FTP 上傳文件
要通過 FTP 上傳和管理文件,您需要做兩件事:
- 您的 FTP 帳戶憑據
- 一個FTP程序
cPanel 僅幫助您處理帳戶憑據部分——您需要下載自己的 FTP 程序(我推薦 FileZilla )。
要管理 FTP 帳戶,請轉到 cPanel 儀表板中的文件 → FTP 帳戶:
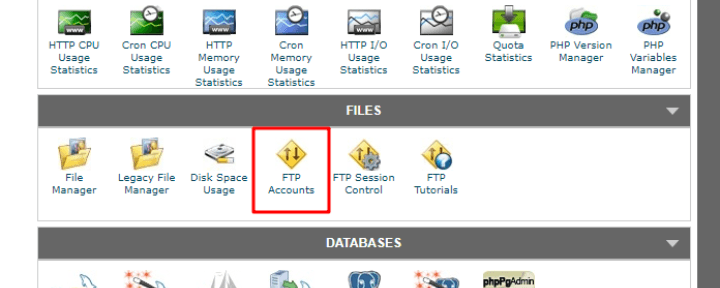
如果您還沒有,您可以在此頁面上創建一個新的 FTP 帳戶:
- 登錄- 在此框中輸入您的用戶名。
- 密碼- 輸入您將用於通過 FTP 連接的密碼 -確保它是安全的,因為 FTP 功能強大。
- 目錄– 如果您希望能夠訪問所有文件夾,請將此留空。 但是,如果您願意,您可以使用它來限制 FTP 訪問僅限於您服務器上的特定目錄。
- 配額– 保持無限制,除非您想對該帳戶可以上傳多少 MB 設置任意限制。
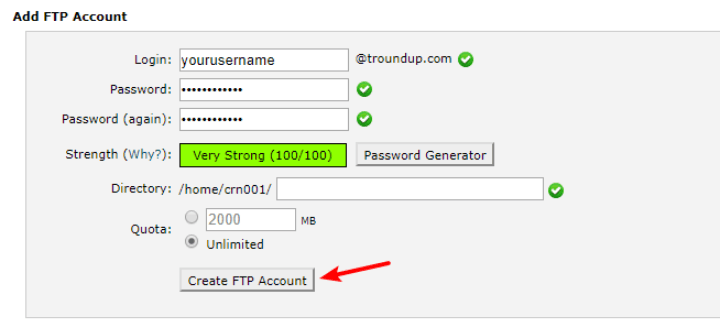
創建帳戶後,使用這些憑據登錄您選擇的 FTP 程序。
您還可以向下滾動並使用配置 FTP 客戶端選項來幫助您進行設置:
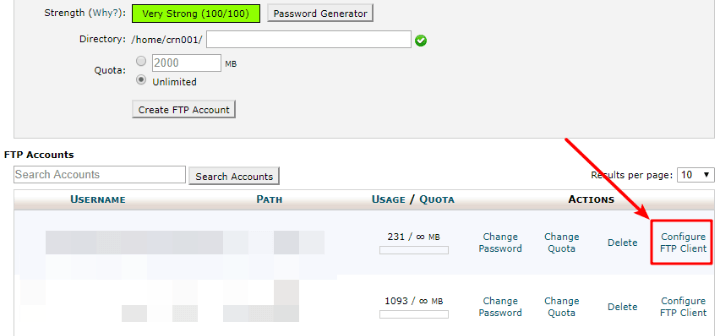
06. 使用您的域名創建您自己的電子郵件帳戶
擁有一個網站的好處之一是您可以使用您的域名創建自己的電子郵件帳戶,而無需依賴 Gmail 之類的東西。
也就是說,您可以是“[email protected]”而不是“[email protected]”。
但是,要開始使用您自己的電子郵件地址,您需要先在 cPanel 中進行所有設置。
為此,請查找名為Mail或Email的部分(實際名稱取決於您的主機)。 然後,選擇電子郵件帳戶選項:
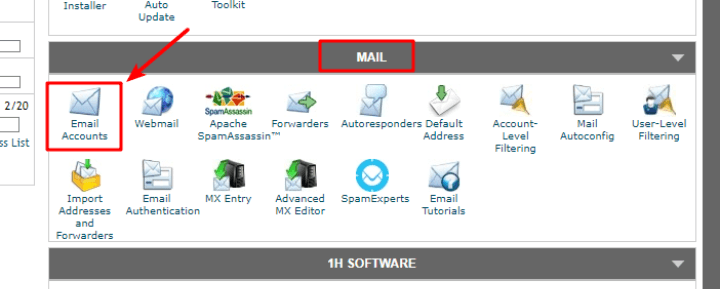
在下一個屏幕上,通過設置以下詳細信息來配置您的電子郵件帳戶:
- 電子郵件 -這是您的電子郵件地址中“ @ ”符號之前的部分。
- 從下拉列表中選擇您要使用的域名
- 密碼 -這是您將用於通過網絡郵件或您自己的電子郵件客戶端連接到您的電子郵件的密碼
- 郵箱配額- 這是您要分配給您的電子郵件地址的服務器空間量。
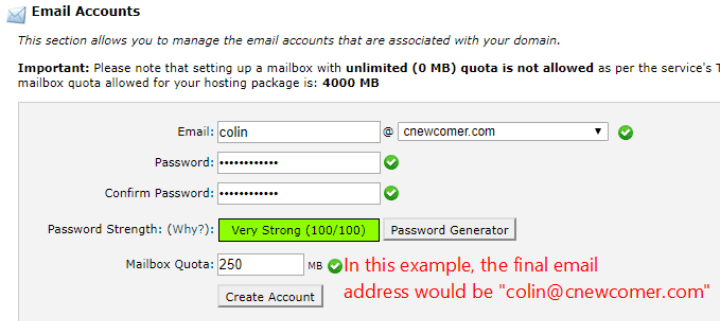
然後,單擊創建帳戶。
如何使用您的新電子郵件帳戶發送和接收電子郵件
創建電子郵件帳戶後,您可以立即使用Webmail開始發送和接收電子郵件。 要訪問您的網絡郵件,您只需將“/webmail”附加到您的域名即可。
例如,“yourdomain.com/webmail”。
然後,您將能夠使用剛剛創建的憑據登錄:
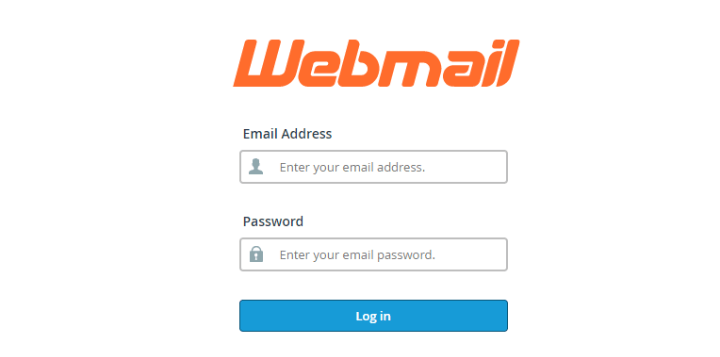
您還可以設置新的電子郵件地址以使用 Google Apps 或 Outlook 之類的東西,但這有點超出本指南的範圍。 如果您需要幫助,SiteGround 為不同的電子郵件程序提供了一系列很好的教程。
07. 通過 cPanel 提高安全性
如果您想提高網站的安全性,cPanel 為您提供了一些有用的工具,尤其是能夠:
- 密碼保護目錄- 這使您可以將密碼添加到服務器上的某些文件夾。
- IP 地址拒絕管理器– 這允許您阻止來自特定 IP 地址的可能給您帶來麻煩的流量。
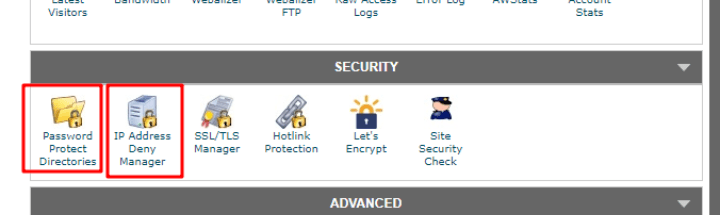
要將密碼添加到 cPanel 中的目錄,請選擇密碼保護目錄選項。 然後,在彈出窗口中選擇您要使用的域:
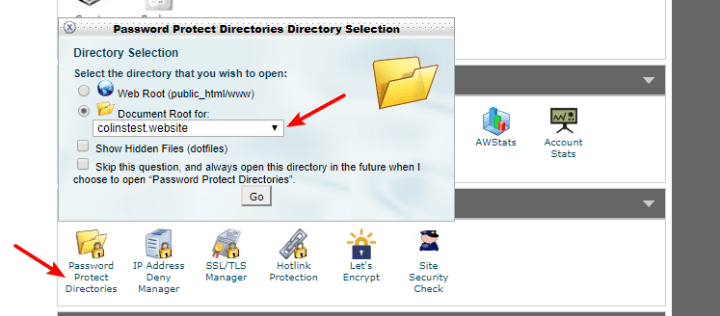
然後,您可以單擊特定目錄以添加密碼保護:
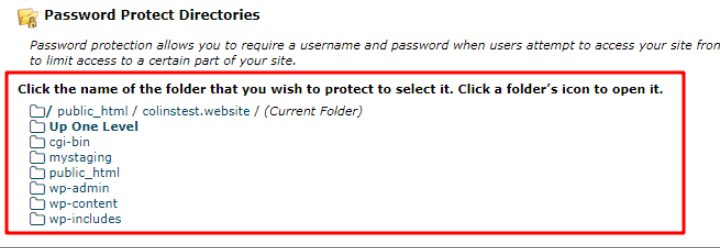
要阻止特定 IP 地址,請單擊IP 地址拒絕管理器。 然後,在下一個屏幕上,您可以輸入要阻止的 IP 地址:
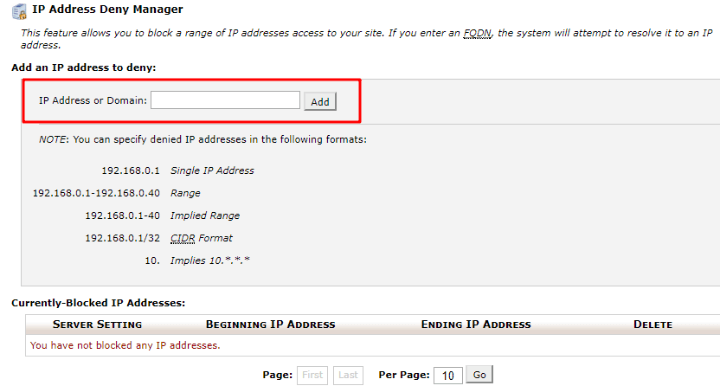
08. 創建和管理數據庫
數據庫是幫助您存儲和訪問數據的工具。 如果您使用的是 WordPress 之類的工具,則您網站的所有數據都存儲在數據庫中。
大多數時候,您永遠不需要考慮您的數據庫。
但是,如果您需要手動遷移 WordPress 站點,那麼知道如何手動創建數據庫確實會派上用場。
要創建新的 MySQL 數據庫,請轉到數據庫部分中的MySQL 數據庫:
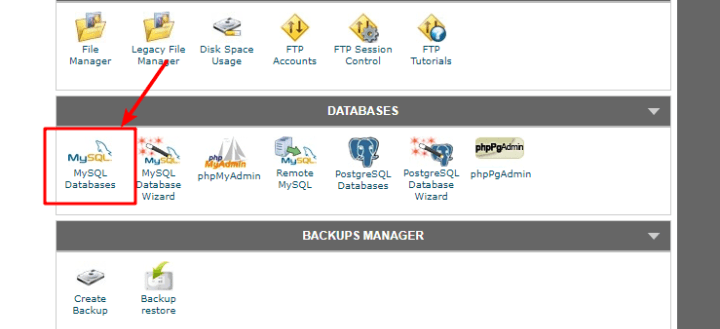
然後,您需要完成一個 3 步過程。
首先,完成創建新數據庫部分:
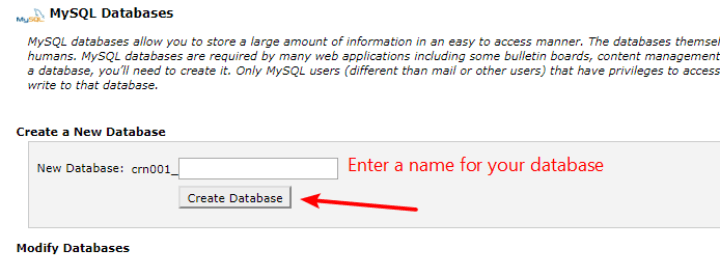
然後,向下滾動並添加新用戶:
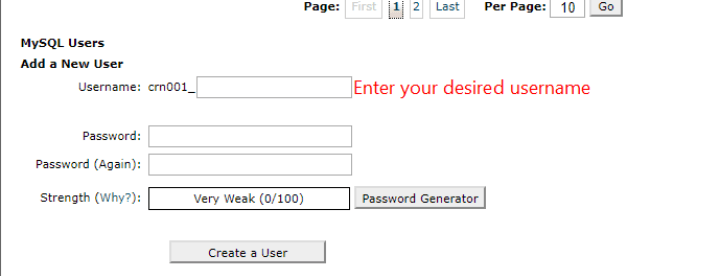
最後,進一步向下滾動到Add a User to a Database部分,並使用下拉菜單將您剛剛創建的用戶添加到您剛剛創建的數據庫中:
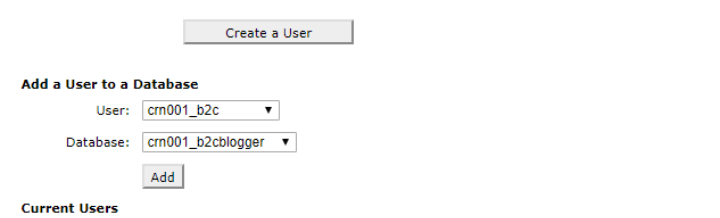
正如我所說,您不太可能每天都需要使用此功能。 但是在某些情況下,例如站點遷移,知道如何在 cPanel 中創建數據庫絕對很方便。
09. 在 cPanel 中查看錯誤日誌
與數據庫一樣,錯誤日誌是您不太可能經常接觸到的利基功能。 但是,如果您的網站遇到問題,您的服務器錯誤日誌是幫助您(或您的開發人員! )診斷正在發生的事情的寶貴工具。
要訪問服務器的錯誤日誌,您需要做的就是轉到訪問者統計部分中的錯誤日誌:
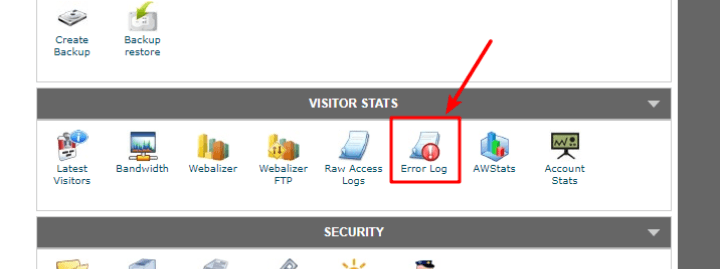
cPanel 是您的服務器管理夥伴
這就是我龐大的 cPanel 指南!
如果您使用的是共享主機,我幾乎可以保證您的主機使用 cPanel,這就是為什麼了解如何在 cPanel 儀表板中導航非常重要的原因。
在這一點上,我希望你有能力做你需要的一切! 如果沒有,您可以隨時發表評論,我們將幫助您解決問題。
如果您對像這樣的更多大型指南感興趣,我鼓勵您查看我們的指南,了解如何縮小 WordPress 網站的 CSS、HTML 和 JavaScript 以及如何選擇 WordPress 託管。
