如何將電子簽名添加到 PDF 文檔 [4 種簡單方法]
已發表: 2023-05-18本指南內容:
您需要了解的有關電子簽名 PDF 的所有信息
方法 1:使用 Adobe Acrobat 將電子簽名添加到 PDF 文檔
方法 1:使用 Microsoft Edge 向 PDF 文檔添加電子簽名
方法 2:使用 Proposify 向 PDF 文檔添加電子簽名
方法 3:使用 Dropbox Sign 向 PDF 文檔添加電子簽名
在 PDF 上請求電子簽名的提示
您需要了解的有關電子簽名 PDF 的所有信息
對簽署 PDF 有疑問? 我們有答案。
閱讀這些常見問題,以更好地了解以下哪種方法最適合您的簽名用例。
電子簽名如何工作? 電子簽名代表簽署文件的意圖和行為。 這可能意味著選中一個框、繪製或鍵入您的姓名,或者繪製或鍵入您的姓名首字母。
PDF 上的電子簽名是否具有法律約束力? 在仲裁的情況下,僅以數字方式繪製您的簽名可能是不夠的。 如果您想確保您的簽名具有法律約束力,您應該使用電子簽名軟件,通過簽名請求電子郵件將唯一鏈接發送到每個簽名者的收件箱,以便記錄和證明數字簽名活動。
在 PDF 上收集電子簽名的最佳方式是什麼? Adobe Acrobat 是最流行的在線簽署 PDF 的免費方式之一,但它並不是最適合商業用途的方式。 它缺少唯一鏈接(如上所述)。 另外,並非每個人的計算機上都下載了 Adobe Acrobat。 我們的建議是使用電子簽名解決方案,讓客戶無需下載特殊軟件即可安全地在線簽名(參見方法 3 和 4)。 但如果您認為仲裁的風險很低並且您不太擔心,請繼續使用方法 1 或 2。
現在介紹簽名方法!
我們介紹了每種方法的優缺點,以幫助您決定哪種方法適合您。
方法 1:使用 Adobe Acrobat 將電子簽名添加到 PDF 文檔
Adobe Acrobat 是一種流行的免費工具,用於查看和編輯 PDF。 您可以填寫表單域、添加簽名、突出顯示文本等。
這種方法的優缺點
Adobe Acrobat 提供多種方式對文檔進行數字簽名,包括鍵入、繪圖和上傳您的簽名。
但是,因為它需要使用他們的桌面應用程序並且不提供電子郵件驗證,所以它不是最佳選擇。 為了改善客戶體驗和具有法律約束力的簽名,請使用簽名工具,讓客戶通過 Web 瀏覽器單擊幾下即可查看和簽署文檔。
如何添加電子簽名
以下是使用 Adobe Acrobat 簽署 PDF 的步驟。
步驟 1. 使用 Adobe Acrobat 打開文檔。
確保您已下載 Adobe Acrobat。 如果它不是您的默認 PDF 閱讀器,您需要右鍵單擊並選擇打開方式 >> Adobe Acrobat 以啟動該程序。
單擊“填寫並簽名”。 然後點擊“添加簽名”。
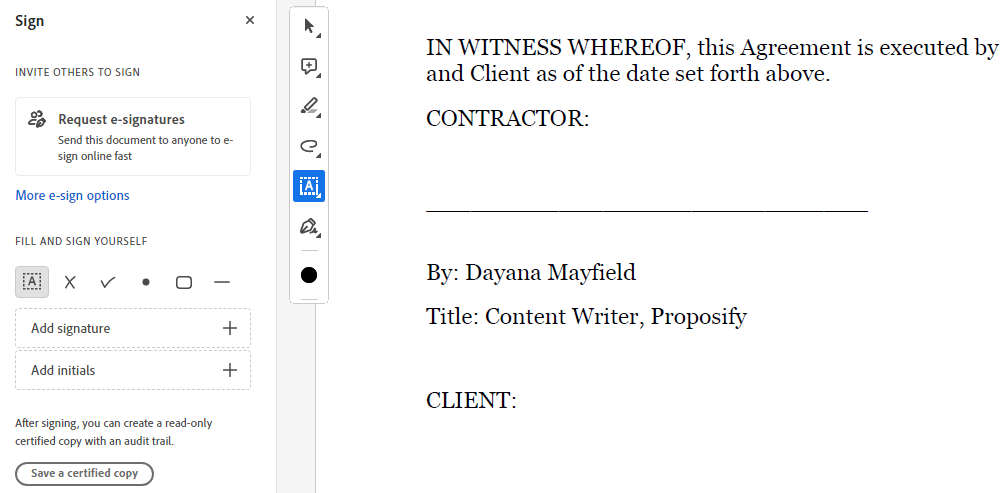
第 2 步。鍵入、繪製或上傳您的簽名
使用 Adobe Acrobat,可以通過三種方式添加簽名。 您可以鍵入您的姓名、繪製您的簽名,或上傳您使用畫圖或其他程序製作的簽名圖片。
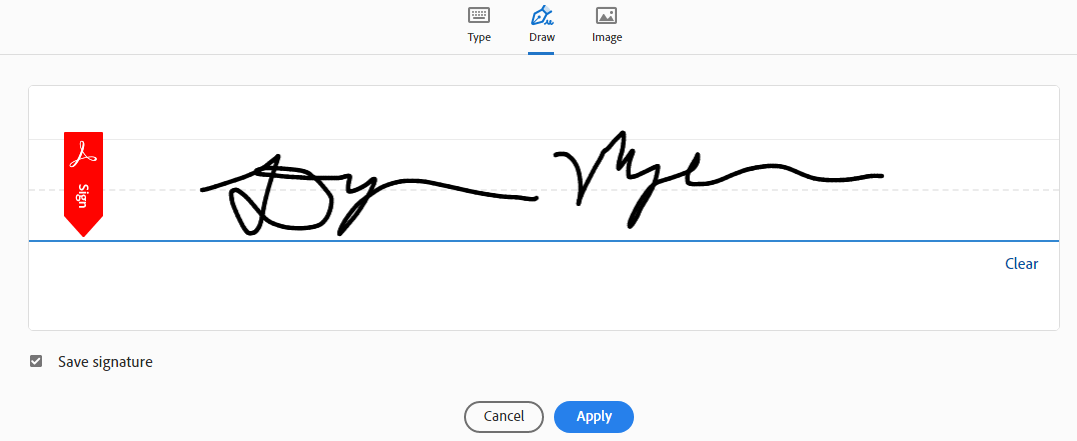
第 3 步。將您的簽名拖放到正確的字段中。
接下來,將您的簽名放在您想要去的地方,並根據需要調整它的大小。
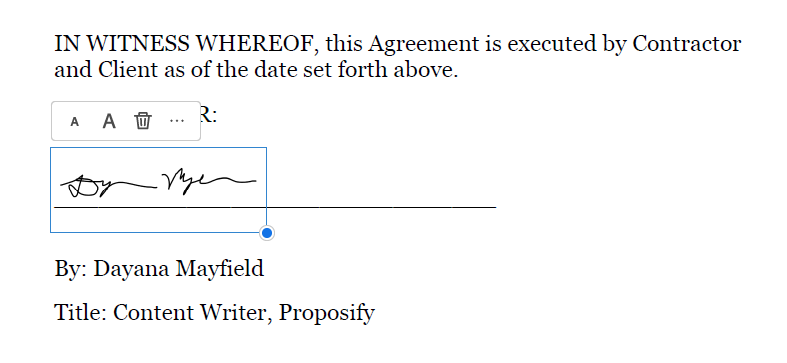
步驟 4. 保存並發送 PDF。
然後,單擊保存圖標以保存已簽名的 PDF。 如果您需要其他人簽署文檔,您需要將 PDF 發送給他們並向他們解釋如何使用 Adobe Acrobat 填寫和簽名。 要獲得更精簡、更專業的方法,請嘗試方法 3。
方法 2:使用 Microsoft Edge 向 PDF 文檔添加電子簽名
通過這種方法,您將使用流行的免費網站瀏覽器應用程序來簽署您的 PDF。
這種方法的優缺點
你可以在緊要關頭塗鴉你的簽名。 雖然這種方法免費且簡單,但它可能在法庭上站不住腳。 您將能夠跟踪文檔何時被更改,但沒有唯一鏈接發送到簽名者的電子郵件,該鏈接具有法律約束力。 (有關故障安全選項,請參閱下面的方法 3。)
如何添加電子簽名
使用這些簡單的步驟將您的手繪簽名添加到 PDF 文檔:
步驟 1. 使用 Microsoft Edge 打開您的 PDF。
如果您使用 Windows,您的計算機可能會自動在 Edge 中打開 PDF。 如果沒有,您可以右鍵單擊 PDF 文件並選擇“打開方式 >> Edge”。
步驟 2. 在查看 PDF 時,選擇出現在 Edge 瀏覽器中的頂部工具欄中的繪圖工具。
如果要看起來更專業的簽名,請選擇黑色並將厚度設置為盡可能薄。
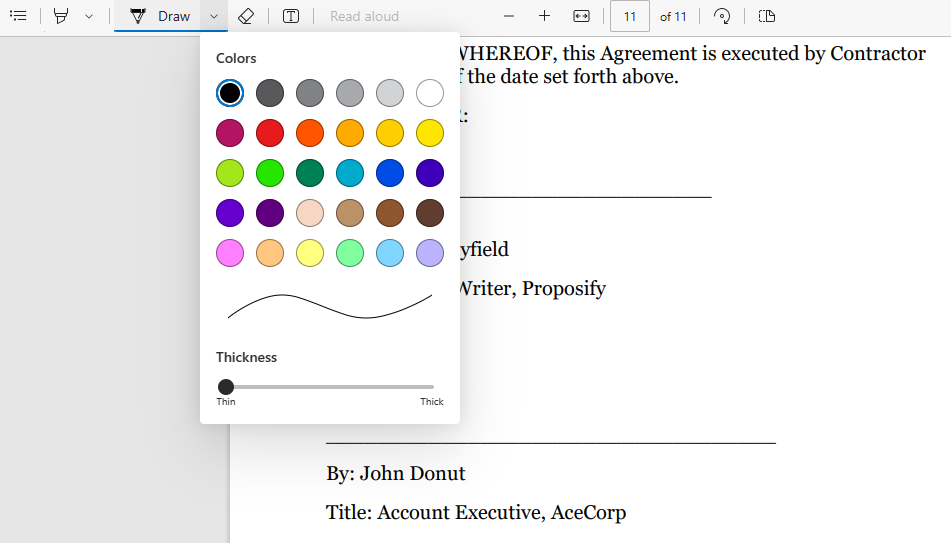
第 3 步:繪製您的簽名。
如果您有觸摸屏設備,則可以更輕鬆地使您的簽名看起來逼真。 否則,您將不得不盡力使用鼠標或觸控板。
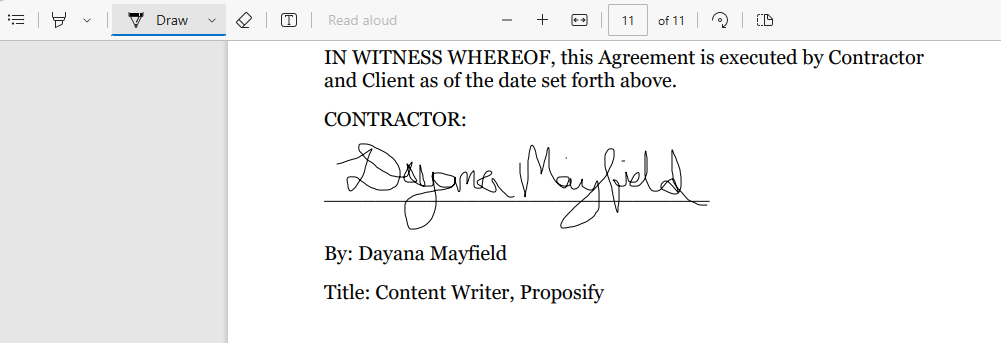
步驟 4. 保存簽名的 PDF 文檔。
如果要保存對原始 PDF 文件的更改,只需單擊保存圖標即可。 但是,如果您想將簽名版本另存為單獨的文件,請單擊打印圖標並選擇 Microsoft Print to PDF。
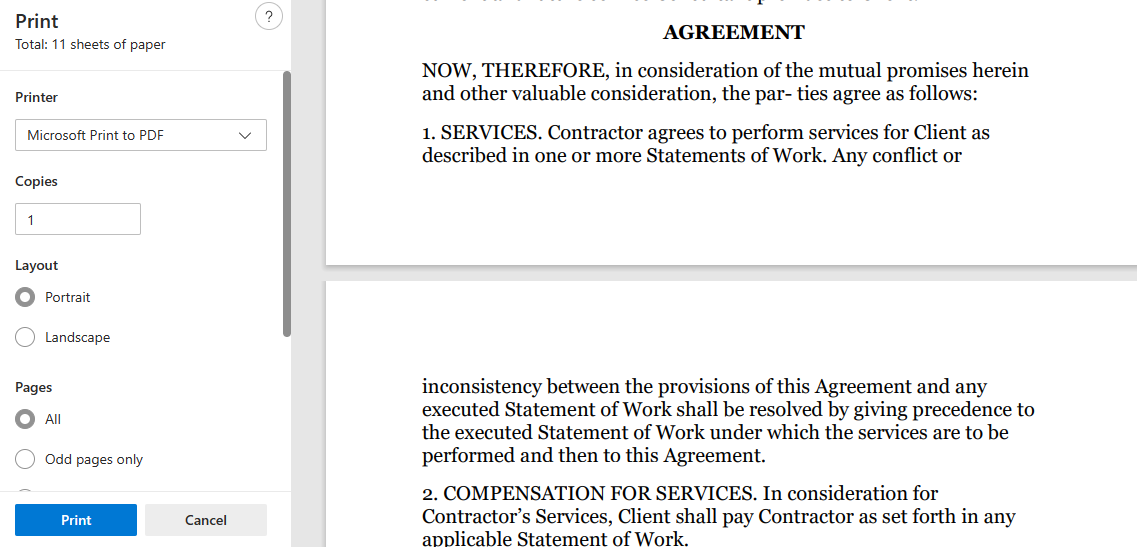
然後,您可以點擊打印並為簽名版本重新命名並選擇正確的文件夾將其保存在其中。
方法 3:使用 Proposify 向 PDF 文檔添加電子簽名
厭倦了爭論 PDF? Proposify 的提案軟件提供了一種更好的設計和簽署提案的方法。
這種方法的優缺點
如果您的銷售團隊正在向潛在客戶發送 PDF 格式的提案,您可能已經處理了部分或所有這些問題:
不同版本的 PDF 遍布各處
設計 PDF 提案時遇到的挑戰

難以根據客戶請求進行編輯
缺乏對客戶活動的可見性(無法判斷他們是否查看過提案)
使用 Proposify,您可以解決所有這些問題。 您將獲得一個專用平台來管理提案模板、發送和跟踪提案以及處理客戶修訂請求。
而且,由於簽名是通過發送到簽名者電子郵件收件箱的唯一鏈接請求的,因此收集到的所有簽名都具有法律約束力。
雖然此方法非常適合銷售團隊,但不適合大多數其他用例。 如果您不發送商業建議書但想要具有法律約束力的簽名,請考慮下面的方法 4。
如何添加電子簽名
請按照以下步驟請求對數字提案簽名。
第 1 步。從模板開始。
選擇我們的 75 多個提案和合同模板之一可以節省時間。 您可以找到與您的行業相匹配的一款,或者選擇一款您最喜歡的設計。
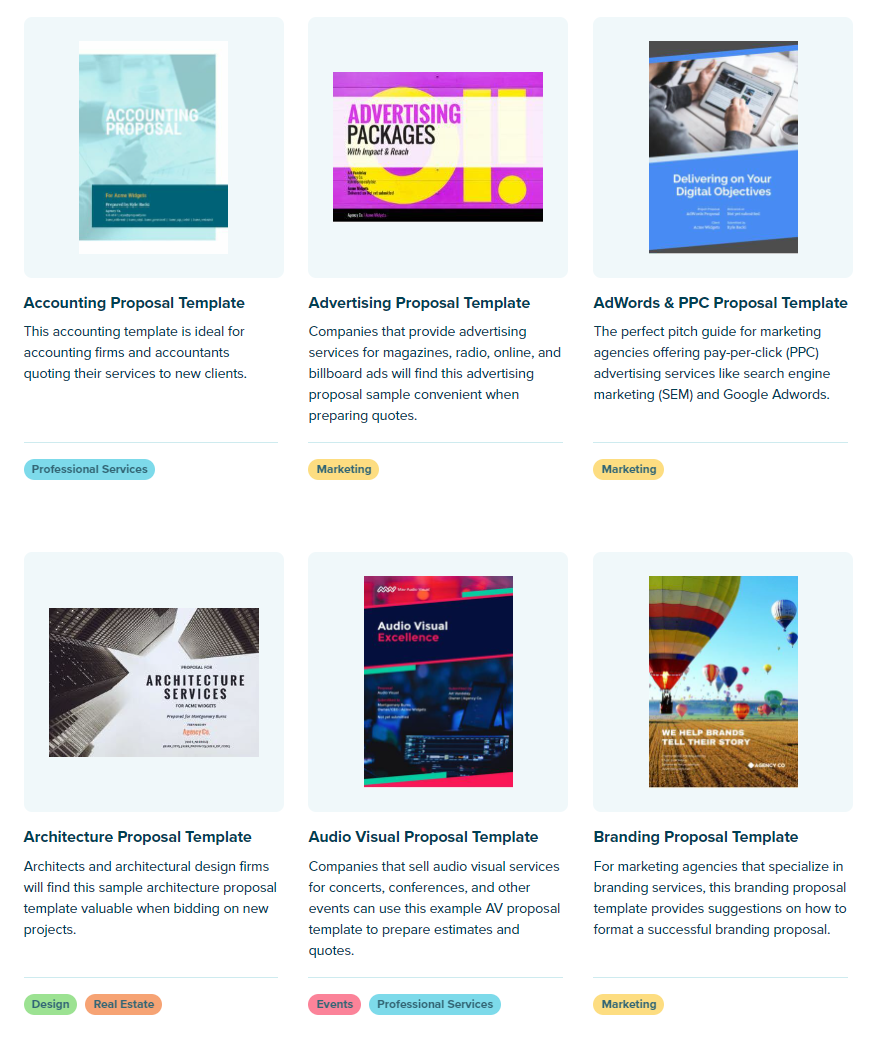
第 2 步. 自定義提案的設計和文本
通過添加您獨特的品牌風格、公司信息、服務詳細信息、證書等,使模板成為您自己的模板。
根據您的行業和您選擇的模板,您應該更新不同的內容。
例如,如果您是使用我們的架構提案模板的架構師,則應確保使用您自己的作品示例更新此頁面:
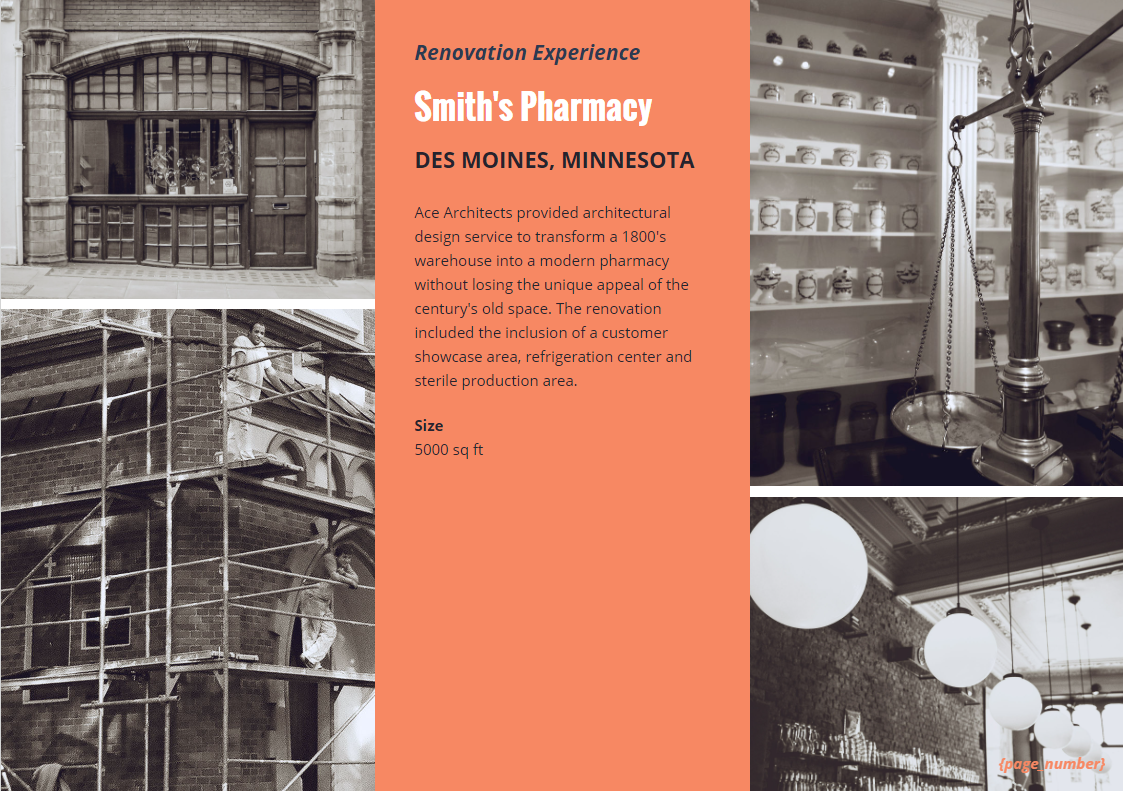
第 3 步。添加客戶詳細信息和簽名塊。
在為您的企業定制提案後,就該迎合您的客戶了。 添加客戶公司名稱、簽名者姓名和簽名字段。
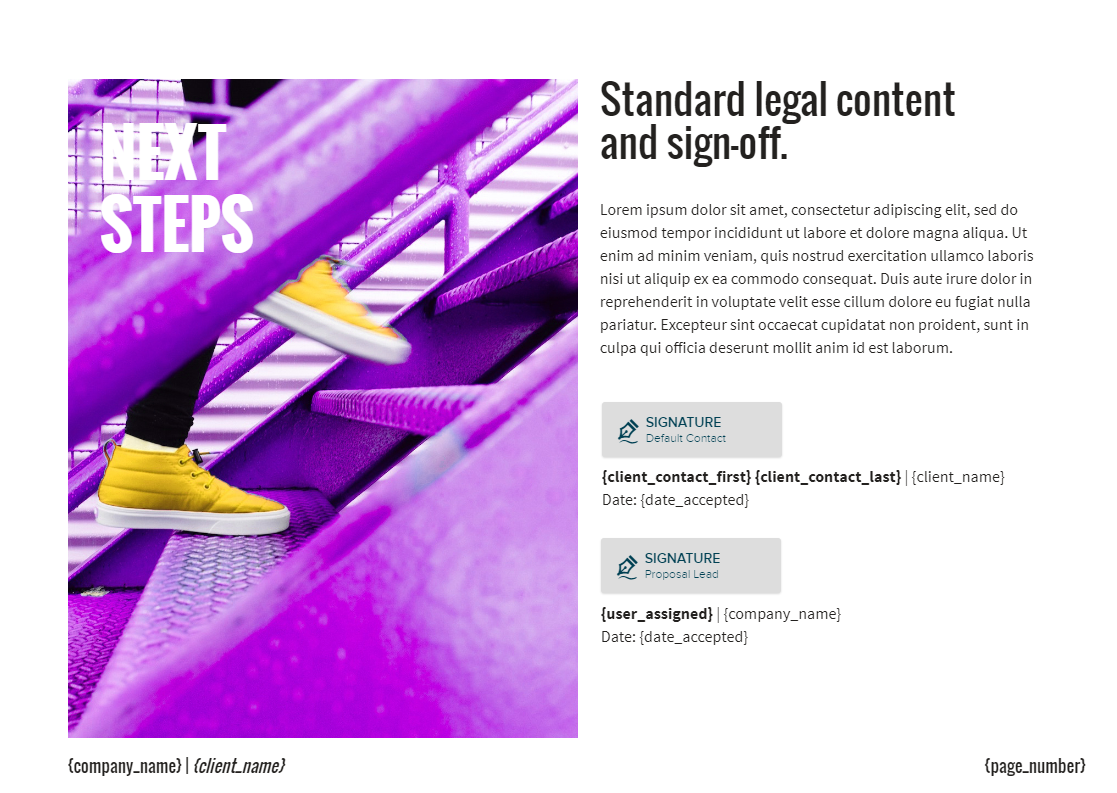
第四步:將提案發送給客戶
提案完成後,單擊“共享”按鈕。 然後編寫將隨您的提案一起發送的電子郵件。
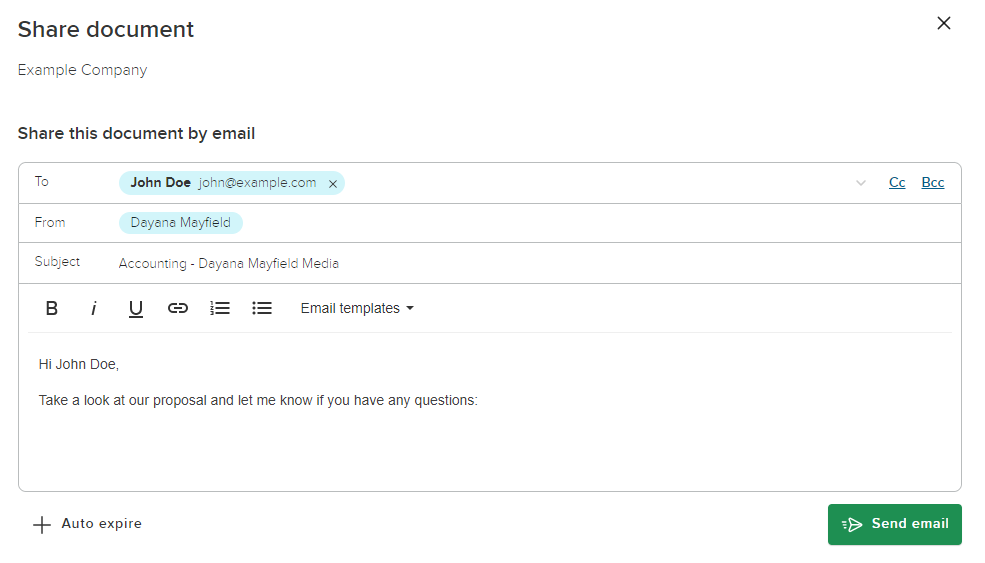
但作為銷售人員,您的工作當然不會就此結束。 使用 Proposify 設置自動電子郵件提醒、跟踪客戶活動、對您的成交率進行基準測試,並根據客戶修訂請求更新提案條款。
方法 4:使用 Dropbox Sign 向 PDF 文檔添加電子簽名
Dropbox Sign 是一款價格合理的具有法律約束力的在線簽名工具。 您可以將其用於任何類型的法律協議。
這種方法的優缺點
Dropbox Sign 可讓您輕鬆上傳 Word 文檔和 PDF 並進行簽名。 您還可以在您的帳戶中設置合同模板。
與 Proposify 一樣,Dropbox Sign 提供具有法律約束力的電子簽名。 不同之處在於,這個平台是為簽署基本的書面合同而設計的,而使用 Proposify,您可以創建設計精美的品牌提案以及標準合同。 因此,Dropbox Sign 可用於任何目的,而 Proposify 更適合銷售團隊。
如何添加電子簽名
下面介紹如何使用 Dropbox Sign 將簽名塊添加到您的 PDF。
步驟 1. 上傳您的 PDF。
首先登錄您的帳戶並單擊“簽署文件”。
上傳您要簽名的 PDF 文檔。 如果同一簽名者有多個文件,您可以上傳所有文件並按順序排列。
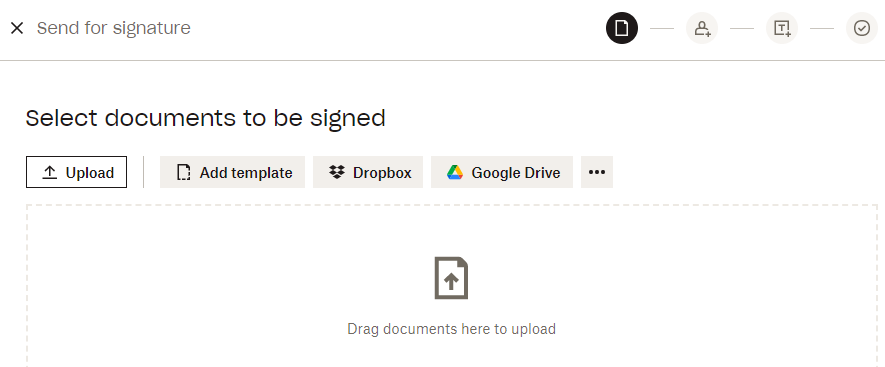
第 2 步。添加您的簽名者。
輸入簽名者的姓名和電子郵件地址。 您可以添加任意數量的人,或者如果您只需要自己簽名,請單擊“我是唯一的簽名者按鈕”。
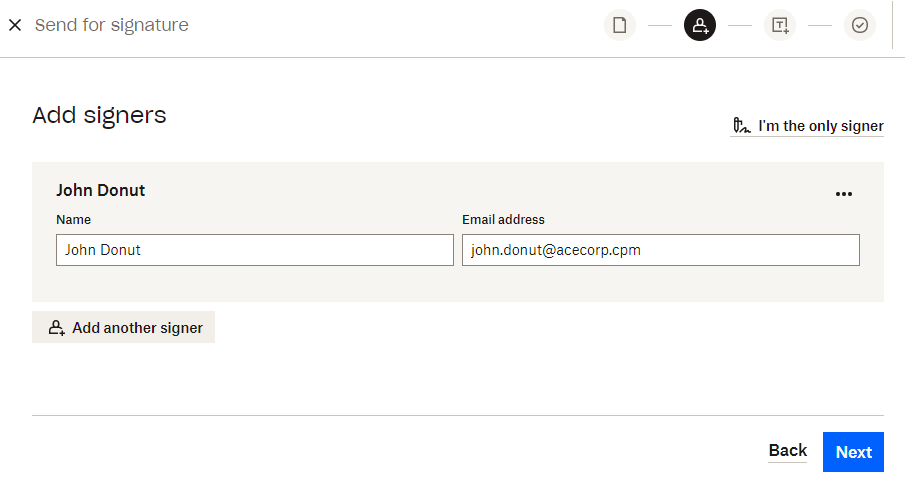
步驟 3. 輸入所有必要的簽名字段。
接下來,為每個簽名者添加必需的簽名字段和表單字段。 您可能想要為姓名、地址或其他重要數據添加字段。
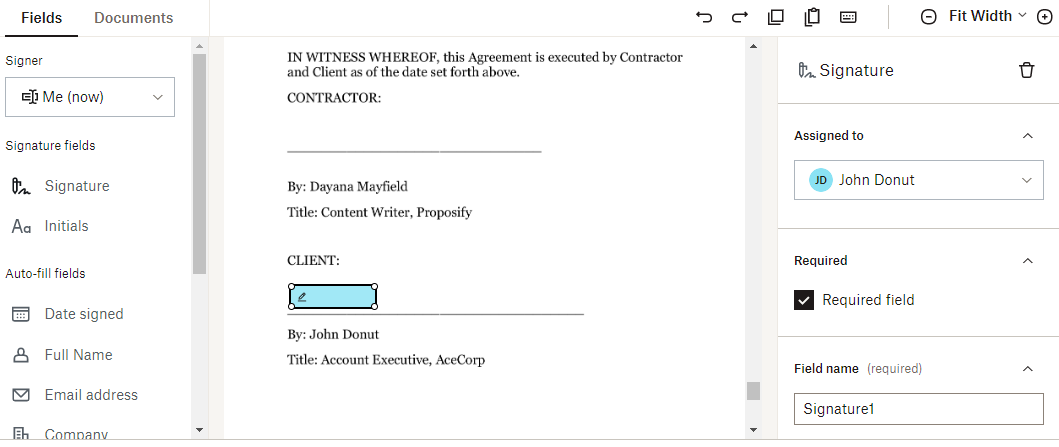
如果有任何需要簽名的字段,請單擊“我”設置並將簽名拖放到需要的位置。
第 4 步。發送文檔以供簽名。
最後一步是發送簽名請求電子郵件。 添加所有必填字段後,點擊“下一步”按鈕。 寫下電子郵件的主題行和正文,然後點擊“發送”。
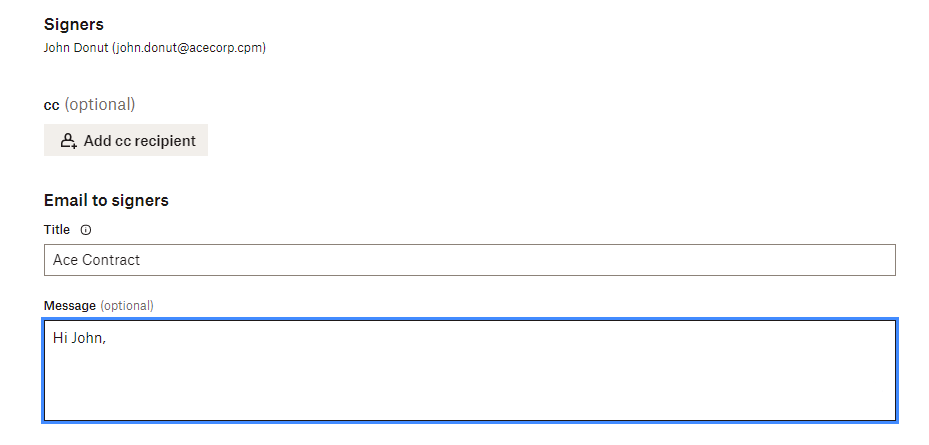
在 PDF 上請求電子簽名的提示
企業主和銷售團隊需要盡其所能確保潛在客戶同意並簽署合同。 您不希望糟糕的在線體驗阻礙您達成交易。
這裡有五個巧妙的技巧,可幫助您將電子簽名工作流程提升到一個新的水平:
使用簽名軟件獲得更好的客戶體驗——使用合適的軟件,所有客戶只需打開一封電子郵件、查看您的文檔,然後單擊幾下即可登錄。 您不希望讓您的客戶經歷種種困難,而不得不下載程序來簽署您的合同。
創建和重複使用模板以加快流程- 創建您自己的提案和合同模板,以便更輕鬆地發送文檔。 使用可讓您輕鬆設計的平台,而不用費心使用 PDF 程序。
發送前簽名- 在將文檔發送給客戶之前,請始終在您的字段上簽名。 這樣做會使您的提案完成的可能性提高 5 倍。
設置自動提醒- 預先安排的提醒使您的提案關閉的可能性提高 50%,因此請務必使用此智能功能。
自動存儲所有已簽署的合同- 確保使用可自動保存所有已簽署文件的平台,這樣您就不必擔心丟失它們。
更好的客戶體驗和更順暢的內部運營會對您的銷售產生重大影響,因此請確保您的簽約流程符合標準。
使用 Proposify 簡化您的提案流程並完成更多交易。
