4 种简单的方法来跟踪您在计算机上工作时的时间
已发表: 2022-05-07时间跟踪是记录日常任务的最有效方法之一。 通过监控您的工作时间,您将更好地了解您的工作日是如何度过的。 此外,了解您如何管理工作场所的时间有助于您更全面地了解您的工作效率。
如果您在记录时间方面几乎没有经验或根本没有经验,请将本文视为您的手册。 我们将向您展示如何跟踪在计算机上工作的时间,并引导您完成以下时间跟踪方法的主要阶段:
- 纸质法,
- 电子表格方法,和
- 两种使用时间跟踪软件的方法。
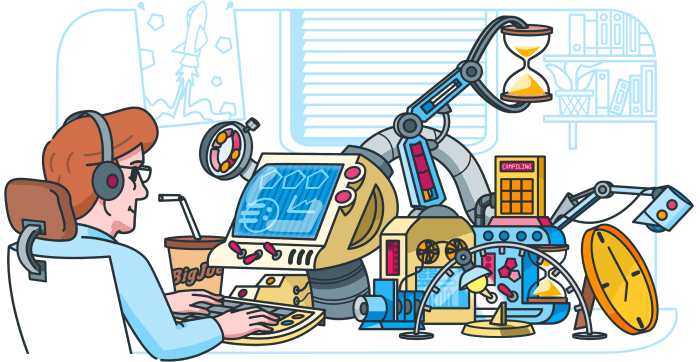
纸质法
如果您正在寻找一种简单的技术来跟踪在计算机/笔记本电脑上花费的时间,我们推荐使用纸质方法。 这是您需要的:
- 一篇论文,
- 一支笔,和
- 秒表或手机。
现在,在您开始跟踪您的时间之前,我们建议您制作当天的活动列表并添加日期。 请务必考虑您的优先事项并将这些任务放在列表的顶部。 例如,您的首要任务是实施客户请求的更改。 将此任务命名为“实施客户端更改”。 对其他任务执行相同的操作。
然后,按照以下时间跟踪步骤:
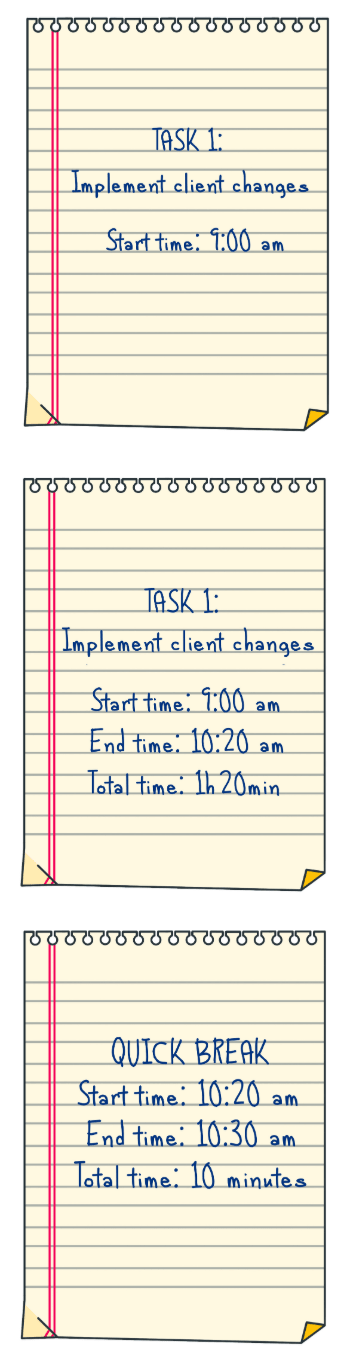
1.开始做第一个任务。
然后,在任务名称旁边添加开始时间。 假设现在是上午 9 点。 所以,这是你的开始时间。 请务必将其写在任务名称旁边。
任务 1:“实施客户端更改”
开始时间:上午 9:00
2.打开秒表,专心工作。
3. 完成任务后关闭秒表。
4. 添加结束时间和总时间。 查看秒表上的时间结果并将其写下来。 这些结果显示您在处理第一个任务上花费了多少时间。
例如,一小时二十分钟。 这意味着结束时间将是上午 10:20。
写下结束时间并包括您完成任务所需的总时间。
下面是它的样子:
任务 1:“实施客户端更改”
开始时间:上午 9:00
结束时间:上午10:20
总时间:一小时二十分钟
5. 也添加你的休息时间。 记得记下每次休息的开始和结束时间:
快速休息
开始时间:上午10:20
结束时间:上午10:30
总时间:10分钟
6. 全天对每项任务重复此过程。
尽管纸质方法使用起来很方便,但您可能会放错一些重要的报告,因为它们只是在纸上。 避免这种情况的最佳方法是扫描跟踪的日期或每周拍摄一次照片。
电子表格法
此方法包括使用 Excel 或 Google 工作表文件跟踪时间,但也包括秒表。
我们建议您将每个月的小时数记录在一个文件中。 例如,以下是 9 月的操作方法:
- 打开 Excel 文件或 Google 表格。
- 如果您决定使用 Google 表格:单击“未命名的电子表格”。

然后,使用您的姓名和月份重命名此文件。 例如:“Sep2020 的时间跟踪数据 – David Brown”。
- 如果您选择在 Excel 中登录您的时间:转到文件、另存为、重命名,然后写下您的姓名和月份。
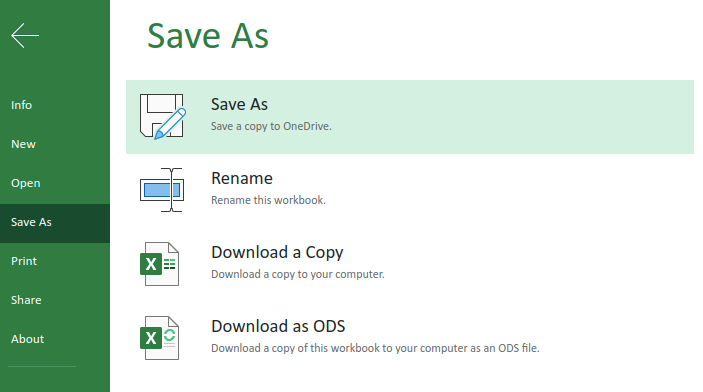
另一个实用技巧是在每个工作日使用单独的表格登录。 Google 表格和 Excel 的方法相同:
- 通过单击左侧的加号添加新工作表。
- 右键单击每个工作表以重命名它们。 最后,工作表将按日期命名。

现在,让我们看一下使用电子表格方法在笔记本电脑上工作时跟踪时间的主要步骤:
- 根据今天的日期选择正确的工作表。
- 下一步是添加任务列表。 与以前的技术非常相似,请考虑您的日常优先事项。 最重要的任务必须位于列表的顶部。 其他任务可以稍后完成。 该列表应如下所示:
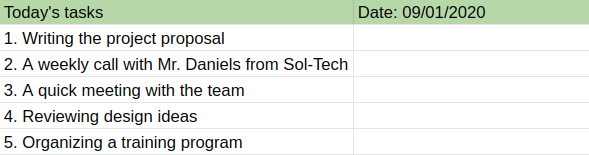
您可以尝试提前制作此列表。 例如,在一天结束时,写下明天的所有作业。 这样,您就不会在早上浪费任何宝贵的时间。 在这种情况下,请务必将它们添加到明天的工作表中。
- 开始处理你的第一个任务。 在您的活动列表下方,您可以在执行任务时创建一个新的任务表。 写下任务的名称或简短描述。 在这种情况下,第一个任务是“编写项目建议书”。 添加项目名称和客户名称也非常有用。
- 打开秒表并添加开始时间。 记下开始时间后,请专注于您的工作。
- 完成任务后关闭秒表。
- 添加结束时间和总时间。 当您写下这两个组成部分时,您将确定完成任务花费了多少时间。 这是您的第一个任务的示例:

- 记得包括你的休息时间。 假设您需要休息一下并吃点午餐。 规则与任务相同:您必须添加开始时间、结束时间和总时间。

- 对每项任务和一天中的每个休息时间重复此过程。 在工作日结束时,您将获得如下列表:
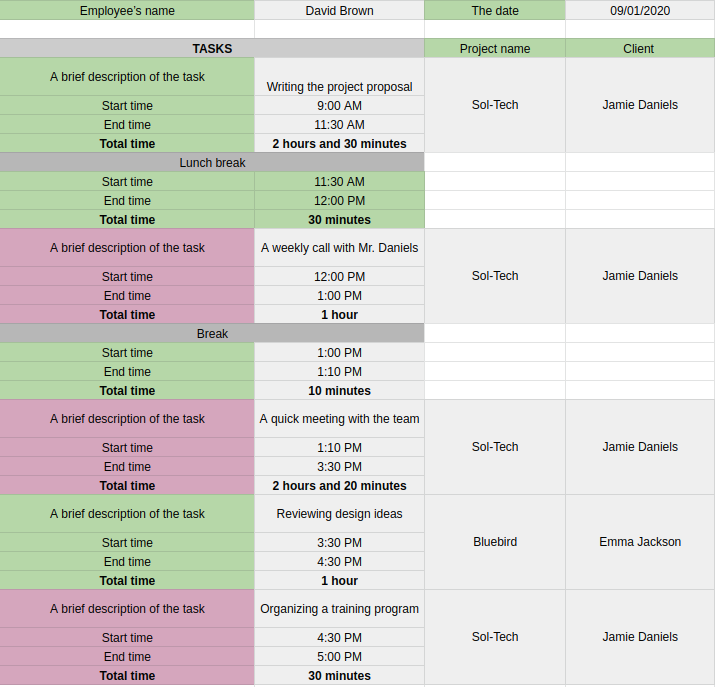
使用电子表格方法跟踪您的工作时间可以让您更清楚地了解您为每项任务、特定客户和特定项目投入了多少时间。

时间追踪软件
与纸质和电子表格方法不同,时间跟踪软件将自动化监控时间的整个过程。 此外,通过使用时间跟踪软件,您可以在工作时直接从桌面登录您的时间。
使用时间跟踪软件记录您的时间的方法有很多。 我们将向您展示两种非常简单的技术:
- 使用计时器跟踪时间,以及
- 手动跟踪时间。
我们将进一步解释这两种方法,但在我们跳到那部分之前,让我们澄清一些有关开设 Clockify 帐户的细节。 根据您在公司内的职位,有两种选择:
- 如果您是经理/主管,您可以创建一个 Clockify 帐户,您将成为工作区的管理员。 然后,您可以通过向他们发送邀请来添加您的团队。 因此,您的员工可以开始在同一个工作区中跟踪时间。
- 如果您是员工,您将收到经理的邀请。
开设帐户后,您可以开始在浏览器中记录工作时间,也可以安装桌面应用程序。 例如,如果您使用的是 Mac OS,只需下载 Mac 桌面时间跟踪应用程序。
让我们回顾一下这两种时间跟踪方法的主要步骤。
使用计时器跟踪时间
为了能够利用此技术,您只需在浏览器中登录您的帐户。
现在,这些是使用计时器监控您的时间的阶段:
- 选择屏幕左侧的时间跟踪器部分。
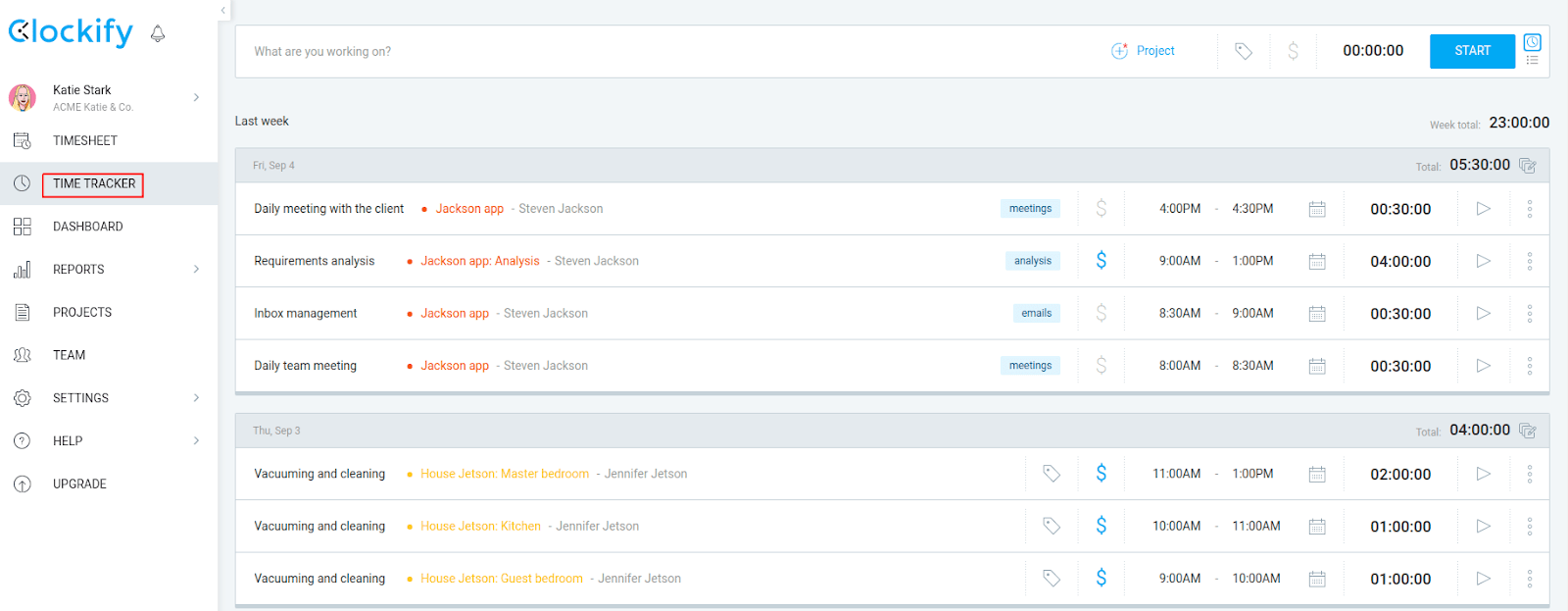
- 添加活动/任务的名称。 您将看到带有“您在做什么?”的查询框。 在你的屏幕上。

因此,您将在这里描述您的任务/活动,或添加一个简单的任务名称。
- 添加项目名称。 如果此任务属于特定项目,请务必在此处也添加项目名称。

- 添加标签和计费状态。 在项目按钮旁边,有标签和可计费性。

标签是帮助您组织跟踪任务的类别。 因此,如果任务的名称是“与客户开会”,请添加标签“会议”。 说到可计费状态,您可以在可计费和不可计费活动之间进行选择。 这两个类别之间的主要区别在于可计费活动是那些有助于特定项目及其进度的任务。 此外,您将向您的客户收取这些任务的费用。
- 当您开始处理任务时,通过单击“开始”按钮来启动计时器。

单击开始的那一刻,您会看到计时器已激活,并且旁边会有一个停止按钮,如下所示:

- 完成任务后,单击“停止”按钮停止计时器。

这是一个在白天跟踪几个任务的示例。
如您所见,每个任务都有其名称和标签,以及时间范围(开始时间、结束时间和总时间)。 此处仅将第二个活动标记为可计费。 在右上角,您可以看到当天跟踪的总小时数。 在这种情况下,它是 5 小时 30 分钟。
- 每当您休息时,请记住以相同的方式进行跟踪。
手动跟踪时间
如果您选择手动监控您的时间,您将在一天结束时添加您的工作时间。 因此,请务必记住或写下您工作日开始的确切时间。
手动跟踪时间时,您需要执行以下操作:
- 登录您的帐户并选择时间跟踪器部分。
- 添加活动/任务的名称。 正如你在这里看到的,问题是“你做了什么?”。

因此,一旦您完成了当天的第一项任务,请务必添加它。 单击带有此问题的框,记下任务的名称或其简要说明。
- 接下来,添加项目名称。 我们在前面提到过这部分。 您可以将任务分配给特定项目。
- 添加标签和计费状态。 该规则与使用计时器跟踪时间时相同。
- 添加开始时间、结束时间和日期。 您需要手动添加开始时间和结束时间,而不是使用计时器。 此外,选择当前日期。

- 单击添加按钮以跟踪您的时间。

- 其他任务的例程将相同。 在一天结束时,您将看到所有跟踪活动的列表以及其他详细信息:它们的项目名称、计费状态、标签和跟踪的总时间。

如果您当天只处理一种类型的活动,您将只输入该类型的活动。

- 当涉及到白天的休息时间时,您可以以相同的方式添加它们。
无论您选择哪种方法,您都可以直接从桌面跟踪您的时间。 除了上面提到的 Mac OS,您还可以将 Clockify 用作 Windows 时间跟踪器,或用作 Linux 时间监控工具。
包起来
如果您不熟悉监控工作时间的概念,但您渴望学习,那很好。 我们希望,在阅读了这篇博文后,您将对时间跟踪方法有更好的了解。 此外,我们确信,一旦您开始使用时间跟踪,您就会意识到这个习惯对您有多么有益。 首先,你会看到你为每项任务投入了多少时间。 然后,您将对整个工作日有一个更好的了解。 最后,你会学到很多关于你的整体生产力的知识。
