如何使用 HostGator 创建博客(2021 年指南)
已发表: 2020-03-23你想开博客吗 与 HostGator?
嗯,这非常容易。
拥有一个博客,您可以与世界分享您的知识,赚取无限量的金钱,推销您的业务,以及您可以做的更多事情。
要在 HostGator 上创建博客,您需要注册一个域并购买一个网络托管计划。
有许多网络托管公司可供您选择。 在您创建第一个网站时,我个人推荐HostGator托管。
HostGator 是最好的网络托管服务提供商之一,现在为数百万个网站提供支持。
他们的托管计划非常实惠,提供许多托管功能,对初学者友好,最重要的是,您只需单击一下即可通过 cPanel 在 HostGator 上安装 WordPress。
在本教程中,我将向您展示如何在 HostGator 上创建一个 WordPress 博客。
但是,为什么选择 HostGator?
准备好使用 HostGator 开始博客了吗? 我们走吧。
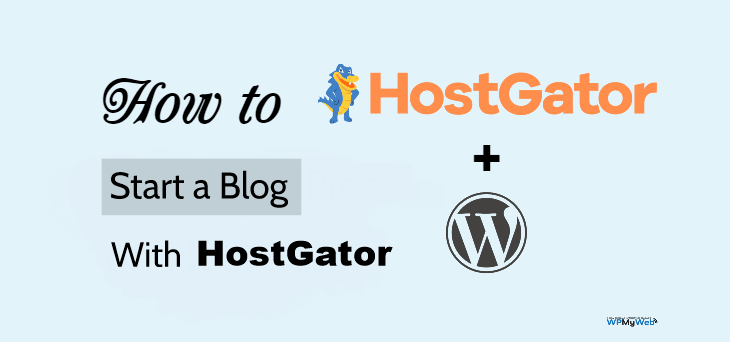
如何在 10 分钟内使用 HostGator 创建博客
您可以通过两种方式在 HostGator 上安装 WordPress——快速安装或手动安装。
但是,我将向您展示在 HostGator 主机上安装 WordPress 的最快过程。 通常,快速安装过程大约需要 10-15 分钟。
让我们开始吧!
1. 选择托管计划
首先,您需要根据自己的需要选择托管计划。
HostGator 的好处在于它提供了多种类型的主机,例如共享主机、托管 WordPress 主机、云主机、VPS 主机、专用主机等。
当您刚刚开始时,我建议您使用共享主机。
HostGator 的共享托管计划从每月 2.75 美元起,这对于启动 WordPress 博客来说是相当实惠的。
HostGator 还提供免费的 WordPress 网站迁移。 因此,如果您使用 xyz 托管并希望将您的网站移动到 HostGator,那么您可以使用 WordPress/cPanel 网站转移选项。
第 1 步,访问 HostGator 的网站
首先,单击此处转到HostGator 的网站。 我在此链接中添加了一张优惠券,可为您提供 60% 的折扣。
您还可以在填写付款详情时输入促销代码WPMYWEB60 。
第 2 步,选择共享主机计划。
HostGator 提供 3 种不同的共享托管计划,Hatchling、Baby 和 Business。
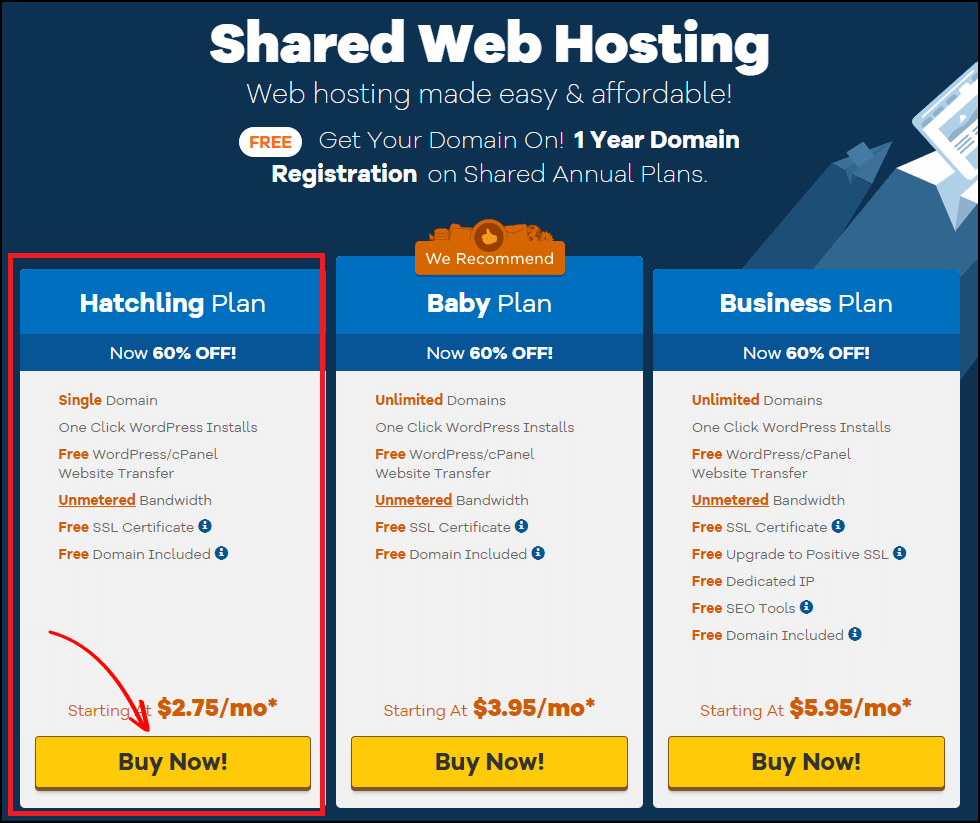
如果您现在打算托管一个网站,请使用孵化计划。 不过,您可以随时升级当前计划。
单击“立即购买”按钮开始。
之后,您将被重定向到域注册页面。
2.注册域名
域名是您网站在互联网上的地址。 这是人们在其网络浏览器上键入以访问网站的内容。 例如,“Google.com”。
通常,一个域名每年的成本约为10-14 美元。
幸运的是, HostGator为其托管计划提供免费域名注册。 我将向您展示如何使用 HostGator 注册免费域。
第一步,选择域名
在此页面中,您需要注册您的域名。 首先,输入您的域名,它会自动检查该域是否可以注册。
如果您输入的域已被占用,请尝试使用新名称。
相关内容,
.Org 与 .Com 域之间的区别
.Com 与 .Net 域之间的区别
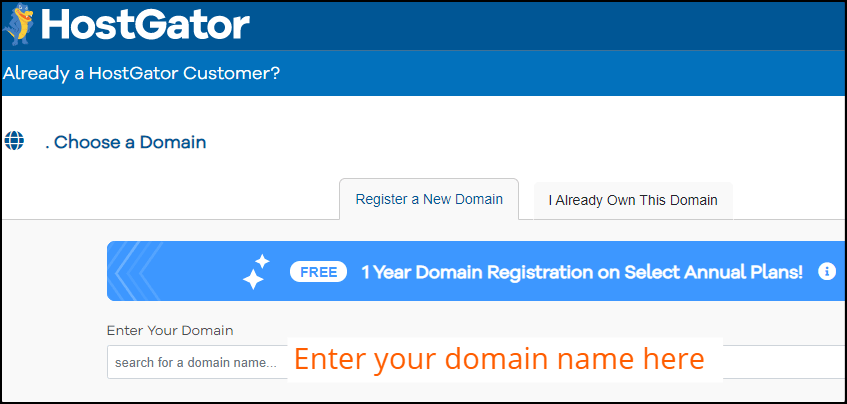
第 2 步,添加域隐私
输入域名后,它将显示域隐私保护选项。 默认情况下,它被选中。
我强烈建议您添加域隐私保护。
但是,这将花费您额外的 14.95 美元,但它可以让您远离垃圾邮件发送者。
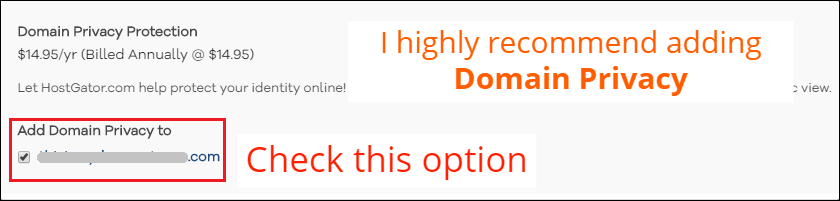
域隐私基本上从域查找工具中隐藏了您的所有联系信息。
如果您没有激活域隐私,垃圾邮件发送者将一直收集您的姓名、电话号码、电子邮件地址并向您发送垃圾邮件。
3. 购买托管计划
在此步骤中,您需要根据您的要求、计费周期和额外的插件选择托管计划。
第 1 步,选择托管计划
在此部分中,您需要选择计费周期。 您可以选择 12 个月或更长时间的托管计费周期。
我建议您选择 36 个月的套餐以获得最大的折扣。
然后输入用户名并为您的帐户设置安全 PIN。
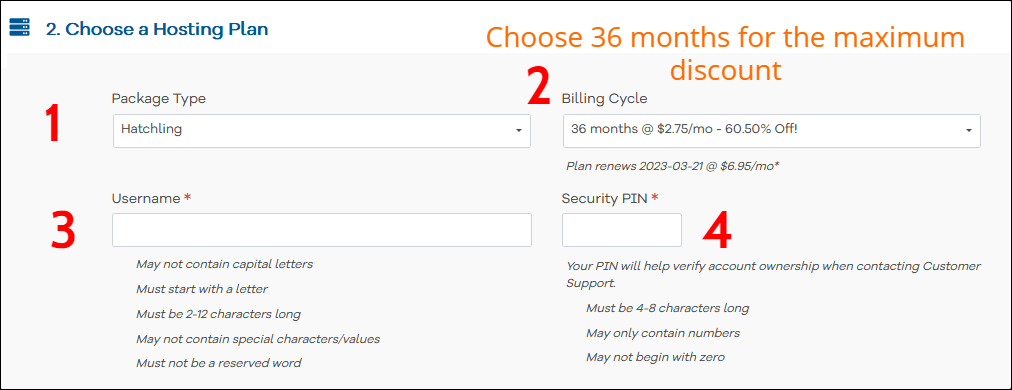
现在滚动下方以填写您的帐单信息。
第 2 步,输入您的账单信息
在这里,您需要输入您的账单信息,例如电子邮件地址、您的姓名、电话号码等。
在右侧,输入您的付款信息。 您可以使用信用卡和 PayPal 付款。
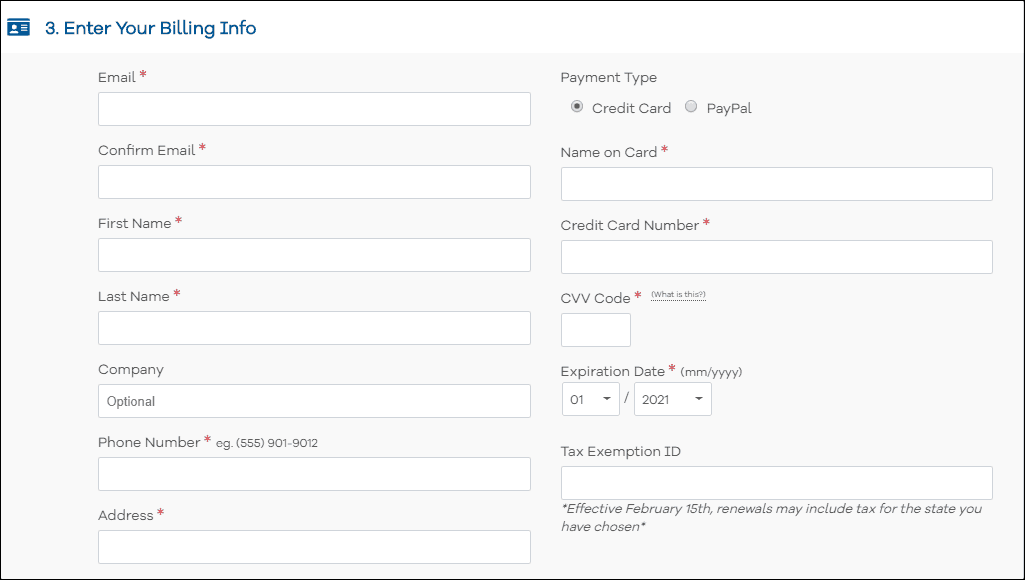
第 3 步,添加附加服务
您将被要求添加其他服务,例如 SSL 证书、SiteLock Essentials、SiteBackup、HostGator SEO 工具,但它是完全可选的。

我建议关闭它们。
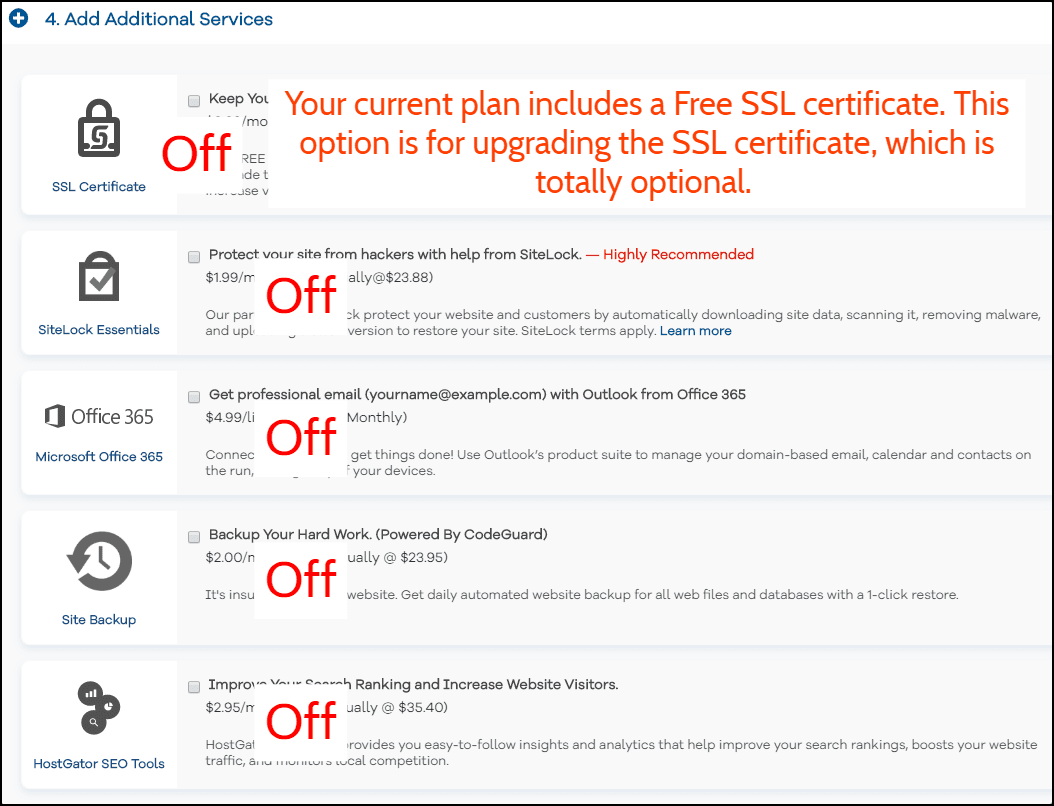
第 4 步,立即结帐
现在检查“服务条款”框,然后单击“立即结帐”按钮。
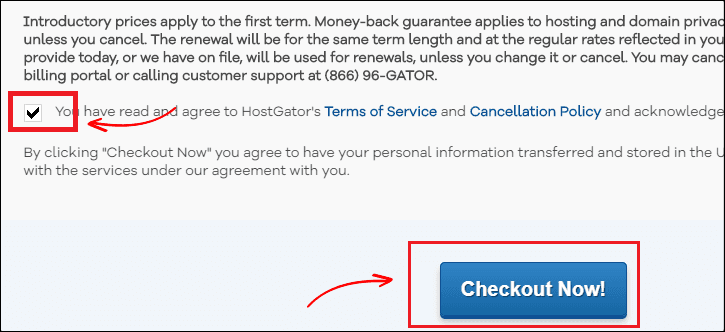
第 5 步,检查您的电子邮件以获取 cPanel 登录详细信息
付款完成后,您将在电子邮件中收到 HostGator 的 cPanel 登录详细信息。
在那里,您将获得用于登录 HostGator 的 cPanel 的用户名和密码。
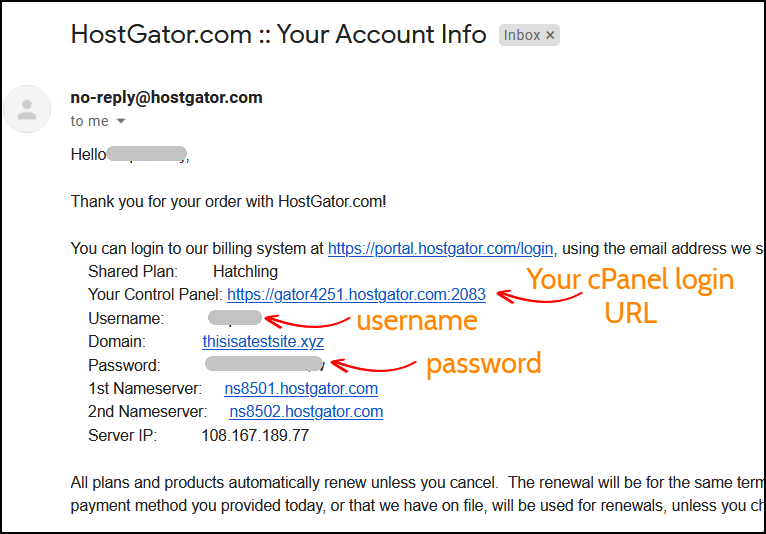
在下一步中,我将向您展示如何在 HostGator 上安装 WordPress。
4. 安装 WordPress
有两种方法可以安装 WordPress - 手动和快速安装方法。
但在这里,我将向您展示快速安装过程,因为它既快速又简单。
让我们安装!
第 1 步,转到快速安装
登录到您的托管 cPanel 后,您将看到许多选项。
在软件部分下,您将看到一个快速安装选项。 点击它。
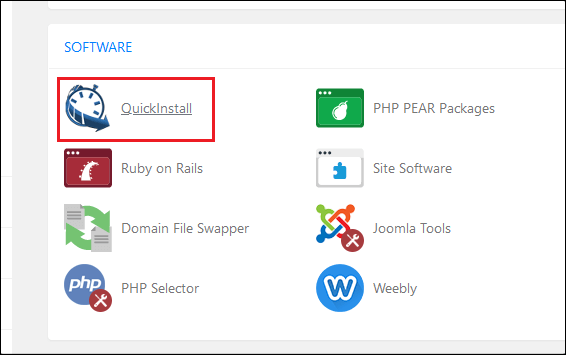
第 2 步,选择要安装的 WordPress
在该页面中,选择要安装的WordPress软件。
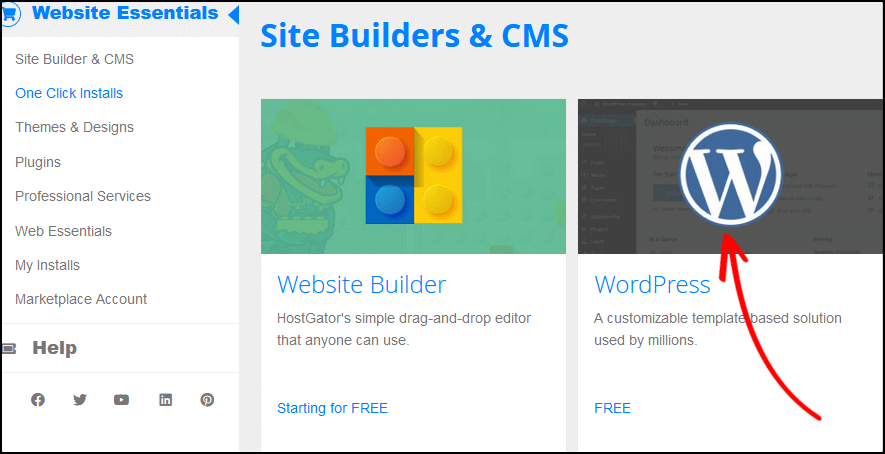
第三步,选择安装域
首先,单击下拉菜单并选择您刚刚注册的域。
将目录字段留空,然后单击下一步开始安装 WordPress。
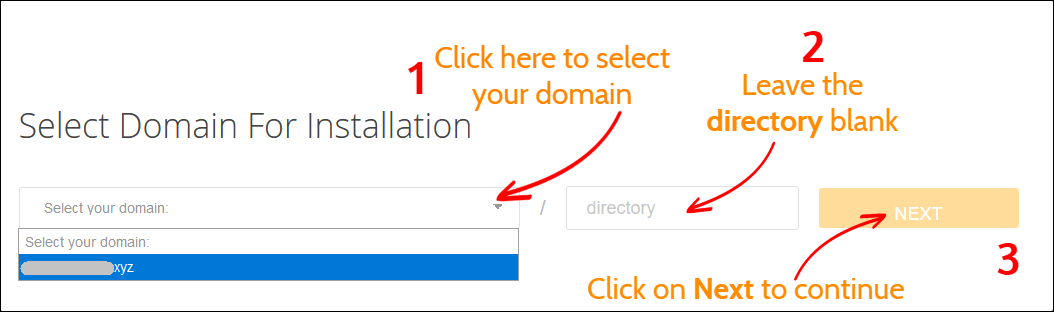
第 4 步,安装设置
在安装 WordPress 之前,您需要完成设置过程。 输入您的博客标题、管理员用户名、您的姓名和电子邮件。
完成后,单击“安装”按钮开始该过程。
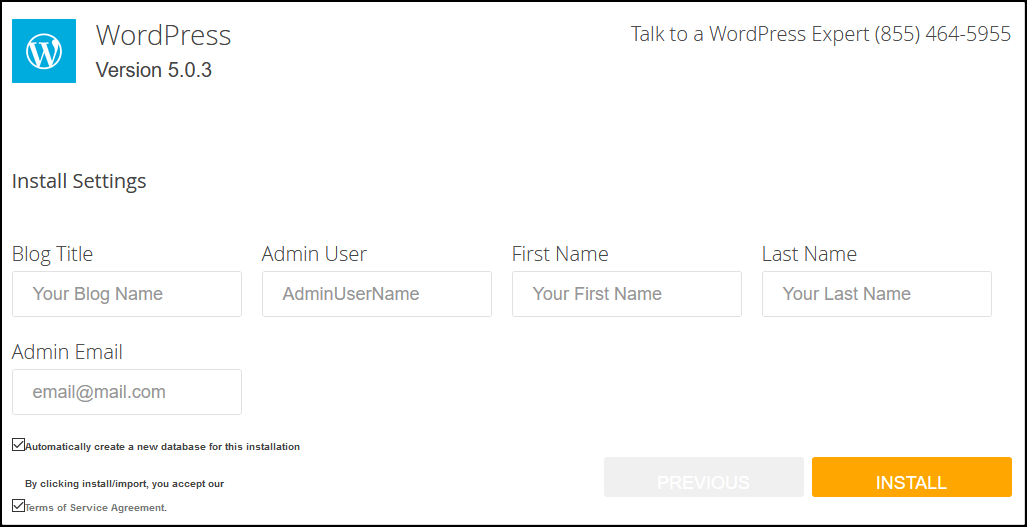
第 5 步,保存您的登录详细信息
完成 WordPress 安装需要一分钟左右的时间。
完成后,您将看到您的管理员登录详细信息:用户名和密码。
我强烈建议您将用户名和密码保存在记事本文件中。
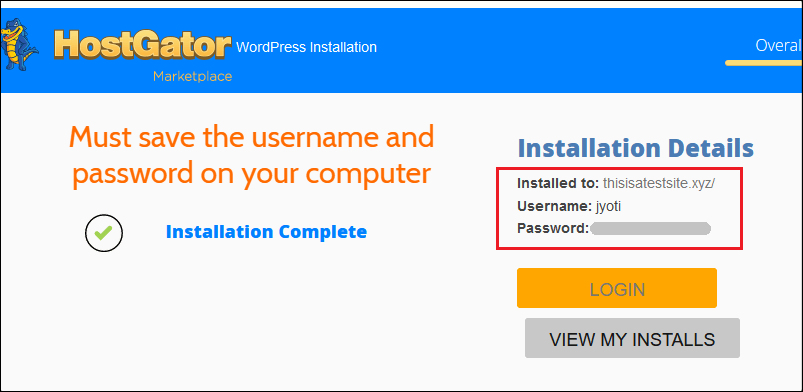
现在,您已经在 HostGator 上成功安装了 WordPress。 在下一步中,我将帮助您设置您的网站。
5. 设置您的 WordPress 网站
安装过程完成后,就可以设置您的博客了。
要开始使用,请登录您的 WordPress 管理面板。
如果您不知道您的管理员登录 URL,只需在您网站名称的最后添加wp-admin 。 例如, yoursite.com /wp-admin
然后输入您的管理员用户名和密码以访问您的 WordPress 仪表板。
第一步,卸载并删除默认插件
安装 WordPress 后的第一件事就是卸载和删除默认插件。
要删除插件,请转到插件 > 已安装插件并滚动下方以查看已安装的插件。
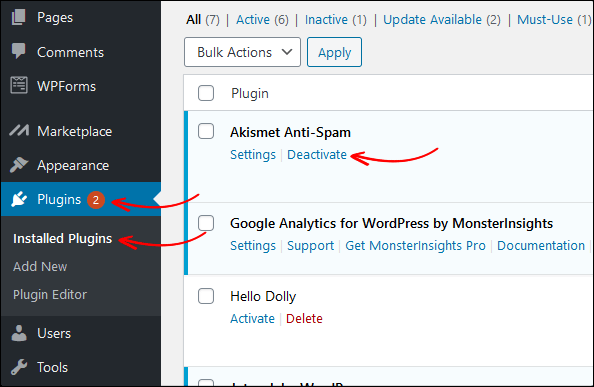
然后单击停用按钮,然后删除插件。 同样,也停用并删除其他插件。
第 2 步,删除示例帖子和页面
之后,您需要删除示例帖子和页面。
您可以从您的 WordPress 网站主页看到示例帖子“ Hello World ”。 如果您不删除示例帖子,它将出现在您的网站上,看起来不太好。
所以,让我们现在删除示例帖子和页面。
在您的 WordPress 仪表板中,转到帖子>所有帖子,然后将帖子删除。
删除帖子后,转到垃圾箱并单击永久删除。
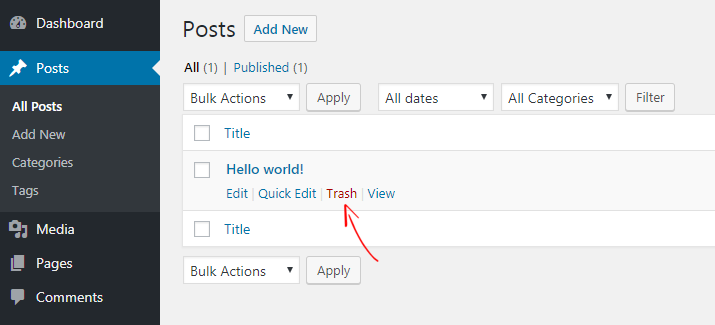
类似地,您可以通过Pages> All Pages删除示例页面。
然而,它还没有完成。 安装 WordPress 后,您需要做几件事。
阅读, WordPress 安装后最重要的事情
6. 设置 SSL
默认情况下,您已经安装了 SSL 证书,并且可以使用 HTTP 和 HTTPS 协议访问您的网站。
但是,如果您在 Google Chrome 浏览器上打开您的网站,您可能会看到“您与此的连接不安全”消息。 这是因为 Google 建议网站管理员仅通过 HTTPS 运行网站。
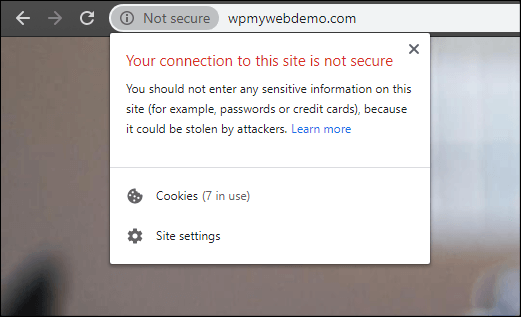
强制您的网站重定向到 HTTPS 非常简单。
第 1 步,为此,您需要登录到您的托管 cPanel。
第 2 步,转到文件管理器 > public_html
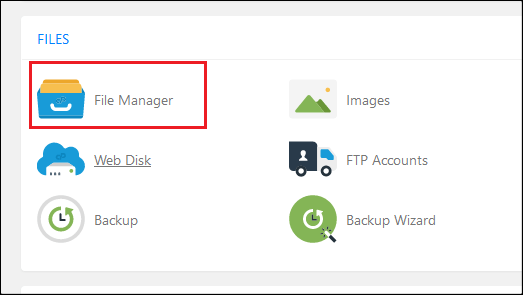
第 3 步,查找并编辑.htaccess文件
但是,有时 .htaccess 文件默认是隐藏的。 在这种情况下,请转到设置并检查“显示隐藏文件”选项。
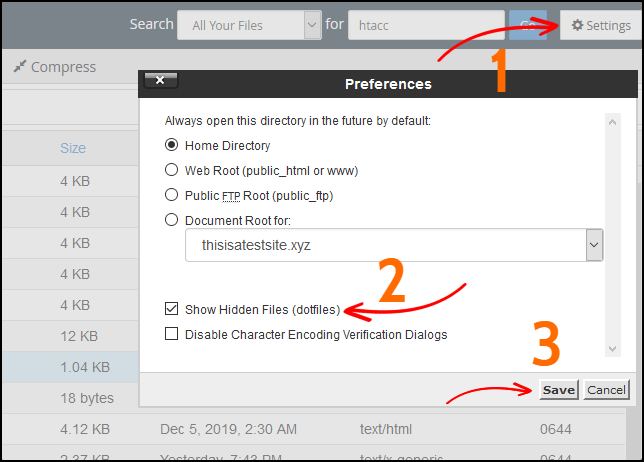
第 4 步,在.htaccess文件的末尾,添加一段代码。
RewriteCond %{HTTPS} 关闭
重写规则 ^(.*)$ https://%{HTTP_HOST}%{REQUEST_URI} [L,R=301]
第五步,保存文件。
第 6 步,现在,从您的 WordPress 仪表板,转到“设置”>“常规”
第 7 步,使用HTTPS 更改HTTP 协议
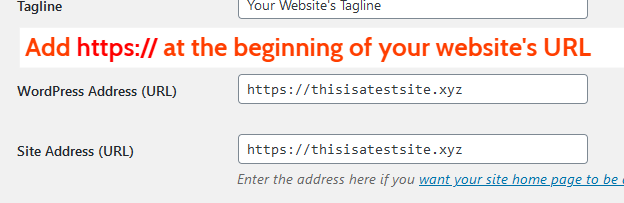
第 8 步,单击底部的保存更改。 完成后,您将自动注销。
而已。 现在您的网站将仅使用 HTTPS 打开。
阅读,在 WordPress 中将 HTTP 重定向到 HTTPS 的 3 种不同方法
7. 安装 WordPress 插件
接下来,您需要安装一些有用的插件来扩展您网站的功能。
要安装插件,请转到Plugins > Add New ,然后会看到几个插件。
问题是有超过 50,000 个 WordPress 插件可供使用,而且很难选择。 好消息是我在下面列出了您需要安装的最常见的 WordPress 插件。
以下是我们推荐的前 5 个插件:
8. 安装 WordPress 主题
插件安装过程完成后,您需要安装一个主题。
默认情况下,您已经安装了 2 或 3 个主题。 但是它们看起来很简单,当然,您可能想要更改它。
要安装主题,请转到外观 > 主题 > 添加新主题,在那里您可以找到超过 50,000 个免费主题。 你可以安装任何你想要的主题。
阅读, WordPress 的 20 个最佳免费博客主题
9. 发布您的第一篇博文
在 HostGator 上安装 WordPress 后,就该发布您的第一篇文章了。
要发布您的帖子,请转到帖子 > 添加新内容。
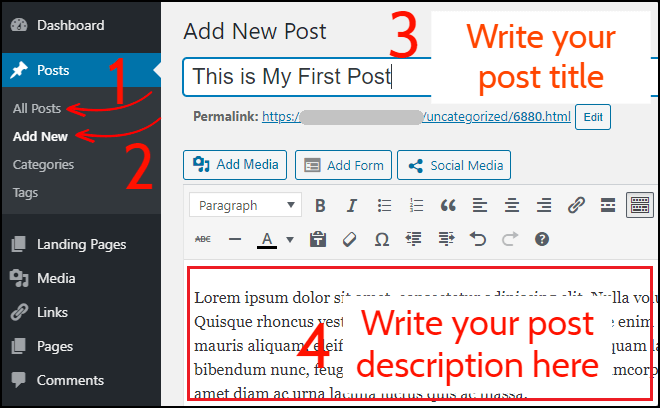
首先,写下您的帖子标题和帖子描述。
完成后,选择一个类别,添加标签,然后点击右上角的发布按钮。
现在,返回您网站的主页并查看您的第一篇文章。
恭喜! 您刚刚使用 HostGator 创建了一个博客。
结论
用 HostGator 写博客非常简单。 您必须按照我分享的上述说明进行操作。
几乎不需要10-15分钟。
完成后,您需要安装一些有用的插件并安装主题。 然后,您就可以开始写博客了。
如果您遇到问题或卡在任何步骤上,请在评论部分告诉我。
相关内容,
2022 年 9 种最佳 HostGator 替代品
2022 年 9 种最佳 Bluehost 替代品
2022 年 9 种最佳 WP 引擎替代品
2022 年 9 个最佳 SiteGround 替代品
2022 年 5 种最佳 SEMrush 替代品(免费和付费)
*这篇文章可能有附属链接,这意味着如果您选择通过我的链接购买,我可能会收到少量费用(您无需支付额外费用)。 这有助于我们保持 WPMyWeb 正常运行并保持最新状态。 感谢您使用我们的链接,我们非常感谢! 学到更多。
