如何为您的 Shopify 商店设置 Google 购物?
已发表: 2021-12-24作为店主,你一定要对SEO知识有很好的把握。 因此,为您的 Shopify 商店设置 Google 购物肯定会成为您关心的问题之一。 正在评估这种类型的广告,以带来良好的效率和节省成本。
研究表明,谷歌购物广告产生更高的点击率和转化率。 此外,在 SERP 顶部使用产品图片时,Google 购物广告也是吸引搜索者注意力的有效方式。 例如,当用户搜索“iPhone”时,他们会看到清晰的图像和价格,这比传统的文字广告更具吸引力。
让我们按照下面的透明教程立即设置 Google 购物。
1. 什么是谷歌购物?
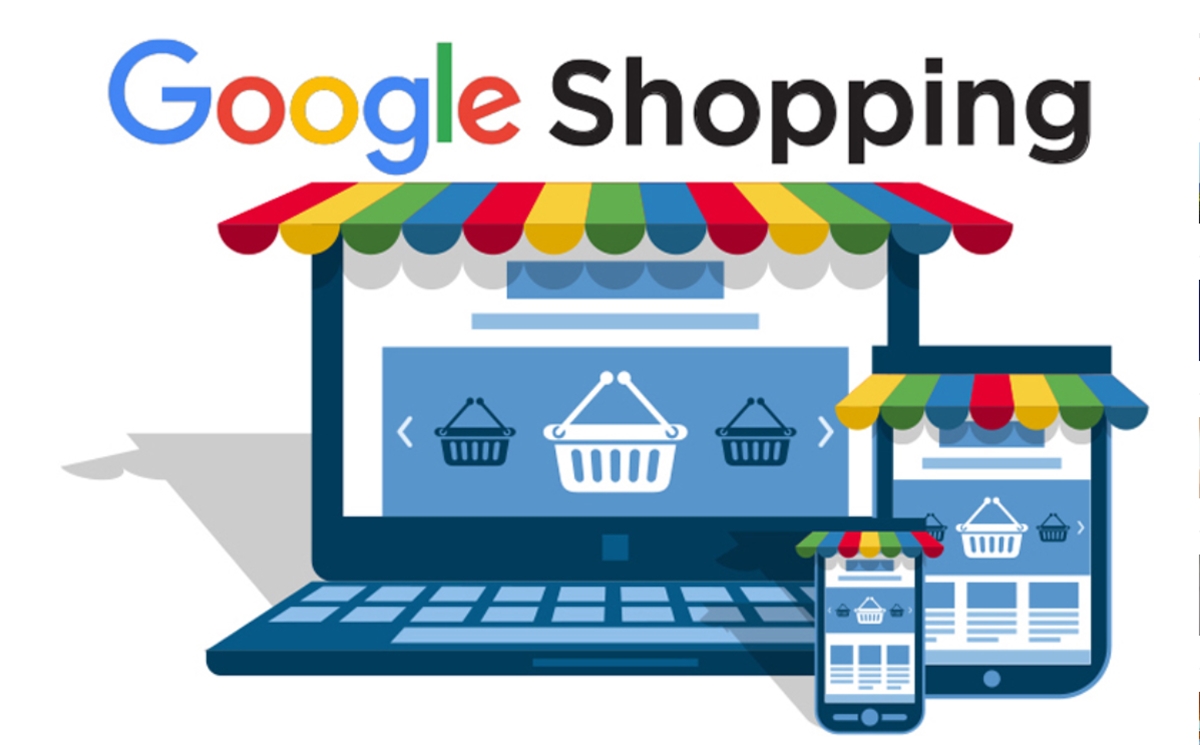
Google Shopping 是一项 Google 服务,允许客户搜索和比较他们想要在线购买的产品。 您可以将所有产品放在 Google 购物上,这将帮助您接触和吸引潜在客户,让他们更轻松地查看您的产品。
谷歌购物的运作机制你可以简单的理解为,谷歌购物会使用你提供的关于照片、价格、产品描述的产品数据来展示最接近用户查询的产品。
显示位置:Google 购物广告在搜索结果页面上处于“最热门”的位置。 2 个常见的显示位置是顶部区域(就在搜索栏下方 - 在 Google Ads 广告和自然搜索结果中)和右侧顶部区域(此位置不显示。显示在手机上)。
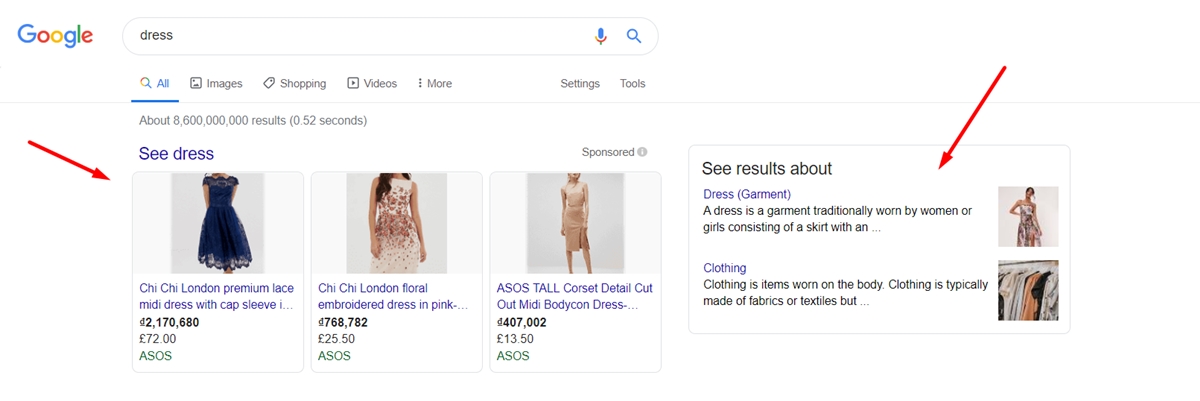
谷歌购物广告费用:谷歌购物广告是按关键字出价和每次点击费用 (CPC) 计算的。 当客户搜索时,即使您的广告显示但未点击,您也不会亏本。 设置 Google 购物广告系列时,您需要设置愿意为每次点击支付的价格。 您只需支付排名高于其他竞争对手所需的最低金额,并且通常会低于您的最高出价。
谷歌购物广告的效果:统计数据显示,多达 70% 的用户在决定购买之前,经常会在谷歌上搜索产品的信息、价格、销售地点等信息。 许多企业已经应用了谷歌购物,并且看到比常规 Adwords 广告更高的点击率,有时会增加 2 或 3 倍。 此外,客户范围可以最大程度地扩展。
2. 谷歌购物应用要求
要在商店中使用 Google 购物应用程序,您需要满足一些基本要求。
首先,您的商店需要能够运送到 Google 支持的国家/地区。 如果您想确定您可以运送到的地方是否在其中,您可以访问受支持的国家/地区。
其次,您使用的货币需要与您运送物品的国家/地区相匹配。 Google Merchant Center 会自动将您商店产品的价格转换为客户所在的货币。
最后,您需要一个 Google Merchant Center 帐户,当然还需要一个 Google 帐户来安装 Google 购物应用程序。 如果您同时运行 Google Adwords 和 Google Shopping,您将有更大的机会出现。 因此,如果您想启动智能购物广告系列,请确保您拥有 Google Ads 帐户。
3. 为 Shopify 商店设置 Google 购物的 3 个步骤
第 1 步:安装和设置 Google 购物应用
安装 Google 购物应用:您可以在 Shopify 应用商店中找到最适合您的在线商店的应用并安装它。 您还有另外两种安装应用程序的方法。 第一种方法是通过第三方安装链接安装。 或者,如果您有为您的商店构建的自定义应用程序,您可以使用唯一的安装链接安装它。
设置 Google 购物应用程序:为此,请转到管理页面左侧菜单中的
Apps。 然后,选择Google Shopping并选择Connect Google Account按钮。 请务必选择一个 Google 帐户或创建一个新帐户,因为 Shopify 会要求您提供 Google 帐户信息。 查看设置要求并根据需要进行一些更改。
接下来,从Google Shopping转到Overview并点击Settings 。 您需要做的是选择一个商家帐户。 如果您还没有,请选择Create new 。 单击Target market旁边的Settings以选择您销售产品的地点。 之后,您需要自定义语言并选择目标市场。 请注意,您的目标市场将取决于您商店的货币,而语言取决于您的目标市场。
Select Shopping settings部分旁边的选择以决定运费配置是自动还是手动。 然后记得点击Save 。 最后,您只需要输入您的产品标题和描述。 完成后,您的产品将自动与 Google 同步。 您可以通过访问 Shopify 中的 Google 购物Overview页面来更改您希望它们可以与 Google 同步的商品。
第 2 步:如果产品未获批准
您可以访问 Google 购物Overview页面以获取产品 Feed 的概览。 Not approved 。 造成这种情况的原因是他们有错误。 例如,一个产品将不会被批准,因为它缺少标题,您需要添加一个标题才能让 Google 允许同步。 您可能有很多产品,很难发现问题。 因此,您可以单击Not approved旁边的链接。 它会将您重定向到 Google 购物 > 产品页面。 将会有您的产品列表,显示产品的错误和状态。
导致产品不同步的问题显示在产品名称下方。 您可以在产品的详细信息页面上修复这些错误。 修复这些错误后,Google 购物将尝试自动同步这些产品。 您可以返回Overview页面查看其他产品是否存在问题并进行修复。
注意:如果产品因 GTIN 短缺而有缺陷,您可以在产品详细信息的条形码字段中输入缺少的信息。 或者,您可以将产品标记为没有 GTIN 的定制产品。 最后,在您修复产品错误后,产品的状态将显示为正在处理而Not approved 。 换言之,该状态表明产品正在由 Google 购物重新同步。 将状态从未Not approved更改为待处理标签可能需要几分钟时间。 但是,同步将由 Google 自动执行,您在修复产品错误后无需执行任何操作。
第 3 步:关联 Google Ads
将您的 Google Ads 帐户连接到 Google 购物应用是可选的。 如果您希望在 Shopify 中启动 Google 智能购物活动,那么您可以做到。
您需要做的第一件事是确认您是否拥有 Google Ads 帐户。 如果您有一个与您用于安装 Google 购物应用程序的电子邮件相关联,请立即添加它。 如果您没有 Google Ads 帐户,请务必在设置 Google 购物应用时创建一个。 这样做时,您就有资格获得 Google Ads 赠金。 以下是将您的 Google Ads 帐户连接到 Google 购物应用程序的详细信息。
- 第 1 步:从 Google 购物应用程序转到“
Settings页面。 然后,选择您已有的 Google Ads 帐户或创建一个新帐户:
如果您有,请在下拉列表中选择它并点击Connect 。
如果您没有 Google Ads 帐户,请点击Create new并查看服务条款。 然后,选择Accept terms 。 来自 Google Ads 的访问请求电子邮件将在 24 小时内发送给您,然后请记住接受。
第 2 步:在 Google Ads 帐户字段中选择
View details选项。 更详细地说,它位于Add billing information in your Google Ads Account settings旁边。第 3 步:确保您已将结算信息输入到您的 Google Ads 帐户并选择
I've added billing info。
4. Shopify 产品如何与谷歌购物同步?
4.1。 产品必须可供 Google 购物
当您设置 Google Shopping 应用程序时,您的所有产品都会自动与 Google Merchant Center 同步。 如果要选择要同步的产品,可以通过两种方式进行同步,即手动更改产品的可用性或通过执行批量操作更改多个产品的可用性。 您应该注意,Google 允许您同步的变化量取决于您使用的帐户类型。 因此,如果您想提高产品限制,请联系 Google Merchant Center 帮助。
4.2. 将产品数据添加到 Google 购物
由 Google 同步的产品是根据产品数据分类的。 需要从 Google 购物应用添加一些不可用的数据。 以下是您可以从应用程序的“编辑 Google 购物”部分添加到产品的数据:
产品是否可定制。 定制产品不需要像 GTIN 那样具有唯一的产品标识符。 如果它没有识别号,您需要做的是在批准之前确认它是定制产品。
Google 产品类别- 您可以添加此项以提高智能购物广告系列和 Google Ads 中的产品性能。
自定义标签- 您可以为年龄、状况或性别添加这些自定义标签,以便 Google 可以有效地对产品进行分类。
按照以下步骤轻松将产品数据添加到 Google 购物:
第 1 步:登录 Shopify 帐户后,请确保单击管理页面上的
Apps。 然后,前往Google Shopping。第 2 步:点击
Overview页面上的Product feed字段。第 3 步:您将看到显示的产品状态。 选择它旁边的链接以在批量编辑器中查看您同步的产品。
第 4 步:点击
Edit Google Shopping部分。第 5 步:可选:如果产品没有 GTIN 或 MPN,请选中
This is a custom product。第 6 步:可选:要提高产品性能,请在
Product categorization字段中添加Google Product Category。第 7 步:可选:您可以为 Gender、Age 或 Condition 添加自定义标签。
第八步:点击
Save完成。
注意:如果您使用的是 2018 年之前发布的旧版 Google 购物,您可能已经使用包含 Google 购物元字段的 CSV 导入了产品。 但是,您不能在最新版本的 Google 购物应用程序中使用这些将数据导入 Google。 因此,您可以按照以下步骤添加产品数据。
4.3. 优化标题和描述
添加产品标题和描述时,需要重点关注关键词的使用。 这将帮助客户轻松找到您的产品并显着增加销售额。
您可以在将产品与 Google Shopping 同步时同步商品的标题和描述,也可以使用来自搜索引擎列表的标题标签和元描述。 您可以使用这些添加更多关键字,从而在 Google 购物上更好地进行 SEO,而无需更改您的产品信息。 您可以从 Google Merchant Center 帮助中了解如何设置理想的标题或令人印象深刻的描述。
以下是帮助您为产品使用标题标签和元描述的详细说明。
第 1 步:从 Google 购物应用中选择偏好。
第 2 步:在您的 Shopify 管理页面中,确保转到
Apps,然后单击Google Shopping。第 3 步:在此步骤中,选择
Merchant Center account。第 4 步:查看
PRODUCT TITLE PREFERENCE字段并找到SEO product title。 找到它后,点击它以在 Google 购物上为您的商品使用搜索引擎优化的产品标签。第 5 步:现在转到“
PRODUCT DESCRIPTION PREFERENCE”字段。 单击SEO product description以使用搜索引擎优化的元描述。
4.4. Google 购物产品状态
要查看您的产品状态,您可以访问 Google 购物,然后转到Product page 。 您的产品可以具有三种状态:
- 未批准:具有此状态的产品是指由于存在错误或缺少数据而未与 Google Merchant Center 同步的产品。
- Pending :具有此状态的产品未与 Google Merchant Center 同步,因为它们在 Shopify 中已更改。 谷歌需要一些时间来同步它们以自动将它们移动到下一个状态。
- Approved :这是已与 Google Merchant Center 成功同步的产品的状态。
在 Shopify 上更改您的产品信息可能会导致同步产品出现错误。 强烈建议您定期检查 Google 购物,以确保没有错误或丢失数据,并且所有产品都已成功同步。
4.5. Google 购物产品要求
在您的产品在 Google 购物上展示之前,Google 总是会要求您提供特定的产品信息。 也许从您的 Shopify 自动导入到 Google 购物的信息还不够。 因此,在将您的产品与 Google Merchant Center 同步之前,您可能需要一些额外的信息。
您只需要查看您的产品是否有以下信息,如果缺少则需要附加信息:
- 谷歌产品类别
您应该添加一个 Google 产品类别,以确保 Google 能够正确分类您的产品。 如果产品还没有,Google 会自动为该产品添加一个类别。 但是,这可能会导致您遇到错误。 详细了解 Google 的产品类别指南。
- 唯一产品标识符
Google 要求每件商品都有唯一的商品标识符。 这将有助于 Google 将您的产品与类似产品相匹配。 但是,您需要确保每个产品的产品标识符正确无误,因为如果错误,Google 将不会发布该产品,并且您的帐户可能会被暂停。 您可以从 Google Merchant Center 查看唯一的产品标识符。
4.6. Google 产品类别要求
以下类型的产品还需要满足特殊要求:
服装和配饰:
- 年龄阶层
- 性别
- 颜色
- 尺寸
媒体:这些产品需要一个唯一标识符,即 UPC、EAN 或 JAN。
图书:此类产品需要一个唯一的产品标识符,即 ISBN。
最后的话
总而言之,我已带您了解如何为您的 Shopify 商店设置 Google 购物以及一些有用的相关信息,例如 Google 购物应用程序要求和如何将 Shopify 产品与 Google 购物同步。 我确实希望您能从本文中找到一些有益的东西,并成功地使用 Google 购物。 有兴趣在 Shopify 上赚钱吗? 现在点击它。
了解更多下一篇文章:如何使用 Google 购物
