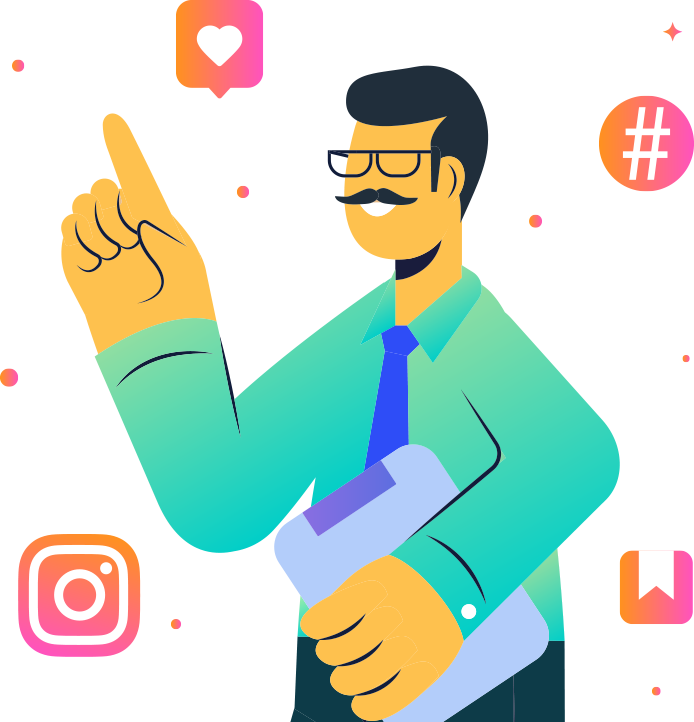如何从 MobileMonkey 向 Slack 发送潜在客户通知:再也不会错过热门潜在客户
已发表: 2021-01-29是否曾经想发送潜在客户、销售、报价请求或类似于您的 Slack 渠道之一的通知?
好吧,您知道吗,从潜在客户进来 5 分钟后,销售的几率会下降 80%? 通知可以对此有所帮助,尤其是当它们实时发送到 Slack 时。
如果您是一名数字营销人员,重要的是要看到您辛勤工作的成果并能够与其他人(例如您的执行团队)实时分享。 或者,也许你是一个机构,可以利用这些见解。
由于这些原因和许多其他原因,最流行的 MobileMonkey 集成之一是与 Slack。
今天我将向您展示如何将潜在客户通知从 MobileMonkey 发送到 Slack 频道,您和您的团队可以在其中实时查看潜在客户数据并采取行动。 通过在此页面上与网站聊天或在此处与我们的 Messenger 聊天来亲自体验。
我们只问你的名字,你最喜欢的冰淇淋,并测试你对猴子和独角兽的偏好。
所以继续吧,让我们通过我创建的共享 Slack 频道来娱乐,方法是回答此网页右下角我们的实时聊天小部件中的问题。
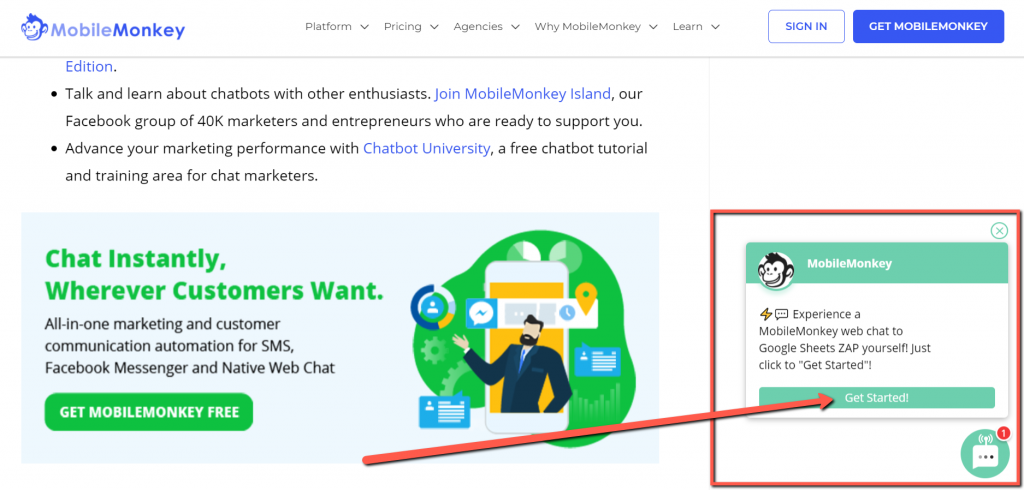
当你这样做时,我们 MobileMonkey 中的一些人会收到这样的 Slack 通知:你有一个新的请求,要求Vince为一只喜欢饼干面团的猴子报价。

想想可能性????。
好的,让我们开始了解如何从 MobileMonkey 实时发送 Slack 通知!
MobileMonkey + Google Sheets 集成通过消除数据输入,保证为您的营销、销售和客户服务团队节省时间。
与 Larry Kim 一起参加今天的网络研讨会!
或注册免费重播
了解有关 MobileMonkey新工具的所有信息,重点关注10 倍 Instagram 参与度的工具,并将 Instagram 转变为您业务的收入驱动力。
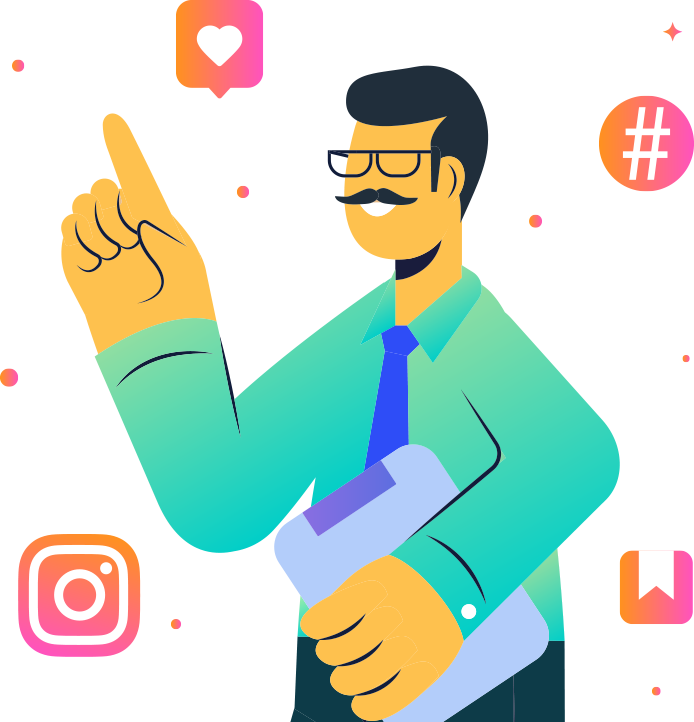
如何将 MobileMonkey 线索通知发送到 Slack
我们将自动将您的 MobileMonkey 潜在客户数据传递到 Slack 的过程分为四个部分。
第一部分 - 创建聊天机器人对话和 Slack 频道资产
在通过 Zapier 连接聊天机器人对话和 Slack 频道之前,您需要构建这些资产并准备好连接! 但是,即使您已经准备好这两个资产,您仍然需要完成一些任务才能使集成工作。
让我们从创建我们的聊天对话开始吧!
第 1 步(MobileMonkey):在 MobileMonkey 中创建带有属性的对话
首先,我们需要在 MobileMonkey 中构建一个聊天机器人对话。 例如,这可能是在您的网站或 Facebook 业务页面上向潜在客户询问他们的联系信息。
更具体地说,如果您的企业需要收集信息来为您的服务提供准确的报价,您可以创建一个对话,询问您在构建提案时通常会提出的每个问题。
对于我们的示例,我们保持简单,只询问您的姓名、最喜欢的冰淇淋口味以及您喜欢猴子还是独角兽????
您需要将两个项目从 MobileMonkey 匹配到 Slack 和 Zapier。
- 用户属性
- 聊天对话名称
如果您从未在 MobileMonkey 中构建过聊天机器人对话,您可能需要查看这篇关于 MobileMonkey 聊天机器人构建器的文章,了解一些急需的上下文。
为了可靠地将潜在客户数据传递到 Slack,您需要使用许多 MobileMonkey 聊天对话小部件之一,您可以在其中捕获电子邮件和其他有价值的用户属性。 在此示例中,我们使用快速问题和表单小部件来捕获这些属性。
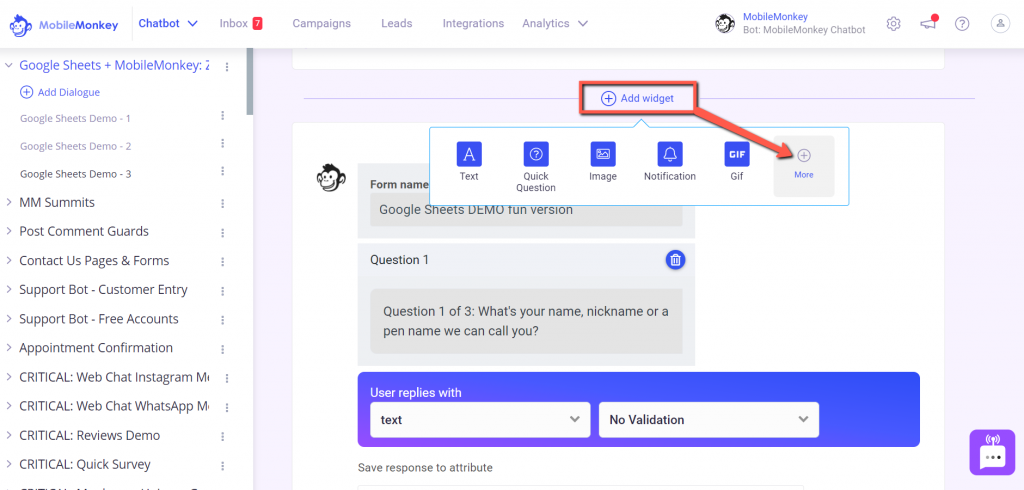
如果您单击+ 添加小部件按钮,您可以在 MobileMonkey 中找到十几个可用的聊天对话小部件。 您会找到最常用的小部件(如上面的屏幕截图所示),但您可以通过选择+ 更多选项找到所有聊天对话小部件。
在下面的屏幕截图中,我使用表单小部件提出了三个快速的调查类型问题,以获取访问者的姓名、最喜欢的冰淇淋口味以及他们对猴子或独角兽的偏好。
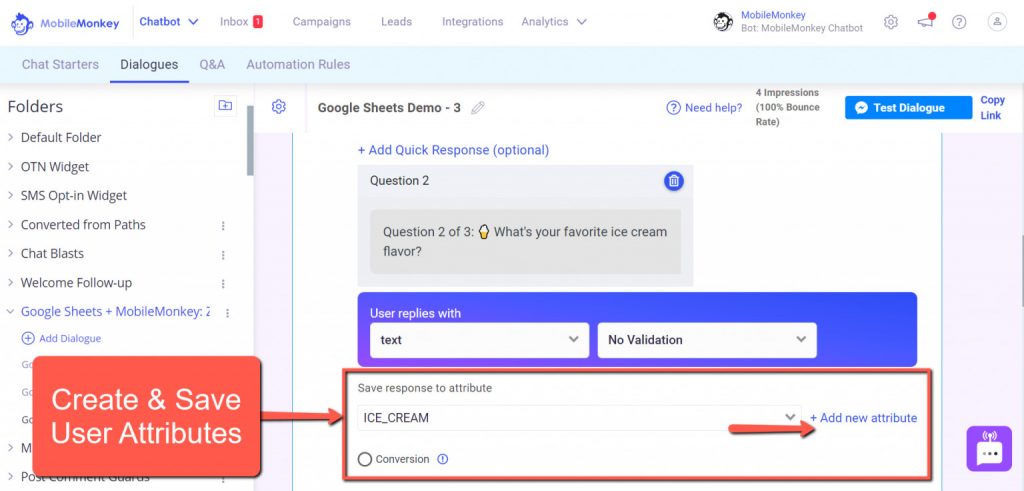
MobileMonkey 中已经存在电子邮件和电话号码等常用属性。 要创建一个您想保存为潜在客户数据的独特属性(例如最喜欢的冰淇淋口味),您只需单击+ 添加新属性并为您的独特属性命名(例如 ICE_CREAM)。
请记住,您可以在任何网站页面、Facebook 和 Instagram 的 Messenger 以及 SMS 文本消息上使用相同的对话进行实时聊天。
最重要的是,您可以将每个渠道的潜在客户数据传递到 Slack。
第 2 步(MobileMonkey):将 Zap/Connection 小部件添加到您的聊天对话中
为了将您的聊天对话连接到 Slack,您需要将 Zap/Connection 小部件添加到您在 MoibleMonkey 中的聊天对话中。
因此,一旦您创建了问候消息并从用户那里收集了您想要的用户数据,请再次单击+ 添加小部件按钮,选择+ 更多,然后选择Zap/Connection小部件。
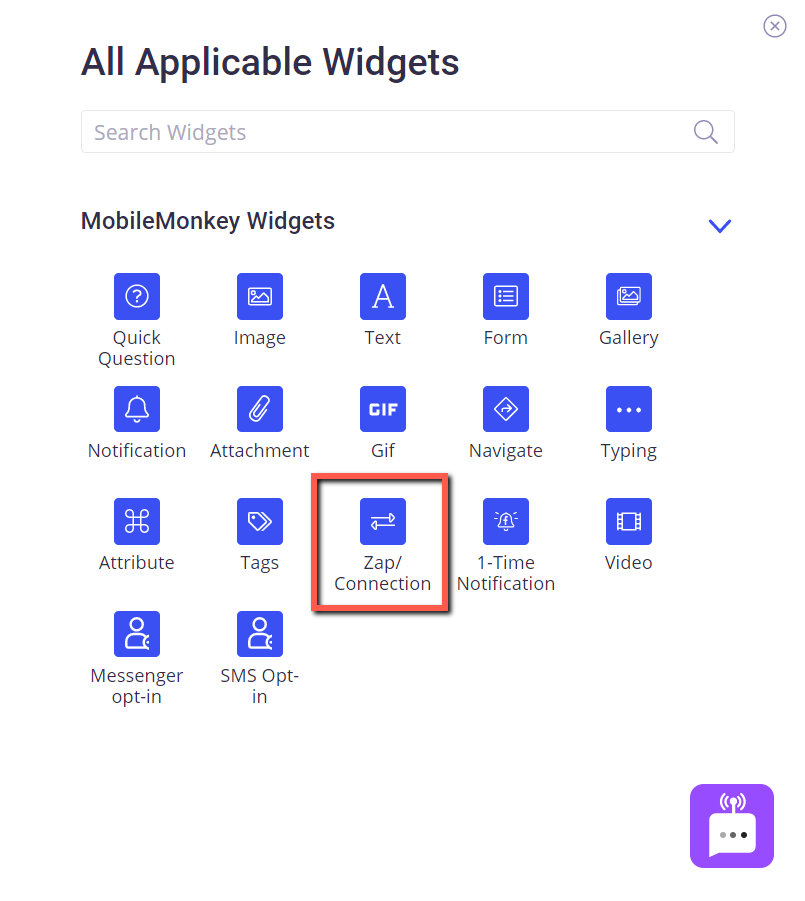
我们将回到这个聊天小部件以查找我们在本“操作指南”的第二部分中构建的 Zapier 集成。
但是现在,我们将 Zapier 触发器名称/连接名称保留为空白,因为我们尚未创建 Zapier 集成并打开该 Zap。
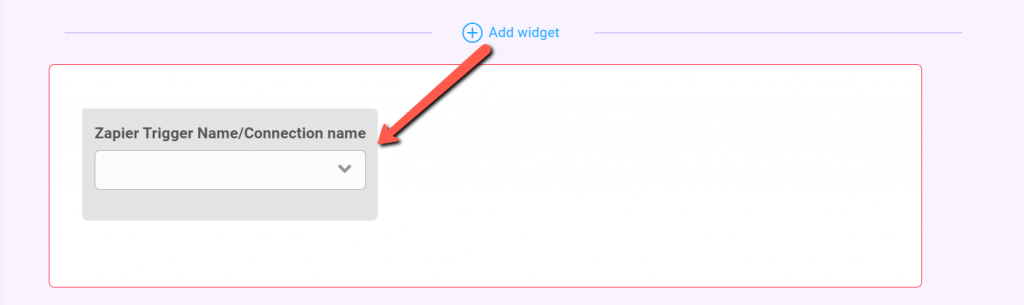
第 3 步:选择 MobileMonkey + Slack 集成
您可以选择第 3 步。但是,如果这是您第一次创建与 MobileMonkey 的 Zapier 集成,您需要知道您的 API 密钥所在的位置。 如果是这种情况,请记住您可以在 MobileMonkey 的集成选项卡下找到您的 MobileMonkey API Key for Zapier。
以下是您的选择:
- 您可以直接通过 MobileMonkey 集成页面(如下所示)开始使用 MobileMonkey + Slack 集成。
- 或者,您可以在您的 Zapier 帐户中从头开始构建集成。
然而,无论哪种工作,有些人更喜欢直接从 Zapier 开始这个过程。
从集成选项卡中,转到 MobileMonkey 可用的 Zapier 集成。
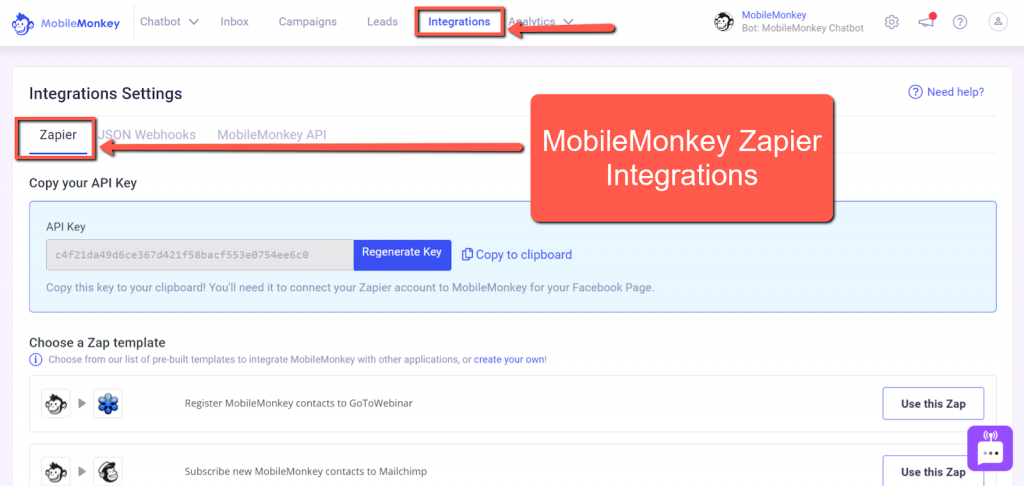
要直接从 MobileMonkey 中开始您的 Zapier 集成,请找到“为 MobileMonkey 中的新联系人发送 Slack 频道消息”Zap。
然后单击使用此 Zap按钮。
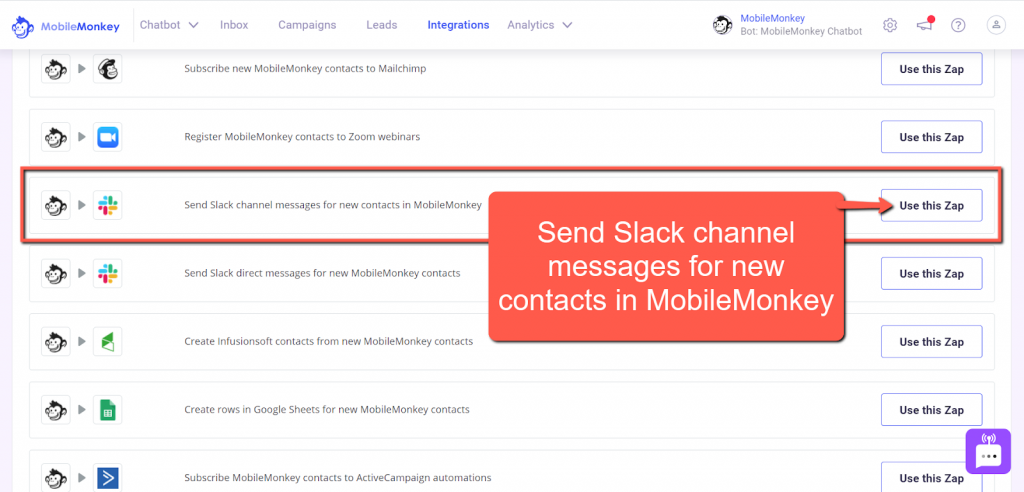
要开始使用 Zapier 的 Slack + MobileMonkey 集成,请登录到您的 Zapier 帐户并选择 MobileMonkey 作为您的触发器,并选择 Slack 作为您的操作。
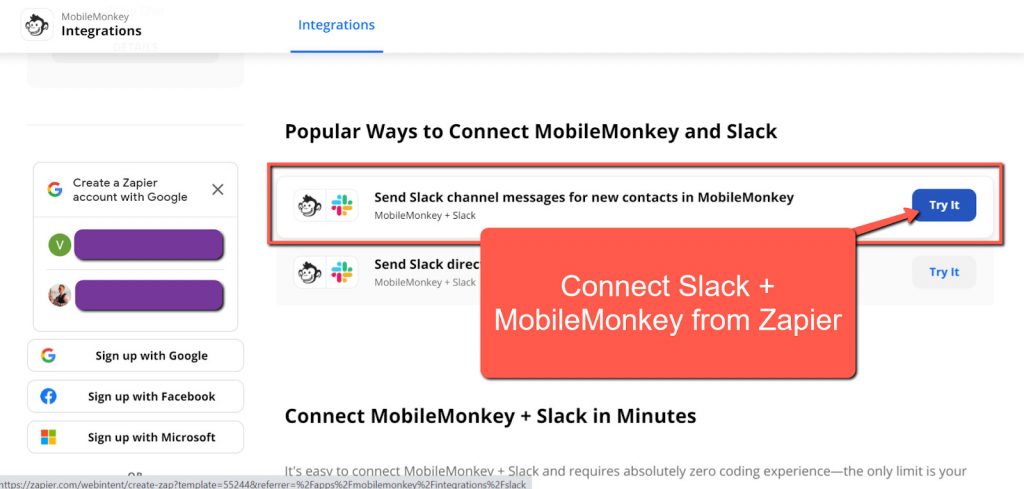
第 4 步(Slack):为要发送到的潜在客户数据创建一个 Slack 通道
这可能没有说出来,但您需要拥有一个 Slack 帐户并能够创建一个 Slack 频道才能使其正常工作。 在这里查看最好的 Slack 技巧。
要创建 Slack 频道,请将鼠标悬停在 Slack 左侧菜单上的 Channels 下拉菜单上。 然后点击+号。 单击加号后,选择Create a channel 。
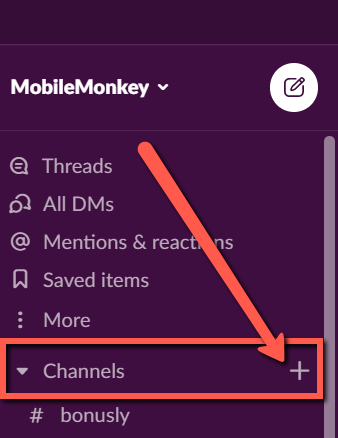
单击“创建频道”选项后,您将看到以下弹出窗口。
为您的 Slack 频道命名(例如 slack-zap-demo)并添加您的频道的可选描述。 然后单击创建按钮。
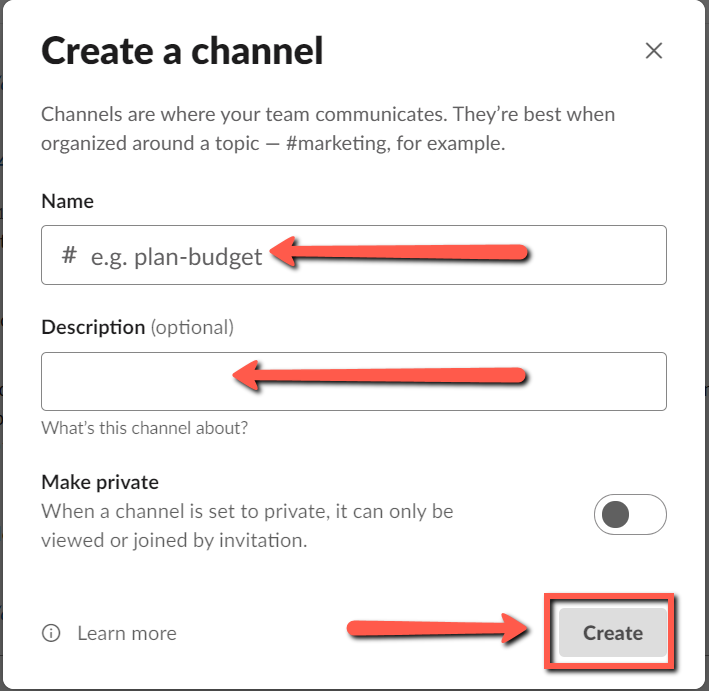
就这样,我们完成了第一部分。恭喜! ???
接下来,我们将在 Slack 和 MobileMonkey 之间创建您的 Zapier 集成。
与 Larry Kim 一起参加今天的网络研讨会!
或注册免费重播
了解有关 MobileMonkey新工具的所有信息,重点关注10 倍 Instagram 参与度的工具,并将 Instagram 转变为您业务的收入驱动力。
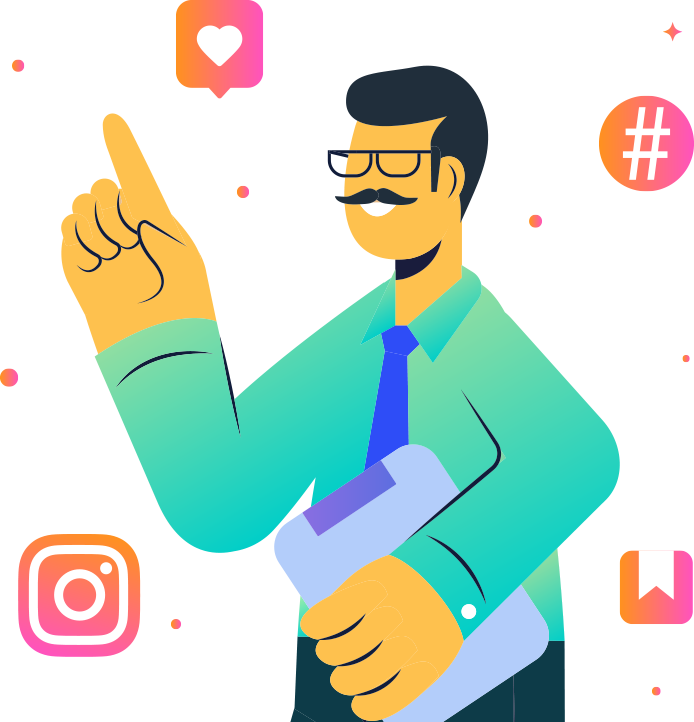
第二部分 - 设置您的 Zapier 触发器和操作
现在是时候切换到 Zapier,以便您可以在 MobileMonkey 和 Slack 之间设置工作流程。
在这里,我们将连接 MobileMonkey 和 Slack,从 Zap Trigger 开始,其中涉及 MobileMonkey 聊天对话和属性。
第 5 步(Zapier 触发器):为您的 Zap 命名并选择 MobileMonkey 作为您的触发器
给你的 Zap 起个名字。
有用的提示:如果你为你的 MobileMonkey 对话、你的 Slack 频道和你的 Zap 命名类似,它将使这个过程更加容易。

例如,我在所有三个地方都使用了“Slack Channel + MobileMonkey DEMO”。
一旦你的 Zap 有了标题,就可以添加 MobileMonkey 作为 Zap 的触发器了。
当您单击 Zap 的第一个下拉步骤时,系统会提示您选择您的应用和事件触发器。 如果您通过 MobileMonkey 执行此操作,您应该已经填充了 App Event。
选择 MobileMonkey(如果未预先填充)作为 Zap 触发器的应用和事件。
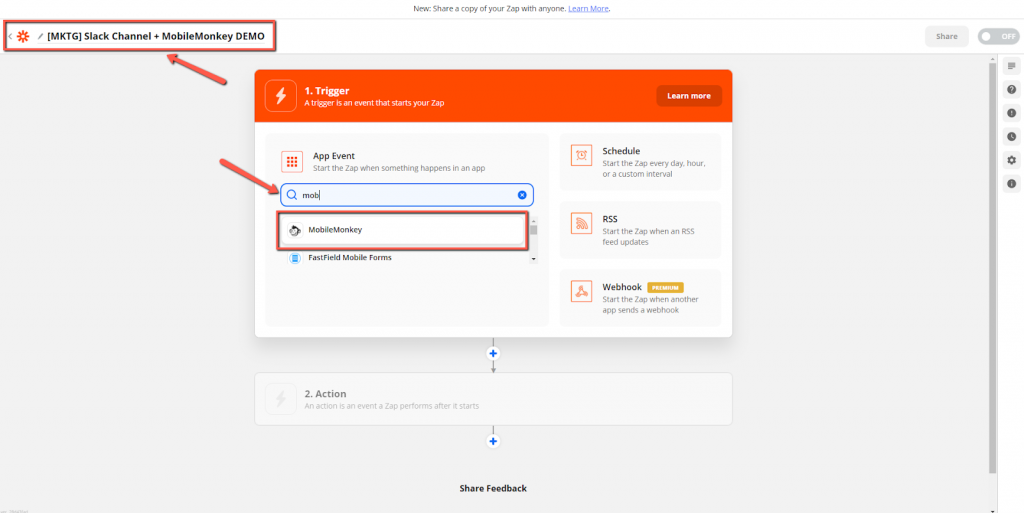
然后,单击 Trigger event 下拉菜单并选择Connection Widget Reached 。 然后点击继续按钮。
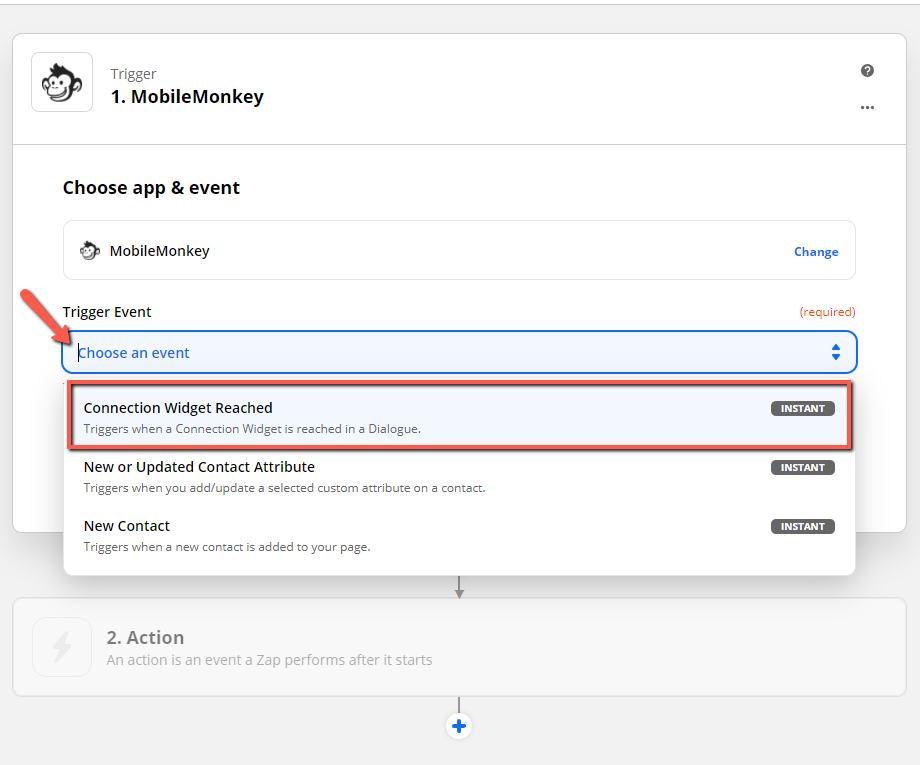
您可能想知道,“这些触发器选项有什么区别?”
可用的 MobileMonkey 触发器的工作方式如下:
- 新联系人:如果某人是新联系人,则可以触发操作。 这很可能用于创建新的客户记录。 但是,这不是我们在这种情况下所做的。
- 新的或更新的联系人:您可以使这个工作,因为它可以根据用户与此特定机器人交互时保存到 MobileMonkey 联系人的属性进行更新。
- 已达到连接小部件:这是我对所有 Zaps 的首选触发选项。 使用“已达到连接小部件”选项,您拥有最大的控制权。 它适用于现有和新联系人,您只需将其放在聊天对话流程中所需的位置即可。 在我们的示例中,我们将其放置在 Form Widget 之后,我们在其中捕获了我们希望发送到 Slack 的用户数据。
第 6 步(Zapier Trigger):选择您的 MobileMonkey 帐户
如果您像我一样拥有多个 MobileMonkey 帐户,则需要找到您的聊天对话所在的帐户。
如果您找不到您的 MobileMonkey 帐户,或者您选择的帐户不起作用,请单击“管理连接的帐户”链接。 从那里,创建一个新帐户并为其指定一个唯一名称。
然后使用您在第 3 步中找到的 API 密钥在 Zapier 中创建新帐户。
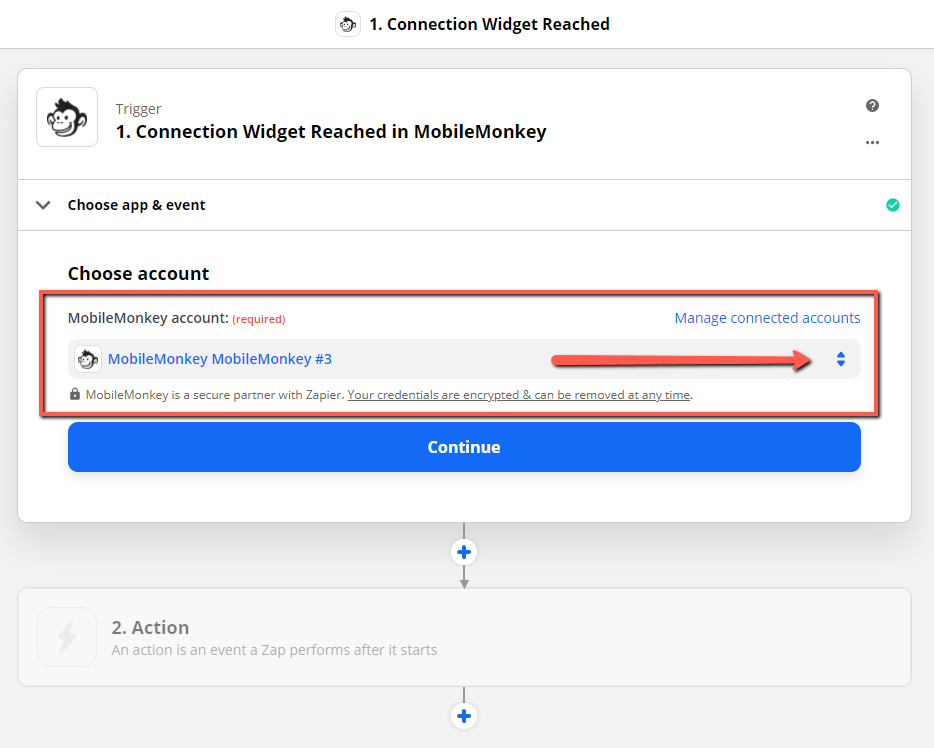
第 7 步(Zapier 触发器):设置触发器事件
为您的触发器组成任何唯一名称。 此名称将出现在我们之前添加到您的聊天对话中的 MobileMonkey Zap/Connection 小部件中。
请记住,使用与您用来命名 MobileMonkey 对话和 Slack 频道的名称相似或相同的名称会很有帮助。
为触发器创建名称后,单击继续按钮。
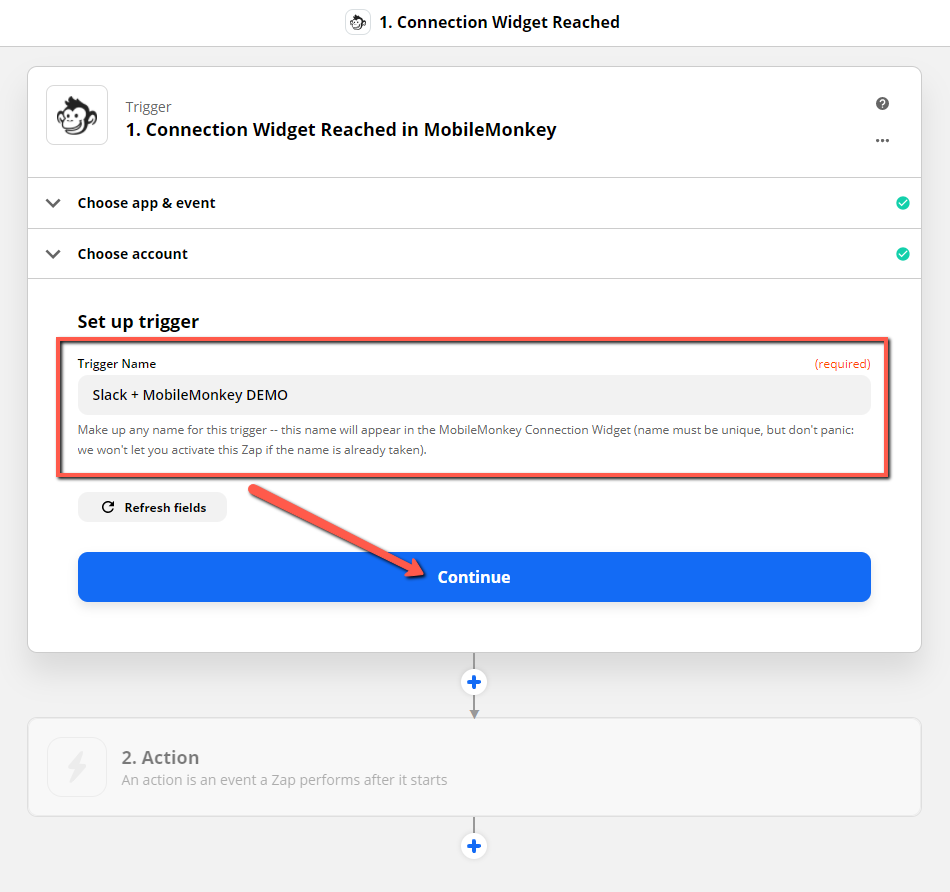
第 8 步(Zapier 触发器):测试您的触发器
您现在已准备好测试您的 Zap 触发器。 您可以选择点击测试按钮,或者如果您确信一切设置正确,您可以跳过测试。
如果测试成功,进入第三部分创建你的 Zap 动作。
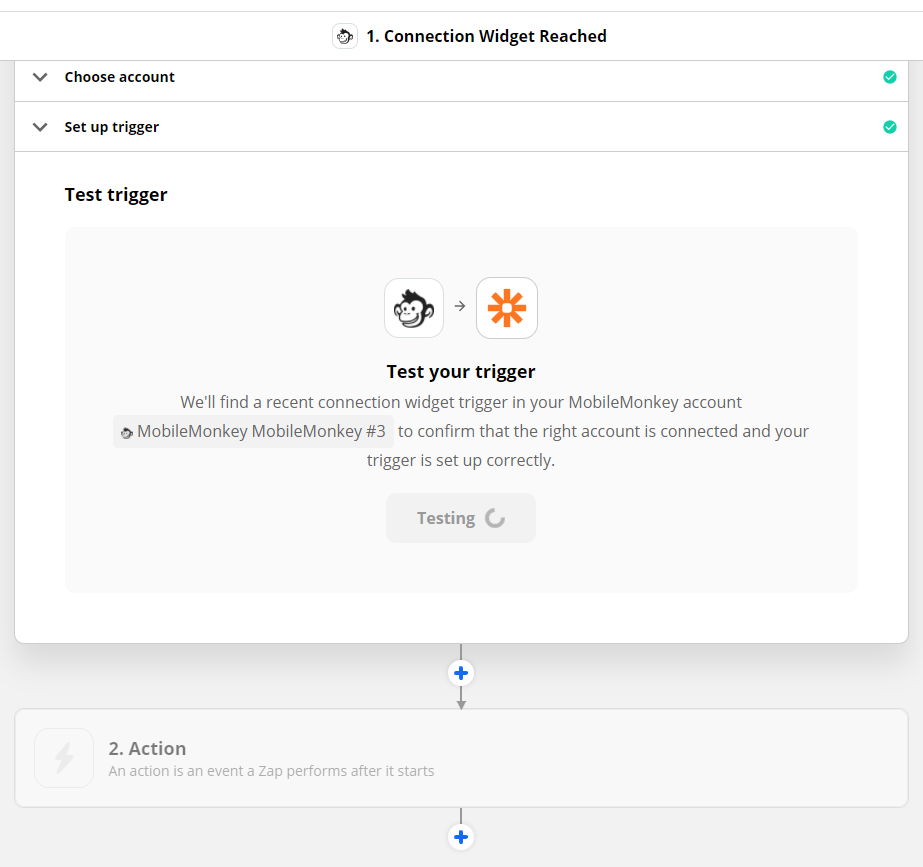
如果测试不成功,请返回第 6 步,在此处选择您的帐户。 测试失败的最常见问题是您选择了错误的帐户。 最简单的解决方案是在 Zapier 中创建一个新帐户名称,然后使用第 3 步中的 API 密钥将该帐户连接到 MobileMonkey。
第三部分 - 设置您的 Zapier 操作
恭喜您成功创建 Zap 触发器!
现在是时候创建您的 Zap 动作了。 对于这种集成,Zap Action 会将您从 MobileMonkey 中的潜在客户捕获的数据发送到您的 Slack 频道。
第 9 步(Zapier 操作):选择应用和事件
单击 Zap 操作的第一个下拉步骤。 系统将提示您选择您的应用和事件操作。
选择 Slack 作为 Action 应用程序和事件。
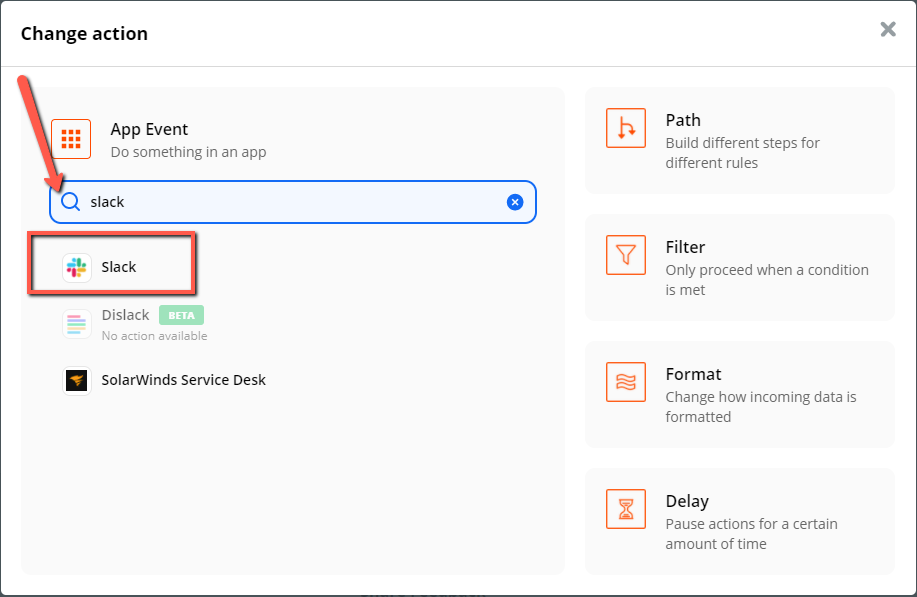
第 10 步(Zapier 动作):选择动作事件
对于 Action 事件,我们将从下拉菜单中选择“Send Channel Message”。
这意味着一旦有人填写了您的聊天对话表单,您创建的 Slack 频道将收到一条消息,其中包含您分配给每个问题的属性。
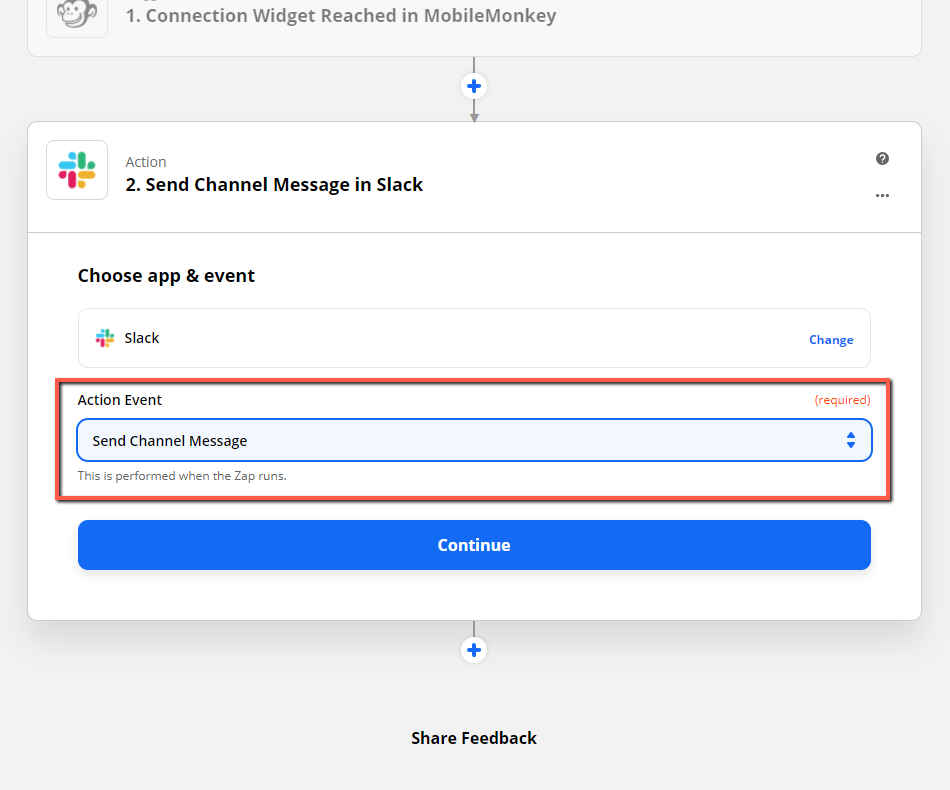
第 11 步(Zapier Action):选择您的 Slack 帐户
接下来,在 Zapier 中的选择帐户下拉菜单下,找到您正在使用的 Slack 帐户,然后单击单选按钮以连接该帐户。
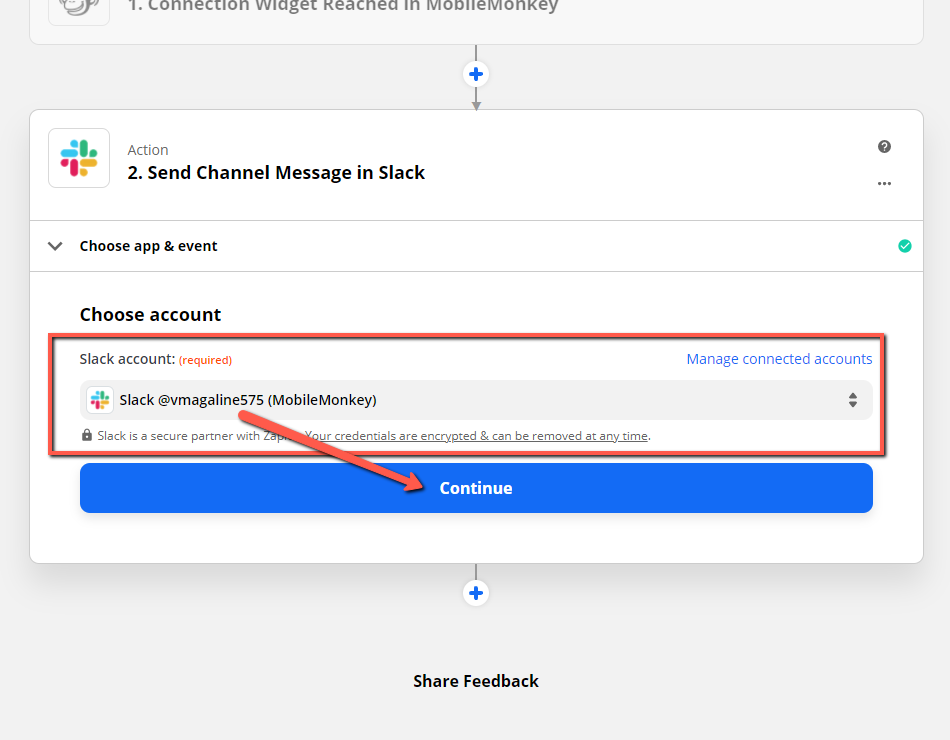
如果您不是公司 Slack 帐户的管理员,则可能需要请求权限。 如果是这种情况,请按照简单的说明点击按钮,请求您的一位 Slack 管理员批准。
第 12 步(Zapier 操作):设置您的操作
在第 12 步中,我们将设置您的操作。 在这里,您将选择在第 4 步中创建的 Slack 频道。
如果您接受我的建议,并为您的 Slack 频道命名为与您在 MobileMonkey 中的聊天对话以及您的 Zap 类似的名称,那么这应该非常容易找到。
然后,创建您希望在每次有人完成您创建的聊天对话时发送到 Slack 频道的消息文本。
在此示例中,您将看到我如何创建消息并将 MobileMonkey 中的属性添加到该消息中。 内容如下:您有一个新的请求,希望从 [属性昵称:] 为喜欢 [属性冰淇淋:] 的 [属性独角兽偏好:] 报价。
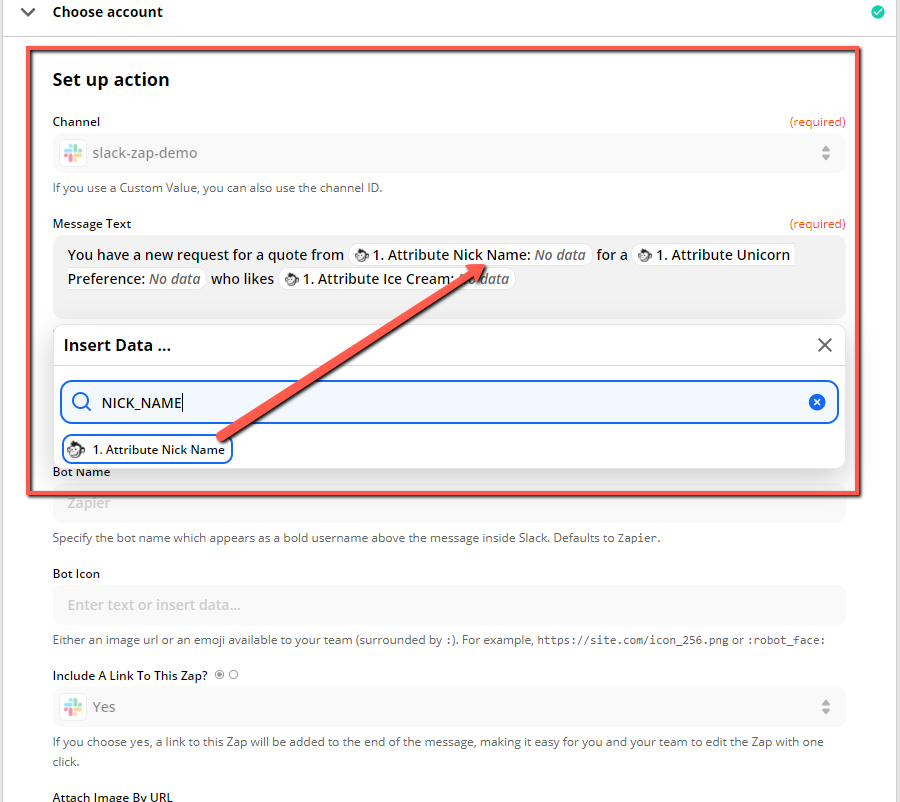
所以,让我们用一个真实的例子来说明这一点。 假设您是一家搬家公司,有人要求提供从旧金山搬到拉斯维加斯的费用报价,您选择了以下属性以供您的每个聊天机器人对话问题捕获:
- 姓名
- 电话
- 电子邮件
- 从移动
- 搬到
- 搬家日期
- 拖运尺寸
此示例的消息文本可能已发送到 Slack,如下所示:
“您有一个来自 [属性名称: Vince] 的新请求,可以通过 [属性电话: 555-555-5555] 和 [属性电子邮件: [email protected]] 联系到 [属性移动来自:旧金山] 至 [属性 Mobing 至:拉斯维加斯] 于 [属性移动日期: 2021 年 3 月 1 日]。 他正在搬 [属性大小:一居室公寓]。”
第 IV 部分 - 将 Zap 连接到 MobileMonkey 对话并测试您的工作流程
差不多好了! 现在,在您测试 Zap Action 之前,我们需要将您的 MobileMonkey 对话连接到 Zap。
还记得我们在 MobileMonkey 中添加到您的聊天对话中的 Zap/Connection 小部件吗? 现在我们已经在 Zapier 中为 Zap 命名,我们需要将 MobileMonkey 连接到该 Zap。
但首先,我们需要测试您的 Zap Action 并打开 MobileMonkey 和 Slack 之间的 Zapier 集成。
第 13 步(Zapier):将 Zap 连接到 MobileMonkey Dialogue 并测试您的工作流程
测试您的 Zap 动作,或者您可以选择跳过该动作并进入第 14 步。
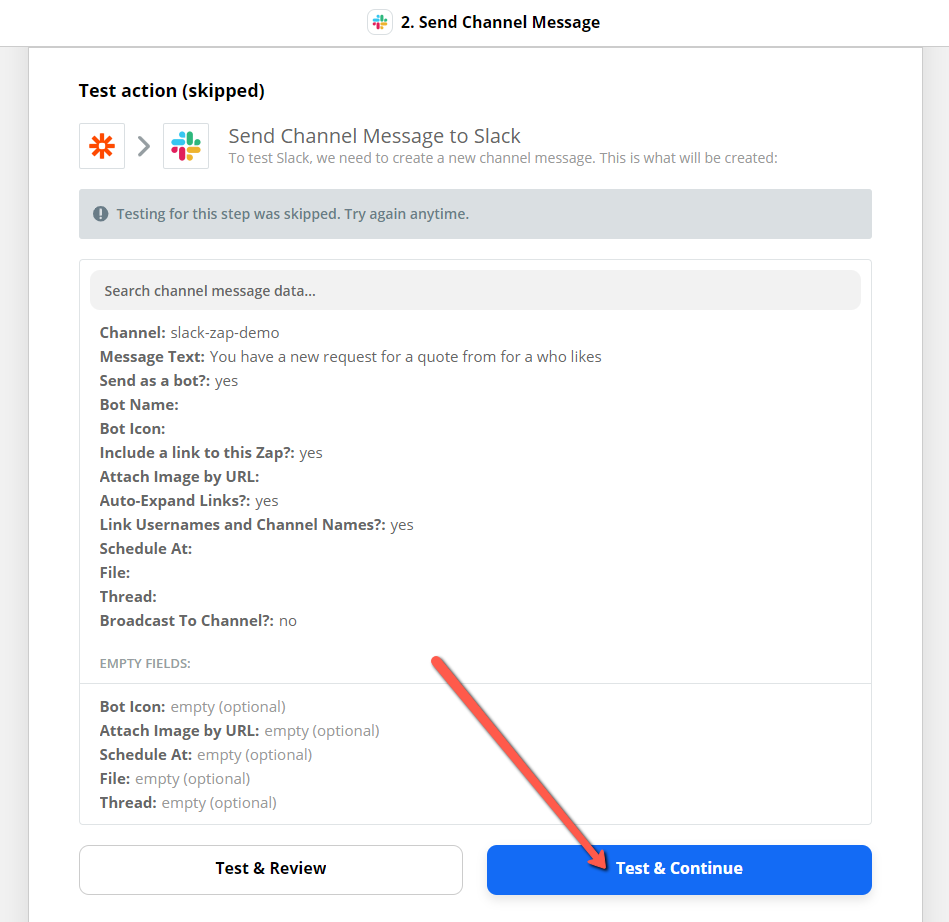
第 14 步(Zapier):打开 Zapier 集成
这是令人兴奋的部分! 是时候开启集成了。
在 Zapier 集成页面的底部,您应该会看到一个用于打开 Zap 的切换按钮。 将其从关闭切换到开启。
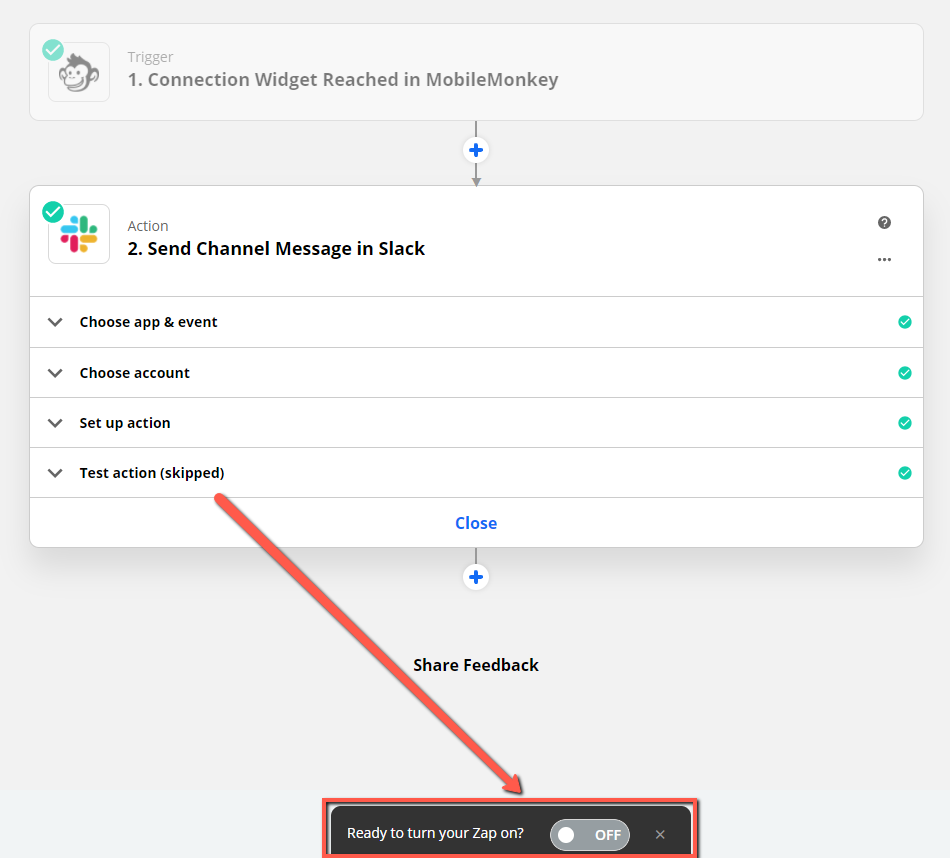
Zap 开启后,您会看到屏幕右上角的切换按钮显示为“开启”并以绿色突出显示。
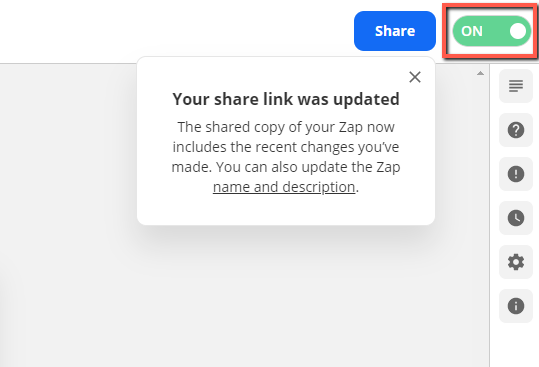
第 15 步(MobileMonkey):从 Zap/Connection 小部件中选择您的 Zapier 集成
在 MobileMonkey 中,返回您添加的 Zap/Connection 聊天对话小部件,然后单击下拉菜单。 搜索并选择 Zap。 同样,这就是将所有内容命名为相同的地方使事情变得更加容易。
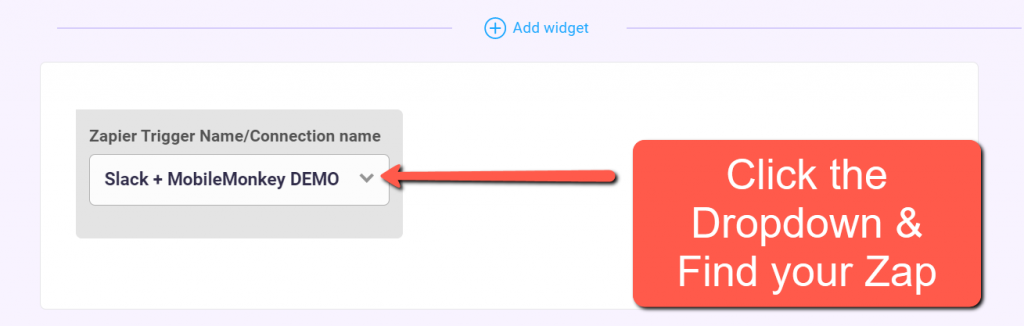
第 16 步:测试您的 Zap!
要 100% 确定您的 Zap 工作正常,请通过聊天对话测试您的 MobileMonkey + Google Sheets Zap。
最简单的方法是单击 MobileMonkey 对话框顶部的 Test Dialogue 按钮。
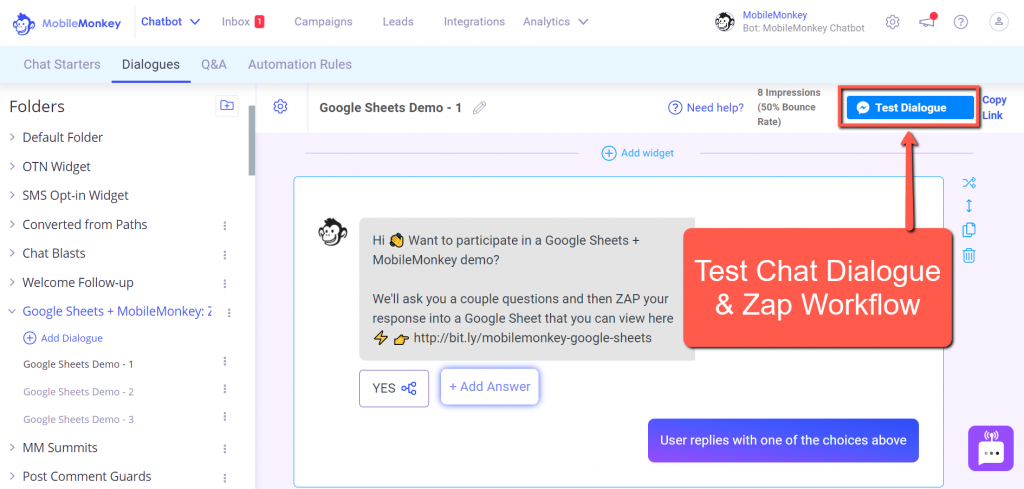
运行您的对话,完成后,检查您的 Slack 频道以查看您是否收到带有消息文本的通知以及您作为用户属性捕获的信息。
它应该看起来像这样!

更多 MobileMonkey 集成
您是否知道 MobileMonkey 中有数百种集成可供选择?
事实上,我们使用这个完全相同的聊天对话在 Google 表格中发送相同的用户数据。 Google Sheets + MobileMonkey 集成是我们最受欢迎的集成之一,因为它使通过自动化在电子表格中存储、组织和分发用户数据变得非常容易。
如需更多集成选项,请查看 MobileMonkey 集成页面!
与 Larry Kim 一起参加今天的网络研讨会!
或注册免费重播
了解有关 MobileMonkey新工具的所有信息,重点关注10 倍 Instagram 参与度的工具,并将 Instagram 转变为您业务的收入驱动力。