新的 Gmail 重新设计 2018:您应该了解的主要功能
已发表: 2018-05-23Liz Azyan 的一篇严肃的社会社区文章
这个博客上的最后一篇客座文章来自 Melonie Dodaro,我在曼彻斯特的大型社交媒体会议上第一次见到她(我们都在说话)。 这篇客座帖子来自我在那次会议上第一次遇到的其他人,很棒的 Liz Azyan。 她是我认识的最有才华的人之一,而且非常谦虚。 她在红色背景上拍了我的照片,你会看到我的网站周围点缀着!
我很高兴得知我不是唯一的 Gmail 极客,Liz 也很兴奋,因为我对新的 Gmail 设计很感兴趣。 你检查过吗? 它已经帮助我变得更有效率。 你呢? 在这篇文章和视频中,Liz 介绍了如何获取它以及主要功能是什么。 享受!
伊恩
您听说过最新的 Gmail 重新设计吗?
您是否对它为 Gmail 带来的更新和功能感到好奇?
在这段视频和文章中,我将简要介绍 Gmail 重新设计给这个永远可靠、深受粉丝喜爱的电子邮件平台带来的一些最重要的变化。
关于 Gmail 的事情是,我从来没有真正觉得它已经过时了。 在相当长的一段时间里,它拥有我可以从电子邮件平台要求的所有功能——事实上,我什至发现其中一些不是必需的,例如我将在本文后面讨论的一个功能——所以我从来都不是真正要求更新的人之一。
不过,现在有了新功能,我真的很高兴能尝试一下。 (我相信你也会!)
快速浏览一下新功能告诉我,这对于需要同时处理各种任务的人来说非常有用。 诚然,我不会说我擅长多任务处理。 这可能就是为什么这次重新设计带来的许多变化都是我张开双臂欢迎的变化。 在互联网上,一些科技作家提到其中一些变化并不新鲜,甚至早该发生了。 (不过,在我看来,迟到总比没有好,对吧?)
在我们开始讨论 Gmail 重新设计带来的更新之前,让我们弄清楚我们如何从最终激活它们。 有 2 种类型的 Gmail 帐户:
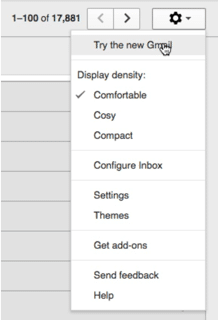
2)组织 Gmail 帐户 (GSuite):这些帐户由您的@my-domain.com组织颁发并与您的组织一起使用。
对于个人 Gmail 帐户(请参阅 2:06s 的视频)
要为免费的标准 Gmail 帐户启用新的 Gmail,您只需单击设置,然后单击“试用新的 Gmail”。 就如此容易! 激活后,您只需等待几秒钟,您的 Gmail 就会重新启动并更改为新的 Gmail。
对于 G Suite Gmail 帐户
对于 GSuite 帐户,虽然这些更改已经生效,但仍需要手动激活,尤其是当您使用组织(例如学校或公司)下的帐户时。 幸运的是,只需点击一下即可轻松选择加入。
如何为管理员选择加入 Gmail 重新设计更改(请参阅 2:59 的视频)
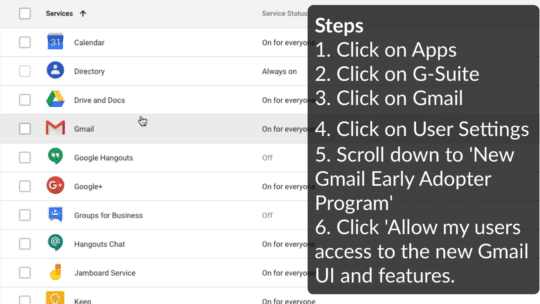
- 登录您的 Google 管理控制台。 请记住为此使用管理员帐户!
- 在控制台中,导航到Apps > G Suite > Gmail 。
- 在用户设置下,转到新 Gmail 早期采用者计划。
- 单击允许我的用户访问新的 Gmail 用户界面和功能,然后单击保存。
就是这样! 您和您组织下的所有帐户都需要等待大约一个小时才能使用更新的功能。
那么,Gmail 重新设计的变化和功能更新是什么?
简而言之,使用 Gmail,您现在可以......
- 更方便地整理收件箱中的电子邮件
- 单击附件,无需滚动浏览冗长的对话
- “暂停”电子邮件以供以后检查
- 轻松访问 Google 套件中的其他有用应用
- 设置高优先级通知
- 获取有关要取消订阅的新闻通讯、优惠和电子邮件组的建议
- 接收有关潜在风险电子邮件的警告
- 还有更多!
让我们快速浏览其中的一些更新——我在我的视频中详细讨论了这些(点击这里观看!),所以我将在这里轻轻地触及它们。 那么,让我们开始吧!
#1 通过收件箱整理电子邮件(参见 3:53 的视频)
好的,这听起来可能不多,但实际上可以节省很多时间。 现在,您不必在桌面上执行多次单击来对电子邮件执行特定操作,只需将光标悬停在未打开的邮件上,然后单击图标,将它们标记为已读(或未读),将它们存档,删除它们,或“暂停”它们以备后用。 如果您需要立即浏览和分类多封电子邮件,这真的很方便。 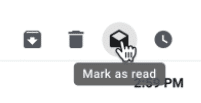

#2 “暂停”您的电子邮件,直到您可以决定如何处理它们(参见 4:13 的视频)
曾经有过这样的日子,你发现自己淹没在电子邮件中,不知道如何回复它们吗? 当然,您可以不阅读它们,但这是一个相当烦人的解决方案,让您的收件箱看起来很混乱。 不过,通过全新的 Gmail 重新设计,您可以“暂停”您的电子邮件——也就是说,在未来某个时间点收到关于它们的通知,这对您来说不那么忙碌。
如果您决定绝对需要查看一两封电子邮件,您甚至可以检查您的已暂停电子邮件列表。 对于使用 Microsoft Outlook 的人来说,这可能是一个熟悉的功能。 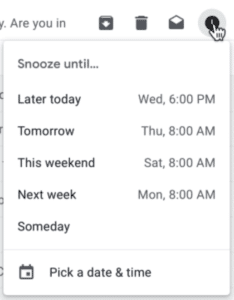
#3 自定义您的视图(参见 5:37 的视频)
您还可以将收件箱窗口的一部分分配为预览电子邮件的空间。 您只需单击菜单即可完成此操作。 在那里,您可以在Settings > Display density下找到缩小或扩大收件箱视图的选项。 默认选项可让您预览收件箱电子邮件中的附件。 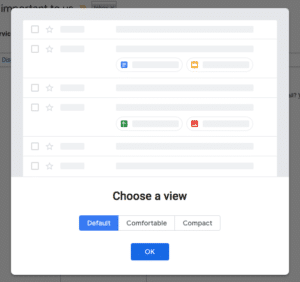
#4 访问和使用 Google 套件中的其他工具(参见 7:05 的视频)
这是另一个重要的功能:现在,您可以在使用 Gmail 时使用 Google 的流行(也是必不可少的!)应用程序,例如日历、保持和任务。 这种应用程序的集成为您在多任务处理方面提供了更多的余地,同时让您能够使用多种工具来完成您的日常任务。 您现在可以查看您的每日日程安排、设置活动、制作清单、添加待办事项等等。 这对于多任务处理者和多任务处理者(比如我)来说绝对是天赐之物。 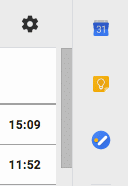
#5 增强的安全措施和人工智能(参见 9:38 的视频)
最后,Gmail 重新设计包括一个新的“机密”模式,可让您防止您发送的电子邮件被直接从 Gmail 复制、下载或转发。 如果您熟悉 Snapchat,您还可以在电子邮件中设置各种“到期日期”。 还有双因素身份验证 (2FA) ,它要求收件人提供密码(通过 SMS 发送给他或她),然后他或她才能打开您的消息。 人工智能功能还可以让 Gmail 给你一个“轻推”——一个温和的提醒,让你回复或跟进某些消息。
#6 从回复和后续建议列表中进行选择(参见 12:04 的视频)
这个特定的更新……本身并不完全是更新。 发送模板回复和跟进的选项,称为智能回复,已经在移动版 Gmail 中提供了很长一段时间。 不过,这是它第一次进入桌面版 Gmail!
就个人而言,我对此并没有太多用处,因为我更喜欢按照我所说的方式起草电子邮件。 不过,对于那些绝对必须回复紧急电子邮件或未决问题但没有时间从头开始撰写回复的人来说,这是一个非常方便的功能。 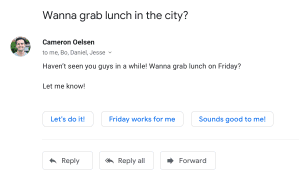
您会试用新版 Gmail 吗?
这些只是 Gmail 重新设计为我们带来的一些新功能。 如果您想了解更多关于它们的信息(并且如果您有兴趣知道我认为哪些对您最有用),请随时查看我的视频,就在这里!
您准备好尝试新的 Gmail 功能了吗? 我当然是,我很想听听你认为你会在所有这些中使用最多的那些! 在评论部分发出声音,并在那里分享您最喜欢的 Gmail 新功能。
关于 Liz Azyan

Liz Azyan 是这家位于英国伦敦的数字机构的首席执行官, Digital Matchbox和 Google Fellowship 获得者,其工作曾在赫芬顿邮报、计算机周刊、卫报、社交媒体审查员等众多媒体中被提及。 在 YouTube 上关注她。
