如何将 WordPress 站点移动到新主机或服务器(无需停机)
已发表: 2017-09-23每当您想创建新网站时,我总是更喜欢使用 WordPress 构建,因为它很方便,有大量可用的插件和主题,而且大多数是网络托管。 但是大多数人在选择基于价格便宜的虚拟主机时都会做出错误的决定。 当您的网站开始获得流量时,问题就出现了。 然后通常您的网站会变得更慢和大量停机。 在这种情况下,您需要将 WordPress 站点移动到新的网络主机或服务器。
许多网络托管公司不提供免费的网站迁移或收取额外的一分钱将您的网站迁移到新主机。 但这不是一个艰难的过程,您可以轻松完成。 当您可以轻松地将 WordPress 网站迁移到新的网络主机或服务器时,为什么还要支付额外费用。 因此,在本主题中,我将逐步指导如何将 WordPress 站点移动到新的虚拟主机或服务器而无需任何停机时间。
将 WordPress 网站移至新主机的分步指南(无需停机)
迁移您的 WordPress 网站只需几个步骤,您必须小心操作。 您可能想知道您的网站是否会在迁移过程中离线并失去您的流量。 答案是不。 您的网站将像以前一样保持在线状态,并且每个人都可以看到。 因此,让我们开始将 WordPress 网站迁移到新主机。
如果您不知道将您的 WordPress 网站移动到哪里,或者哪个 WordPress 托管会更好并且还提供免费迁移服务,那么这里有一些您可以使用的建议。
推荐的 WordPress 主机:
- 最佳共享主机:Siteground 是最好的共享 WordPress 主机。 它由 WordPress 推荐,免费 SSL 证书并拥有数据中心。 他们提供免费的 WordPress 迁移服务。 要移动 WordPress 网站,您可以请求它们,并将在接下来的几个小时内完成。 他们还提供网络托管行业中最好的客户支持。 他们的价格从每月 3.95 美元起。 访问 SiteGround 托管(此链接中添加了 %Discount 优惠券)。
- 最佳托管 WordPress 托管:如果您的网站流量很大,请选择 WPX 托管。 它是管理最好的 WordPress 托管,而且太便宜了。 更不用说他们将在接下来的几个小时内免费迁移 WordPress 网站。 他们的基本计划允许您托管 5 个站点,所有计划都包括无限 SSL。 他们的计划起价为 24.99 美元/月。 访问 WPX Hosting(此链接中添加了%Discount 优惠券)
- 最佳 VPS 主机:如果您需要更多功能,您可以获得 VPS 主机。 我们推荐 InMotion 托管。 您可以托管无限的域,并且他们的所有服务器都由一流的 SSD 驱动程序提供支持。 根据要求,他们的 WordPress 专家将在接下来的几个小时内迁移 WordPress 站点。 他们的基本 VPS 计划起价为 24.99 美元/月。 访问 Inmotion Hosting(此链接中添加了%Discount 优惠券)
重要– 迁移 WordPress 网站之前要做的事情:
在我们开始之前,请转到您的旧虚拟主机并:
- 备份您的文件和数据库
- 删除所有垃圾评论
- 如果您使用任何缓存插件,请清除缓存
- 优化您的 WordPress 数据库。 了解如何优化 WordPress 数据库。
第 1 步,安装 Duplicator WordPress 插件
Duplicator 是 WordPress 的最佳迁移插件。 它拥有超过 1+ 百万的下载量和评分最高的迁移插件。 它是一个免费插件,使用这个插件,您可以备份、克隆和轻松地将 WordPress 站点迁移到新主机。
Duplicator 插件的优点之一是,当您将 WordPress 网站移动到新主机时,您的网站不会离线。
要使用这个插件,首先去 WordPress plugins> Add new 并搜索Duplicator 。 在此之后,安装并激活此插件。
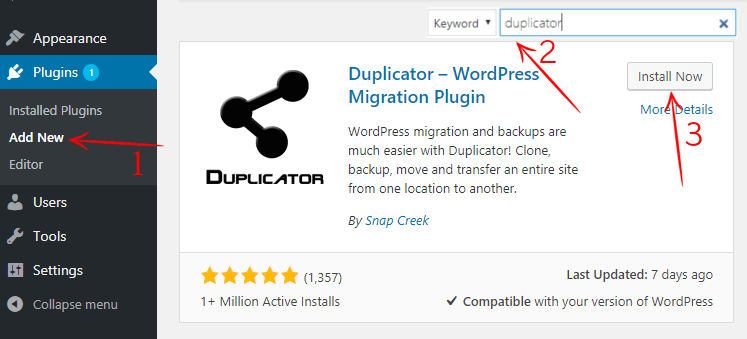
现在您需要为您的站点创建一个新包。 包包含您的 WordPress 站点和数据库。 在右上角,您将看到“创建包”并单击它。 然后你会看到以下选项,点击下一步。
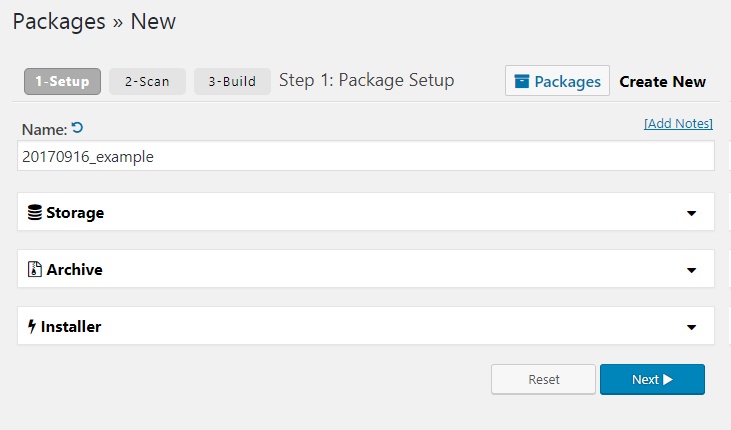
之后,它将扫描您的网站,可能需要几秒钟才能完成。 扫描完成后,您需要构建您的包,但要确保所有选项都标记为良好。 如果选项被标记为错误,您需要修复它。 现在单击构建,它将开始构建您的包。 这将需要几分钟,因此请保持选项卡打开并等待它完成。
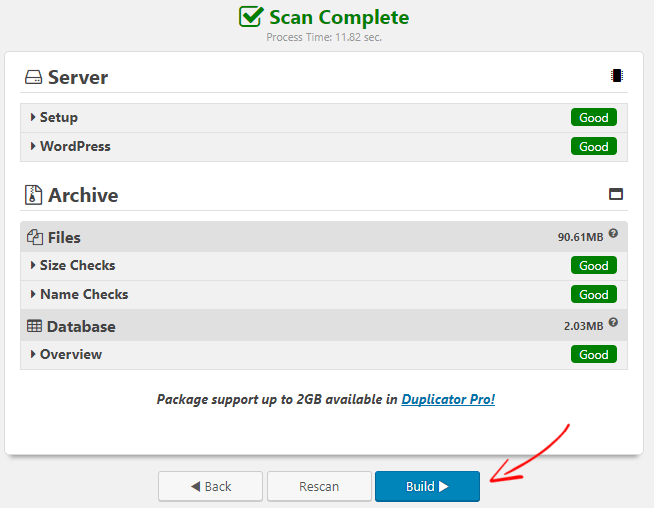
完成构建包后,您需要下载“ Installer ”和“ Archive ”文件。 下载文件并将其保存在安全的地方。 您将需要它来将 WordPress 网站移动到新主机。
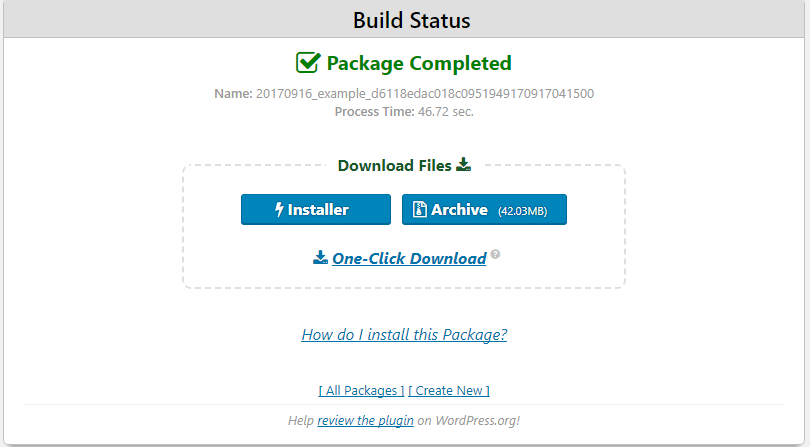
第 2 步,将您的 WordPress 网站导入新主机
在下一步中,您需要将“ Installer ”和“ Archive ”文件上传到您下载的新主机。 您可以通过托管 cPanel 或 FTP 客户端上传它。
完成上传文件后,您必须从新的网络主机创建一个新的数据库。 但请确保您已将所有权限授予用户。 您需要将新的数据库用户名、用户名和密码保存在本地,我们稍后需要它。
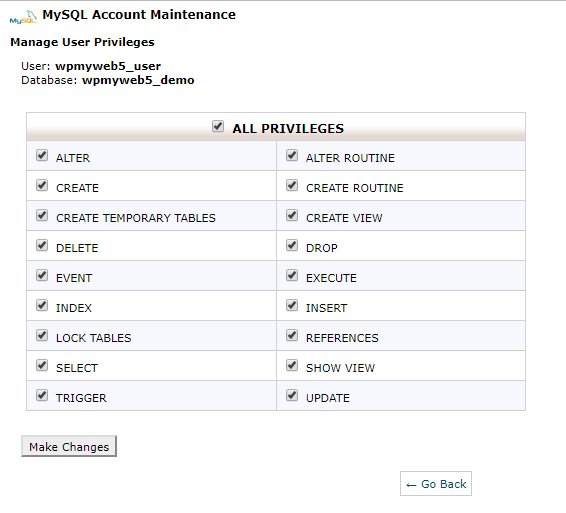
第 3 步,从您的计算机编辑主机文件以防止停机
将网站文件上传到新主机后,您需要访问安装程序文件以开始安装您的网站。 您可以通过在 Web 浏览器上键入以下内容来访问您的安装程序文件,
“http://www.yoursite.com/installer.php”
当您尝试打开此 URL 时,您可能会收到 404 错误,因为您的域名仍指向您的旧网络主机。 因此,现在如果您更改域名服务器,您将获得一个损坏的网站或您的网站将离线。 因此,您的网站将无法访问。
为防止停机,您首先需要从您的计算机编辑主机文件。 因此,主机文件将域名映射到特定的 IP 地址。 但是您只能从您的计算机上执行此操作。 这意味着只有您可以从新主机上看到该网站,而世界其他地区将从您的旧主机上看到您的网站。 我将向您展示如何从 windows 和 mac 编辑主机文件。
您需要找到新虚拟主机的 IP 地址的第一件事。 登录到您的新主机 cPanel,您可以在左侧或右侧看到您的主机 IP 地址。 如果您找不到它,您可以询问您的网络托管服务提供商。 之后,复制IP地址并保存在本地。
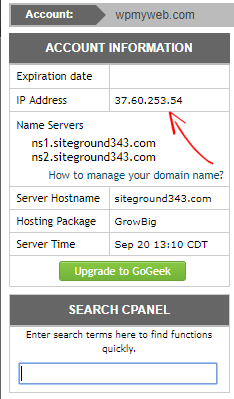
如您所见,我的主机 IP 地址是 37.60.253.54,所以我将其复制并记下。 你的IP地址不会和我的一样,所以你需要写你的。

然后,如果您是 Windows 用户,请转到程序> 所有程序> 附件。 找到记事本并以管理员身份运行。 之后,进入“ C:\Windows\System32\Drivers\etc ”。 在那里你会看到你的主机文件并打开它。
C:\ Windows\ System32\ Drivers\ 等
对于 Mac 用户,请转到Applications > Utilities > Terminal并输入以下命令来运行它。
须藤纳米/私人/等/主机
现在您只需将新的 IP 地址添加到您的主机文件中。
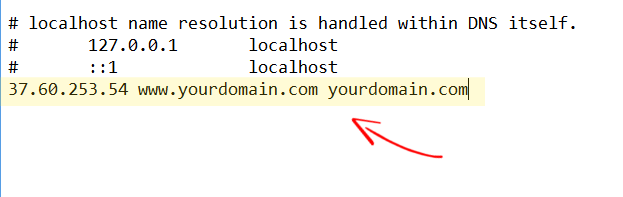
您必须输入您的 IP 地址和域名,而不是 yourdomain.com。 不要忘记保存它。 现在您可以从您的计算机访问您的新网站。
第 4 步,开始将站点的进程安装到新主机
现在您已准备好运行安装程序文件。 要运行安装程序,您需要打开 Web 浏览器并使用 installer.php 键入您的网站 URL ,如下所示。
http://www.yoursite.com/installer.php
输入网址后,您会看到这样的页面。 如果所有选项都显示为通过,那么您就可以开始了。 要处理此问题,请单击下面的下一步按钮。
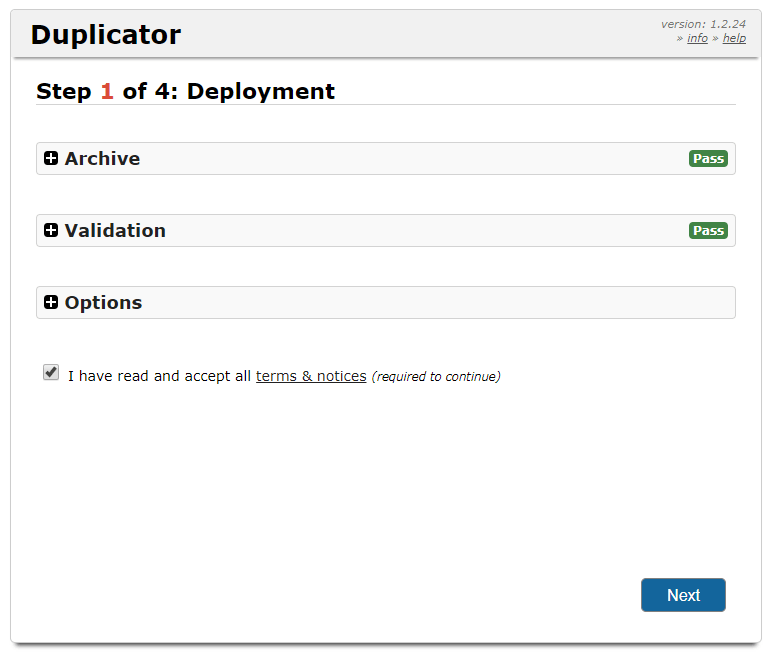
在此步骤中,您需要输入刚刚创建的新数据库名称、用户和密码。 但请确保这些字符之间没有空格。 现在单击测试数据库以检查您是否正确输入了数据库详细信息。 如果测试通过,则需要单击下一步按钮进行下一步。
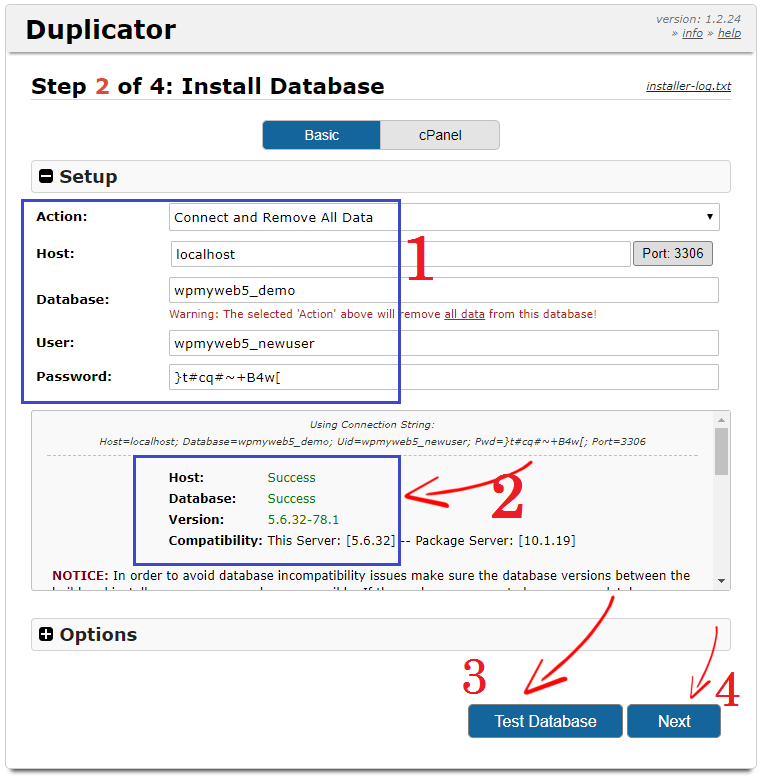
在此字段中,您必须更新您的站点。 首先,在 URL 字段中输入您的网站 URL。 默认情况下,复制器插件会设置您的网站路径,因此您无需对其进行编辑。 您可以现在输入您的网站标题,也可以稍后从设置中进行编辑。
当您将 WordPress 站点移动到新主机时,您可以创建一个新的管理员帐户,但它是可选的。 如果您想使用您用于旧站点的旧管理员帐户,请将其留空。
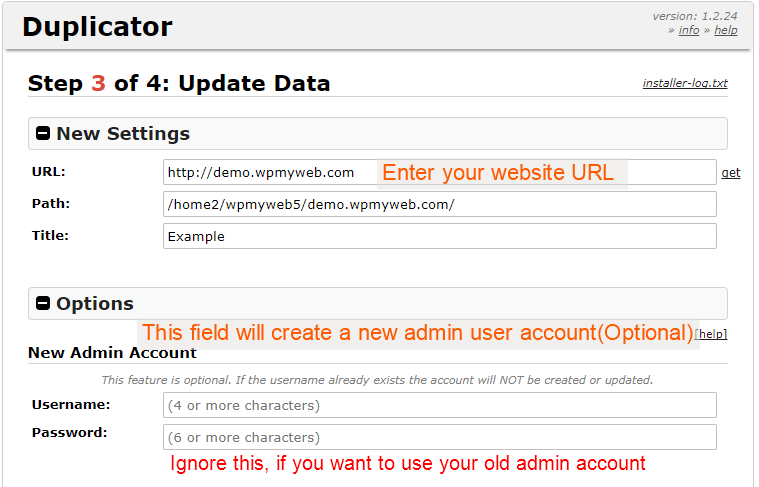
在最后一步中,您必须登录您的网站并检查一切是否正常。
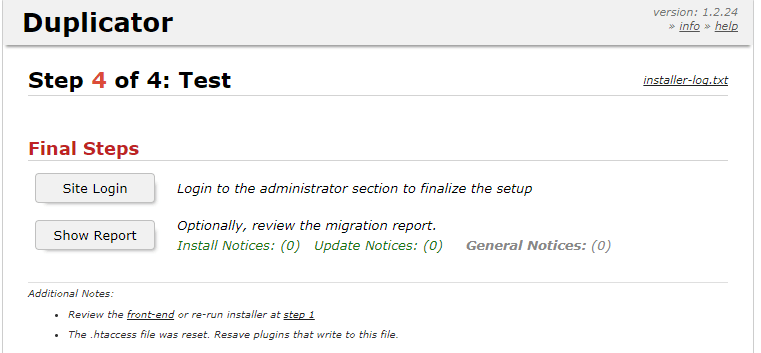
登录后,您需要删除安装文件,清除构建缓存,保存永久链接,您就完成了。 现在您已成功将 WordPress 网站迁移到新主机。
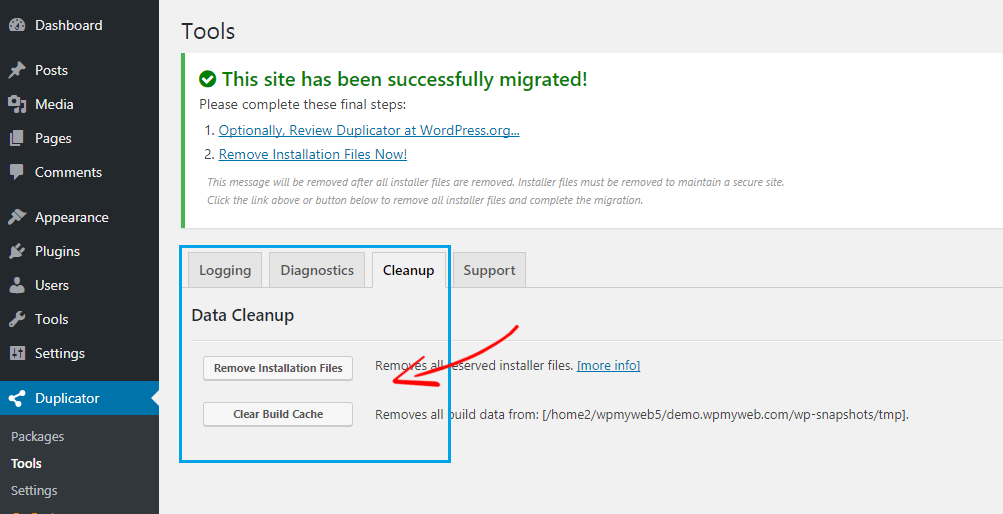
第 5 步,更改域名服务器
由于您刚刚将 WordPress 网站移至新主机,但您的域名仍指向您的旧网络主机。 因此,您需要更改您的名称服务器,在本指南中,我将向您展示如何更改域名服务器。
首先,转到您的新网络托管面板,转到您的帐户信息,在那里您会找到您的域名服务器。 现在只需复制您的名称服务器并记下它。 如果您找不到您的域名服务器,您需要联系您的托管服务提供商。
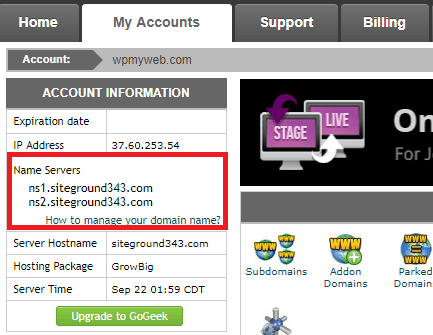
如果您已经在 GoDaddy、NameCheap 或任何其他域名注册商处注册了您的域名,那么您需要在那里登录。 由于我已经在 GoDaddy 注册了我的域名,所以我将向您展示如何更改域名服务器。 这个过程对于所有域名注册商都是一样的。
现在转到“我的产品”,选择您的域并单击“管理 DNS”。
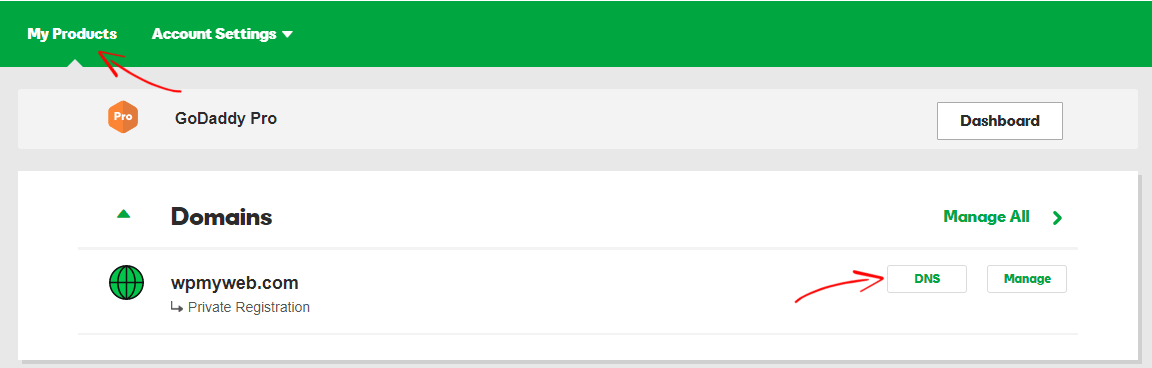
之后,单击“更改名称服务器”,将弹出一个框。 然后输入您从新主机复制的新主机名称服务器。 添加后,点击保存就完成了。
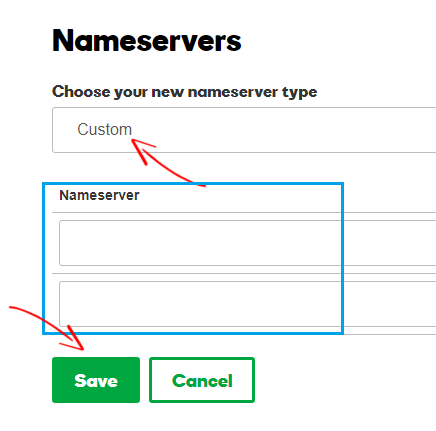
现在您的 WordPress 迁移过程已完全完成。 您刚刚更改了域名服务器,可能需要 6-24 小时才能完全传播。 由于您的新旧主机包含相同的网站内容,因此您的网站将对所有人可见。 这确认了您网站的100% 正常运行时间。
传播完成后,不要忘记将主机文件从您在步骤 3 中更改的计算机中更改回来。
完成传播后,您的新主机将为访问者提供网站文件。 但是您应该等待 5 天才能取消旧主机。
结论
如果您当前的虚拟主机不如您预期的那样好,或者您的网站流量很大,那么您应该将 WordPress 网站移至一个好的虚拟主机。 但是您不应该付费或聘请专家来迁移您的 WordPress 网站。 将 WordPress 网站迁移到新主机是非常简单快捷的过程。 在本教程中,我已经逐步展示了如何做到这一点。
对于迁移 WordPress 站点,我使用了最好的 WordPress 迁移插件,称为 Duplicator,因为它免费且更方便。 这个插件最好的地方是您可以轻松地创建您的网站的备份,并轻松地将 WordPress 网站移动到新的网络主机。
我希望本教程可以帮助您成功地将 WordPress 站点迁移或迁移到新主机,而无需任何停机时间。 如果您对本教程有任何疑问或意见,请在下方发表评论。 您也可以在 Facebook、Twitter、Google+ 上联系我们。
以下是您可能希望看到的更重要的 WordPress 文章,
- 5 个最佳 WordPress 迁移插件,可安全地将 WordPress 网站迁移到新主机
- 适用于 WordPress 的 7 个最佳 Google AdSense 插件 [2017 版]
- 2017 年 9 个最佳 WordPress 托管 [专家精选]
*这篇文章可能有附属链接,这意味着如果您选择通过我的链接购买,我可能会收到少量费用(您无需支付额外费用)。 这有助于我们保持 WPMyWeb 正常运行并保持最新状态。 感谢您使用我们的链接,我们非常感谢! 学到更多。
