如何在不停机的情况下将任何 WordPress 网站迁移到 RunCloud
已发表: 2020-06-16本指南适用于当前托管 WordPress 网站并希望迁移到 RunCloud 而不会冒任何停机风险的任何人。 RunCloud 适用于大多数云主机(如 Linode、Vultr、UpCloud、AWS、Google Cloud),但出于本教程的目的,我将在 DigitalOcean 中使用它。
可以使用 RunCloud 的免费帐户和 DigitalOcean 的 100 美元免费信用优惠免费遵循整个指南。 它非常适合在不浪费任何资金的情况下测试新云托管设置的速度和设置。
我将尽可能简单地让您跟随并切换您的托管。 整个过程不到20 分钟,您不需要任何高级插件或工具。 并且不需要 Linux 命令行编码!
无论您是从 BlueHost 或 Hostgator 之类的共享主机、Kinsta 或 WPEngine 之类的托管主机,还是 Cloudways 或 ServerPilot 之类的其他云托管提供商迁移,此过程都将以相同的方式进行。
让我们开始吧。
目录
什么是润云?

RunCloud 是一个轻量级的云主机控制面板。 您可以使用 RunCloud 部署和管理来自一系列提供商(如 DigitalOcean、Vultr 和 UpCloud)的云服务器。
这是一个很好的工具,可以帮助您利用云托管的好处,而无需使用 Linux 命令行的麻烦。
如果您不确定 RunCloud 是否是您网站的最佳云托管服务,您可以在我的比较指南中详细了解 RunCloud 与 Cloudways 的不同之处,我将在其中更详细地讨论其功能。
RunCloud 是做什么的?
- 通过 API 连接到 DigitalOcean、Linode、UpCloud 和 Vultr
- 连接到大多数云托管服务器
- 一键安装 WordPress
- 控制面板执行服务器任务(如自动备份和网站登台)
- 速度和安全优化的服务器管理
切换到 RunCloud 的原因

云托管速度快如闪电。 即使是具有 1GB RAM 的小型服务器也可以在一周中的每一天都胜过共享主机。 而且,您可能知道,WordPress 以速度慢着称。 网站速度对于 SEO 和 UX 来说非常重要,因此如果您的 WordPress 网站加载速度不够快,云托管是完美的解决方案。
虽然我也喜欢将托管云托管平台 Cloudways 用于其每月 10 美元的入门级计划,但 RunCloud 是一个更实惠的解决方案,因为您无需在服务器上支付任何费用。 如果您想了解更多信息,以下是 RunCloud 和 Cloudways 托管之间的区别。
与另一个流行的云控制面板 ServerPilot 不同,RunCloud 不对每个应用程序收费。 这意味着您可以使用 RunCloud 在单个服务器上托管多个应用程序(例如 WordPress 网站),而无需额外费用。
RunCloud 有 4 个定价计划,免费、基本、专业和商业。
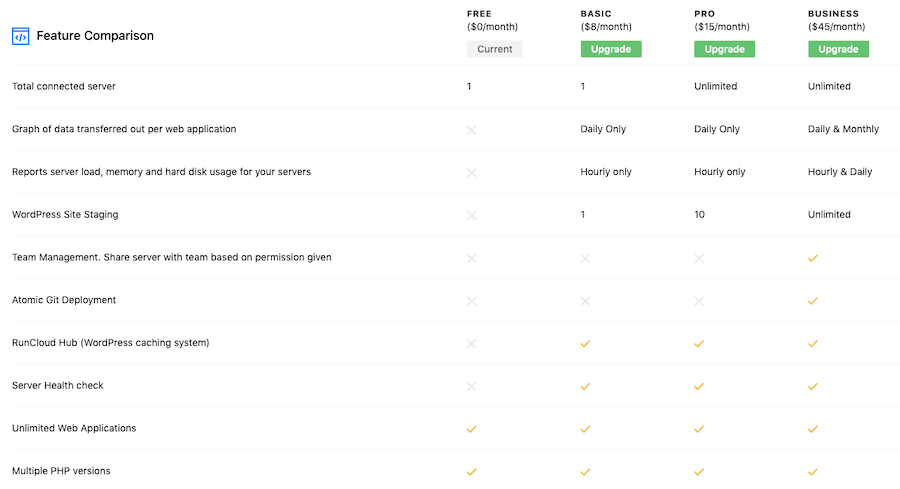
在本教程中,我将使用免费的 RunCloud 帐户,这样您就可以在不花钱的情况下准确地看到您可以实现的目标。 注册后,您还将获得 5 天的免费试用期,因此您可以测试 RunCloud 可以做的所有事情。
如何在不停机的情况下将任何 WordPress 网站迁移到 RunCloud
第 1 步:注册 RunCloud
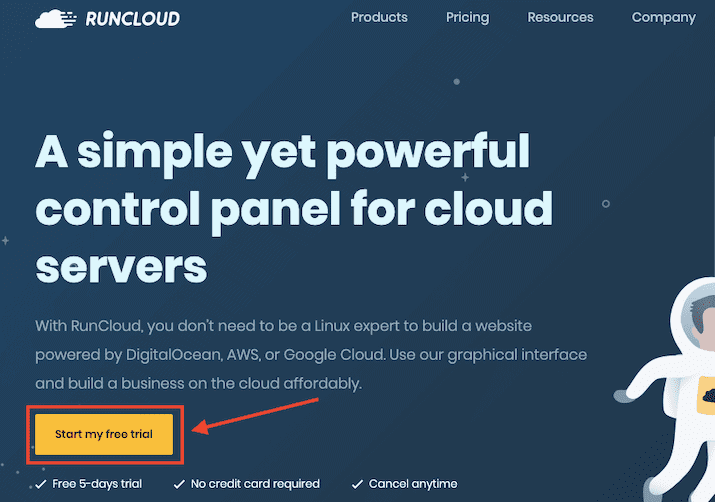
第一步是注册 RunCloud。 您将获得5 天的免费试用期(无需信用卡),但您可以无限期地使用免费计划(他们在注册时并没有明确说明!)。
创建用户名和密码,或使用您的 GitHub、Google 或 DigitalOcean 帐户(如果您有)登录(或计划在下面的第 2 步中创建一个)。
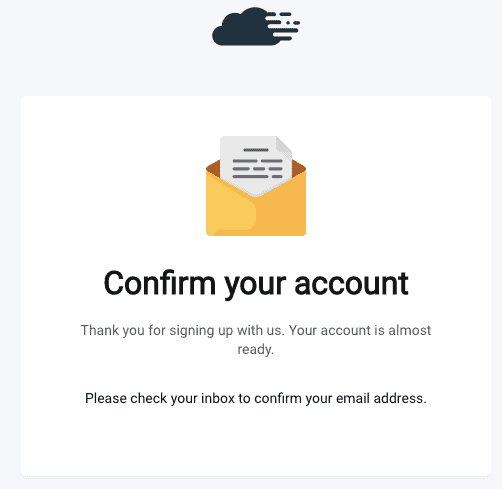
通过单击 RunCloud 将发送给您的电子邮件中的链接确认您的帐户并再次登录。
首次加入时,您的 RunCloud 仪表板将如下所示:
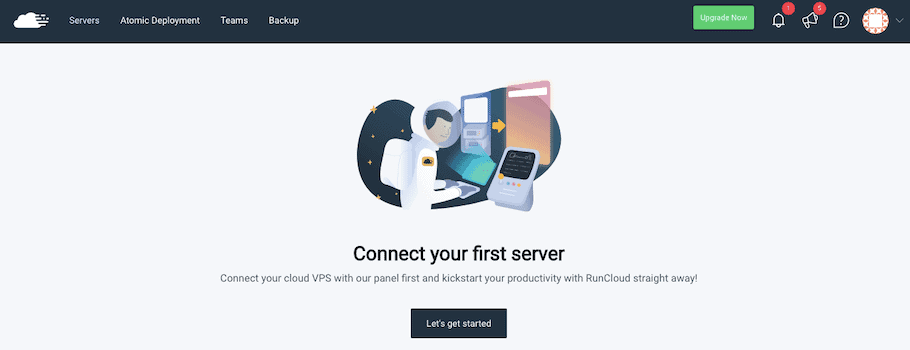
第 2 步:注册您选择的云托管平台
RunCloud 只是一个控制面板服务,因此您需要选择一个云托管提供商来与之集成。
我个人喜欢 DigitalOcean,并且在过去 7 年左右的时间里对它们感到满意。 我也在使用 UpCloud,它的 1GB 每月 5 美元的服务器计划获得了很好的 VPS 基准分数。
RunCloud 将与大多数云提供商合作,但它通过 API与 DigitalOcean、Linode 和 Vultr 集成。
RunCloud 还可以与 UpCloud、Google Cloud、AWS、UpCloud 和 Azure 轻松集成。
您通常可以找到大多数云主机的免费信用优惠; 这里有一些我推荐的:
- DigitalOcean 100 美元赠金(60 天后到期)
- UpCloud 25 美元赠金
为简单起见,我将为本教程注册一个 DigitalOcean 帐户。
注册数字海洋
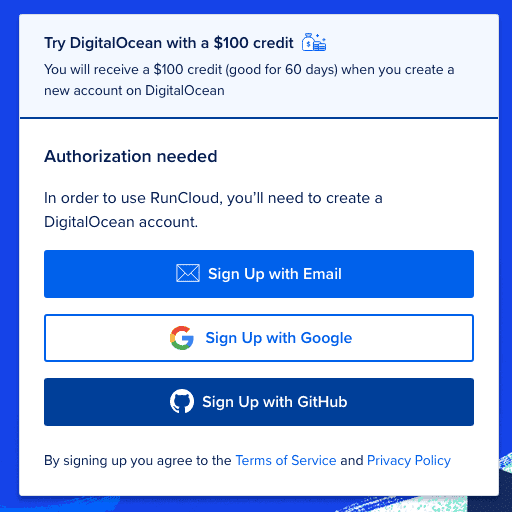
点击此链接可获得 100 美元的信用额度,然后使用您的姓名、电子邮件和密码注册 DigitalOcean,或者使用您的 Google 或 GitHub 帐户。
验证您的电子邮件地址,然后添加付款方式。
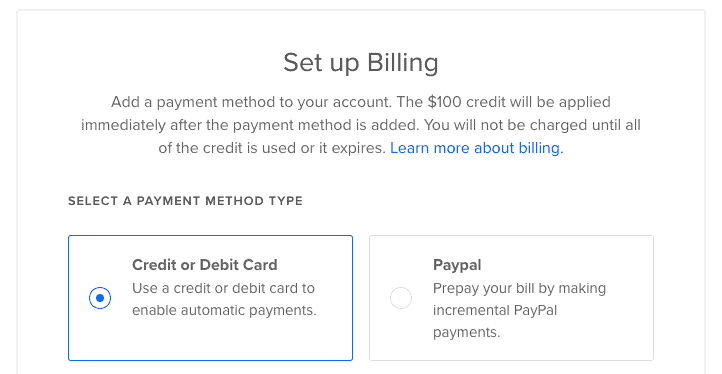
您可以选择信用卡/借记卡或 PayPal 。 在 100 美元的免费信用到期之前,不会从您的信用卡/借记卡中扣除任何款项。 如果您更喜欢 PayPal,则需要为您的帐户充值 5 美元才能激活它。 您将保留 5 美元的信用额度,并且在 100 美元的信用额度到期时它不会过期(我可以确认 DigitalOcean 将在触及 5 美元之前使用您的免费 100 美元——很好)。
第 3 步:生成 DigitalOcean API 密钥
现在是连接 DigitalOcean API的时候了,这样我们就可以从 RunCloud 的仪表板控制我们的 DO 帐户,并在不离开 RunCloud 的情况下添加服务器(此功能称为 Direct Server Provisioning)。
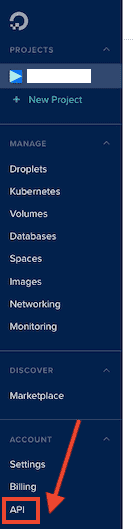
在您的 DigitalOcean 仪表板中,单击左侧菜单上的“API”链接。
如果您找不到它,请在登录到您的 DigitalOcean 帐户时尝试使用此 URL:
https://cloud.digitalocean.com/settings/api/tokens
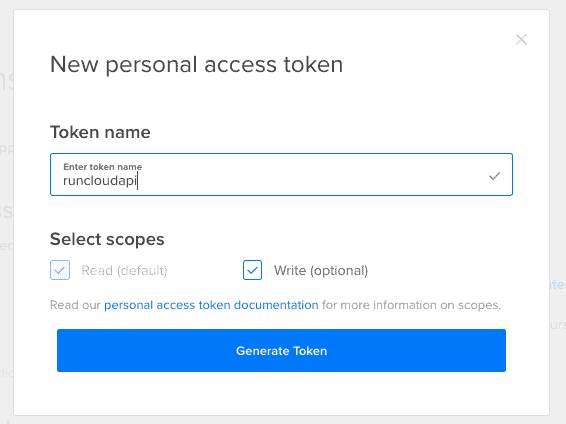
单击“Generate New Token”按钮,并添加一个新的 API 令牌名称(选择与 RunCloud 相关的名称,以便您记住它的用途),然后单击“Generate Token” 。
复制您的 API 令牌并将其临时粘贴到文本板中,因为它不会再次在您的 DigitalOcean 帐户中可见。 如果在将其添加到 RunCloud 之前丢失了它,则必须生成一个新的。
第 4 步:通过 API 连接 DigitalOcean 和 RunCloud
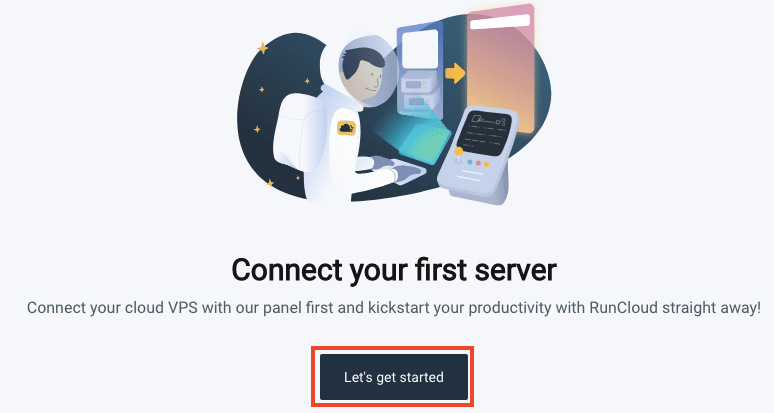
在您的 RunCloud 仪表板中,单击“让我们开始吧”以启动服务器设置面板。
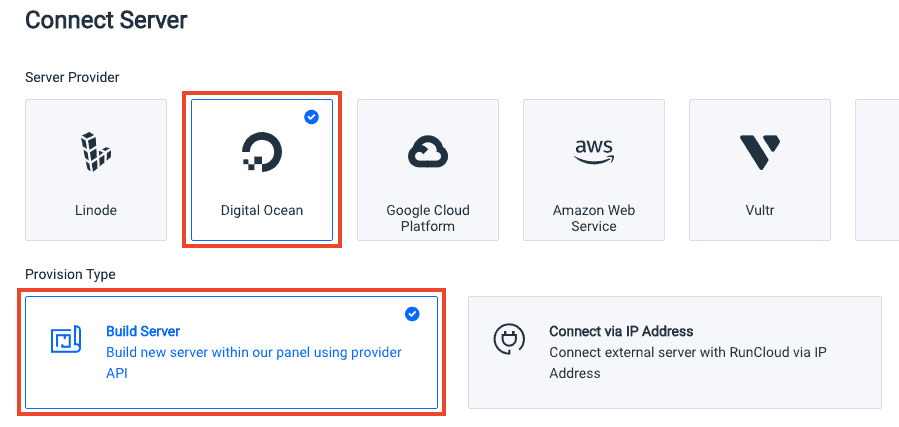
选择“Digital Ocean”作为服务器提供者,并在供应类型下选择“构建服务器” 。 此选项将允许我们通过 API 连接到 DigitalOcean。
向下滚动并选择“添加新密钥”以添加我们在步骤 3 中创建的 API 密钥。
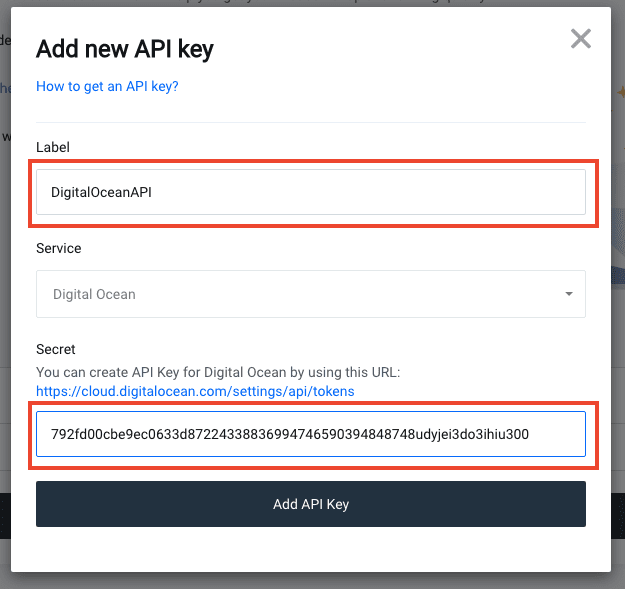
在“标签”字段中为密钥提供描述性名称(可以是任何您喜欢的名称),将 API 密钥粘贴到标有“秘密”的字段中,然后点击“添加 API 密钥”以添加密钥。
在下拉列表中选择您的新密钥,然后单击“构建服务器” 。
第 5 步:启动新服务器
由于 API 连接,我们现在可以直接从 RunCloud 添加新的 DigitalOcean 服务器。
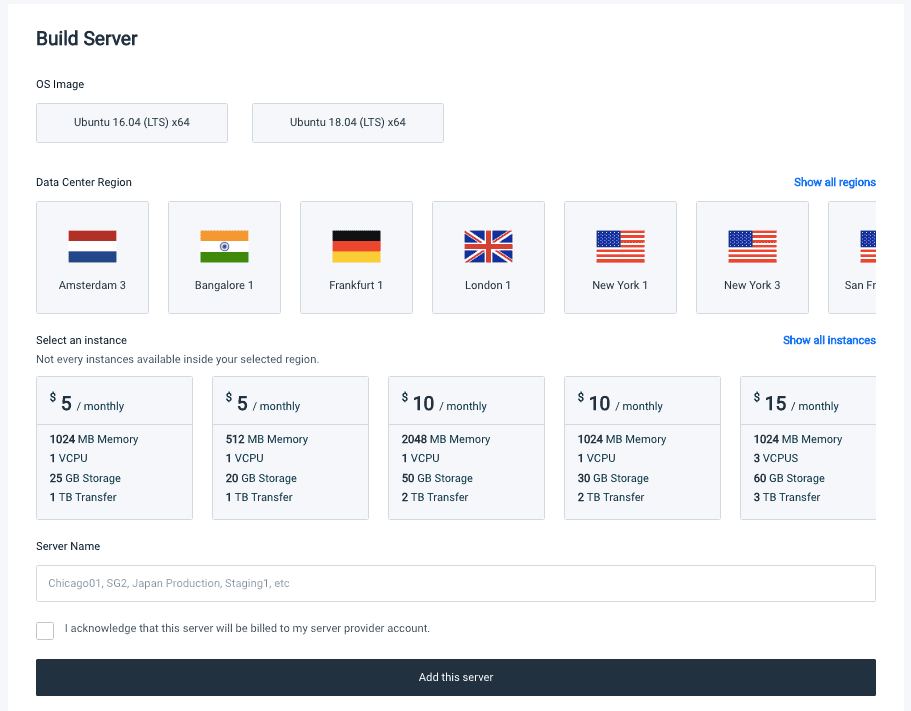
选择您喜欢的操作系统映像——我建议使用Ubuntu 18.04 ,因为它是更新的。
选择一个数据中心区域——这将是您的服务器的位置。 选择一个接近大多数网站访问者的服务器(如果您不知道访问者来自哪些国家/地区,请查看 Google Analytics)。
选择一个实例——这是您将要注册的 DigitalOcean 计划。 每月 5 美元的计划(1024MB 内存又名 1GB)非常适合托管 WordPress 网站,我发现它非常快速和安全。 如果您有一个高流量的网站或大量的内存密集型功能,您可以选择更大的东西。
添加服务器名称- 任何描述都可以,然后单击“添加此服务器” 。
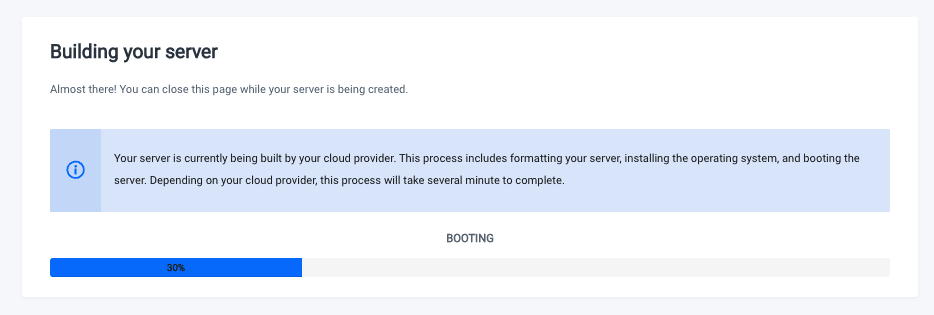
设置服务器只需一分钟左右。
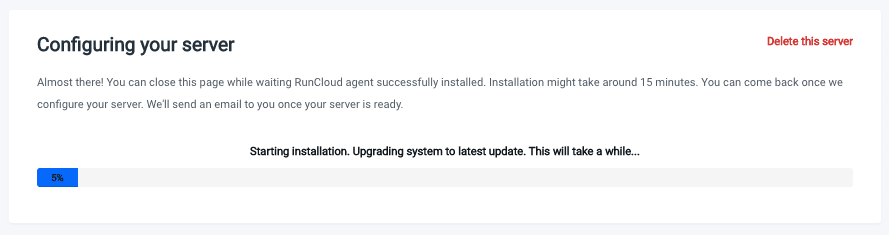
然后服务器将由 RunCloud 配置。 这最多需要 15 分钟,所以请耐心等待。
全部设置完成后,您将看到服务器仪表板:
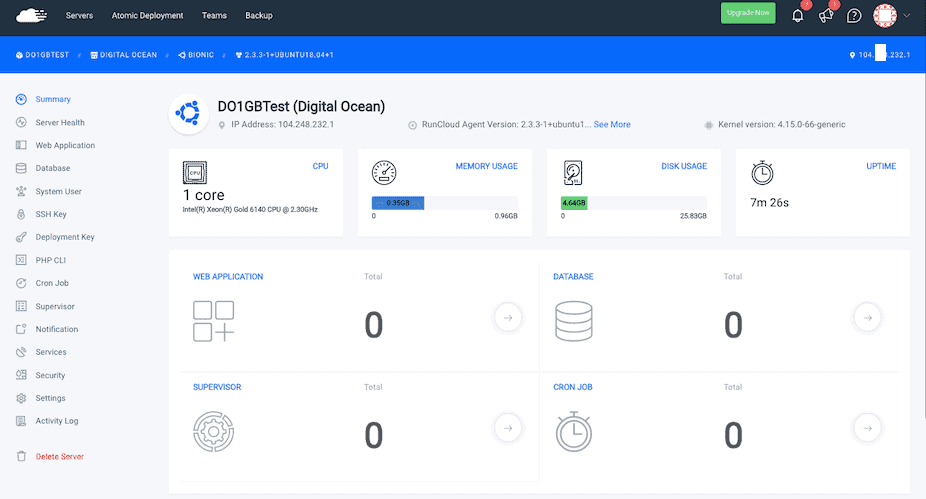
第 5 步:安装 WordPress
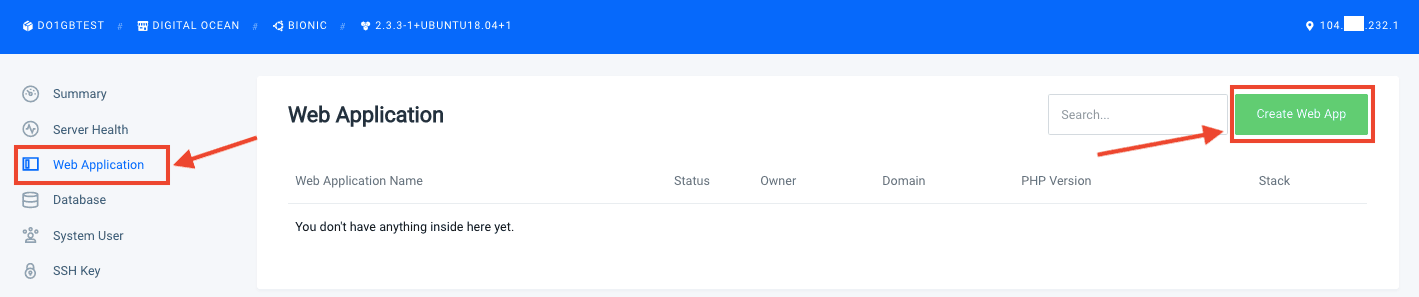
在左侧菜单栏中,单击“Web 应用程序” ,然后单击“创建 Web 应用程序”按钮。
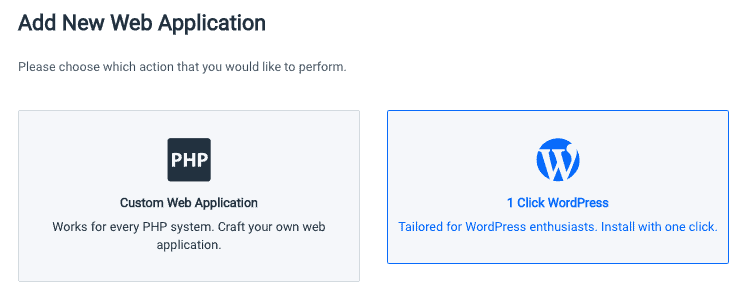
选择“1 Click WordPress”选项。
现在我们有一些设置要配置。
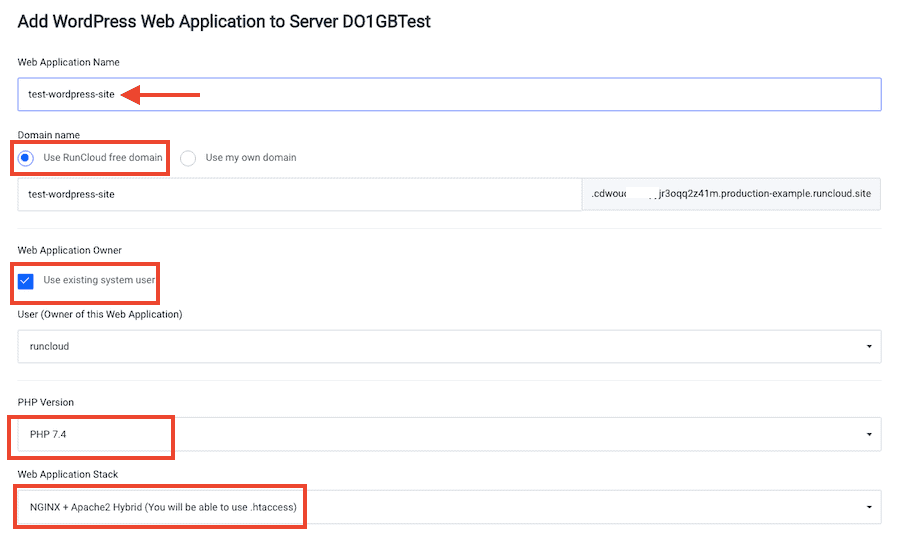
为您的应用程序起一个描述性名称。
在域名字段中,选择“使用 RunCloud 免费域”。 这将允许您在临时域(例如 12345test.runcloud.site)上查看、配置和测试 WordPress 网站的实时版本。 当您准备好切换您的域名时,您可以在不停机的情况下进行迁移。
如果您更喜欢使用自己的域,我建议您使用子域,例如 new.mywebsite.com,您可以在切换之前测试所有内容而无需停机。 您需要通过添加 DNS 记录来将子域映射到新的 WordPress 应用程序(参见步骤 9)。
如果您将 WordPress Web 应用程序设置为默认应用程序并且只在服务器上放置一个应用程序,您也可以通过 IP 地址访问该网站。
在 Web 应用程序所有者中,选中“使用现有系统所有者” 。
在下拉列表中选择最新的 PHP 版本。
对于 Web 应用程序堆栈,您可以选择:
- NGINX + Apache2 混合
- 原生 NGINX
- 原生 NGINX + 自定义配置
正如 RunCloud 所说,Native NGINX 是 WordPress 最快的选项,但您将无法使用 .htaccess。 如果您需要 .htaccess 或不确定选择哪个,请选择NGINX + Apache 2 Hybrid 。
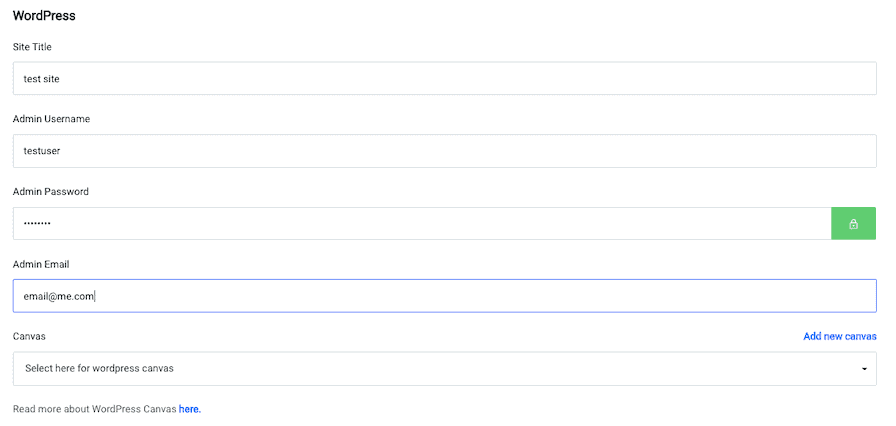
添加您的 WordPress 详细信息:
- 网站标题
- 管理员用户名
- 管理员密码
- 管理员电子邮件
不用担心使用与现有 WordPress 网站相同的详细信息 - 我们将很快用您的旧网站替换这个新的 WordPress 安装。
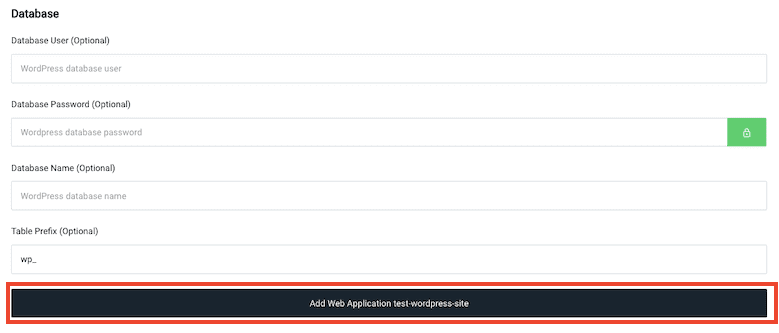
将数据库设置留空,然后单击“添加 Web 应用程序” 。
您几乎会立即获得一个确认屏幕:
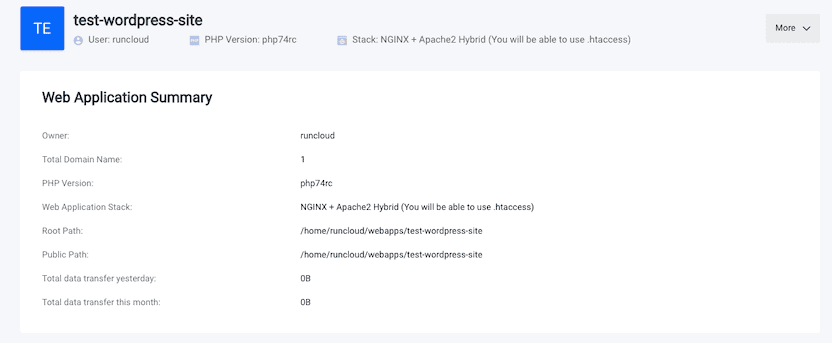

第 6 步:导出您的旧 WordPress 网站
接下来,我们将使用一个插件来备份您现有的 WordPress 网站,以便将其导入新网站。
那里有许多免费和高级备份。 我信任(并且使用过很多次)免费的 All-in-One WP Migration 插件,所以我将在本教程中使用它。
如果您更喜欢使用另一种方法,我还有一个教程,介绍如何使用 Migrate Guru 将您的网站迁移到 RunCloud,它使用 SFTP 一次性迁移您的网站(对于更大或更复杂的网站,这也是一种更好的方法)。
登录到您的 WordPress 站点并安装 All-in-One WP Migration 插件。
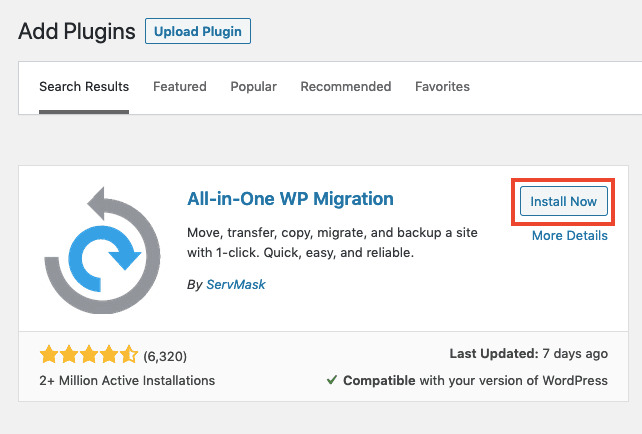
转到WordPress Dashboard > Plugins > Add New ,然后搜索 All-in-One Migration 并单击“立即安装” ,然后单击“激活” 。
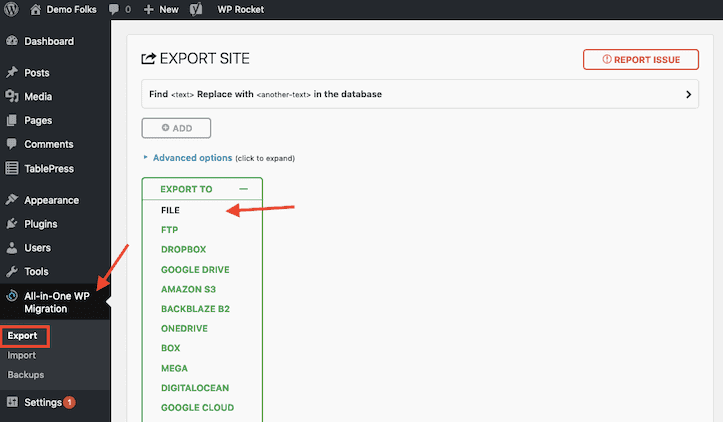
在左侧菜单中找到 All-in-One Migration 标签,然后单击“导出”并在“导出到”下拉列表中选择“文件” 。
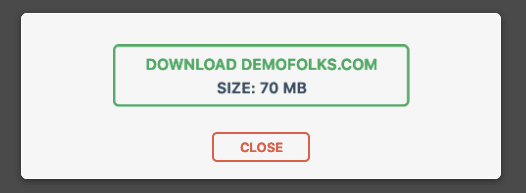
该插件将需要几秒钟来扫描您的网站,然后您会看到一个绿色按钮,上面写着“下载 yoursite.com” 。 单击它并将导出文件保存到您的计算机。
文件名将如下所示:
yourdomain.com-20210612-1234-abcd.wpress
第 7 步:将您的 WordPress 网站导入新的 RunCloud WordPress 安装
现在我们将登录到新的 WordPress 安装,以便我们可以导入您导出的文件来迁移站点。
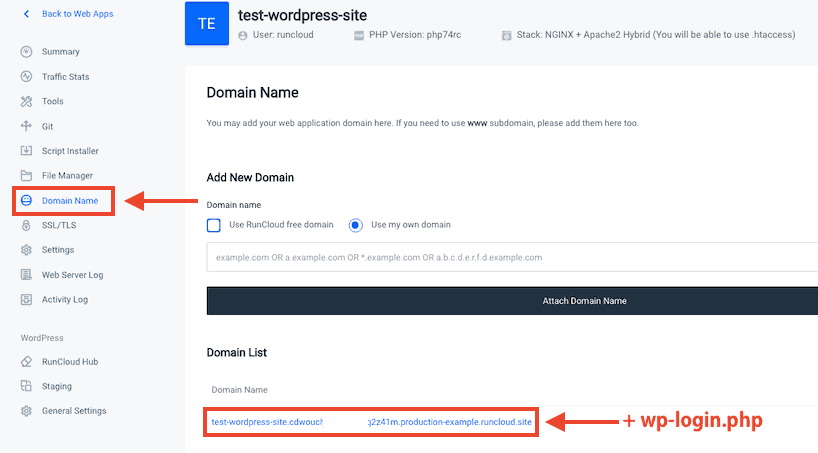
在 Web App 视图中,点击左侧菜单栏中的“域名”,找到 RunCloud 为您生成的长域名。
如果您在服务器概览面板中,则可以通过单击左侧菜单上的“Web 应用程序”标签来获得相同的信息。
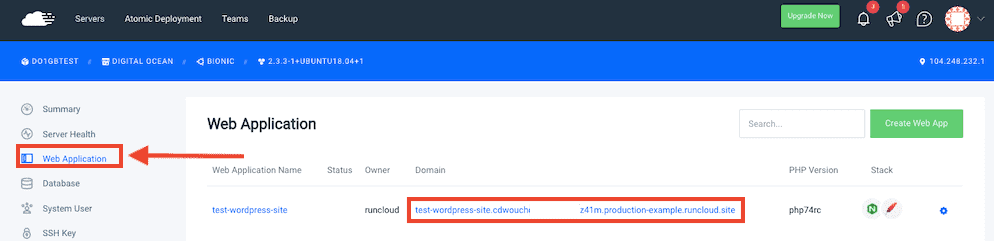
单击看起来像这样的临时域名:
http://test-wordpress-site.cdwoudjde384hheuu3k34hj2z41m.production-example.runcloud.site/
你会看到全新的 WordPress 安装主页:
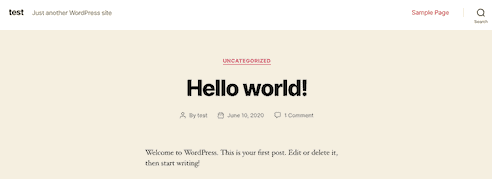
现在将“wp-login.php”添加到浏览器地址栏中的 URL,如下所示:
http://test-wordpress-site.cdwoudjde384hheuu3k34hj2z41m.production-example.runcloud.site/wp-login.php
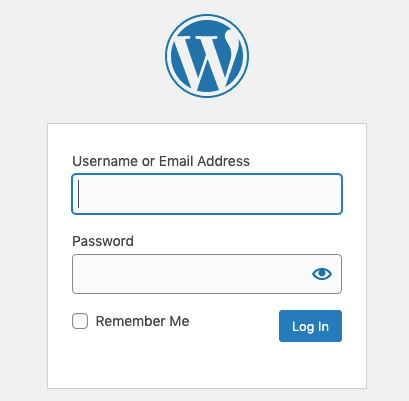
您将看到标准的 WordPress 登录表单。 使用您在第 5 步中选择的用户名和密码登录。
您现在位于全新 WordPress 安装的管理面板中。
就像您在第 6 步中所做的那样,在新站点上安装一体化迁移插件。
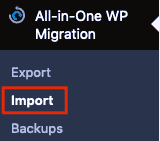
在左侧菜单中找到 All-in-One Migration 标签,然后单击“Import”并在“Import From”下拉列表中选择“File” 。
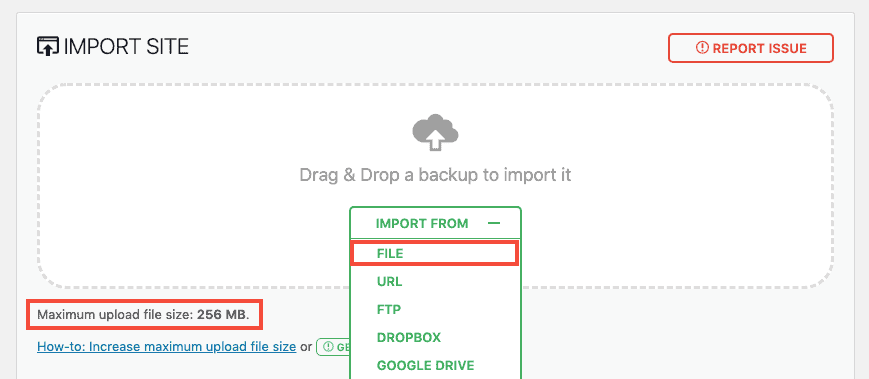
选择您在步骤 6 中导出的文件,然后等待它上传。
注意:如果您有一个大型 WordPress 网站,您需要通过编辑 wp-config.php 文件或 .htaccess 来修改最大上传文件大小。
如果您的 WordPress 网站大小超过 512MB,则免费版的 All-in-One WP Migration 将无法使用,您需要升级到高级版。
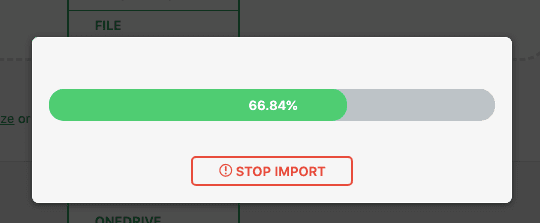
等待 .wpress 文件上传。 然后,您将看到一条警告消息,提醒您将要复制现有的 WordPress 站点数据库和文件。 单击“继续”并等待它完成。
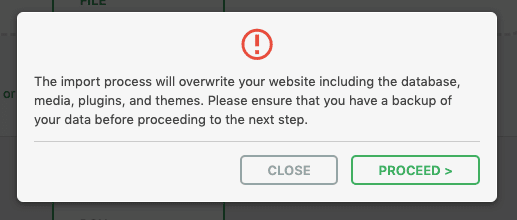
导入完成后,您将收到最终确认通知。 它指出永久链接已设置为默认值。
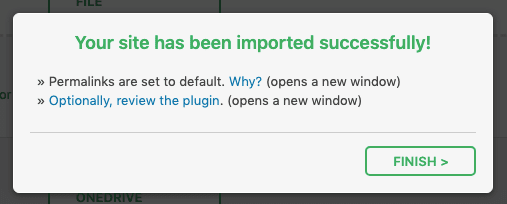
单击“完成”并检查您的新网站的外观。
如果您的网站没有正确加载,您可以创建一个 Let's Encrypt SSL 证书,以便您可以使用 SSL 测试它(仅限免费试用的付费帐户)。 当您选择 WordPress 应用程序时,您会在 RunCloud 的左侧菜单中找到 SSL 菜单。 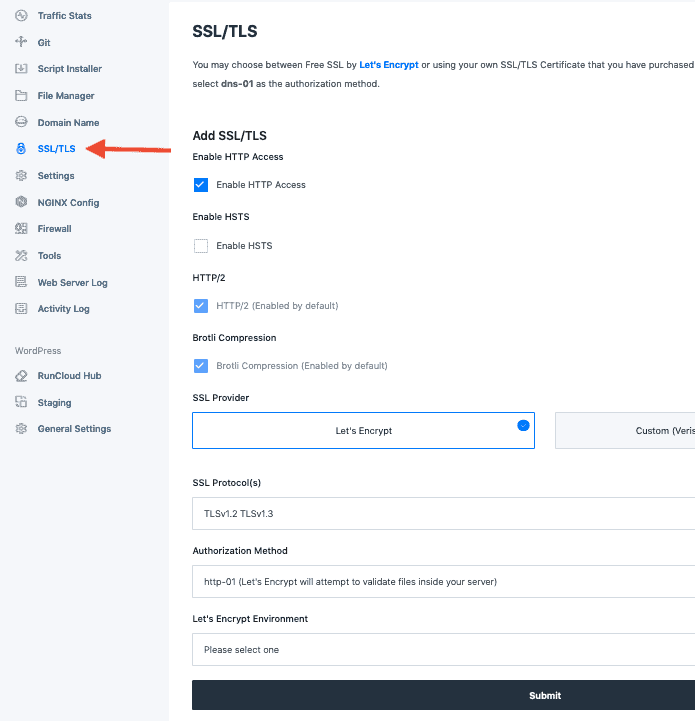
还要确保 WordPress 站点地址正确。 在 RunCloud 中,在您的应用程序设置中,单击 WordPress 部分中的“常规设置” ,并根据需要更新您的 WordPress 地址和站点地址。
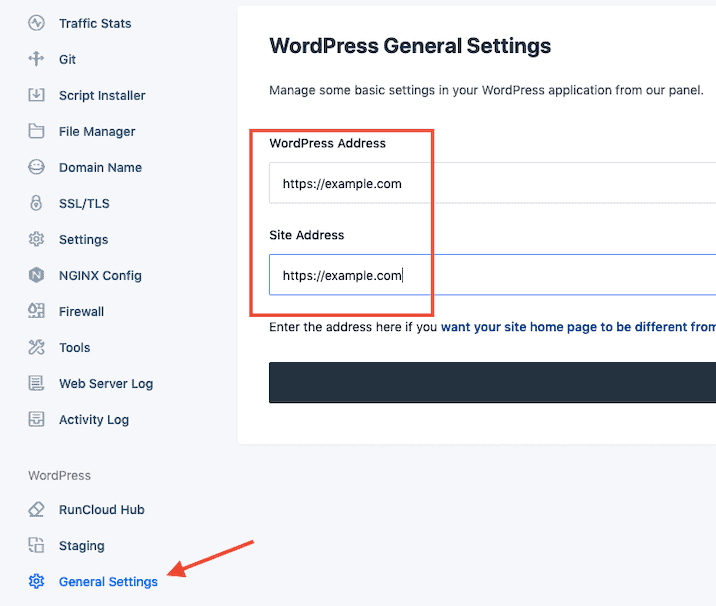
第 8 步:更改永久链接并检查您的网站
您的新 WordPress 站点将具有与旧站点完全相同的结构和内容,但永久链接除外。 如果您使用的是自定义永久链接结构,则需要更改设置。
首先,您必须再次登录 WordPress ,这次使用旧站点的用户名/电子邮件和密码(新的登录详细信息现已被覆盖)。
要更改主仪表板中的 WordPress 永久链接设置,请转到“设置”>“永久链接”并选择您在旧站点上使用的相同选项,然后向下滚动并单击“保存更改”。
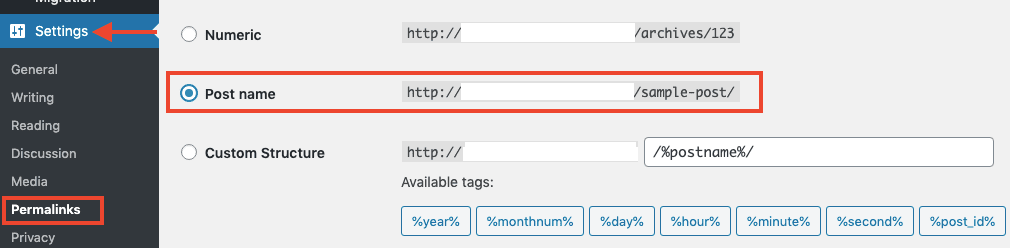
我使用 Post name 永久链接结构,但请确保将其更改为您一直使用的任何内容。 您希望永久链接保持不变,以便在完成迁移时没有任何断开的链接或丢失的页面。
现在您的新站点是旧站点的副本,是时候检查它,看看是否有任何问题。
如果您的站点很小,您可以手动检查它。 如果您有很多页面,您可以使用 Screaming Frog 或 ahrefs 站点审核功能等软件进行自动检查。 对现有域和新安装域运行爬网并查找差异。
请记住在新站点上检查以下内容是否正确:
- 永久链接结构
- 谷歌分析代码
- 元标题和描述
- 机器人.txt
- 插件许可证
如果您使用的是单站点许可证插件,则需要在迁移完成后切换许可证。
在这个阶段要执行的另一项重要检查是WordPress 速度测试。 您可以看到与旧主机相比,新的 RunCloud 云服务器设置快了多少。
那里有许多免费的网站速度检查器,但我喜欢使用 FastorSlow.com 一次检查多个位置的网站速度是多么快速和容易。
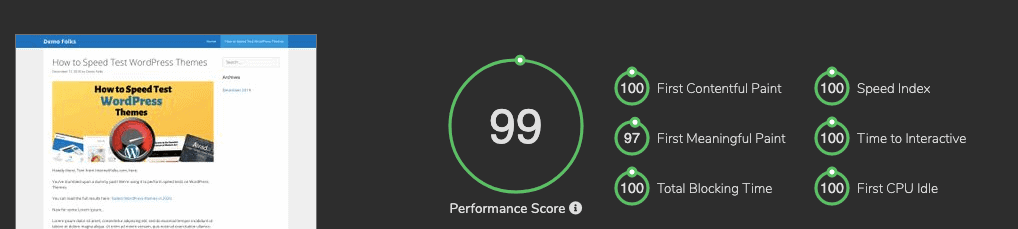
将新 RunCloud 托管设置上的页面与旧主机进行比较,看看您可以获得哪些速度改进。
您还可以查看 Google 的 PageSpeed Insights 工具。
一旦您对新网站无错误、快速且准备就绪感到满意,就该完成迁移了。
第 9 步:更改您的 DNS 设置
剩下要做的就是将您的域名(例如 mywebsite.com)指向您的新 RunCloud/DigitalOcean 服务器,并远离您的旧主机。
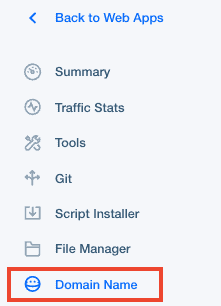
在 RunCloud 仪表板中,转到您的 Web 应用程序,然后单击左侧菜单中的“域名” 。
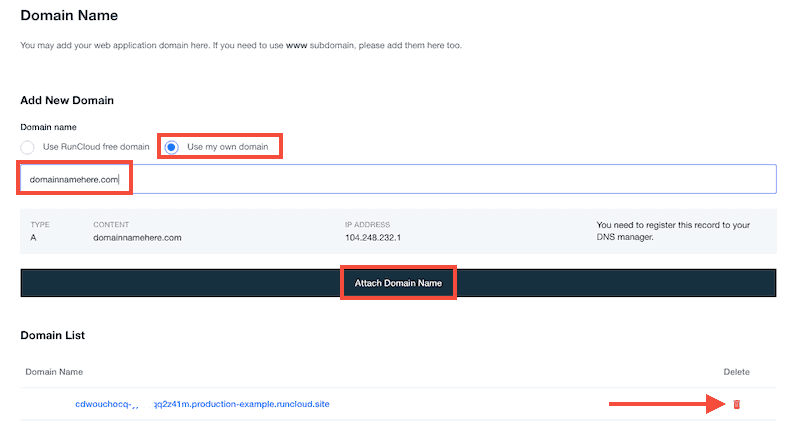
在“添加新域”部分,选择“使用我自己的域”并将您的域名输入/粘贴到空白字段中,然后单击“附加域名” 。
然后,您可以通过单击红色 bin 图标从您的应用程序中删除临时 RunCloud 域。

如果您之前将 Let's Encrypt SSL 证书添加到测试子域(例如 new.mydomain.com),则需要重新部署它以避免重定向循环。
注意:如果您使用非 www 域作为主域,请确保将 www.domain.com 和 domain.com 添加到 RunCloud ,并创建额外的CNAME DNS 记录。 这将确保您的 www.domain.com 将被正确重定向,并且您不会遇到错误索引页面的任何问题。 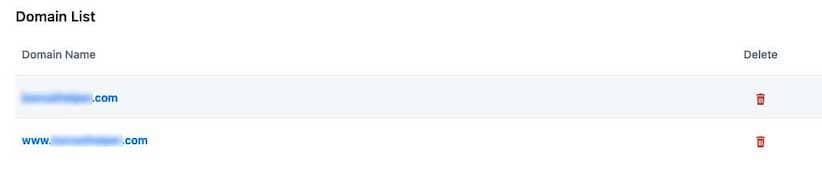

创建 A 记录
您现在需要将 A 记录添加到您的 DNS 管理器。
最简单的方法是使用 DigitalOcean 的名称服务器。
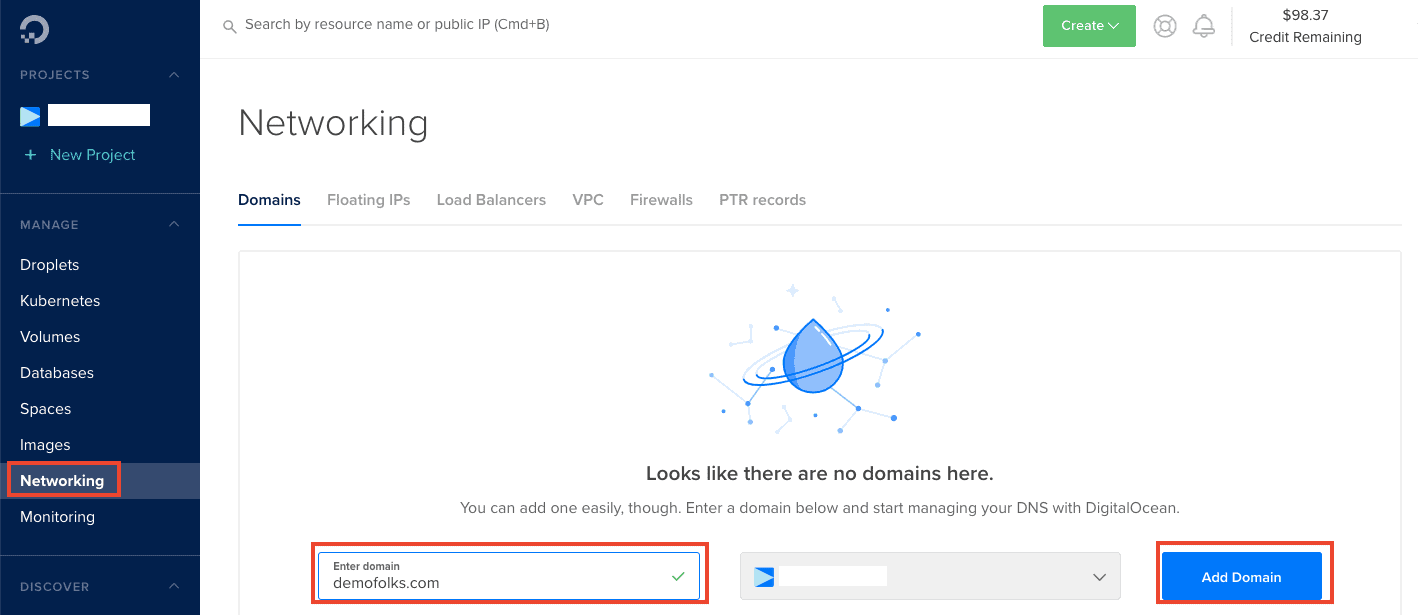
登录 DigitalOcean,在左侧菜单中选择“Networking” ,然后输入您的域名并点击“Add Domain” 。
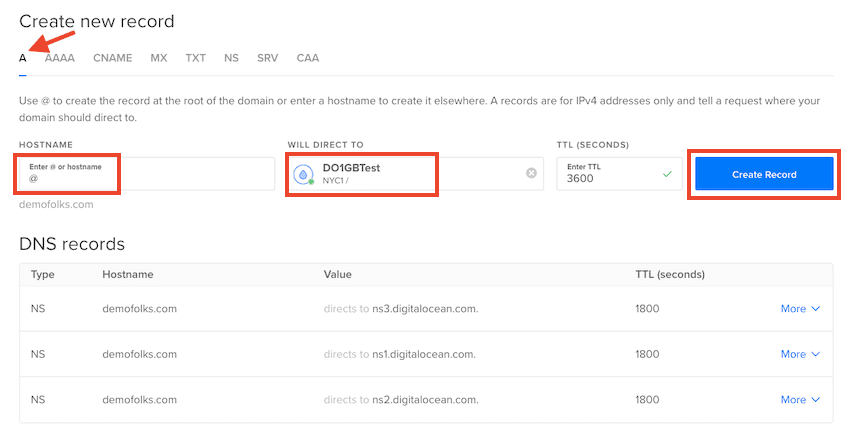
在 DNS 记录面板中,确保您正在创建 A 记录,然后输入“@”作为主机名(除非您想在子域上托管,在这种情况下,请输入您的子域的名称(例如博客) .
在“Will Direct To”字段中选择您要使用的 DigitalOcean 服务器(如果您有多个,请检查 RunCloud 中的 IP 以确保您选择了正确的服务器)。
点击“创建记录” 。
现在您需要在域名注册商处更改为 DigitalOcean 的名称服务器。 登录到您的注册商帐户(您购买域名的地方),然后更改名称服务器。
例如,我使用 Namesilo,因此更改名称服务器如下所示:
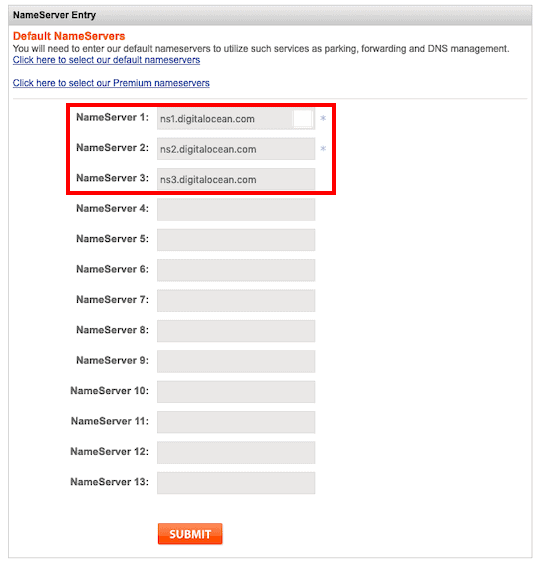
您也可以使用 Cloudflare 的名称服务器来管理 DNS 记录,因为它还有助于保持您的网站快速和安全。 它是免费使用的,一旦您使用 Cloudflare 的名称服务器,您可以更改 A 记录中的 IP 地址以指向您的 DigitalOcean 服务器 IP。
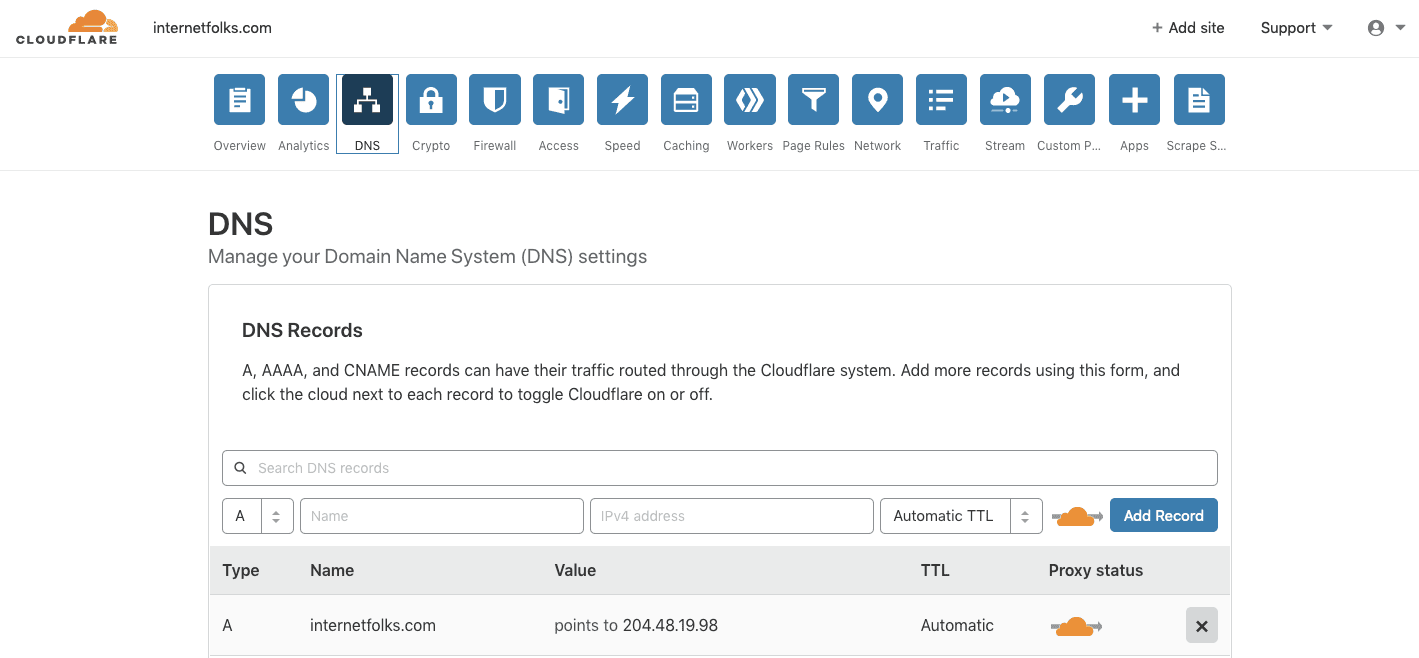
就是这样:一旦您的名称服务器传播(可能需要几分钟,具体取决于您的注册商),您的网站现在迁移到 DigitalOcean 并通过 RunCloud 进行管理。
提示:如果您收到类似以下内容的错误消息:“页面未正确重定向”并且您正在使用 Cloudflare,请确保您在 Cloudflare 中使用“完整 SSL” 。 如果您的站点配置为使用“灵活 SSL”,您可能会遇到无限重定向循环的问题。 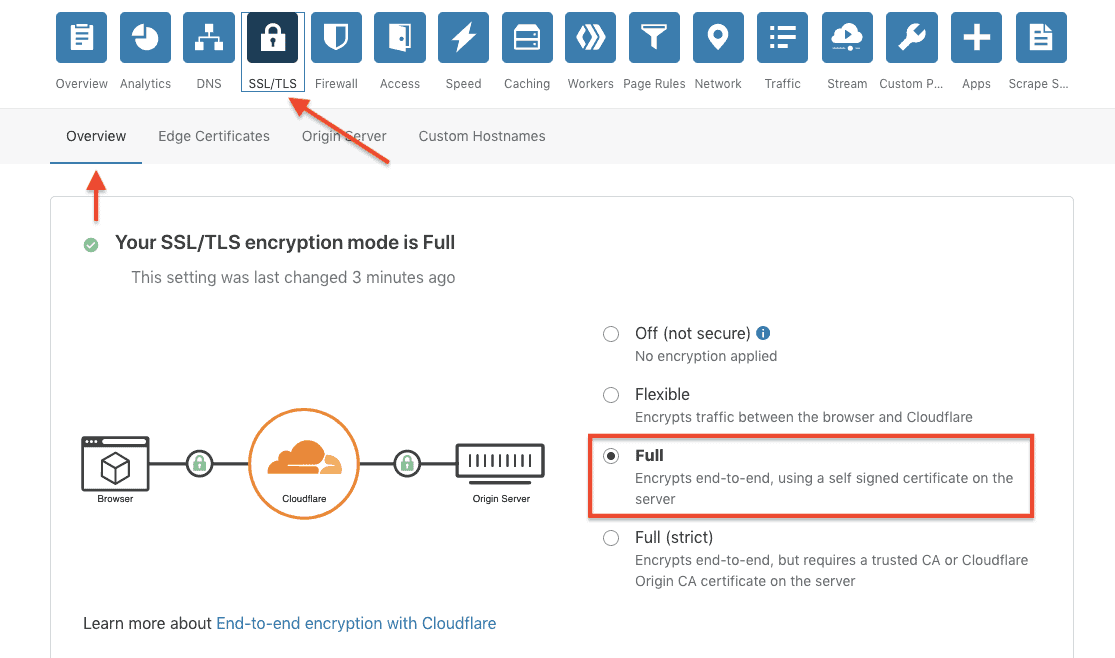
一旦您对新设置感到满意,您就可以安全地取消旧的托管计划。
在 RunCloud 仪表板中管理您的服务器。 您可以安排备份、监控服务器统计信息等。 如果您使用 SSL(而且您应该这样做!),那么 RunCloud 将允许您安装 Let's Encrypt,但前提是您使用的是付费计划。 您还可以使用 Cloudflare 获得免费的 SSL 证书,该证书与 RunCloud 的免费计划配合得很好。
享受您新的廉价和快速的 WordPress 云托管设置!
以下是我在一篇 2000 多个单词、7 张图片、一个嵌入的 YouTube 视频和表格的演示 WordPress 帖子上的加载速度:
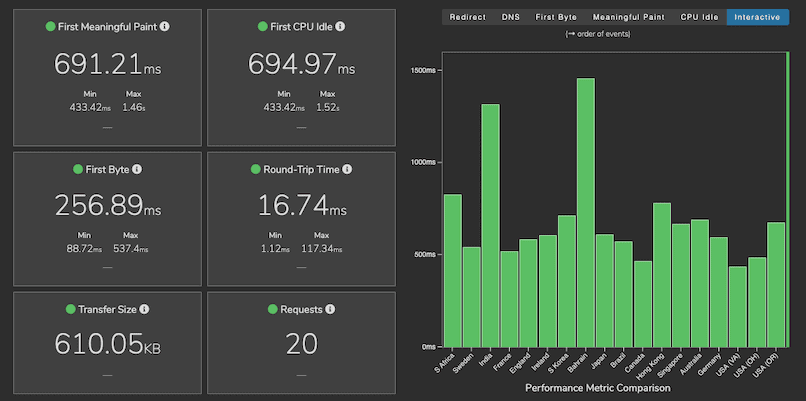
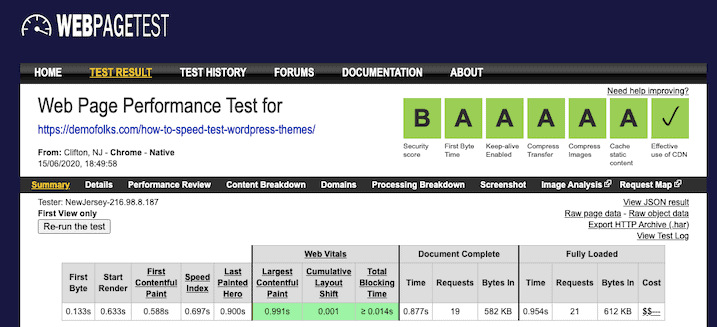

这就是每月 5 美元的费用(DigitalOcean 1GB 服务器,使用 RunCloud 的免费计划)。 挺快的吧?
如需更多 WordPress 速度建议,请阅读我们对最快 WordPress 主题的分析。
