如何制作像亚马逊这样的网站(30 分钟以下)
已发表: 2020-03-12你想建立一个像 Amazon、eBay 或 Flipkart 这样的网站吗?
或者,您一直想创建一个像亚马逊这样的电子商务网站,您可以在其中在线销售产品,但尚未开始。
嗯,我能猜到为什么。
您认为创建像 Amazon 或 eBay 这样的在线商店太难了,您需要大量资金(10,000 至 50,000 美元)来聘请 Web 开发人员和设计师或拥有完整的编码知识?
那不是事实。
您可以在 30 分钟内创建一个像亚马逊这样的在线商店。
在本文中,我将指导您逐步了解如何制作亚马逊、eBay 或 Flipkart 等网站(从头到尾)。 完成后,您可以在线销售您的产品。
在我们开始之前,让我们检查一些您需要知道的事情。
- 创建一个像亚马逊这样的网站大约需要 25-30 分钟
- 您不需要雇用任何开发人员或设计师
- 你不需要学习编码
- 你不需要很多钱
- 完成后您可以开始销售产品
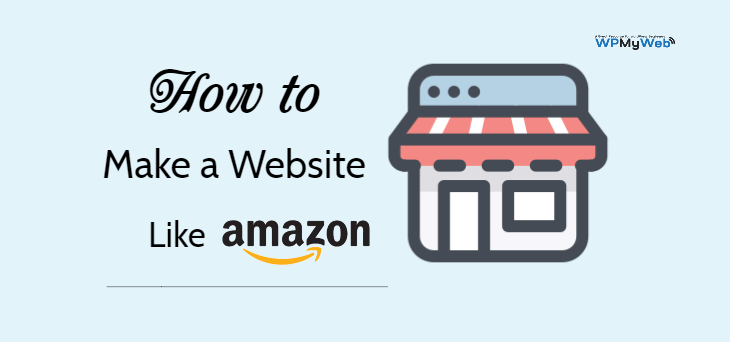
准备好今天创建像亚马逊这样的网站了吗? 让我们开始吧…
如何在 30 分钟内建立一个像亚马逊这样的网站
- 获取虚拟主机并注册域名
- 安装 WordPress 和 WooCommerce
- 设置您的 WooCommerce 商店
- 安装 SSL 证书
- 安装 WooCommerce 主题
- 将产品添加到您的在线商店
- 自定义您的 WooCommerce 商店
你需要什么来做一个像亚马逊这样的网站?
首先,您需要为您的在线商店选择合适的平台。
有几个可用的电子商务平台,很难选择,尤其是对于初学者。
但是,您不必担心。 我们已经测试了所有电子商务平台,并告诉您最方便的一种。
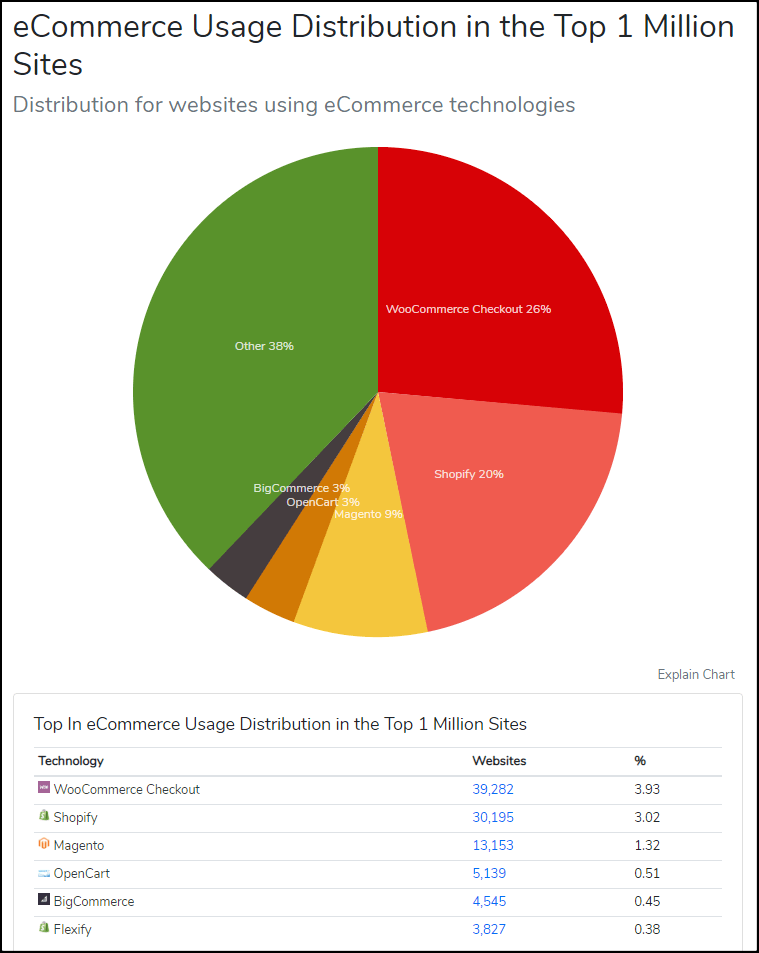
“WooCommerce 是最常用的电子商务平台 – Builtwith”
最受欢迎的电子商务平台是 WooCommerce。
数以百万计的电子商务网站由 WooCommerce 提供支持并大规模增长。
使用 WooCommerce 平台有很多好处。- 这是一个100%免费使用的开源软件
- 使用非常简单(初学者友好)
- 您可以使用数以千计的免费插件和主题
- 它是完全可定制的
- 速度优化且安全
- 使用 WooCommerce 建立在线商店的成本非常低
- 您几乎可以从任何地方获得与 WooCommerce 相关的支持,例如官方 WooCommerce 论坛、不同 Facebook 群组、不同 WooCommece 博客等。而且它是完全免费的。
- 您可以创建任何类型的在线商店,包括亚马逊或 eBay 等网站
- 开发人员始终使 WooCommece 软件保持最新状态
- 还有很多。
要制作像亚马逊这样的网站,您需要:
- 一个域名
- 虚拟主机
- SSL 证书
简而言之,域名是您网站在互联网上的地址。
虚拟主机是您的网站文件在线存储的地方。 您可以说网络托管是您网站的家。 没有虚拟主机,您就无法制作您的网站。
如果您经营的在线商店会提供电子邮件、密码、信用卡详细信息等敏感信息,那么 SSL 证书是必不可少的。
通常,域名注册费用约为 1 年 14 美元,网络托管每月 14 美元,SSL 证书每年 60-240 美元。这对于那些刚刚开始的人来说太过分了。
幸运的是, Hostgator提供免费域名注册和免费 SSL 证书及其托管计划,起价仅为每月 5.95 美元。
HostGator 是最古老的网络托管服务提供商之一(成立于 2002 年),他们现在为全球数百万个网站提供支持。
他们提供各种类型的托管,例如共享、WordPress 托管、VPS、云、专用。
点击此处免费注册域名让我们开始吧!
1.获取虚拟主机并注册域名
使用 HostGator 注册免费域名非常容易。
请按照以下步骤操作。
步骤 1.转到==> www.HostGator.com <==网站。 此链接中添加了折扣代码。
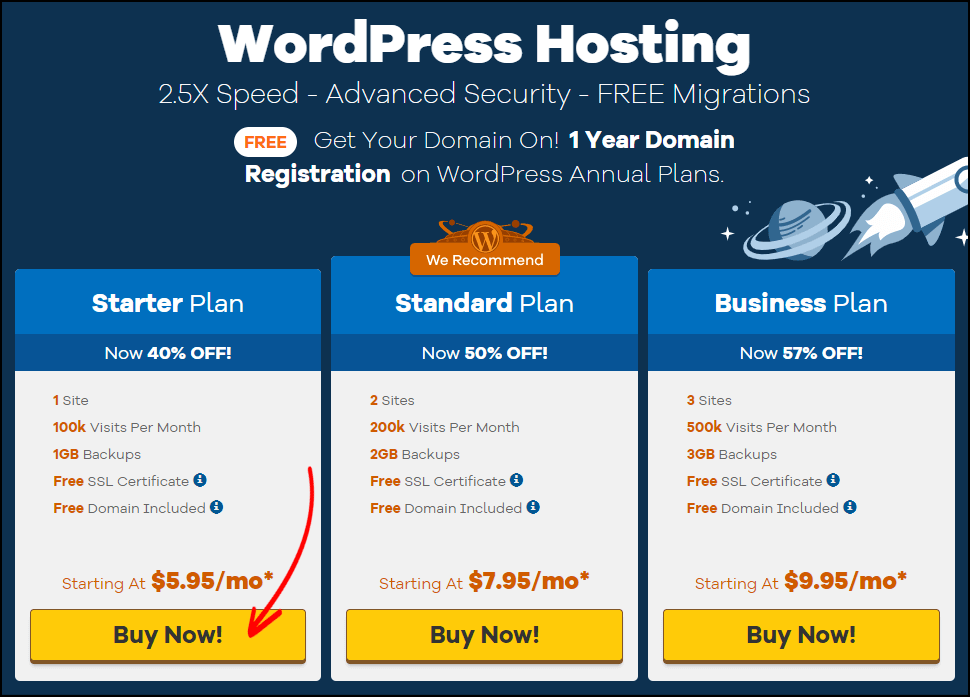
步骤 2.选择Starter 计划。 这包括 1GB 自动每日备份、免费 SSL 证书、免费域名注册、无限存储、自动恶意软件清除等。
现在,点击立即购买! 按钮。
Step 3.在此页面,您可以注册您喜欢的域名。
首先,输入您的域名,它会显示该域名是否可以注册。
如果您输入的名称无法注册,请尝试使用其他名称。 你甚至可以输入你的名字。
使用域名,您还需要选择扩展名。 最受欢迎的域名后缀是 .com。 但是,如果您不确定应该使用哪个域,请阅读 .com 与 .net 之间的区别。
选择后,转到计费周期部分。
我建议至少选择 12 个月。 如果您想要额外的折扣,您也可以选择 36 个月。
然后设置安全 PIN。 它应该只包含数字,并且长度必须为 4-8 个字符。
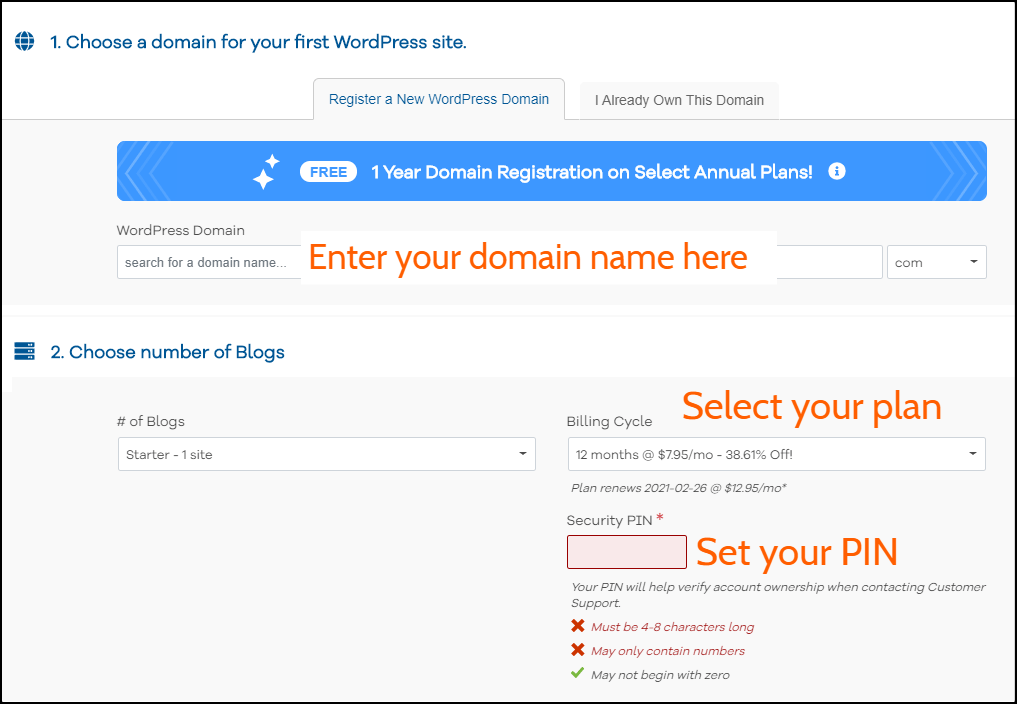
第 4 步。输入您的帐单信息。 此外,选择您要使用的付款方式。 您可以使用信用卡和 PayPal 进行购买。
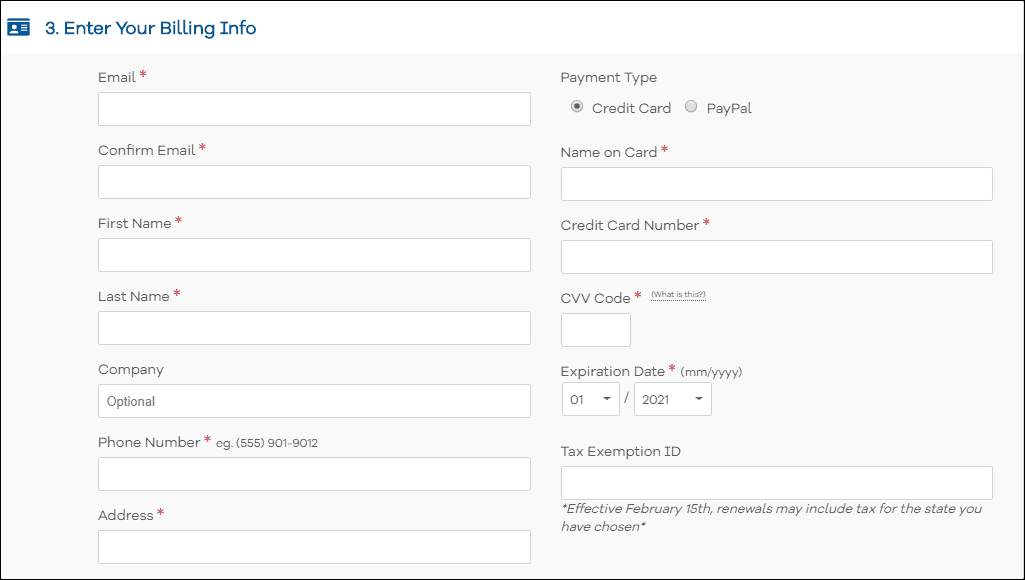
第 5 步。默认情况下,您将获得站点备份和 SiteLock Essentials。
您当前的计划还包括免费的 SSL 证书。 此选项用于升级 SSL,这是可选的。
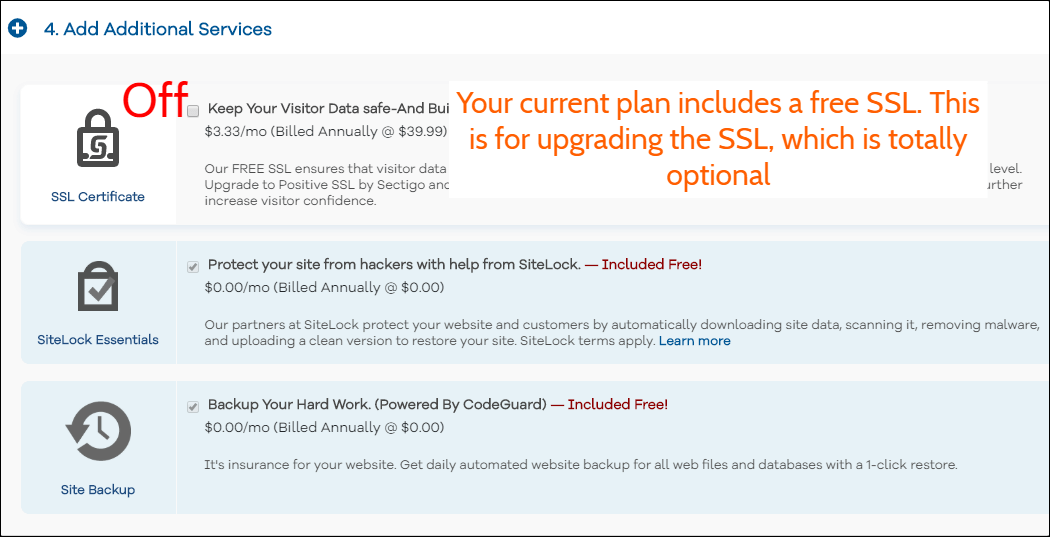
第 6 步。检查服务条款框,然后单击立即结帐! 按钮。
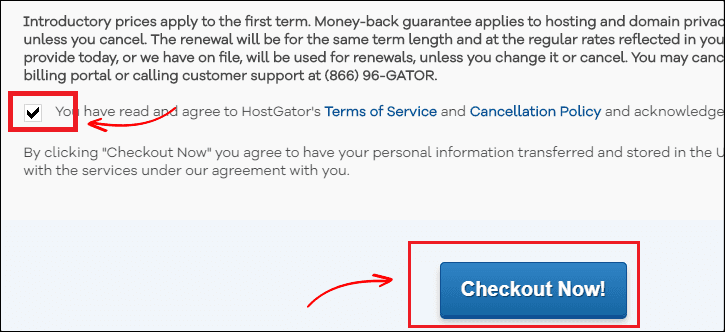
第 7 步。完成后,检查您的电子邮件。
您将收到 HostGator cPanel 登录详细信息(登录名和密码)。
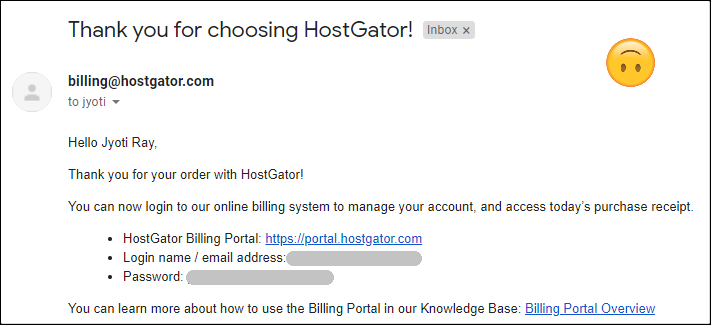
现在让我们安装 WordPress 和 WooCommerce。
2.安装 WordPress 和 WooCommerce
首先,使用您在电子邮件中收到的登录详细信息登录您的主机帐户。
在这一步中,我们将安装 WordPress 以及 WooCommerce。
由于它是 WordPress 托管主机,因此您不会看到常规的 cPanel。 虽然,您可以从仪表板执行所有操作。
我正在使用它一段时间,它超级用户友好。
步骤 1.登录到托管仪表板后,转到托管 > 管理并单击 WordPress 管理员按钮以登录到您的 WordPress 管理面板。
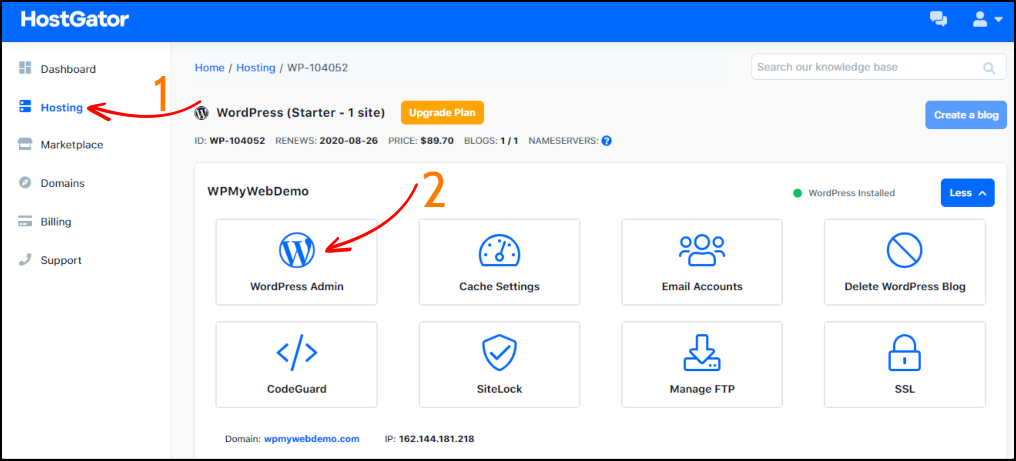
将您重定向到 WordPress 仪表板可能需要几秒钟。
第 2 步。那是您的 WordPress 仪表板。 从那里,您可以自定义您的网站。
在我们开始安装 WooCommerce 之前,让我们先卸载默认插件。转到插件 > 已安装的插件。 选择所有插件>停用,然后删除它们。
在安装 WooCommerce 之前,请检查您的 WordPress 版本。 如果您的 WordPress 版本过时,您将无法安装 WooCommerce 和其他一些插件。
这就是为什么使用最新的 WordPress 版本非常重要的原因。
您可以通过转到Dashboard > Updates轻松检查您的 WordPress 版本。 如果未更新,请单击立即更新按钮。
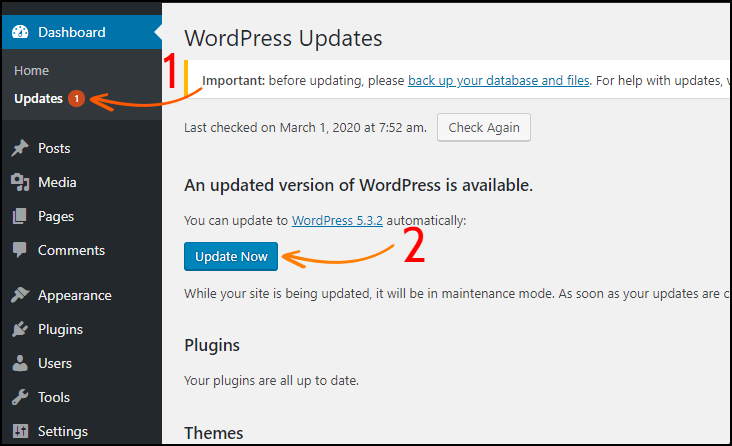
现在让我们安装 WooCommerce 插件。
要安装 WooCommerce 插件,请转到Plugins > Add New并搜索WooCommerce 。
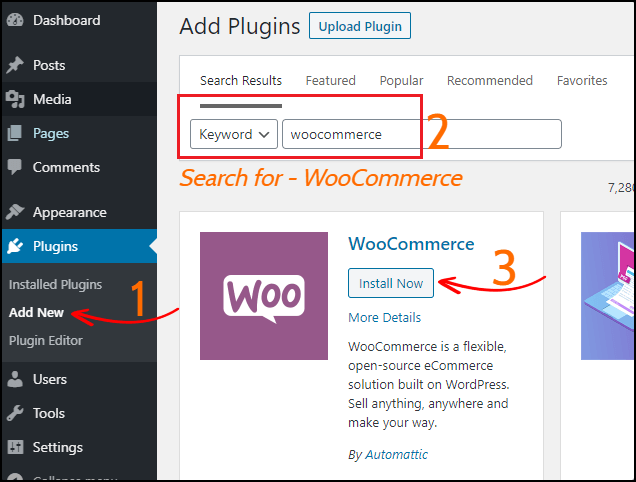
安装并激活 WooCommerce 后,它会要求您设置商店。
在下一步中,我们将设置 WooCommerce 商店。
3.设置您的 WooCommerce 商店
使用这些设置,您可以设置商店的位置、货币、付款方式、送货方式等等。
第 1 步。商店设置:输入您的商店地址,然后单击Let's go按钮。
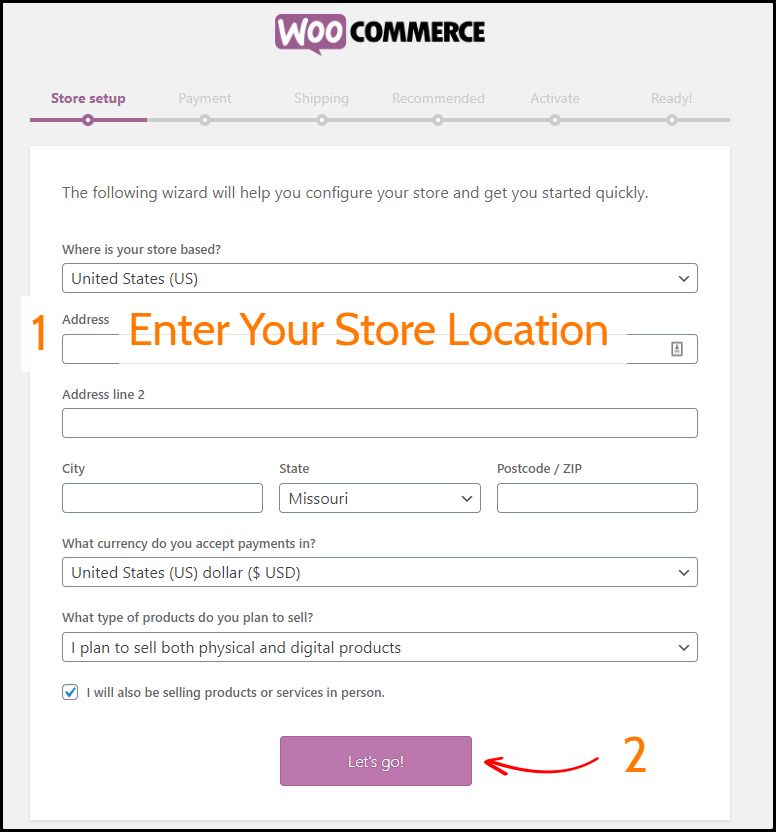
第 2 步。付款:从这里,您可以设置在线和离线付款。 激活您要在商店中使用的付款方式。
但是,如果您想使用其他付款方式,您可以稍后安装。
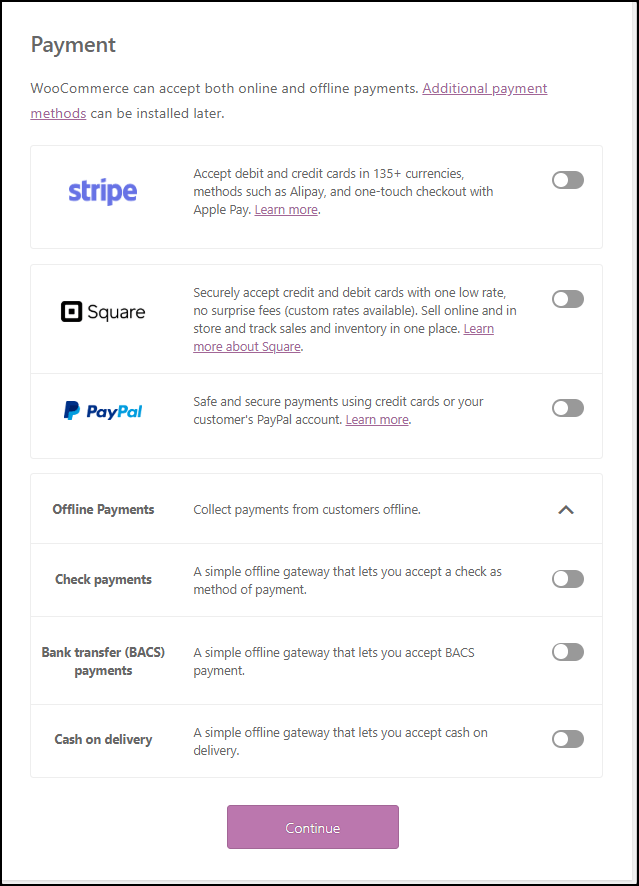
第 3 步。运输:使用此选项,您可以在家打印运输标签。
为您的产品选择首选的重量和长度单位。
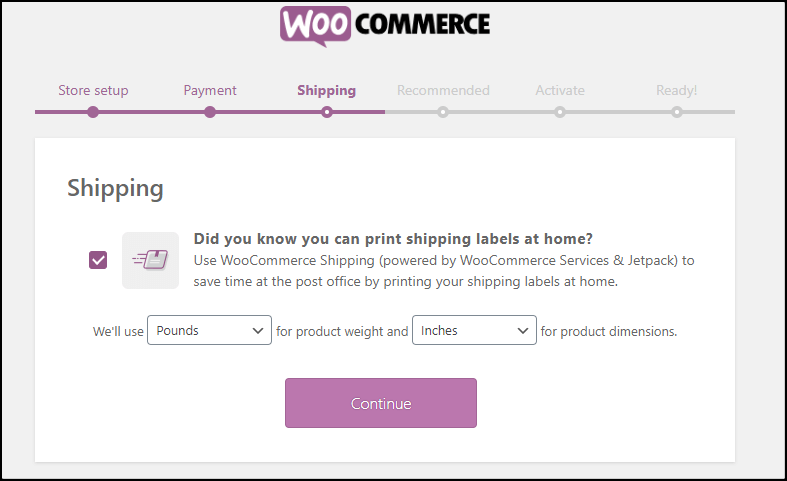
第 4 步。推荐:在此选项卡中,您可以安装 WooCommerce 主题、设置自动税收、WooCommerce 管理员、Mailchimp 电子邮件通讯。
但是,我只建议只激活“Automated Taxes”和“WooCommerce Admin” 。
我们将在此步骤后面安装一个看起来像 Amazon 的 WooCommerce 主题。
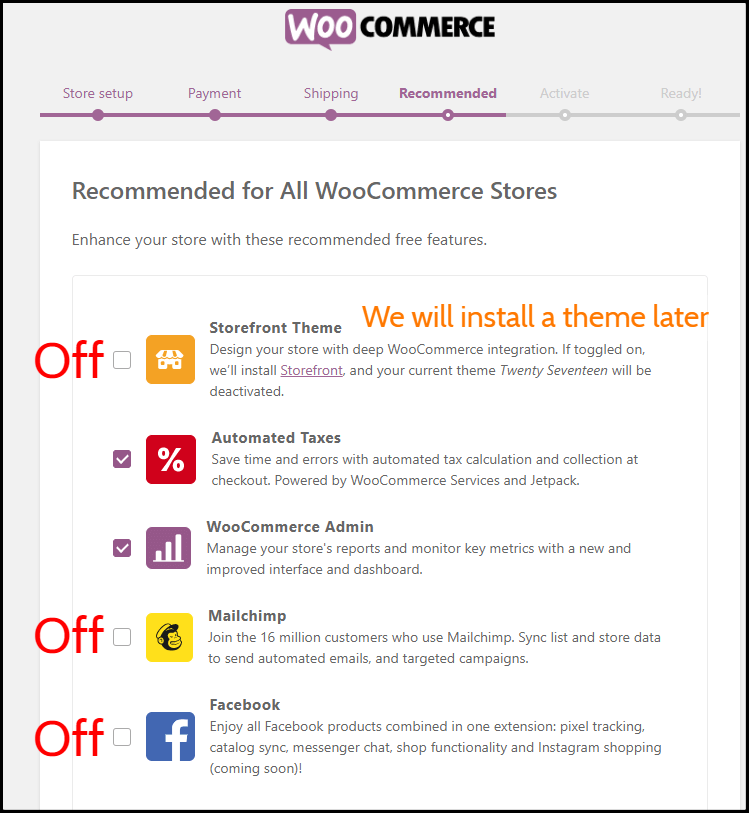
第 5 步:激活:它会要求您安装 Jetpack。 我建议你跳过这一步。
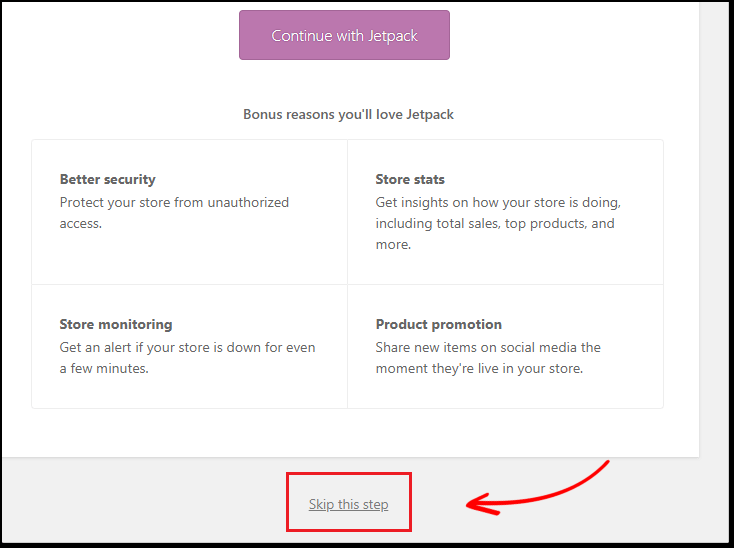
第 6 步:准备就绪:您已成功设置 WooCommerce。
现在单击访问仪表板选项以转到您的 WordPress 管理面板。
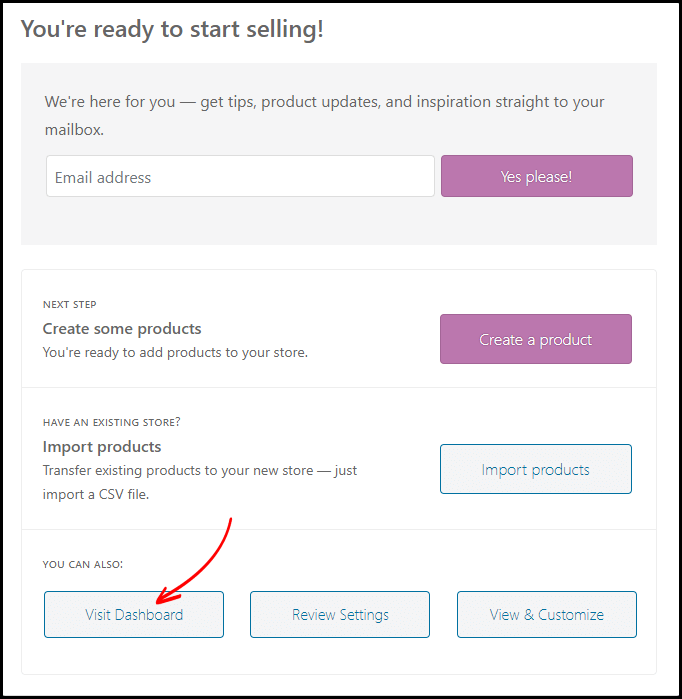
4.更改您的 WordPress 管理员密码
接下来您需要更改 WordPress 管理员密码。
在 WordPress 仪表板中,转到“用户”>“您的个人资料”,您可以找到“帐户管理”选项。
在那里您需要单击“生成密码”按钮,它将自动生成一个新密码。
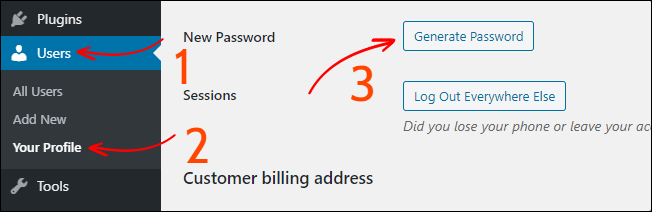
完成后,单击按钮上的更新配置文件,您就完成了。
如何登录到您的 WordPress 管理面板?
这是您的 WordPress 管理员登录 URL—— “yourwebsite.com/wp-admin” ,这意味着您只需在网站 URL 的末尾添加/wp-admin 。
我强烈建议您将管理员登录 URL、用户名和密码保存在您的计算机上。
但是,默认情况下,WordPress 不允许我们更改管理员用户名。
如果您想更改默认管理员用户名,请阅读有关如何更改默认 WordPress 管理员用户名的指南。
现在我们将安装 SSL 并强制您的站点重定向 HTTPS (SSL)。
5.安装 SSL 并强制您的站点重定向 HTTPS
如上所述,如果您经营在线商店,SSL 是必不可少的。
默认情况下,您已经安装了 SSL 证书。 我们只需要强制您的网站重定向 HTTPS (SSL)。

现在,如果您在 Google Chrome 浏览器上打开您的网站,您可能会看到“您与此的连接不安全”消息,并且可能无法登录您的网站。
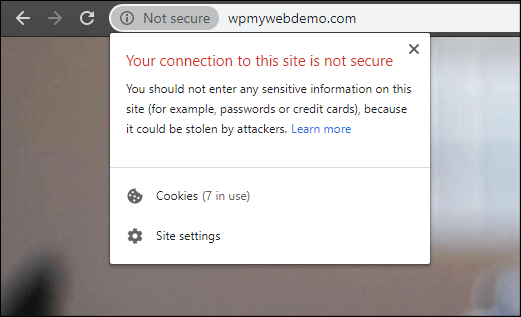
这可以通过强制您的站点仅使用 HTTPS 加载来轻松解决。
第 1 步。为此,您需要登录到您的托管仪表板。
步骤 2.创建一个 FTP 帐户并将密码保存在记事本文件中。
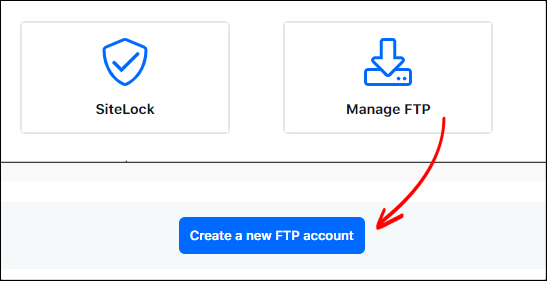
步骤 3.下载并安装Filezilla 客户端。 在 Filezilla 客户端中输入您的 FTP 详细信息并将其连接到您的服务器。
第 4 步。一旦连接,找到.htaccess 文件并编辑它。
步骤 5.在文件末尾添加一段代码。
重写引擎开启
RewriteCond %{HTTPS} 关闭
重写规则 ^(.*)$ https://%{HTTP_HOST}%{REQUEST_URI} [L,R=301]
第 6 步。现在,保存文件并重新上传到您的服务器。
第 7 步。刷新您的网站,您会注意到在您网站的 URL 之前出现的锁定标志。 这意味着您的网站将仅使用 SSL 打开。
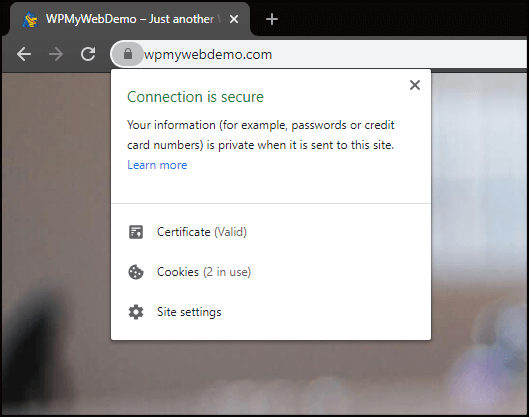
第 8 步。转到您的WordPress 设置 > 常规
步骤 9.使用HTTPS更改HTTP协议。 您也可以在您网站的 URL 前添加“www” ,但这是完全可选的。
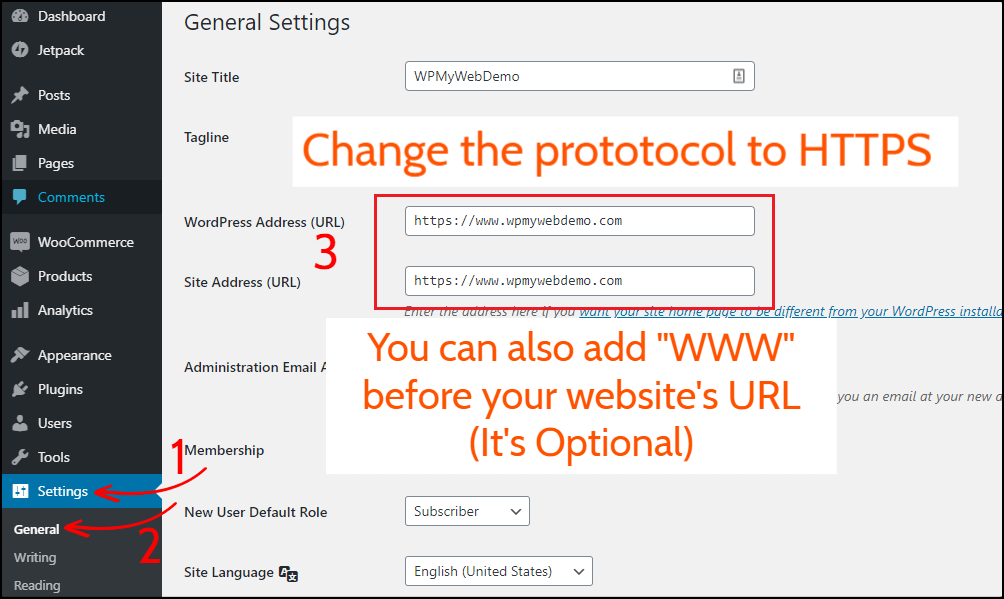
第 10 步。单击底部的保存更改。 完成后,您将自动注销。
而已。 现在您的网站将仅使用 HTTPS 打开。
阅读,在 WordPress 中将 HTTP 重定向到 HTTPS 的 3 种不同方法
5.安装 WooCommerce 主题
现在,我们将安装一个 WooCommerce 主题。
市场上有大量的 WooCommerce 主题,很难找到最好的。
但是,您不必担心。 我已经搜索并测试了几个 WooCommerce 主题,并会向您推荐最好的主题。
Electro Electronics Store 是 WooCommerce 的最佳主题。
原因如下:
- 它是最畅销的多供应商 WooCommerce 主题之一。
- 它是评价最高的 WooCommerce 主题。
- 它总是最新的
- 它带有几个高级插件
- 移动和 SEO 友好
- 速度优化
- 它带有 7 种不同的主页布局
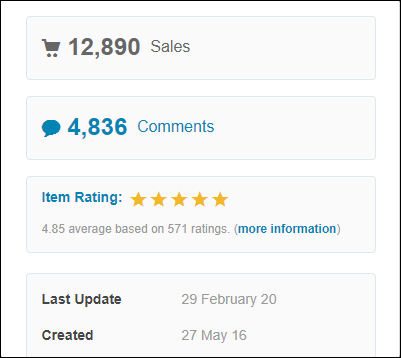
这个主题提供了什么:
- 易于安装和设置
- 终身免费更新和 24×7 支持
- 附带可导入的虚拟数据
- 6 种预定义的标题样式
- 9 预定义的配色方案
- 7种不同类型的主页布局
- 响应式超级菜单
- 11个预建页面
- 包括 17 个小部件
- WPML 兼容
- 还有很多。
在此处查看 Electro 主题演示。
购买 Electro WooCommerce 主题但是,如果您想使用不同类型的 WooCommerce 主题,您可以在此处找到更多主题。
步骤 1.购买后,下载所有文件。
步骤 2.在您的计算机上提取 ZIP 文件。
在该文件中,您将拥有主题文件、虚拟数据、插件以及用于激活您的产品的许可证密钥。
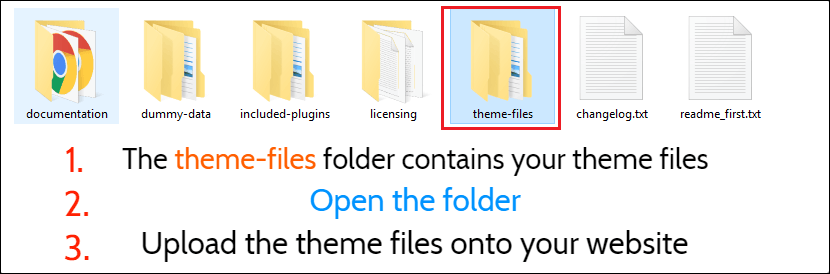
现在,我们需要上传主题文件文件夹中的主题文件。
步骤 3 。 在您的 WordPress 仪表板中,转到外观 > 主题。
由于我们手动安装主题,您需要单击添加新 > 上传主题,然后上传主题文件 (ZIP),包括子主题。
第 4 步。 上传后,仅激活子主题。
激活后,它会要求您使用其许可证密钥激活主题。
如何获取主题的许可证密钥?
由于它是付费主题,因此您需要使用许可证密钥激活主题。 对于其许可证密钥,首先,登录到您的Envato 帐户,然后转到下载部分。
从那里,单击许可证证书和购买代码(文本)选项,您将获得许可证密钥以及购买代码。 一旦你有了这个,你可以激活你的主题。
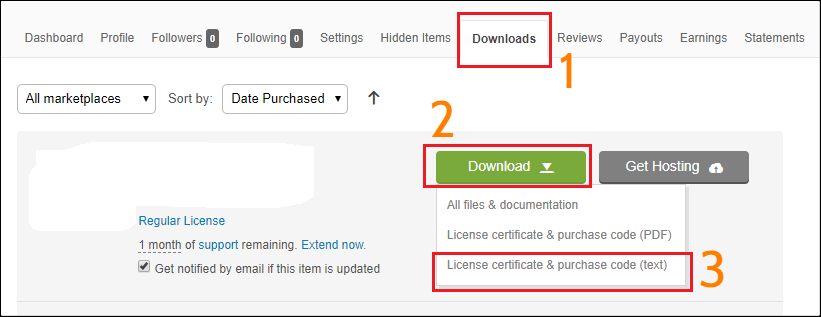
第 5 步。完成后,它会告诉您安装主题推荐插件。 单击开始安装插件选项,然后激活它们。
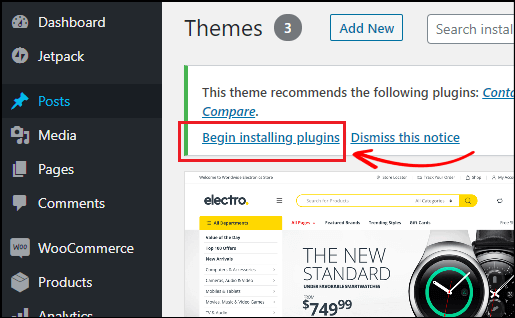
现在,您可以访问商店的主页,但看不到任何产品。
这是因为我们还没有导入虚拟数据。
在下一步中,我将向您展示如何导入虚拟数据。
导入主题的虚拟数据
要导入主题的虚拟数据,请转到Appearance > Import Demo data 。
有两种方法可以导入演示数据。
默认上传方法是我强烈推荐的一键演示导入。
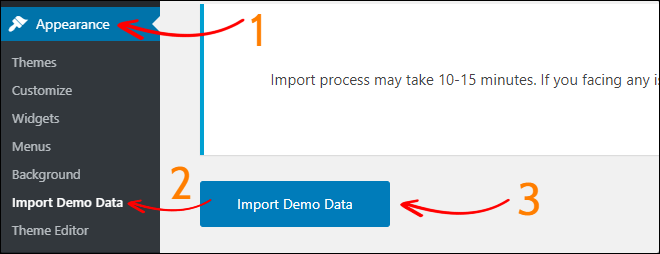
您可以查看您网站的主页以查看其外观。 但是,别担心。 您可以更改任何您想要的内容,例如颜色、背景图像、字体、布局、小部件等。
现在让我们开始将产品添加到您的在线商店。
6.将产品添加到您的在线商店
将产品添加到您的 WooCommerce 商店非常容易。
要添加新产品,请访问产品 > 添加新产品。
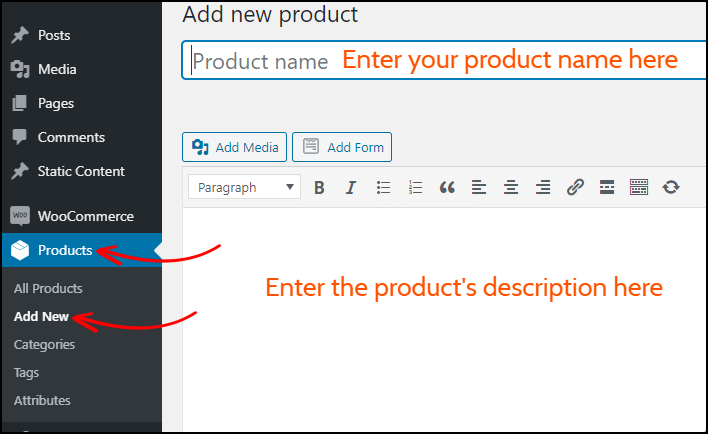
在那里输入您的产品名称以及添加产品的描述。
产品数据:-
向下滚动以添加产品数据。
在此部分中,您可以添加产品的一般信息,例如价格、税务信息、库存、产品可用性等等。
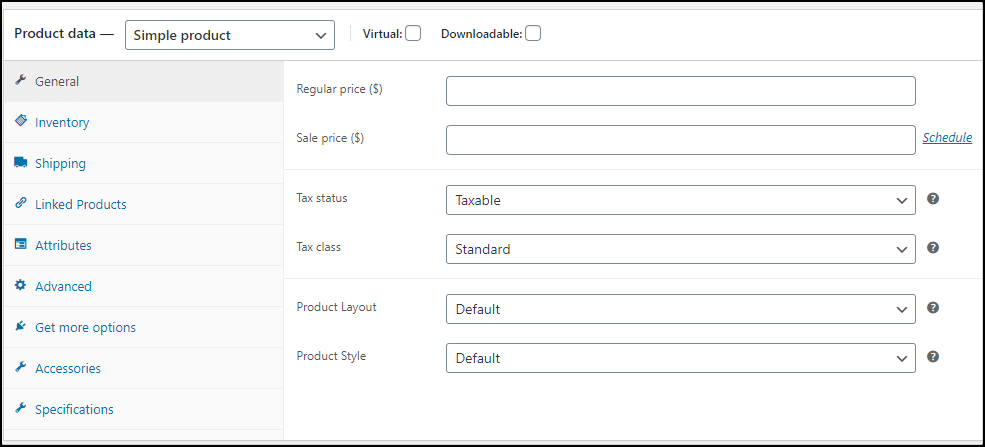
现在,移动到页面的右侧。 从那里,您可以设置产品的类别、设置产品的特色图片、添加产品图库图片等。
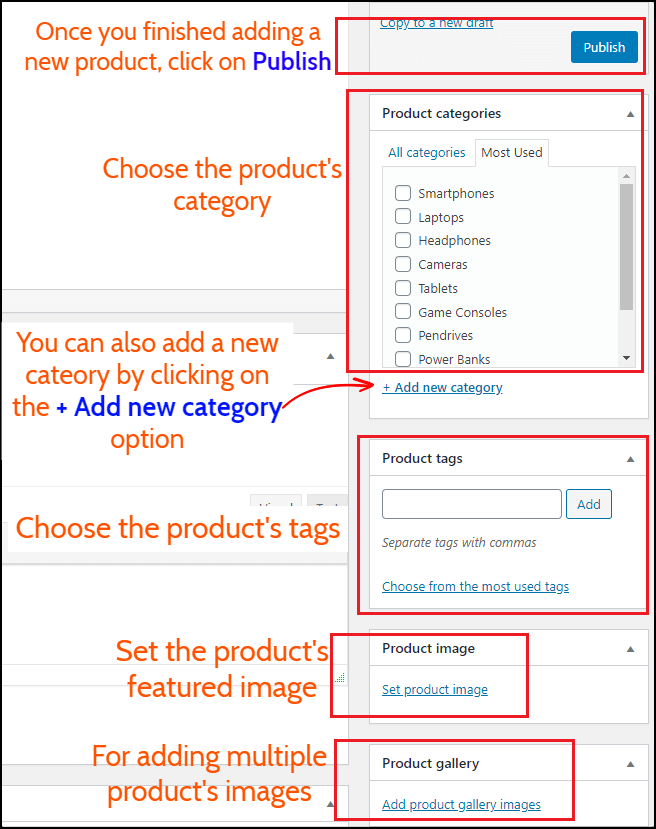
完成后,单击“发布”按钮发布产品。 之后,该产品将在您的商店中可见。
7.定制你的 WooCommerrce 商店
WooCommerce 最好的一点是它允许您更改商店的每个部分。
要自定义您的 WooCommerce 主题,请转到外观 > 自定义。
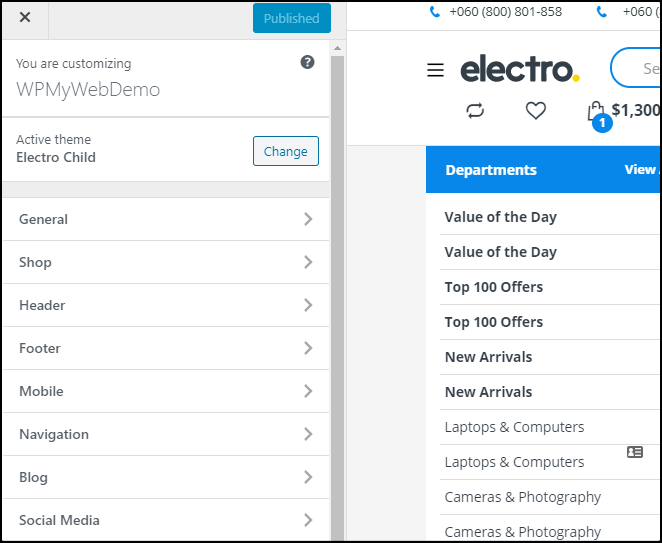
通过自定义选项,您可以更改商店的布局、更改页眉和页脚、添加网站图标、添加商店的徽标、背景颜色等等。
进行更改后,不要忘记单击“发布”按钮。
而已。 这就是您可以制作像 Amazon、eBay 或 Flipkart 这样的网站的方法。
下一步是什么?
现在您已准备好在您的 WooCoomerce 商店销售产品。
可是等等…
在您开始在您的网站上销售产品之前,您需要修改很多东西,例如,您网站的徽标和网站图标、永久链接、产品图片、添加支付网关等。
这是安装 WordPress 后最重要的事情指南。
接下来,您需要为您的 WooCommerce 网站安装插件,以便您可以扩展商店的功能。
但是,最重要的是,您需要为您的 WooCommerce 网站使用备份插件。 因为如果您的网站遇到任何问题或损坏,您可以从备份中存储您的网站。 强烈推荐。
最后但并非最不重要的一点是,您需要了解所有选项并了解情况如何。 您还可以访问 Amazon 或 eBay 网站以获取一些想法并在您的网站上实施。
常见问题(如何制作像亚马逊这样的网站):-
创建一个像亚马逊这样的网站需要多少钱?
要制作像亚马逊这样的网站,您只需要一个域、网络托管和 SSL 证书。
创建像 Amazon 或 eBay 这样的网站的总成本是每月 5.95 美元。
如何创建像亚马逊这样的电子商务网站?
创建像亚马逊这样的电子商务网站非常容易。 您只需要一个域、网络托管和 SSL 证书。
在本文中,我们分享了有关如何创建像亚马逊这样的电子商务网站的分步指南。
建立一个电子商务网站需要多长时间?
建立一个电子商务网站大约需要25-30 分钟。
亚马逊的网站建立在哪个平台上?
亚马逊的网站完全由开发人员定制,花费超过 100,000 美元。
幸运的是,您可以以每月 6 美元的价格创建类似亚马逊的网站。
建立像 Amazon.com 和 Flipkart.com 这样的网站很难吗?
不会。构建像 Amazon.com 和 Flipkart.com 这样的网站非常容易。
您可以在 30 分钟内创建一个像亚马逊这样的网站。
*这篇文章可能有附属链接,这意味着如果您选择通过我的链接购买,我可能会收到少量费用(您无需支付额外费用)。 这有助于我们保持 WPMyWeb 正常运行并保持最新状态。 感谢您使用我们的链接,我们非常感谢! 学到更多。
