如何在 Google 表格中创建折线图
已发表: 2021-09-24曾经很难弄清楚如何创建那些看起来非常复杂的图表之一?
我可以向你保证; 您会惊讶地发现在 Google 表格的帮助下制作一份文件是多么容易。
但在我解释如何创建折线图之前,我想快速解释一下折线图是什么以及它们的用途。
您可以点击此处直接跳转到分步指南
什么是 Google 表格中的折线图?
折线图- 也称为折线图 - 是显示一段时间内值变化的图形描述的图形。 听起来有点太罗嗦了? 不用担心,在本文结束时,您将杀死这些图表!
在深入了解我们的分步教程之前,让我们先了解一下如何使用折线图以及如何从 Google 表格中受益。
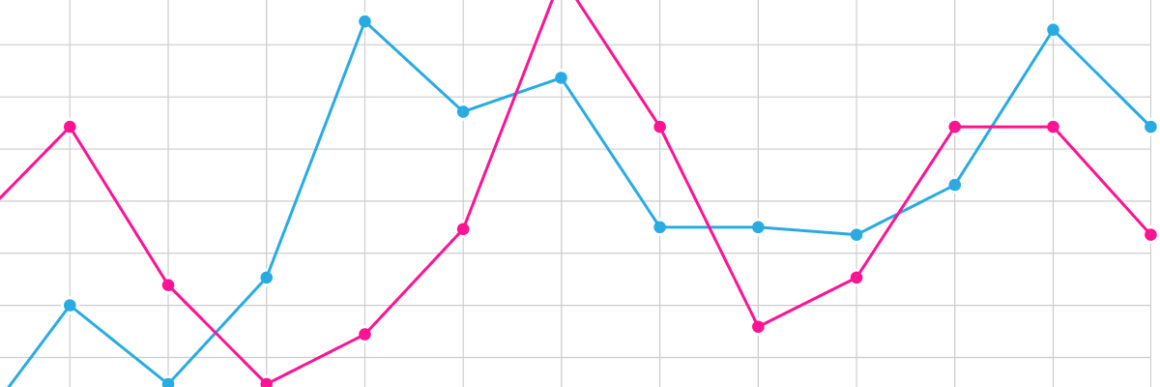
折线图有什么用?
折线图是强大的可视化工具,非常常见! 原因如下:
- 它们易于理解、阅读和绘制。 ️
- 它们很实用。 ️
它们特别适合:
- 比较大型数据集
- 轻松显示随时间的变化
- 确定数据随时间变化的趋势
不同的折线图及其好处
您可以在 Google 表格中使用三种版本的折线图:常规折线图、平滑折线图和组合折线图。
他们都有不同的强项,使他们非常适合不同的任务。 让我们了解一下它们:
常规折线图
常规折线图是一种基本类型的图表,在各个领域都很常见。 它将信息显示为一系列用直线连接的标记。
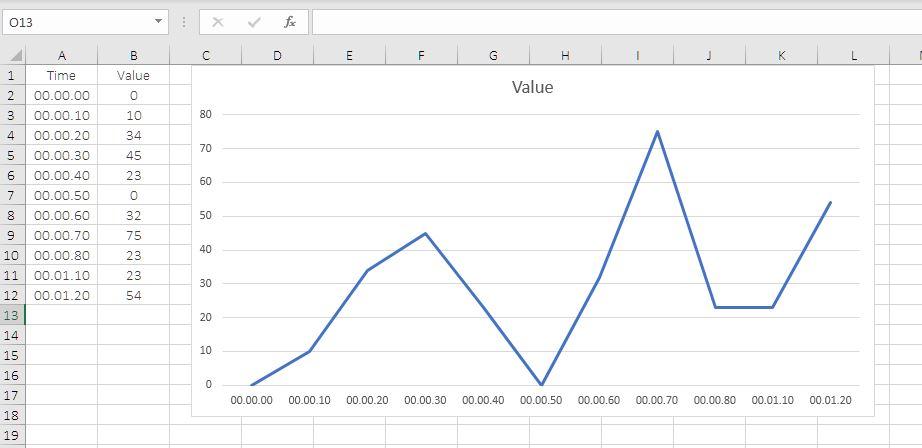
优点 :
- 它有助于显示连续数据。
- 它使您能够比较两个或多个项目以查看它们之间是否存在联系。
- 它将使您能够找到丢失的数据。
缺点:
- 有时比较具有相似值的行之间的数据可能具有挑战性。
平滑折线图
平滑折线图是有用但有争议的图表,大多数人避免使用。 它们与常规折线图基本相同,只是对角进行了平滑处理以创建对眼睛友好的表示。
在处理大型数据集时,它们有助于使事情看起来更顺畅,但在处理较小的数据集时最好避免使用它们。
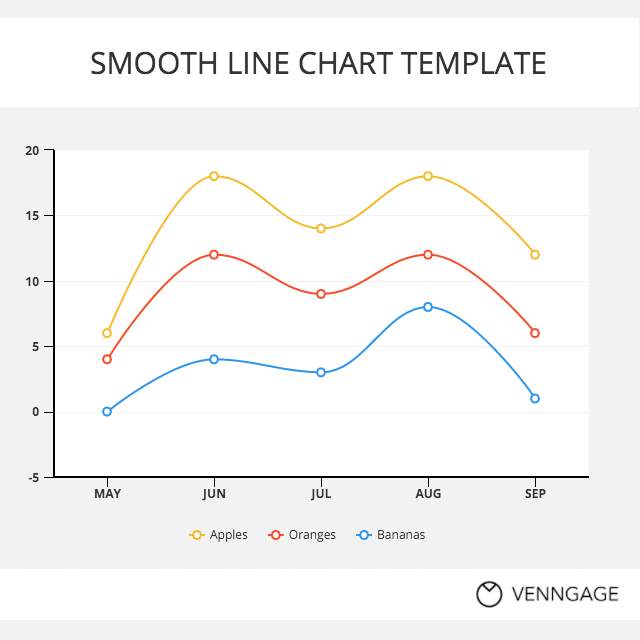
优点 :
- 它们非常方便,因为它们可以观察一段时间内的变化,并且在绘制它们时,我们可以使用数据中的精确值。
- 他们可以给我们一个快速的数据分析。
- 它们使我们能够立即了解是否存在任何间隙或集群。
缺点:
- 如果您要处理分数和小数,创建它们不是很方便!
- 平滑折线图通常会歪曲数据集。
组合折线图
组合折线图是两种或多种图表类型的混合,例如折线图和条形图。
它们对于轻松比较两个不同的数据集以查看它们之间的关系特别有用。
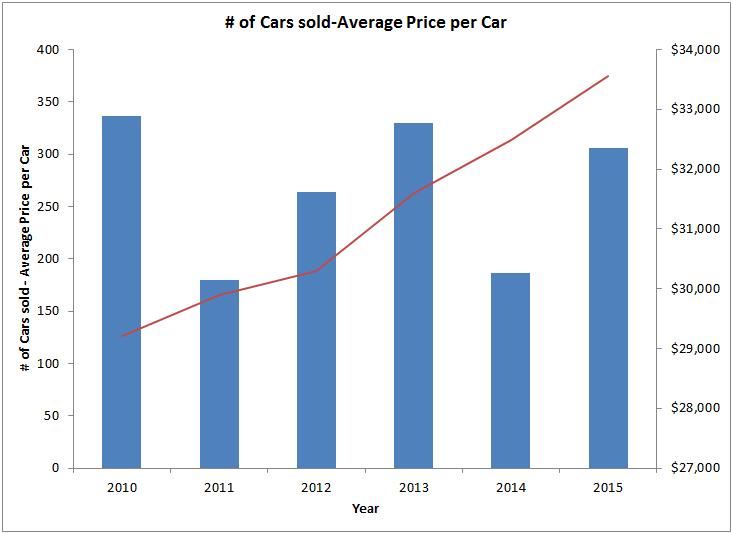
优点 :
- 您只能使用组合图在一张图上创建多个数据集。
- 借助它们,可以轻松比较和测量值!
- 主要优点是您可以显示具有不同比例的多个度量。
缺点:
- 一次只能显示一个维度。
- 组合折线图可能比其他图表类型更复杂。
如何通过 4 个步骤在 Google 表格中创建折线图
为了在 Google 表格中创建折线图,您需要遵循以下基本步骤:
- 输入你的数据,
- 突出显示您想要在图表中显示的数据,
- 单击顶部工具栏中的“插入图表”,
- 选择您想要的图表,
- 自定义和放置图表。
查看我的视频,了解如何做到这一点,或继续滚动查找书面和详细说明; 随便你!
第 1 步 - 输入您的数据
第一步对于实现准确创建的图表具有重要意义。 您输入的数据将在图表中传达。

第 2 步 – 突出显示您的数据
在电子表格上获得数据后,您现在就可以创建自己的数据了!
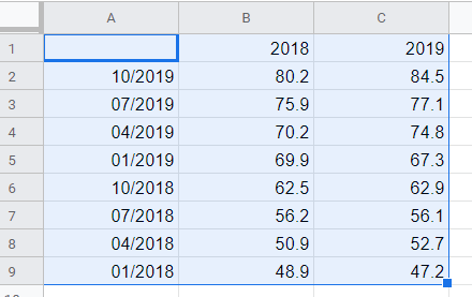
您需要做的下一件事是单击、拖动并突出显示您的所有信息。
第 3 步 – 单击顶部工具栏中的“插入图表”
然后只需转到那里的工具栏并单击名为“插入图表”的按钮。

第 4 步 – 选择适合您的图表
单击图表图标后,您将看到系统为您提供了大量选项并提供建议,但“折线图”部分将提供三个选项供您选择:
- 常规折线图
- 平滑折线图
- 组合折线图
我们已经描述了上述每个集合的用例,因此请根据自己的喜好进行选择。
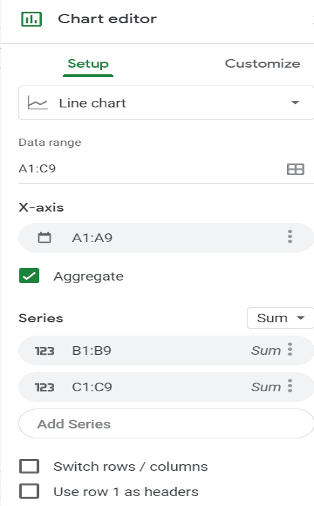
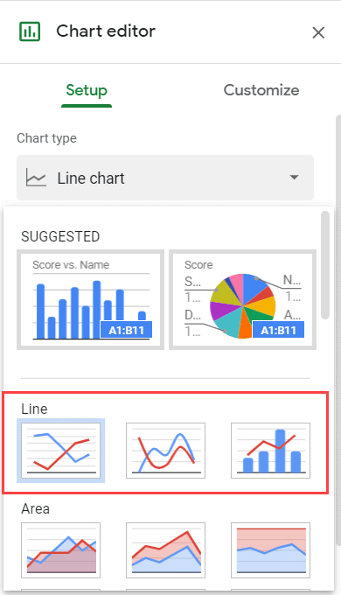
第 5 步 - 自定义您的图表
选择折线图后,除非您进一步寻求,否则您会很高兴
图表的自定义选项。
如果这样做,您只需单击“自定义”按钮,然后继续。
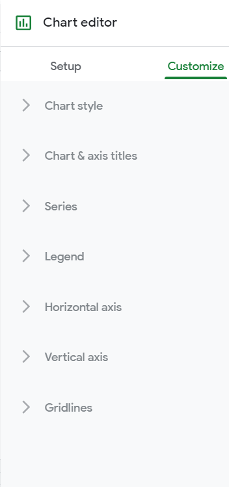
按照这些步骤,您将在不到 5 分钟的时间内在 Google 表格中创建和改进图表。
我希望您发现本教程很有用! 下次见。
经常问的问题
如何在 Google 表格中制作平滑的散点图?
您首先需要突出显示要比较的列,然后单击“图表”图标打开“图表编辑器” 。 然后,单击“图表类型”并从“图表编辑器”选项中选择“散点图” 。
如何在工作表中制作图表?
要在工作表中制作图表,首先选择单元格,然后单击“插入” 。 选择“图表” 。 然后为您的计划选择一种图表,不要忘记单击“自定义”以使其更像您自己的!
如何在工作表中制作包含多条线的图表?
要制作具有多条线的图表,您需要选择数据集,您希望通过该数据集将两个数据绘制在同一个折线图中。 然后,在工具栏中,单击“插入图表”图标。 你会看到谷歌会自动给你一个建议,所以如果你最终得到不同的东西,你可以随时从“图表编辑器”中更改它。
