如何将产品从 WooCommerce 导入到 Shopify
已发表: 2021-12-24介绍
如果您正在寻找将产品从 WooCommerce 导入到 Shopify的解决方案,请不要再看本文,我们将介绍所有可能的方法。 之后,您可以选择最适合您需求的选项。 详细步骤都包括在内。
现在,让我们从第一个选项开始吧!
阅读更多:
- 在 Shopify 上使用 CSV 文件导入产品
- 22 款最佳 Shopify 导入应用程序
- 如何向 Shopify 添加和导入 Aliexpress 产品
- 如何在 Shopify 上导入库存
手动导入
最流行的方法是在 Shopify 后台手动将您的产品从 WooCommerce 导入 Shopify。 Shopify 允许店主通过 CSV 文件将产品直接导入 Shopify 商店。
出口 WooCommerce 产品
由于 Shopify 仅支持通过 CSV 文件导入产品,因此您需要将 WooCommerce 数据导出为 CSV 文件格式。
第 1 步:在 WooCommerce 管理员中,单击产品 > 导出产品

第 2 步:选择要导出的列、产品类型和产品类别。
第 3 步:单击生成 CSV
将产品导入 Shopify
从 WooCommerce 导出产品后,您需要将数据导入 Shopify 商店。
但在此之前,请确保导出的文件符合 Shopify 产品 CSV 文件格式的要求。 如果格式不匹配,或者缺少任何标题,则可能会发生一些可能会破坏您的商店的错误。 您可以轻松下载并使用 Shopify 示例 CSV 文件作为模板。 此外,您的产品 CSV 不能超过 15MB。 如果您在尝试上传新的 CSV 文件时遇到错误,请检查以确保它没有超过大小限制。
第 1 步:从您的 Shopify 后台,转到产品 > 所有产品
第二步:点击导入

第 3 步:单击通过 CSV 文件导入产品窗口中的选择文件
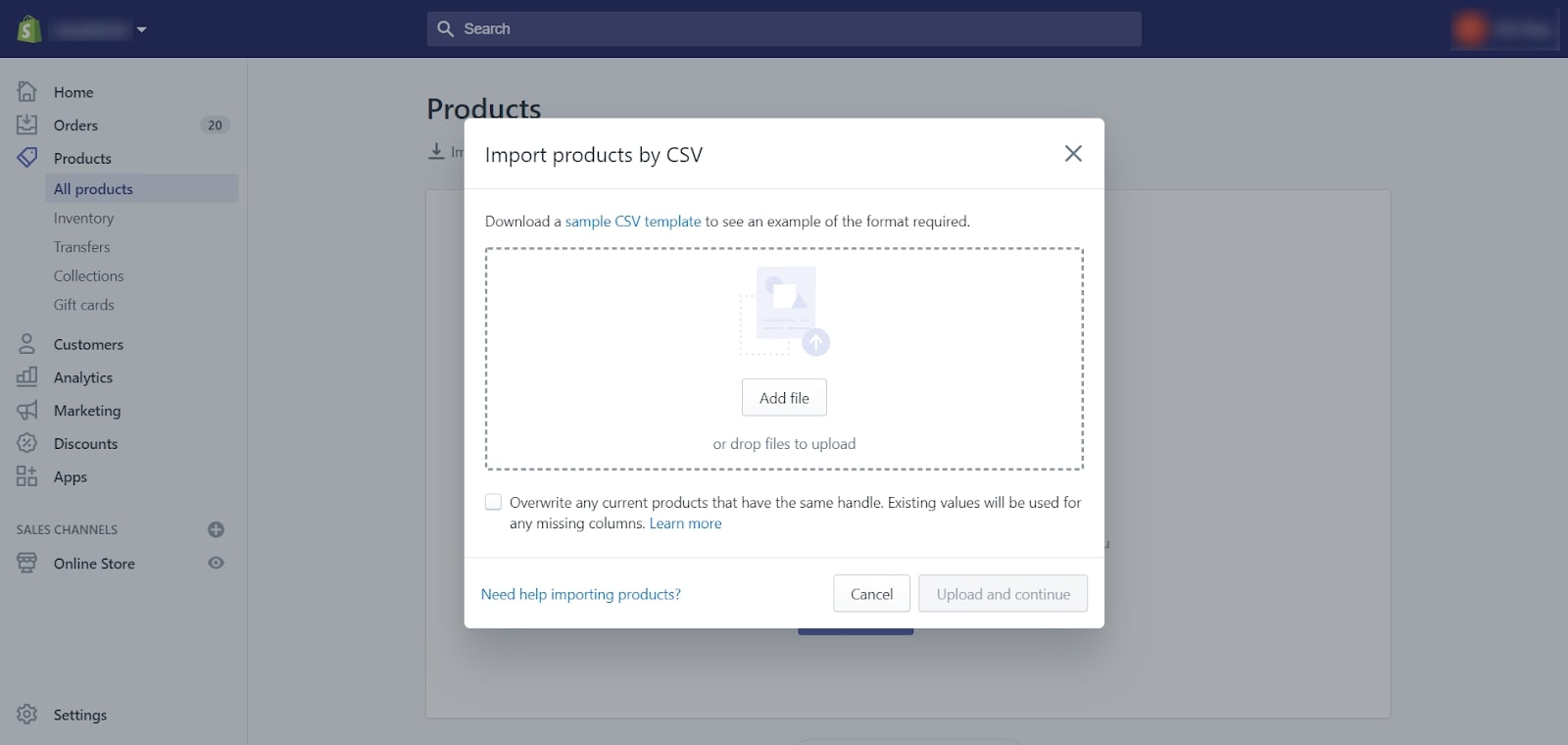
第 4 步:找到您的 CSV 文件,然后单击打开。
第五步:点击上传文件。
成功上传 CSV 文件后,您将收到来自 Shopify 的确认电子邮件。 之后,您需要检查您的产品是否完全从 WooCommerce 转移到 Shopify。
您应该注意到上传您的产品 CSV 文件时会出现一些一般性错误,例如,fulfillment service can't be blank 或 Invalid CSV header: missing headers 等。您可以检查您的问题是否在 Shopify 文档中列出以找到合适的解决方案。
总之,虽然此选项是免费的,但它会带来许多可能的风险,您在选择这种方式将产品从 WooCommerce 导入到 Shopify 时需要仔细考虑。 如果您无法处理这些问题,您可以联系 Shopify 支持以获得进一步帮助。
使用导入产品应用程序
如果您不是技术专家并且正在寻找自动化产品导入应用程序,这里有一个合理的解决方案:Smart Woo 产品导入应用程序!
关于 Smart Woo 产品导入应用程序
基本上,Smart Woo 产品导入应用程序是由 Webdesk 解决方案开发的,它为企业提供了一种将产品从 WooCommerce 导入和迁移到 Shopify 的快速方法,并为小商店和大企业提供了详细的定价计划。
| 价格 | 产品数量 |
|---|---|
| 8 美元 | 200 |
| 20 美元 | 500 |
| 30 美元 | 1000 |
| 50 美元 | 2000 |
| 100 美元 | 8000 |
这个应用程序可以提供其他强大的功能,包括导入所有出口的 WooCommerce 产品及其图像,甚至分配适当的集合并将 WooCommerce 的零售价格设置为 Shopify 的比较价格。
要求
在开始使用此应用程序之前,请确保您满足以下两个要求:
- 您的 WooCommerce 网站的 API 密钥:您可以按照 WooCommerce 文档中的说明轻松生成此 API 密钥。
- 获取您的 WooCommerce 商店和新的 Shopify 商店 API 凭据并开始该过程。 此应用程序将开始自动获取数据。
如何运行 Smart Woo 产品导入应用程序
使用 Smart Woo 产品导入应用程序运行产品导入过程有 5 个重要步骤,请注意不要错过任何细节:
第 1 步:设置您的 Shopify 商店后安装 Smart Woo 产品导入应用程序。
第 2 步:通过输入您准备好的 WordPress URL 和 API 详细信息,您将把 WooCommerce 商店中的产品总数导入应用程序。
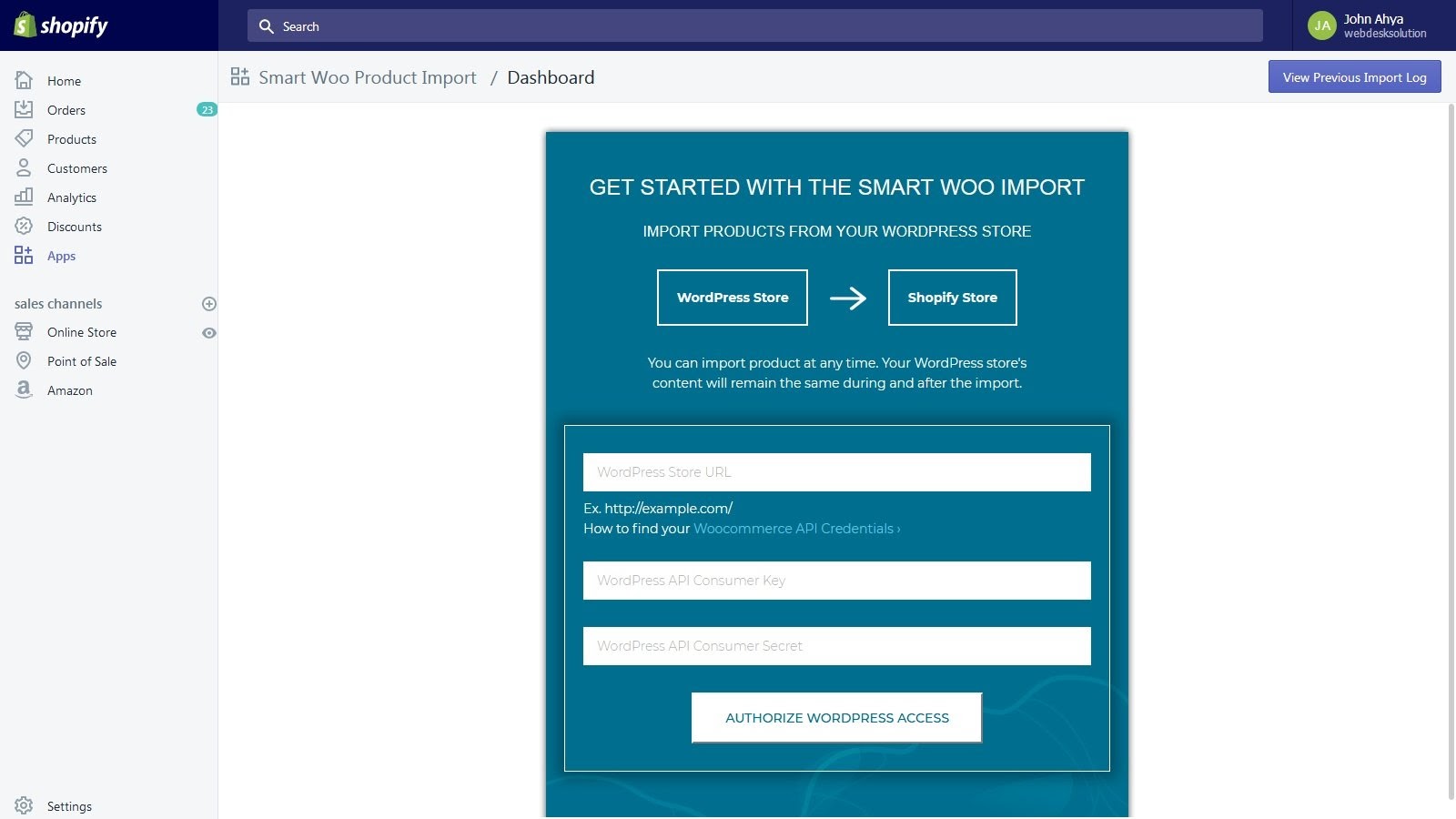
第 3 步:要运行该过程,请单击“开始导入”
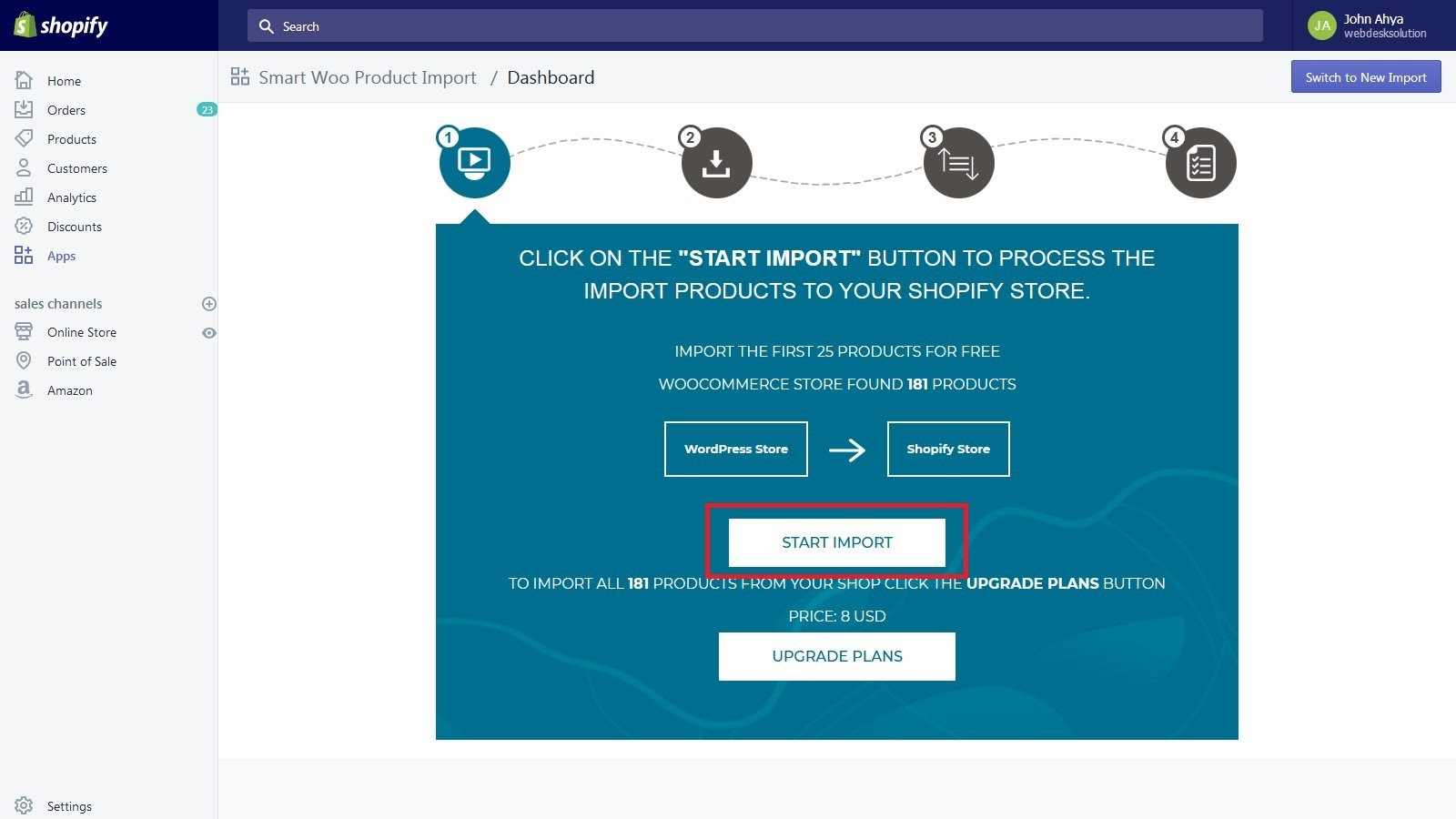
第 4 步:智能产品导入将从您的 WooCommerce 网站下载产品并开始将它们导入您的 Shopify 商店。
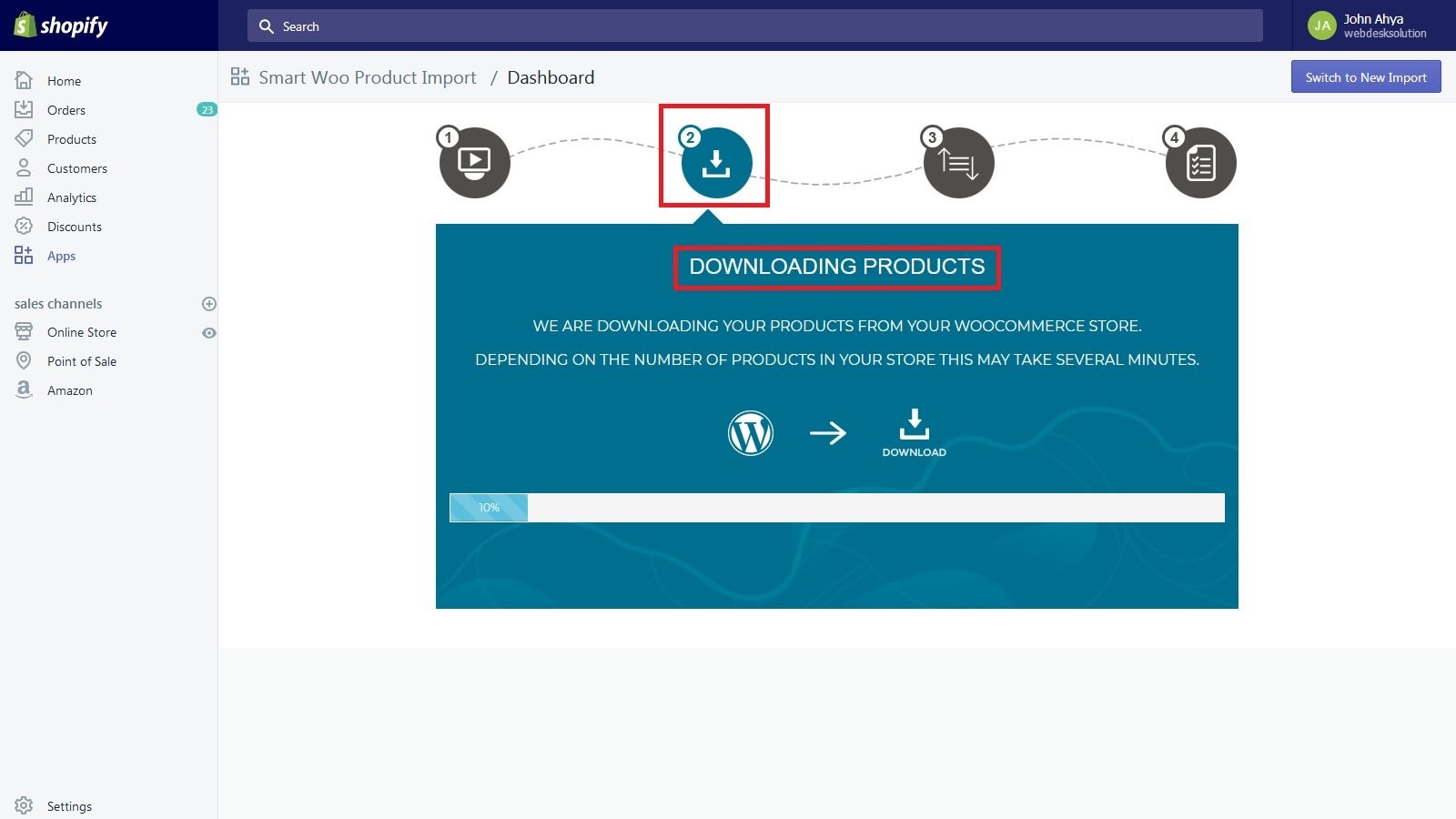
第 5 步:完成产品迁移过程后,单击“查看日志”按钮下载日志文件。 日志文件将显示所有具有产品导入状态的导入产品。

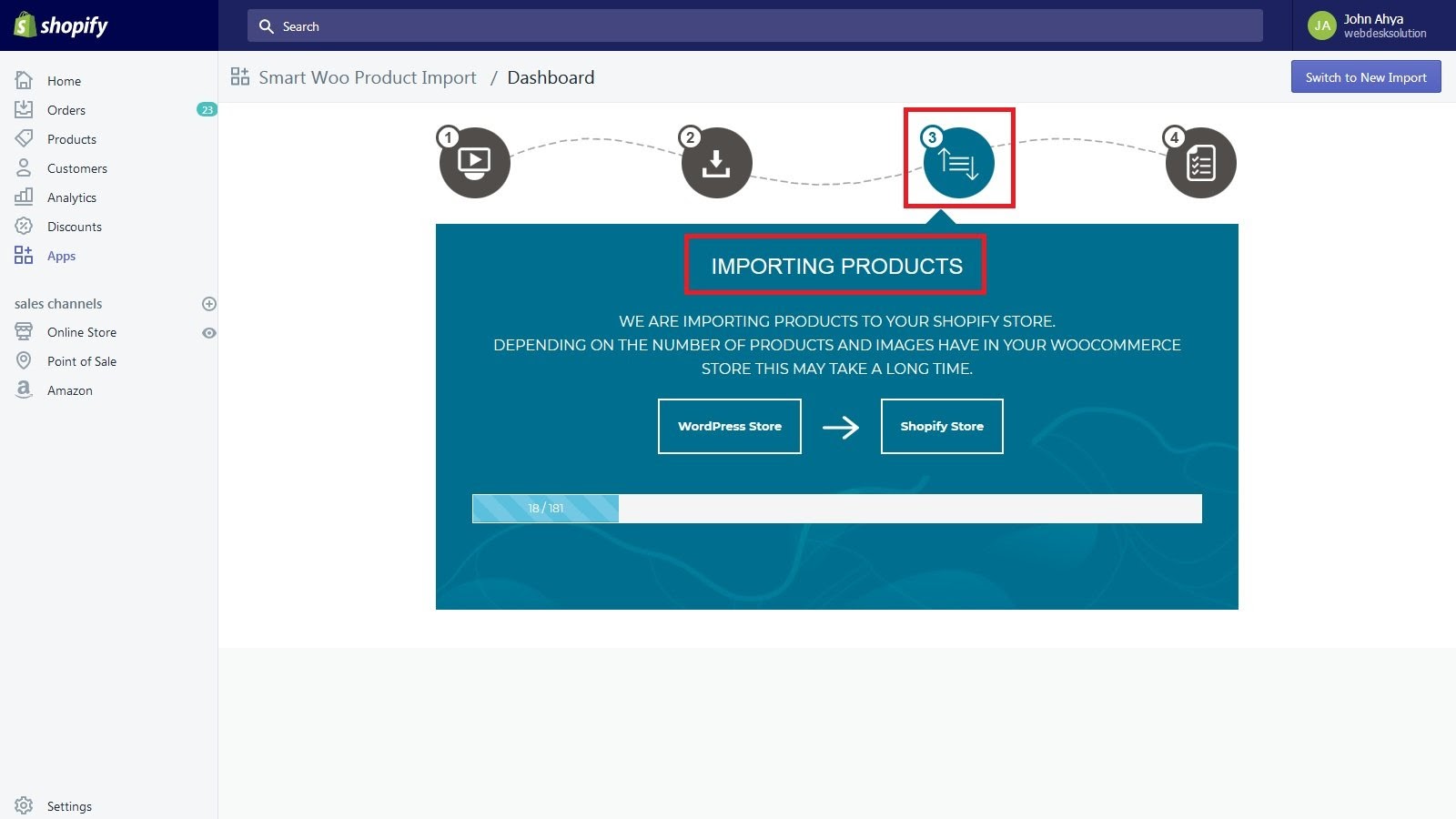
总体而言,这款 Smart Woo 产品导入应用程序对于计划将产品转移到 Shopify 商店的 WooCommerce 店主来说似乎非常合理,因为它易于使用且导入过程直接。 而且,不要忘记选择最适合您需求的正确定价计划。
使用 LitExtension 的自动迁移服务
将产品从 WooCommerce 迁移到 Shopify 的第三种解决方案是使用 LitExtension 的自动迁移工具。 它不仅有助于将产品以及客户、订单和其他相关数据从 WooCommerce 自动、安全、准确地传输到 Shopify,仅需49 美元。 LitExtension 服务在 Trustpilot 上被客户评为 4.9/5。
为了帮助您可视化整个迁移过程,您应该查看 LitExtension 团队的 WooCommerce 到 Shopify 迁移指南流程图。
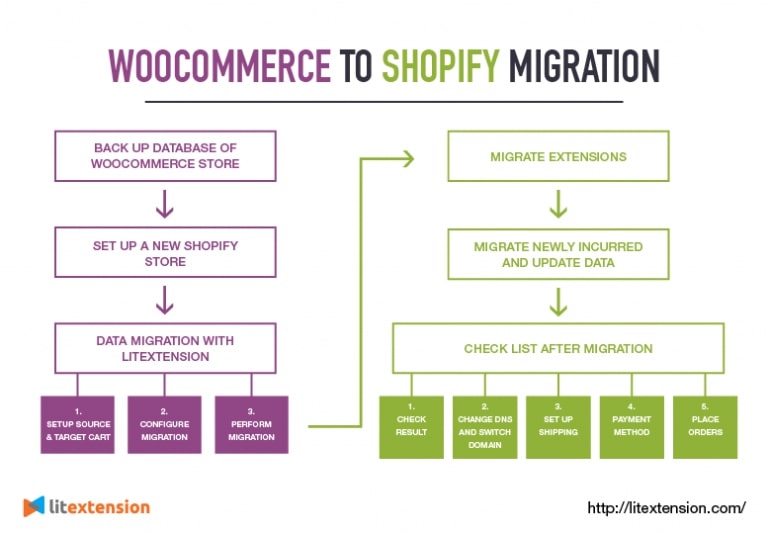
基本上,您需要遵循 6 个步骤来执行从 WooCommerce 到 Shopify 商店的完整数据迁移。 但是,使用 Shopify 产品迁移过程,您只需遵循其中的 4 个。 让我们深入了解每个步骤,看看您需要做什么!
准备
- 数据库备份:在运行产品迁移过程之前备份数据不是强制性的,因为 LitExtension 无论如何都不会编辑源存储中的任何数据。 因此,在使用 LitExtension 迁移数据时,您绝对不必担心产品的任何失真。 但是,如果您需要在完全迁移后检查数据,数据库备份是一个不错的选择。
- 设置新的 Shopify 商店:在 Shopify 网站上注册一个帐户并填写您的信息以创建新的 Shopify 商店。
第 1 步:设置源购物车和目标购物车
首先,您需要在 LitExtension 网站上登录或注册一个帐户。 接下来,单击迁移页面屏幕右上角的“创建新迁移” 。 然后你会看到一个设置页面。
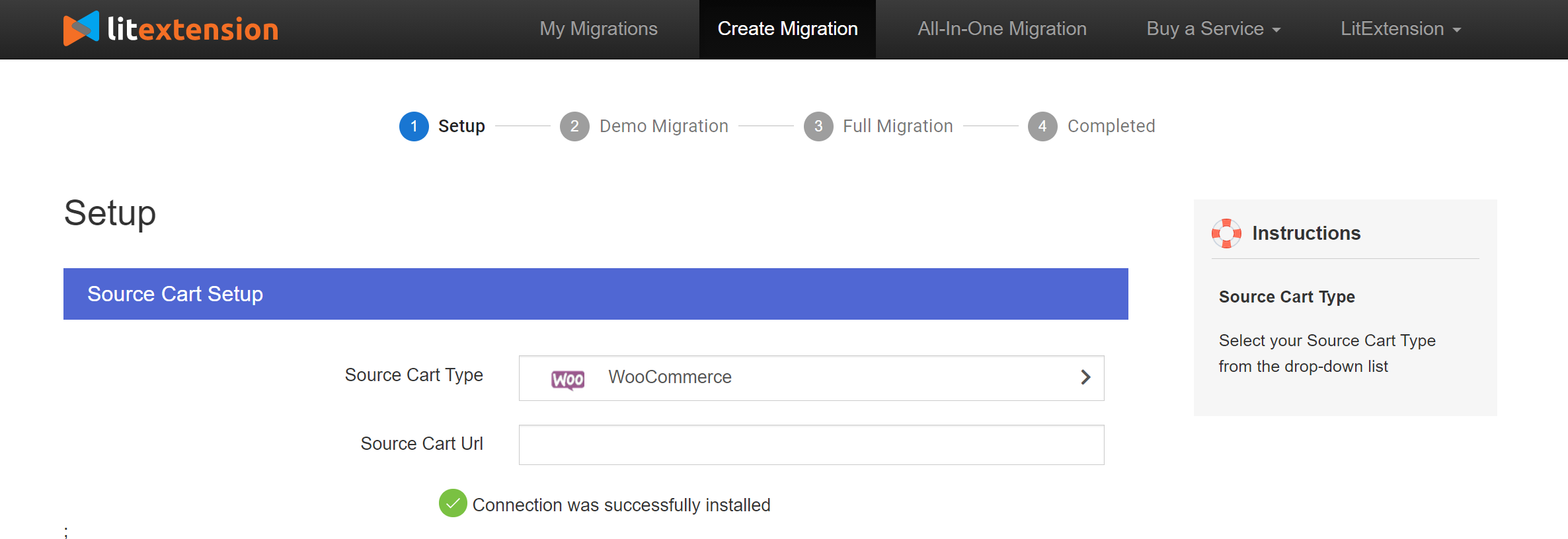
从这里,从源购物车类型的下拉列表中选择 WooCommerce,然后输入您的商店 URL。 按照说明下载“le_connector”文件,该文件将在您的 WooCommerce 商店和该工具之间建立连接。 解压缩文件并将其上传到服务器上 WooCommerce 的根文件夹。 在这里,连接器安装将自动检查并在屏幕上通知,无需手动检查。
移动到目标购物车设置,选择 Shopify 并将您的商店信息(包括 URL 和 API 密码)填写到空白处。 如果您不知道从 Shopify 商店获取 API 密码的位置,可以按照 LitExtension 常见问题解答的说明进行操作。
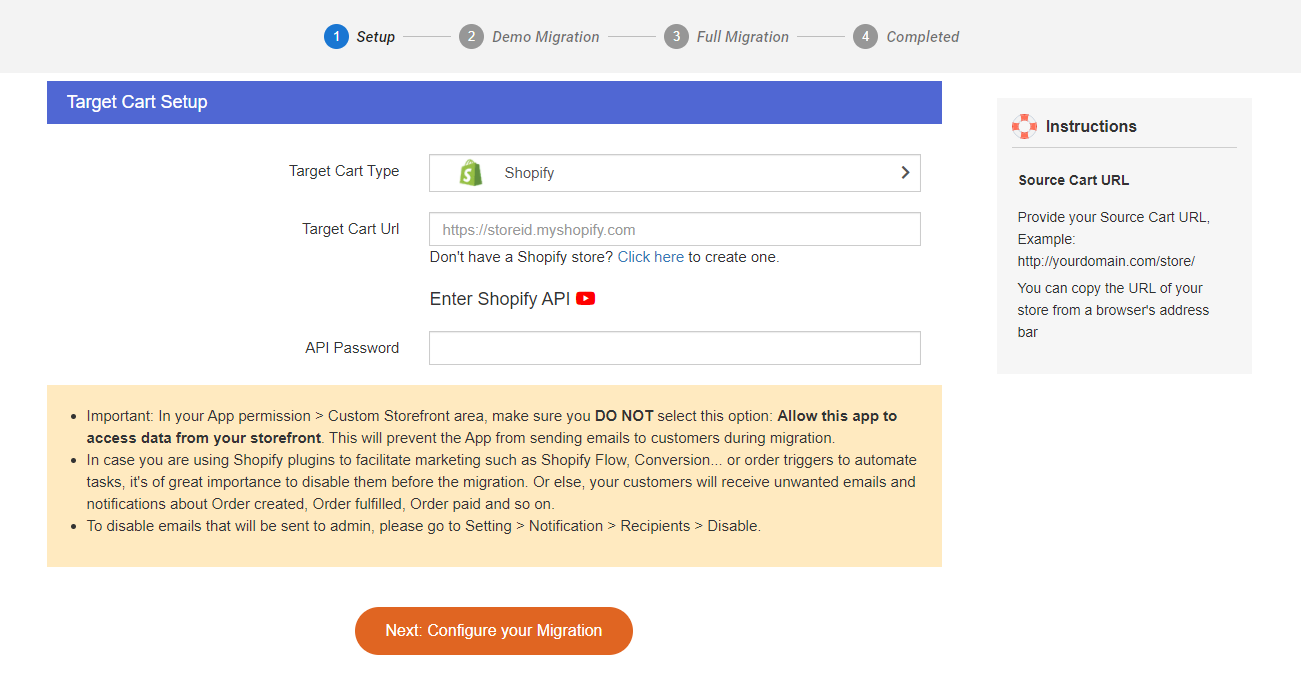
点击“下一步”继续迁移过程的下一阶段。
步骤 2:配置迁移
在这一部分中,您可以选择要从 WooCommerce 迁移到 Shopify 的实体。 您可以单击“全选”迁移所有数据。 现在,我们只是转移产品,所以您只需勾选“产品”即可。 通过选择此框,您的所有产品评论、类别、图像和变体将自动迁移到 Shopify。
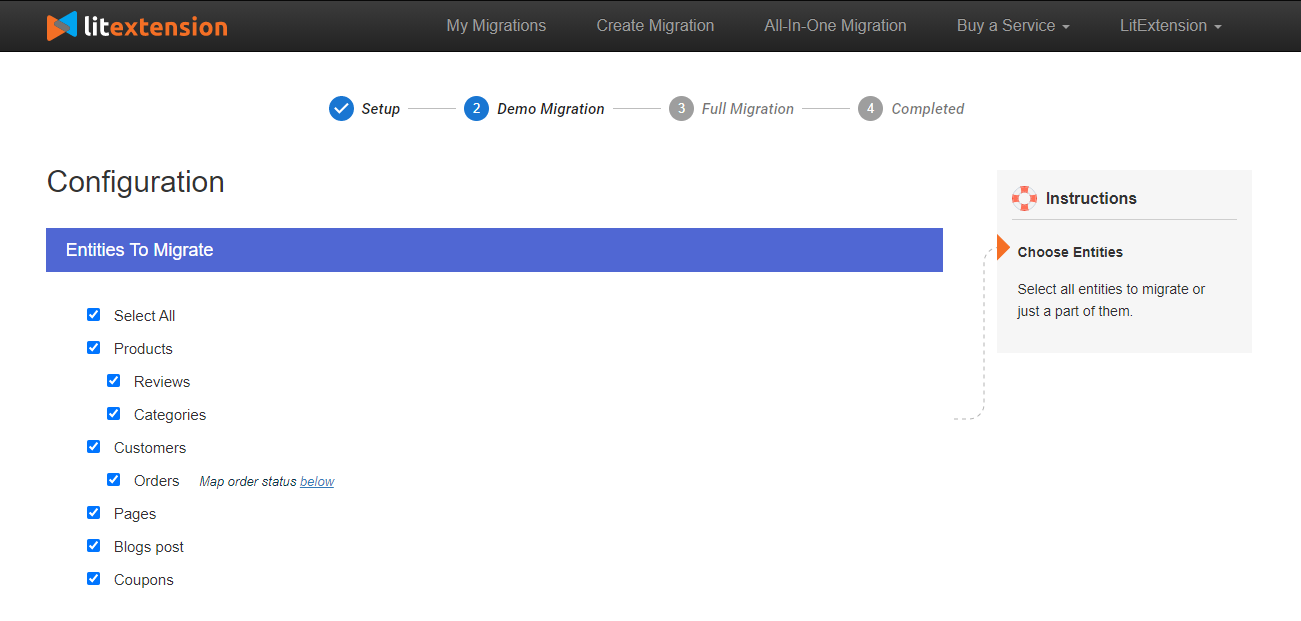
不要忘记选择其他选项,尤其是导入产品时的 2 个重要选项:从类别、产品名称中去除 HTML 并将源商店类别迁移到 Shopify 智能收藏中。
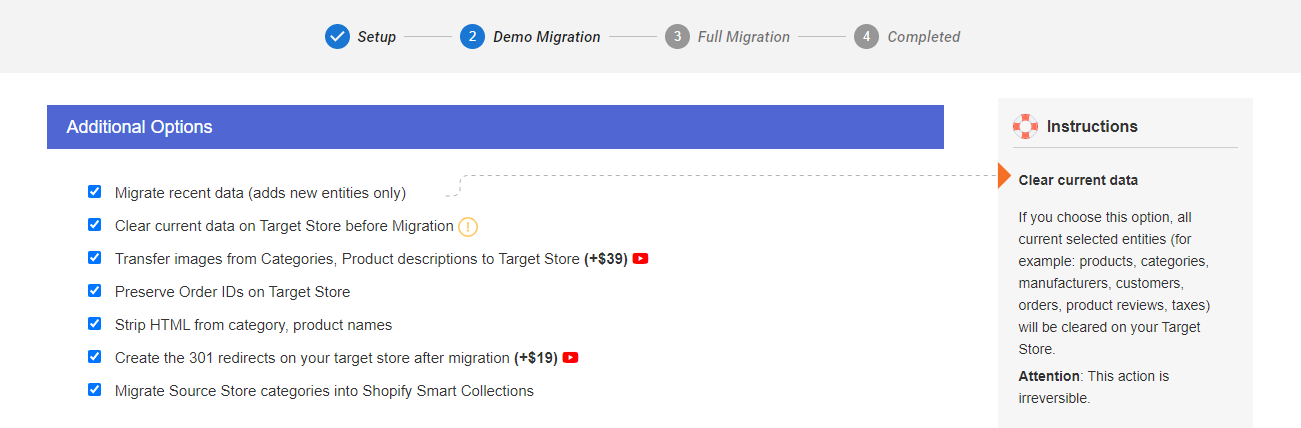
之后,选择“下一步”继续。
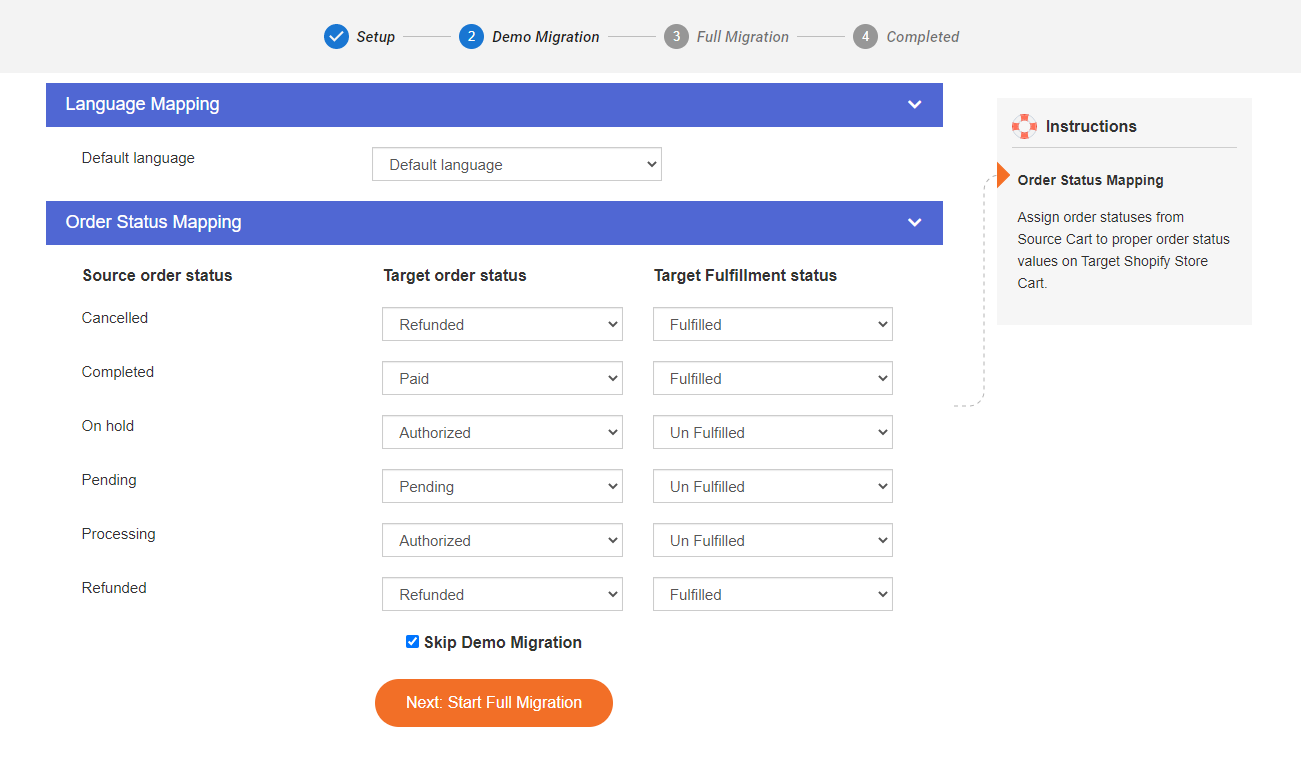
第 3 步:执行迁移
现在您已准备好运行迁移。 我们强烈建议您先运行免费演示迁移,以了解 LitExtension 将如何执行迁移过程。
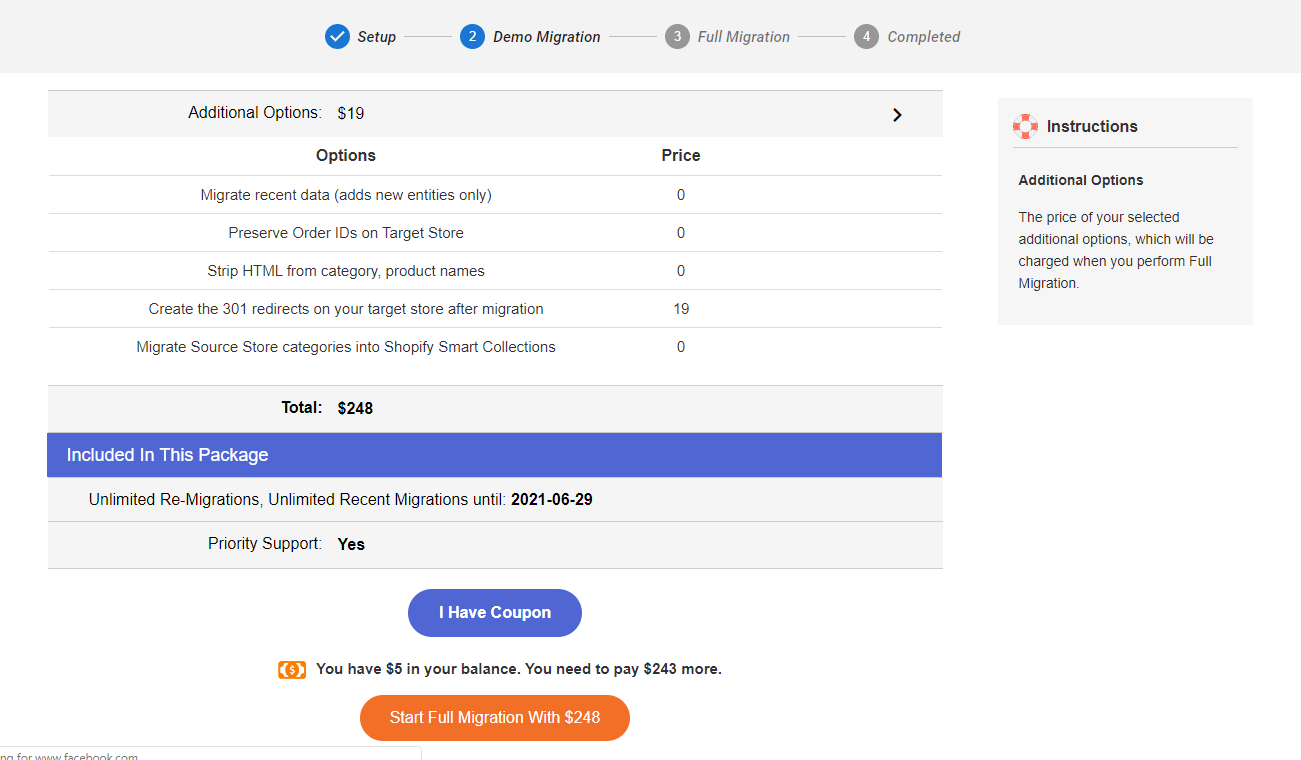
迁移开始后,它将在服务器上无缝运行。 因此,在传输数据时无需让您的 PC 保持开启状态。 关闭它是完全安全的! 休息一下,喝杯咖啡,当过程完成时,您的电子邮件将收到通知。
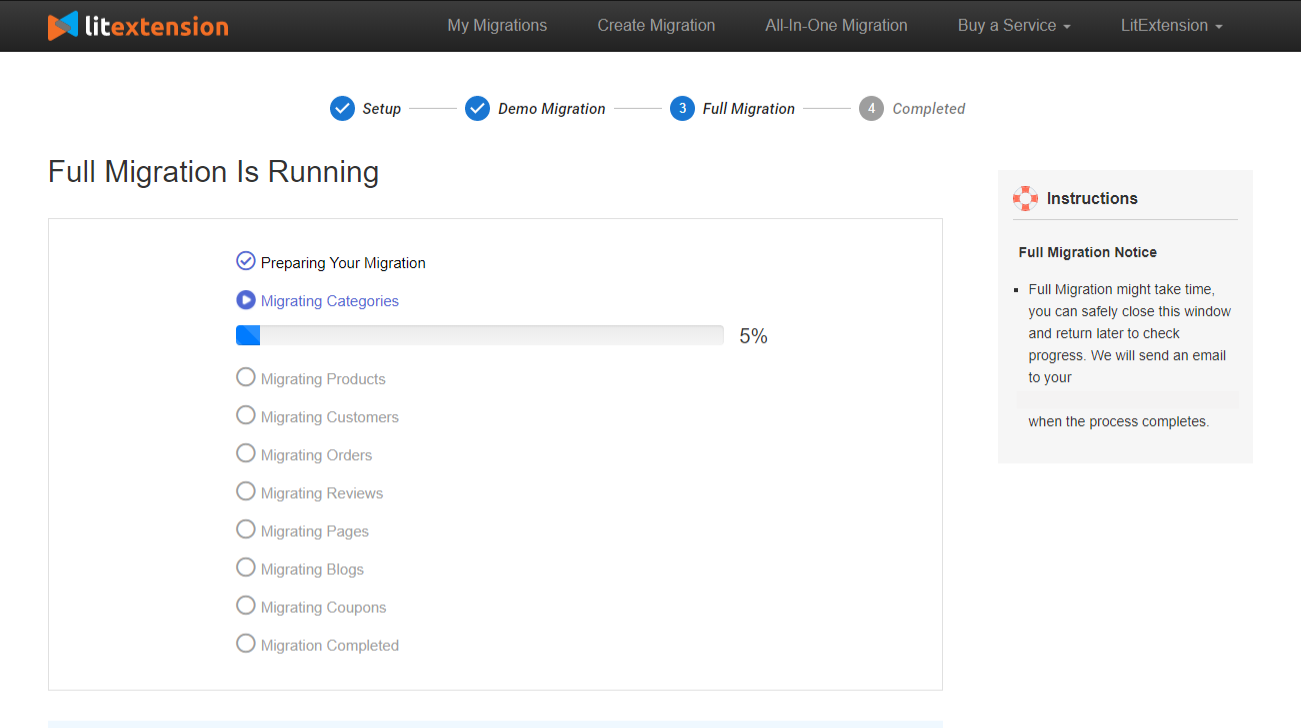
第 4 步:迁移后检查结果
迁移完成后,您的所有产品(缺货的产品除外)都将显示在店面中。 因此,您可以通过目录或现场搜索轻松找到它们。 您应该仔细检查您的产品详细信息,包括产品描述、图像、变体和元描述。
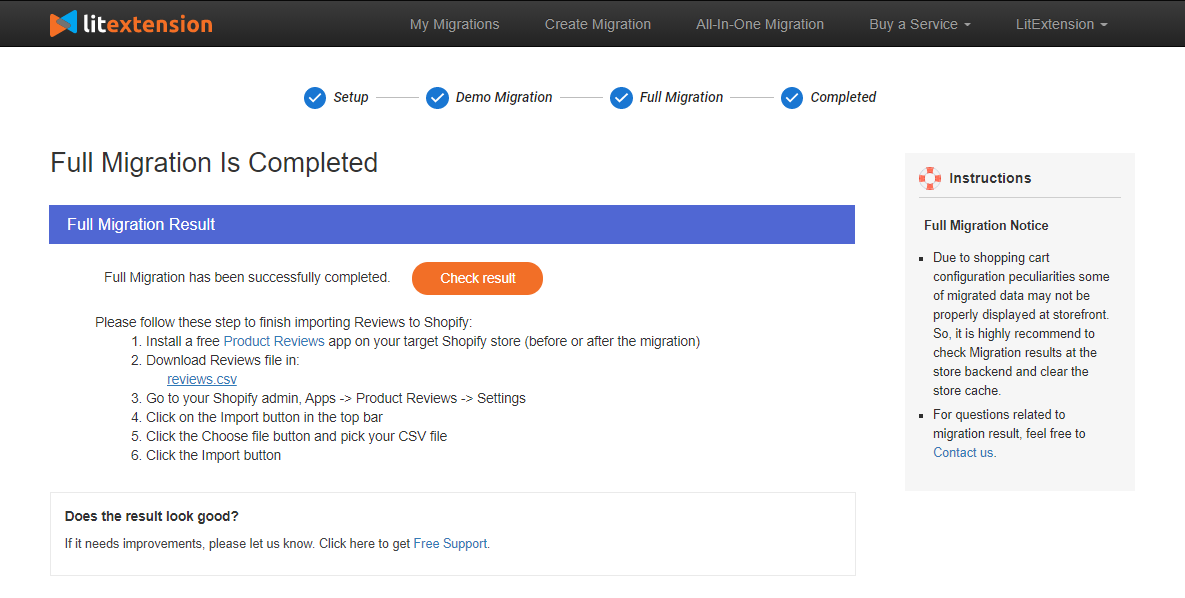
如果您是 Shopify 的新手,您应该注意一件事,那就是这里没有类别和子类别。 相反,您将拥有收藏品和产品标签。 因此,您的 Source 商店中的类别和子类别中的数据将被移动到 Shopify 上的相应集合和标签中。
相关文章:
- 如何在 Shopify 中使用 CSV 文件上传产品?
- 如何在 CSV 文件中添加多个产品图像
结论
我展示了 3 种主要方法,并逐步指导您将产品从您当前在 WooCommerce 上的商店转移到 Shopify。
每种方法都有其优点和缺点,我希望上述指南将帮助您做出正确的决定,找到执行Shopify 导入产品过程的最佳方法。
感谢您阅读并希望您的产品从 WooCommerce 迁移到 Shopify 将会成功!
