如何在 PDF 上书写(+ 如何创建 PDF 免费赠品)
已发表: 2022-05-13您是否曾经获得过可下载的 PDF 指南,并想知道博主如何创建它以便您可以在 PDF 上书写?
很长一段时间以来,我都不知道您可以编辑 PDF,这样当其他人下载您很酷的清单或规划器或工作簿时,他们可以以数字方式输入规划器,而不是打印出来浪费墨水和纸张!
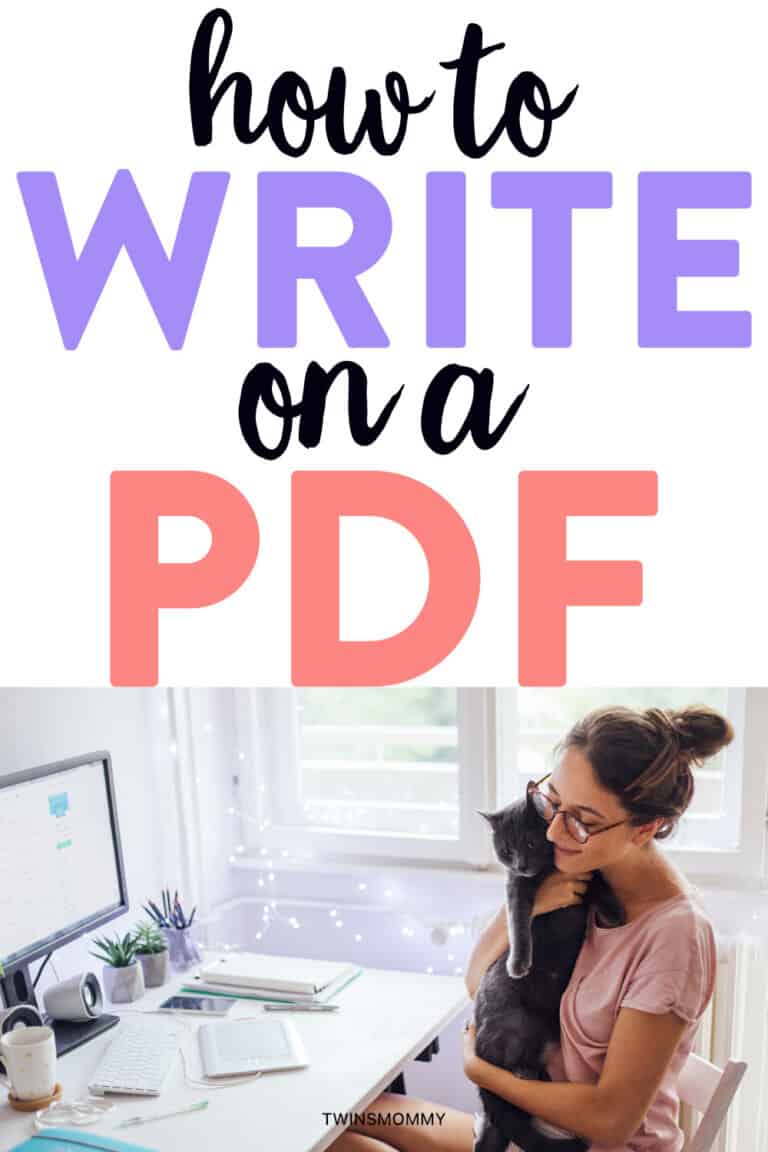
我知道您可以添加指向 PDF 的链接,但文本框和知道如何在 PDF 上书写是我作为新博主必须学习的东西。
但是,首先,如果您感到困惑:什么是 PDF,您为什么要编辑 PDF?
PDF,代表“便携式文档格式”,是一种无法修改但可以轻松共享和打印的文档。
好吧,从技术上讲,它们是无法修改的——但是有一些方法可以在 PDF 上书写!
PDF 用于表格、小册子、指南、书籍等等!
它们高度兼容,可以在电脑和移动设备上打开。
这就是为什么 PDF 文档非常适合电子邮件选择加入的免费赠品(我们稍后会详细讨论)。
尽管创建了 PDF 以使其无法被文档的阅读器修改,但仍有一些方法可以让您在 PDF 上书写和编辑。
例如,如果您正在填写某种申请表,这会很有帮助。
当您想在文档中添加注释和其他注释或纠正错误时,它也很有用。
您想知道如何在 PDF 文档上书写吗? 继续阅读以了解有关键入和编辑 PDF 的更多信息:
如何在 PDF PC 上书写说明
为了在您的 PC 上编辑 PDF,我建议使用 Adobe Acrobat 程序,它允许您在 PDF 上打字以及将文档转换为不同的格式(例如 Microsoft Office)。
要使用 Adobe Acrobat 编辑 PDF 上的文本,请在程序中打开文件,然后单击屏幕右上角的“编辑 PDF”工具。
您添加文档并选择文本框和要编辑的部分并开始输入!
这是我的免费终极博客计划工作簿,蓝色部分是我添加到 PDF 中的文本框。
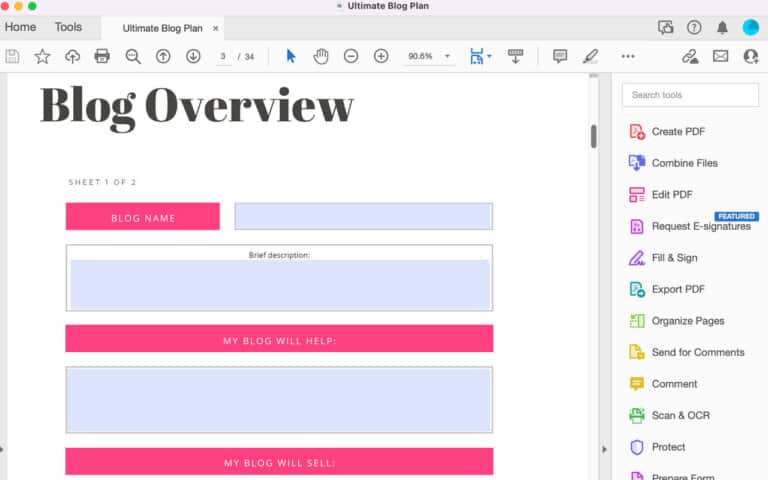
如果您在创建可打印文件时忘记添加某些内容,也可以在文档中添加文本。
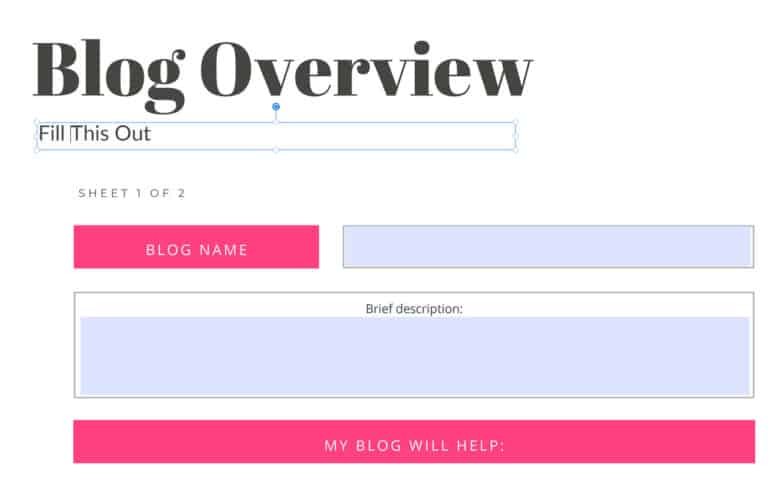
要向 PDF 文档添加新文本,请打开文件并选择屏幕右侧的“填写并签名”。
选择“添加文本”工具,单击要添加文本的 PDF 文档并开始输入。
就这么容易!
Adobe Acrobat 是 Adobe Creative Cloud 每月订阅的一部分,您也可以单独订阅。
如何在 PDF Mac 上书写说明
虽然您当然可以在 Mac 上使用 Adobe 在 PDF 文档上书写,但 Mac 有一个漂亮的小功能可供您使用!
首先,在您的计算机上找到 PDF 文件。 按住控制按钮并单击将弹出一个小菜单的文件。 单击“打开方式”,然后单击“预览”。
然后,单击屏幕顶部的“工具”选项卡,选择“注释”,然后选择“添加文本”。
这将导致 PDF 文档顶部出现一个空文本框。
您可以通过单击并拖动角来将此文本框调整为您想要的任何大小。 现在您可以输入任何您想添加到 PDF 中的内容!
如何创建 PDF 免费赠品以增加您的电子邮件列表
电子邮件列表 PDF 选择加入的想法
在开始创建 PDF 免费赠品以增加您的电子邮件列表之前,您需要决定制作哪种类型的免费赠品!
以下是一些流行的选择加入想法的想法,可帮助您入门:
1. 印刷品
可打印文件可以是订阅者可能想要打印和使用的任何类型的文档,例如着色页、规划师、报价单等。
人们喜欢印刷品,因为它们是可以立即收到的产品!
如需更多帮助,请查看 Sarah Titus 关于创建可用于赚钱的印刷品的精彩课程!
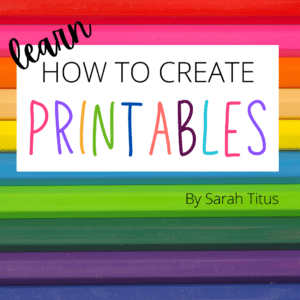
2. 清单
清单是让人们保持正轨的有用方法。
可打印的清单非常适合帮助您的读者记住做某事或学习过程时的步骤。
3. 工作表
工作表通常包括您的读者可以填写的开放式问题。您可以将此 PDF 打印或添加框供您的订阅者在他们的计算机上填写。
要创建可填写的 PDF,请打开 Adobe Acrobat 并转到“工具”和“表单”。
这将打开一个表单面板,您可以在其中为 PDF 创建表单。
4. 电子书
电子书是作为 PDF 赠品提供内容升级的好方法!
拿一堆你写的关于同一主题的博客文章,并将它们编译成可下载的电子书。
不要担心它有多长。 有些电子书只有 10 页长,而有些则有 100 页!
这完全取决于您在书中包含的信息的价值。
5.刷文件
滑动文件是您的订阅者可以根据需要复制和使用的 PDF 文档的集合。
例如,您可以创建一个包含电子邮件模板、登录页面标题创意等的滑动文件。
6. 跟踪表
人们喜欢用新任务记录他们的进度。 它可以像水跟踪表到俯卧撑跟踪表或除尘跟踪表一样简单!
想法是无穷无尽的。

7. 工作簿
多年来,我创建了一些工作簿来出售,并提供一些作为免费激励来增加我的电子邮件列表的工作簿。
终极博客计划是一个工作簿的一个很好的例子,它有近 20 页长并充满了可操作的工作表。
创建您的 PDF 免费赠品
大多数时候,您实际上并没有将 PDF 创建为 PDF —— 至少,最初不是。
您可以在 Canva 或 Google 幻灯片等程序中创建选择加入,然后将其保存为 PDF。
或者,您可以使用 Adobe Acrobat 将文件转换为 PDF。
许多文件可以转换为 PDF 文件,包括:
- 图像(.jpg、.gif、.png、.tif、.tiff、.jpeg、.bmp)
- 微软(.doc、.docx、.ppt、.pptx、.xls、.xlsx)
- 丰富的 Tect 格式 (.rtf)
- 文本文件 (.txt)
- 和更多!
因此,创建 PDF 免费赠品的第一步是决定您将使用什么程序来创建初始文档。
如果您要创建大量图像,则始终可以使用 Canva。
我喜欢他们选择的照片和剪贴画,以及排列和移动元素是多么容易。
对于更多基于文本的 PDF 免费赠品,您可以从 Microsoft Word 甚至 Google Docs 开始,然后以这种方式将文件另存为 PDF。
事实上,在创建 PDF 免费赠品时,整套 Google 程序和 Microsoft Office 产品都非常有用!
请记住,如果您要为某人打印某些东西,则必须注意尺寸并确保它适合标准纸(8.5 英寸 x 11 英寸)。
创建 PDF 免费赠品:示例
让我们看看我上面提到的一些选择加入的想法,以及如何使用不同的程序创建它们:
印刷品——Canva
在这里,我在 Canva 上制作了一本快速的小图画书。
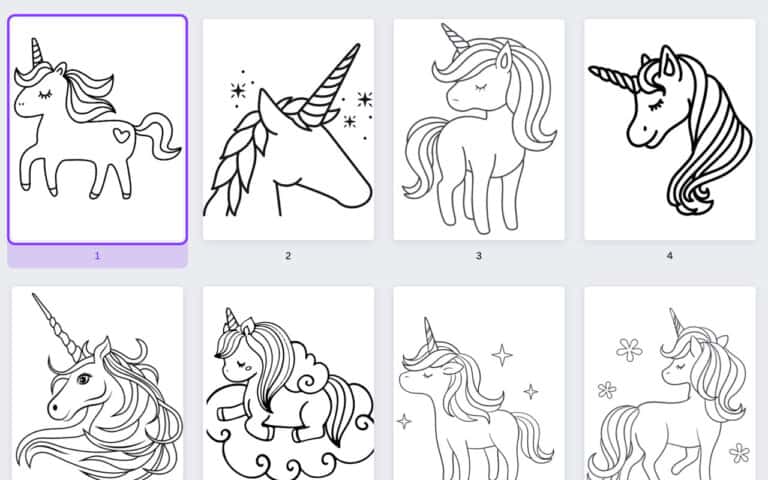
当您点击右上角的“共享”时,您可以选择“下载”并使用文件类型菜单选择 PDF(我为可打印选择了打印,但您也可以为不会打印的文档选择 PDF 标准被打印)。
现在您有一个可打印的 PDF 来吸引电子邮件订阅者!
电子书 – Google 文档
我经常在 Google Docs 中制作电子书,并将它们用作免费赠品来增加我的电子邮件列表或产品的附加组件(例如我的电子邮件列表构建挑战)。
以下是将您的 Google 文档导出为 PDF 的简单方法。
只需单击“文件”,然后单击“下载”并选择“PDF 文档”。
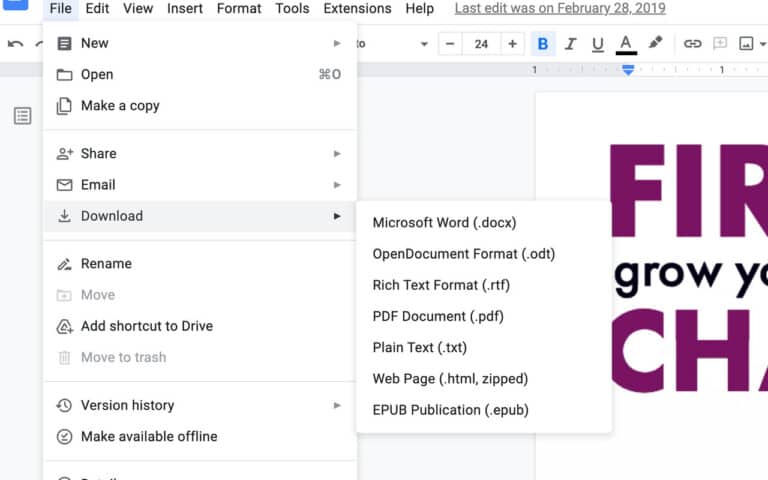
Google Docs 和 Microsoft Word 非常适合更多基于文本的选择,但是否可以在整个文本中添加图像以进行修饰!
清单 - 谷歌幻灯片
这是我在 Google 幻灯片中制作的幻灯片。
同样,超级容易保存为 PDF - 只需转到“文件”然后“下载”并选择“PDF 文档”。
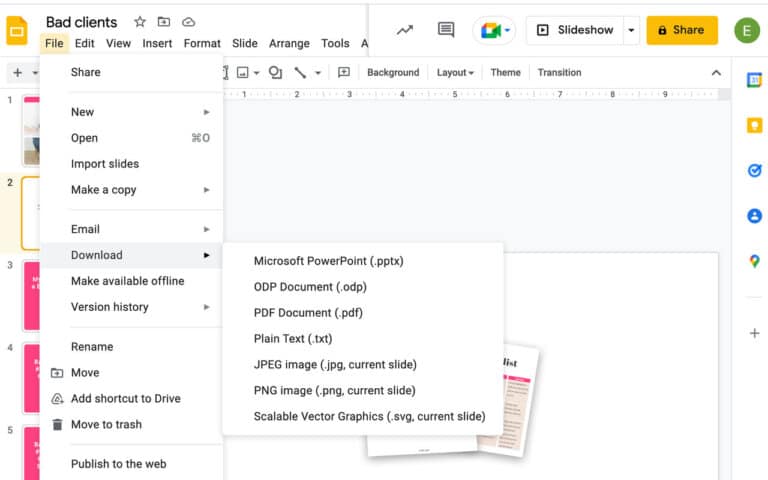
Google 幻灯片(和 Microsoft Powerpoint)在用图像定位文本时非常有用。 但是,与 Canva 不同的是,您可以在指尖选择图像,您必须将它们导入幻灯片。
但是,与 Canva 不同的是,您可以像在 Word 文档中一样添加表格和项目符号列表(上面示例中的复选框实际上是项目符号列表的一部分!)。
在开始使用 Google 幻灯片设计 PDF 之前,请确保更改页面大小。 您可以通过转到“文件”-“页面设置”-“自定义”-添加大小-“应用”来执行此操作。
将您的 PDF 交付给您的订阅者
创建 PDF 免费赠品后,就可以将其发送给您的订阅者了!
您必须在每个订阅者注册时单独向他们发送免费赠品的日子已经一去不复返了。
现在,一旦有人注册,您就可以使用邮件列表提供商发送电子邮件。
例如,您可以使用诸如 ConvertKit 之类的提供商,您可以在其中按标签组织您的订阅者,以防您想提供多个选择加入的免费赠品。

因此,如果订阅者注册了春季大扫除清单,他们就会被标记为免费赠品。
如果其他人注册了着色页,他们就会收到那个。
您还可以启动自动营销活动,以便订阅者在注册后立即收到电子邮件(或者您也可以设置延迟)。
有了这个,您可以将免费赠品附加到电子邮件中,该电子邮件会立即发送给加入您的邮件列表的人。
然后,您可以自动发送后续电子邮件以培养您的订阅者并开始电子邮件漏斗 - 但这是另一天的帖子!
玩得开心制作一些 PDF!
老实说,当我坐下来为我的电子邮件列表创建一些 PDF 免费赠品时,我总是很开心! 我也为我的课程制作它们。
然而,有时我需要进去纠正错误并添加信息——所以知道如何在 PDF 上书写非常有帮助。
您是否曾经为您的电子邮件列表创建过 PDF? 你做了什么?
在评论中告诉我!
并且不要忘记将这篇文章置顶以备后用!
