如何将视频上传到 YouTube:最先进的指南
已发表: 2022-05-18如何将视频上传到 YouTube:最先进的指南
除了是全球观看次数最多的视频流媒体网站,YouTube 还是一个非常有用的视频分享平台,可用于分享您的学校或办公室需求。
但是,无论您打算将视频上传到 YouTube 以供个人或专业用途,还是考虑以 YouTuber 为职业,制作视频后您必须完成的第一件事就是学习如何发布它们。 幸运的是,无论您使用哪种设备,YouTube 都提供了多种在其平台上上传视频的选项。
您需要在 YouTube 上上传视频的第一件事就是频道。 但是,这并不意味着您在 YouTube 上拥有的 Google 帐户就足够了。 如果您尚未创建帐户并想创建一个帐户,请先按照以下步骤操作。
目录
- 1上传视频之前
- 2 YouTube 视频隐私到底是什么?
- 3如何将视频从移动设备上传到您的 YouTube 频道
- 4如何使用 PC 将视频上传到 YouTube
- 5了解版权和 YouTube
- 5.1相关
在上传视频之前
确保 YouTube 支持您的视频文件。
在将您的视频上传到 YouTube 之前,请确保 YouTube 支持您的视频首选格式。 幸运的是,这是 YouTube——一个专门用于视频的平台,因此它可以支持所有文件格式。 您可以在此处获取完整列表:
- .MOV
- .MPEG4
- .MP4
- .AVI
- .WMV
- .MPEG-PS
- .FLV
- 3GPP
- 网络管理
- DNxHR
- ProRes
- 电影表格
- HEVC (h265)
如果您的视频类型不在上面的列表中,则需要将其转换为适当的格式。 或者,您可以通过 YouTube 的疑难解答来获得转换方面的帮助。
YouTube 视频隐私到底是什么?
- 公共它可供所有 YouTube 用户和其他在线用户访问。
- 未列出该视频只有拥有网页 URL 的人才能访问。
- 私人视频只能由您和您决定通过其共享视频的用户访问(这些用户必须使用 Google 帐户登录才能观看此视频)。
如何将视频从移动设备上传到您的 YouTube 频道
1. 在您的 iPhone 或 Android 手机上启动 YouTube。
2. 按下最上方视频的上传按钮。 它看起来像一个相机。 如果您是第一个使用上传功能的人,则必须授予该应用访问您的相机和照片库的权限。
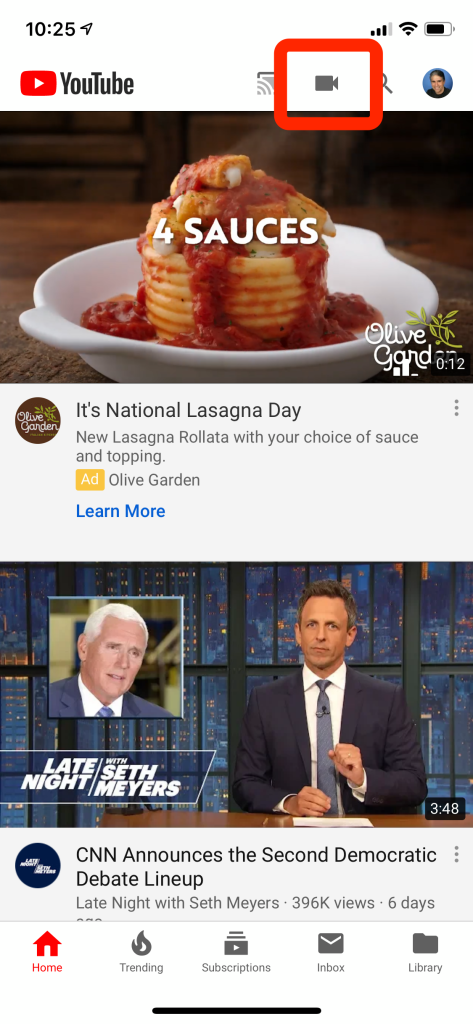
单击屏幕顶部的相机图标开始上传过程。
3. 接下来,您可以点击您要上传的视频(您也可以创建您的视频)“Go Live”,这意味着您将开始使用您的智能手机摄像头进行直播)。
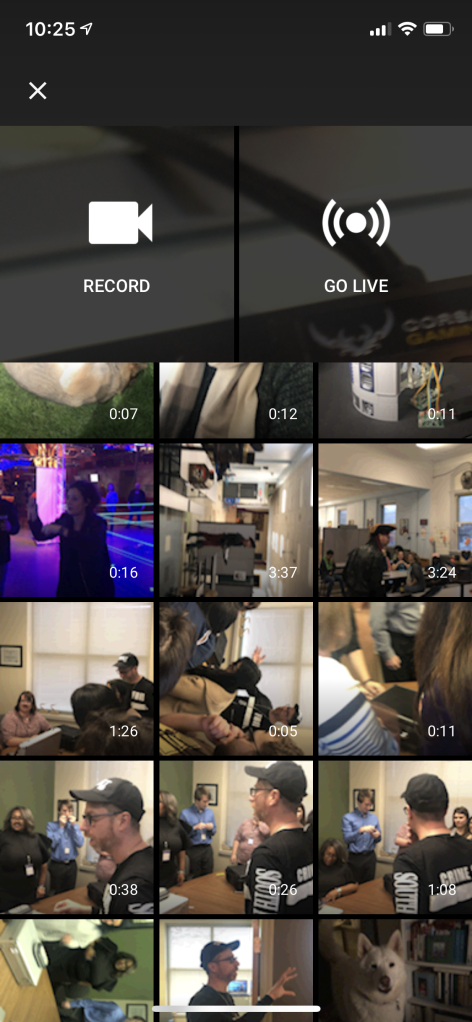
从手机中选择要上传的视频。

4. 点击“下一步”。
5. 输入视频标题等详细信息,选择隐私级别,然后按“上传”。
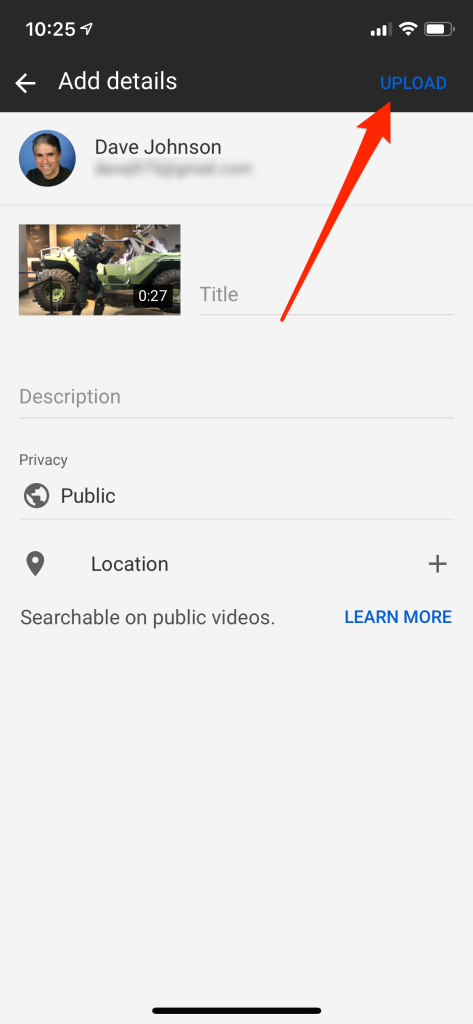
如何使用 PC 将视频上传到 YouTube
1. 在浏览器中访问 youtube.com。 您可以直接从 YouTube 上传视频。
如果您没有连接到您的 YouTube 帐户,请单击此页面右上角的“登录”并立即登录。 接下来,选择您在 YouTube 帐户上拥有的帐户,然后输入您的密码。 您还可以选择创建新登录名以使用您帐户的电子邮件和与您的 YouTube 帐户关联的密码进行注册。
2. 单击带有 (+) 号的相机图标。 单击相机图标以打开 (+) 符号,然后单击以上传您的视频。 它位于您的个人资料图片旁边的右上角。 它将带您进入 YouTube Studio 的网页,网页中间有一个“上传视频”窗口。
3. 将视频文件拖到屏幕上的箭头上。 或者,您可以选择蓝色的选择文件按钮,浏览计算机上的文档,然后单击打开。 这两个选项都将开始准备要上传的视频。
4. 包括视频的标题和描述。 虽然标题应该是强制性的,但包含描述是可选的; 但推荐。 标题可能长达 100 个字符。 利用此空间制作与视频质量准确匹配的吸引人的标题。
利用标有“说明”的大框添加视频说明。 描述中包含的信息将在观看时出现在视频的描述中。 此区域可用于提供有关视频、其项目创建者甚至其他项目的其他详细信息。 在此空间中包含关键字,以便您的视频在与您的主题相关的搜索结果中可见。
5. 选择您要选择的缩略图。 视频的缩略图是代表您频道和搜索结果中的视频的静止图像。 选择建议的缩略图之一以将其保存为缩略图。
6. 将视频包含在播放列表中(可选)。 如果您希望将您的视频包含在播放列表中,您可以单击“播放列表”下拉菜单并选择您制作的播放列表以包含您的视频。 您可以选择多个播放列表。
7. 确定视频是否面向儿童。 YouTube 现在要求您标记为未满 13 岁的儿童设计的所有视频。如果该视频是为儿童制作的,请单击“是的,它是为儿童制作的”旁边的“广播”。 如果您的视频不是为儿童设计的,请单击“不,它不是为儿童制作的”旁边的“广播”。
8. 选择更多选项(可选),然后单击下一步按钮。 “更多选项”是“详细信息”窗口右下方的蓝色文本。 它显示您可以包含在视频中的其他选项。 完成后,您可以点击右下角的下一步。 其他选择是:
- 付费促销
- 标签
- 语言、字幕和隐藏式字幕
- 记录日期和地点
- 分销和许可
- 类别
- 评论和评分
9. 在您的影片中包含一个片尾画面或卡片(可选),然后单击下一步。 视频末尾的屏幕是视频后出现的叠加层,用于突出显示您的 YouTube 频道上的相关内容。 卡片可让您在整个视频中宣传您的内容。 要为您的视频添加片尾画面或卡片,您需要在视频元素页面上单击“添加片尾画面”或“添加卡片”右侧的添加。 然后,按照说明创建一个结束屏幕。
10. 选择可见度级别。 您可以选择三个可见性选项。 选择您喜欢的可见度级别旁边的收音机。 可见性的选择如下:
公众可以观看您的视频。 HTML0 代码使视频可供任何人搜索,并且可供 YouTube 上的任何人查看。
未上市 未公开上市; 但是,知道该链接的任何人都可以观看该视频。
私人:观看视频的唯一方法是连接到您的帐户。
11. 选择您想要公开视频的时间(可选)。 如果您此时不希望视频公开,您可以安排公开日期。 要设置日期,只需选择“计划”上方的单选按钮。 之后,单击显示日期的下拉菜单,然后选择您希望公开的日期。 接下来,单击显示日期和时间的下拉菜单,然后选择您希望公开的时间。
12. 选择保存按钮。
了解版权和 YouTube
随着时间的推移,YouTube 出现了许多与版权相关的问题。 例如,许多人上传了不是他们创作者的电视节目或音乐。 避免版权纠纷的最简单方法是仅上传您编写的视频。 这是因为,作为创作者,您拥有上传的任何视频的版权。 在 YouTube 的 YouTube 帮助频道上观看此视频,了解有关版权基础的更多信息。
在 RemotePik 上获得无限的图形和视频设计服务,预订您的免费试用版
为了让自己了解最新的电子商务和亚马逊新闻,请在 www.cruxfinder.com 订阅我们的时事通讯
