如何跟踪团队的休息时间
已发表: 2022-08-11如果没有适当的工具,跟踪团队的假期和其他类型的休假可能会非常具有挑战性。 如果您仍在使用电子表格和其他过时的方法,那么可能是时候考虑更有效的替代方法了——例如 Clockify。
除了跟踪工作时间之外,您还可以在 Clockify 中管理团队的休假时间,无论是有薪还是无薪。
没错——Clockify 也是一款出色的 PTO 和假期跟踪器,可以轻松创建和管理各种休假政策。
在本文中,我们将提供有关如何在 Clockify 中跟踪员工休假的详细说明。
我们将概述有关如何管理团队的分步说明:
- 假期
- 病假
- 节假日(非工作日)
- 其他类型的 PTO(无限 PTO、宗教日、半天等)
让我们潜入。

目录
明确定义 PTO 政策的重要性
如果您组织良好,跟踪受薪员工的 PTO 应该不会太困难。
您首先需要定义您的 PTO 政策,以便能够管理员工的休假时间。
您的保单可能介于:
- 传统的(有固定的天数或小时数),以及
- 无限制(员工可以随心所欲地休假)。
重要的是要清楚地定义它,以便:
- 员工知道如何最好地使用他们的 PTO。
- 您可以轻松管理团队的休息时间。
定义策略后,您可以依靠带薪休假跟踪器来操作它。
Clockify 专业提示
如果您仍然没有定义的 PTO 政策,我们提供了一系列不同的 PTO 模板,您可以根据您的业务需求进行调整。
Clockify 的休假功能可让您跟踪各种休假
Clockify 的休假功能使您可以直接在应用程序中轻松管理假期、假期和您能想到的任何类型的假期。
要访问和使用休假功能,您需要将工作场所升级到以下付费计划之一:
- 标准
- 专业版
- 企业
完成此操作后,您需要通过执行以下操作在工作区设置中激活该功能:
- 打开您的工作场所设置。
- 向下滚动到页面并找到“休假”。
- 使用切换按钮激活该功能。
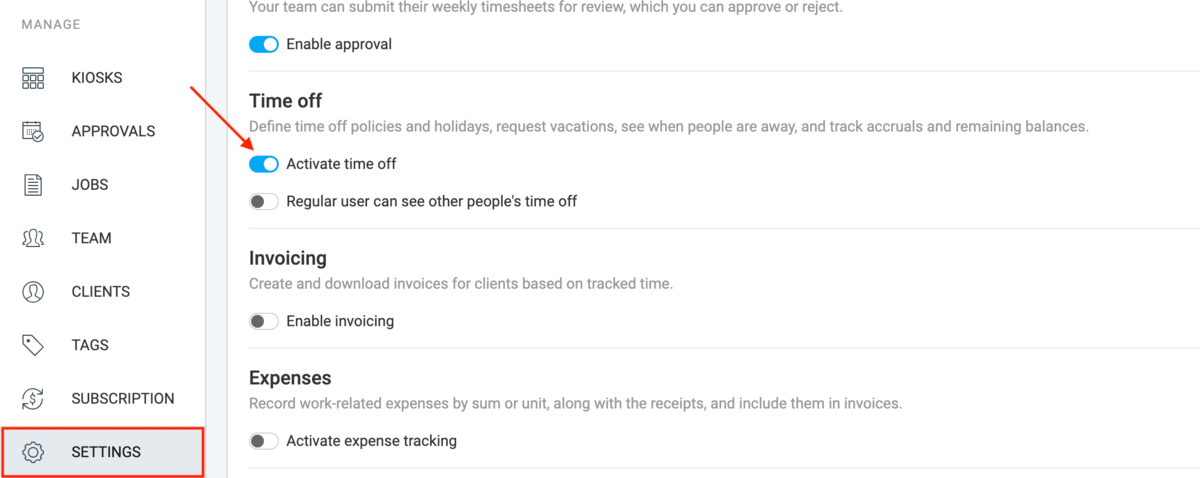
在工作区设置中启用该功能后,它将出现在您的侧边栏中。
您将在这里创建、访问和管理所有休假政策。
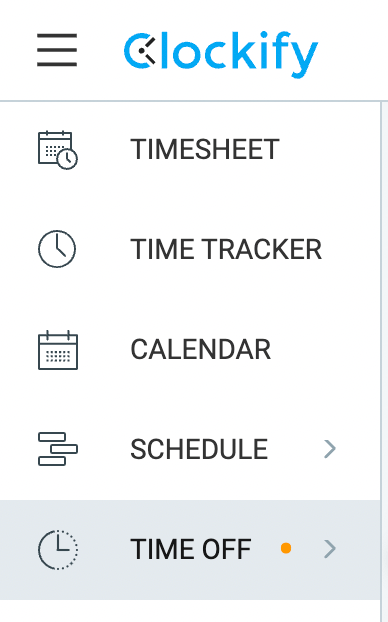
在以下部分中,我们将详细解释如何使用 Clockify 的休假功能来创建不同的休假政策并轻松跟踪团队的休假时间。
如何使用 Clockify 作为您的团队假期跟踪器
由于假期通常会占用大部分员工的 PTO,我们将分 7 个步骤说明如何跟踪团队的假期时间。 他们包括:
- 创建策略
- 管理政策
- 添加余额
- 请求休假
- 管理请求
- 查看团队的休息时间
- 管理平衡
让我们潜入。
Clockify 专业提示
如果您对 PTO 和假期之间的区别感到困惑,请查看我们关于该主题的资源:
- PTO 与假期:有什么区别?
步骤 #1:创建策略
要创建您的第一次休假政策,请转到边栏中的休假功能。
单击屏幕上的“创建策略”按钮并开始。
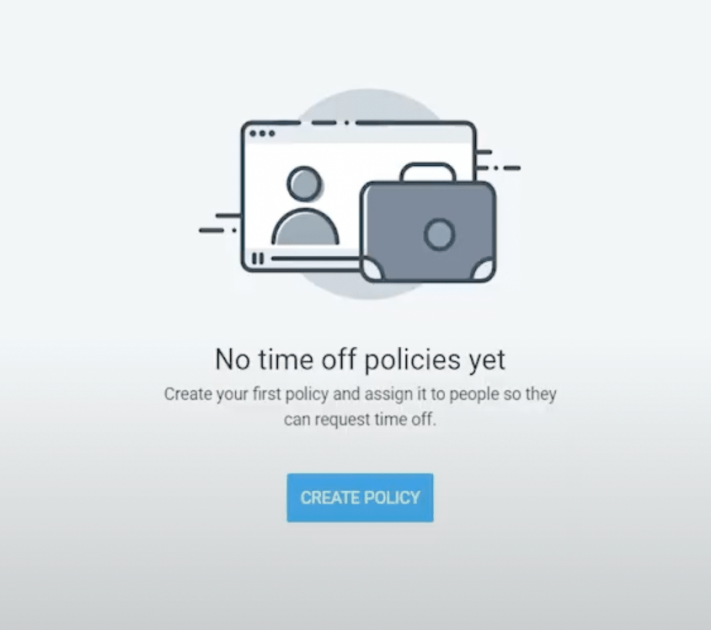
正如您将看到的,创建休假政策既简单又直观——您只需填写或选中屏幕上显示的框即可。
通过单击上面的按钮,您可以定义您的策略。
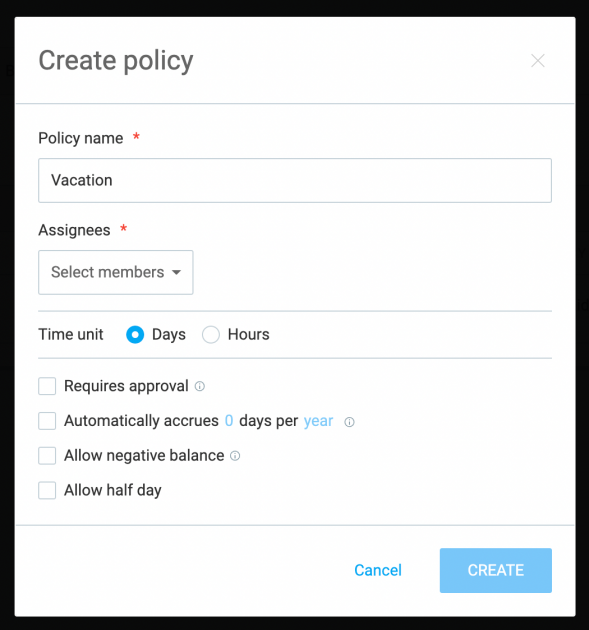
您将能够定义假期政策的所有重要元素,包括:
- 名称——在我们的例子中,“假期”、“集体假期”或类似名称
- 受让人——谁可以使用该政策
- 时间单位——休假时间可以用天还是小时
- 批准——休假是否需要批准以及由谁批准
如果此休假时间适用于您组织中的每个人,您只需在“受让人”下的下拉菜单中选择所有。
或者,如果不同部门有不同的休假政策,您可以选择适用此政策的特定团队。
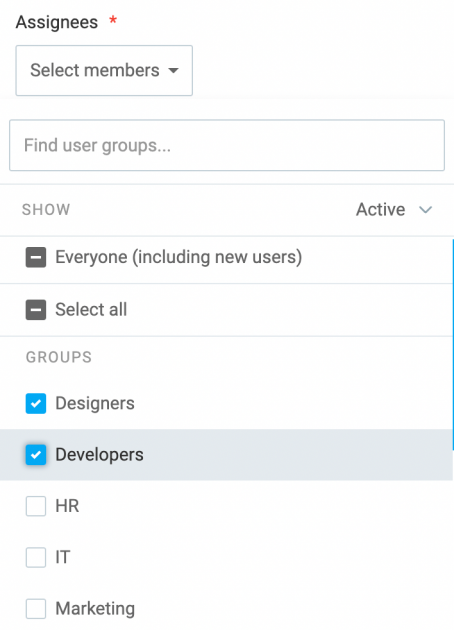
您甚至可以通过从下拉菜单的“用户”部分中仅选择他们来创建适用于团队特定成员的策略。
正如我们所说,您可以通过勾选“需要批准”框来设置休假时间的批准系统。
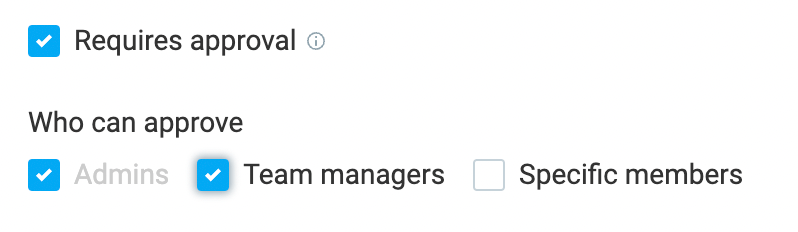
选中该框后,您将获得几个选项,以确定谁可以批准您的团队的休假。
您可以让管理员或团队负责人(或两者兼而有之)负责。
如果您选择“团队经理”选项,则在 Clockify 中具有团队经理角色的所有用户都将能够批准该请求。
但是,如果您只希望用户的特定团队负责人能够批准请求,请勾选“特定成员”选项,然后从列表中选择团队负责人。
请记住,除了管理员之外,只有在您的工作场所中具有团队经理角色的用户才能批准休假请求。

输入所有详细信息后,单击“创建”- 您的策略已全部设置。
第 2 步:管理策略
创建后,您可以通过单击“休假”页面右上角的设置图标来访问您的假期政策。
您可以选择管理您的政策。
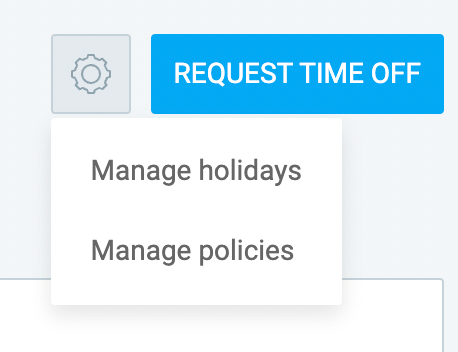
在那里,您将能够看到您创建的所有休假政策,包括您的假期政策。
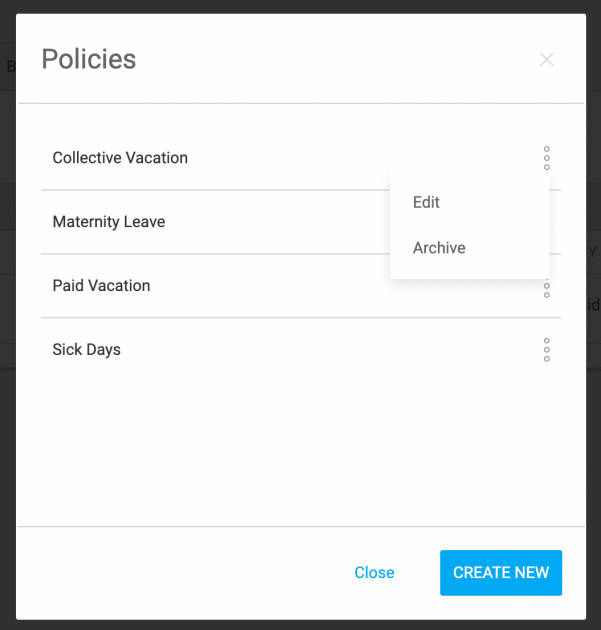
通过单击您的保单名称旁边的三个点,您可以获得两个选项:
- 编辑政策
- 归档政策
当您归档策略时,它会在您的策略部分显示为划掉。 例如,您可以使用此选项来归档去年的休假时间。
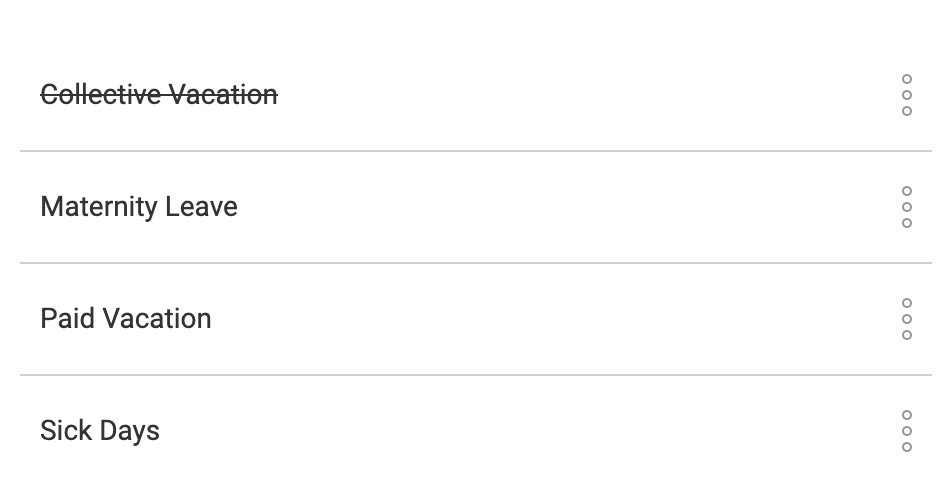
归档策略后,您仍然可以查看其历史记录——谁使用了多少时间以及何时使用。 但是,您的团队在请求休假时将无法再选择它。
如果您不小心存档了策略,请不要担心,因为您可以通过从三点菜单中选择此选项轻松恢复它。
除了恢复它,您还可以:
- 编辑存档的策略,或
- 删除它。
请记住,如果您选择后一个选项,您将删除保单的整个历史记录——即所有请求、取款和批准。
第 3 步:添加余额
现在您已经设置了策略,您需要根据策略添加您的团队可以使用的精确天数或小时数。
要添加每个人的余额,请转到“休假”页面上的“余额”选项卡,然后从下拉菜单中选择您的假期政策。
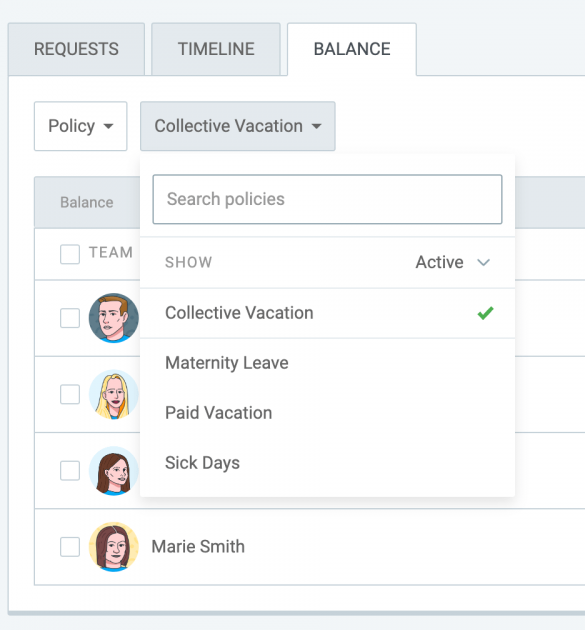
完成此操作后,您将大致了解有权使用您的假期政策的所有员工。
从那里,您可以通过单击每个成员的“添加”来添加个人余额。
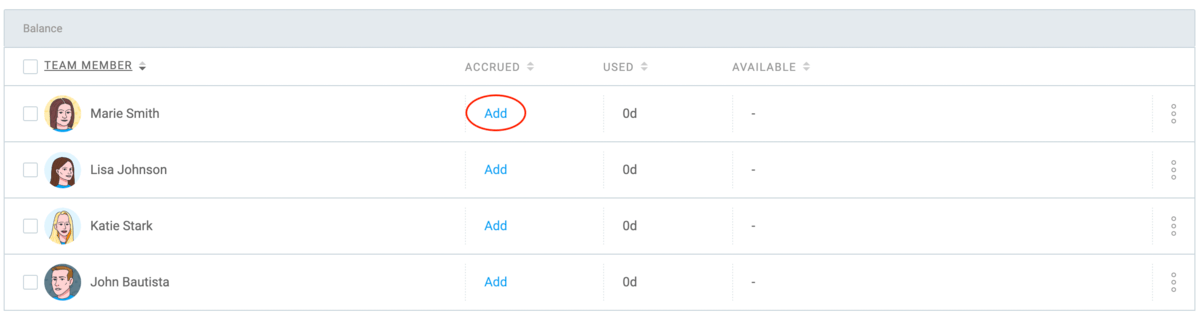
将出现一个窗口,要求您输入要添加到个人余额中的确切天数。
在那里,您还会看到一个字段,您可以在其中添加有关余额的任何注释。
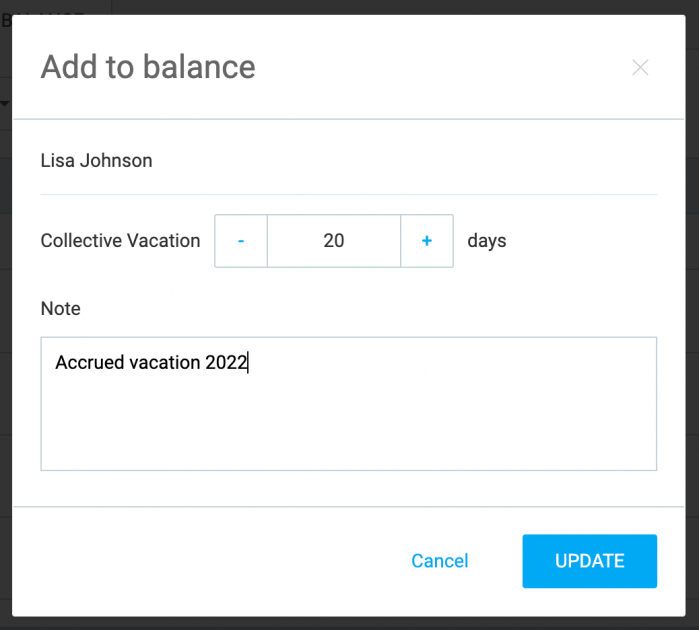
或者,如果所有团队成员的开始天数相同,您可以批量添加他们的余额。
您可以通过选择整个团队并选择“添加到余额”选项来做到这一点。
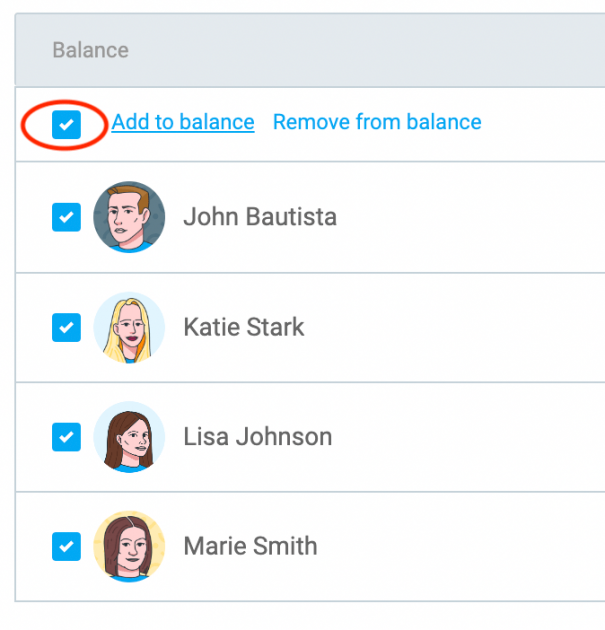
正如您从上面的屏幕截图中看到的那样,如果您犯了错误或出于任何原因需要更改余额,还可以选择批量删除余额。
您还可以通过从用户余额旁边的三点菜单中选择该选项来为单个团队成员执行此操作。
随着时间的推移,随着人们开始使用他们的假期,在余额选项卡中,您将能够看到他们的:
- 累积时间
- 使用时间
- 他们离开的时间
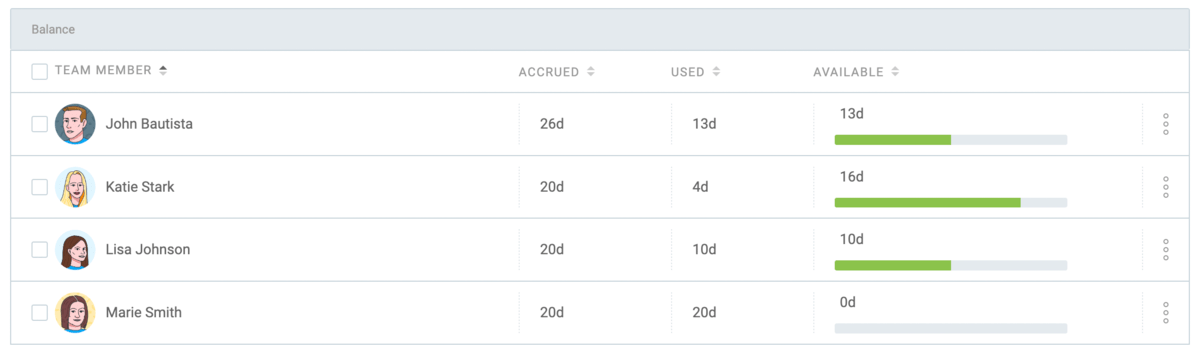
在余额选项卡中,您还可以通过从下拉菜单中选择特定团队成员来查看团队的个人余额。
在那里,您将能够看到他们在您工作场所的所有有效休假政策的余额。
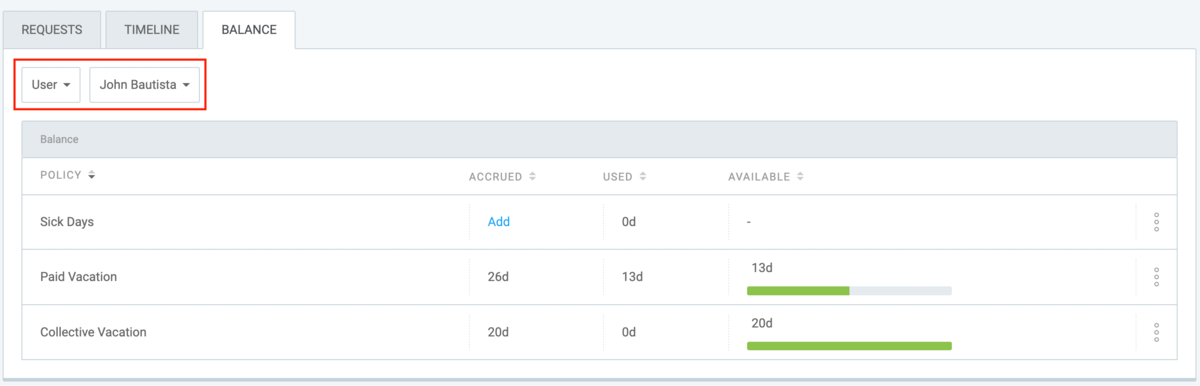
第 4 步:申请休假
当您设置好政策并为每个团队成员添加余额后,他们可以轻松申请休假时间。
在他们的 Clockify 个人资料页面上,他们将在侧边栏中拥有相同的“休假”选项。
一旦他们点击它并进入“休假”页面,他们就可以点击屏幕右上角的请求按钮。
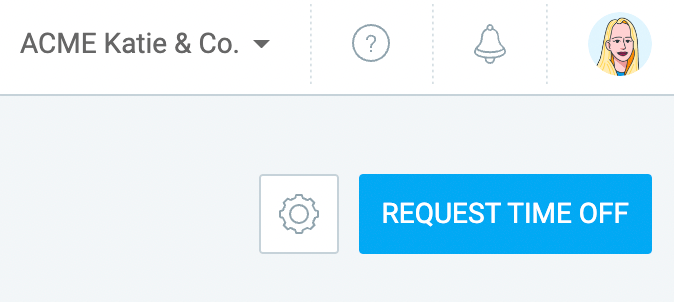
他们将收到一份填写以下信息的申请表:
- 他们想使用的休假政策
- 他们休假的日期范围
- 关于使用休假的可选说明
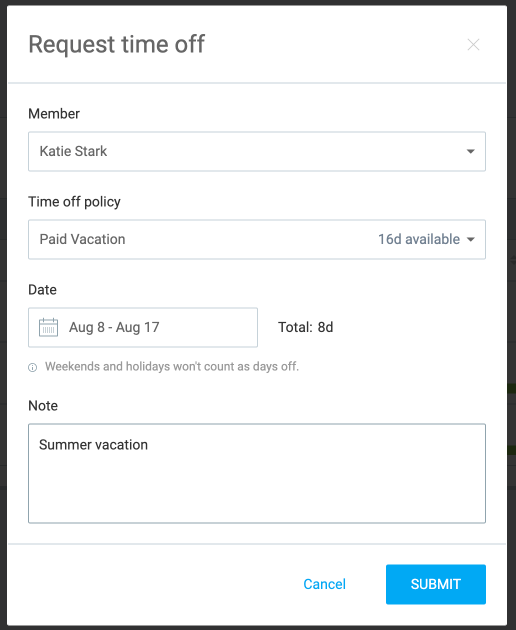
当他们选择政策时,他们将能够看到可用天数。

一旦他们选择了日期范围,表单将计算他们想要请求的总天数,不包括该范围内的任何周末或节假日。
请记住,周末会自动计为非工作日 - 但您可以在工作场所设置中更改它。
一旦他们填写表格,他们按下提交,您就会收到他们的请求。
第 5 步:管理休假请求
当团队成员请求休假时,负责请求批准的人员(工作场所管理员、所有工作场所团队经理或特定团队经理)将收到电子邮件通知。
您可以通过请求电子邮件或转到“请假”页面上的“请求”选项卡来访问请求。
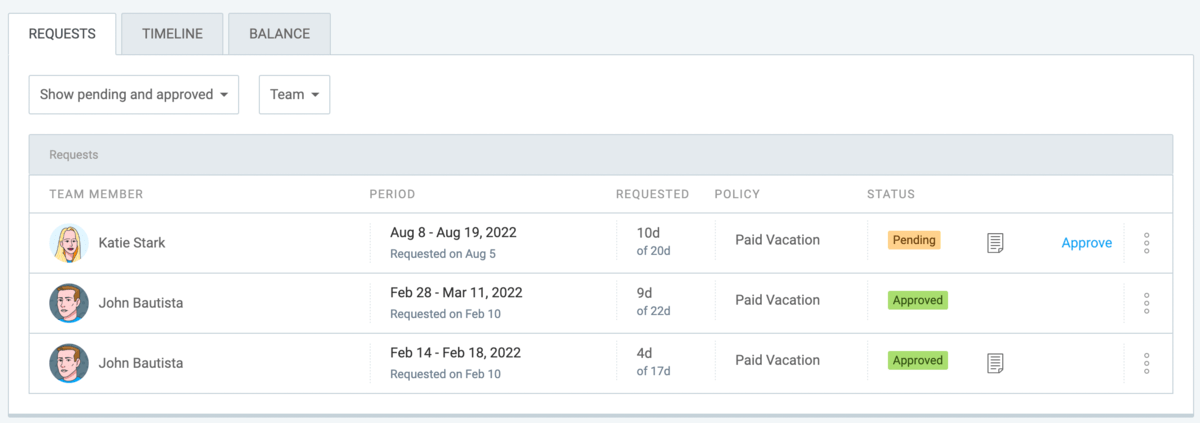
在那里,您可以详细查看所有请求及其状态:
- 得到正式认可的
- 待办的
- 被拒绝
您还可以按状态过滤您的请求——例如,如果您只想查看待处理的请求。
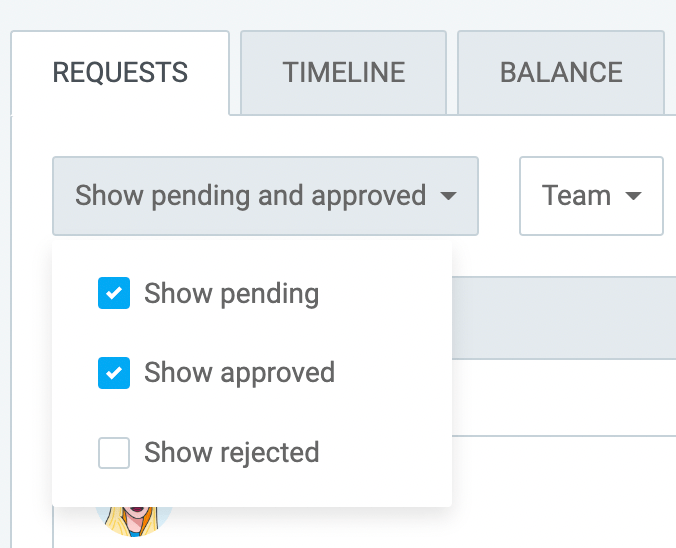
您还可以通过将鼠标悬停在“已批准”状态上来查看请求何时被批准以及由谁批准。
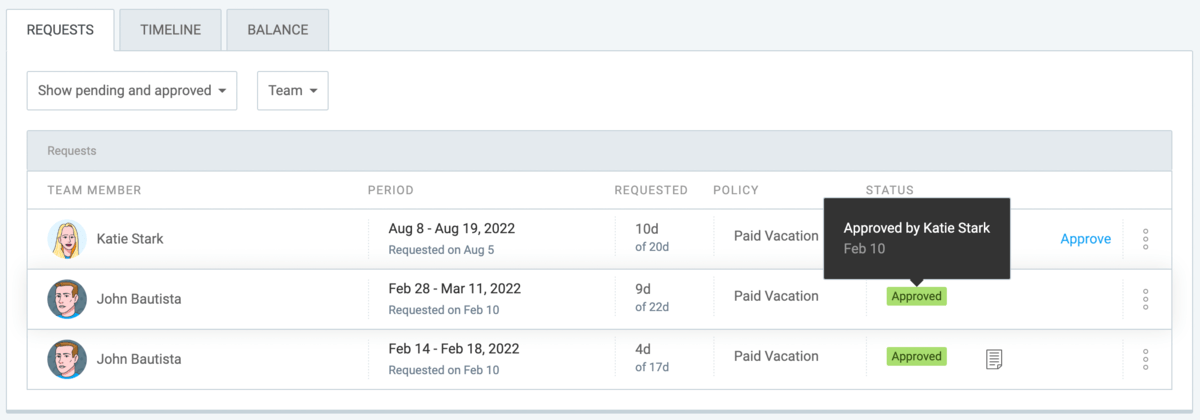
要批准请求,只需单击请求旁边的“批准”。
如果您想拒绝或撤回请求,您可以通过单击侧面的三个点并选择适当的选项来做到这一点。
请求获得批准后,提出请求的团队成员将通过电子邮件收到通知。 团队负责人还将收到有关其团队成员休假的电子邮件通知。
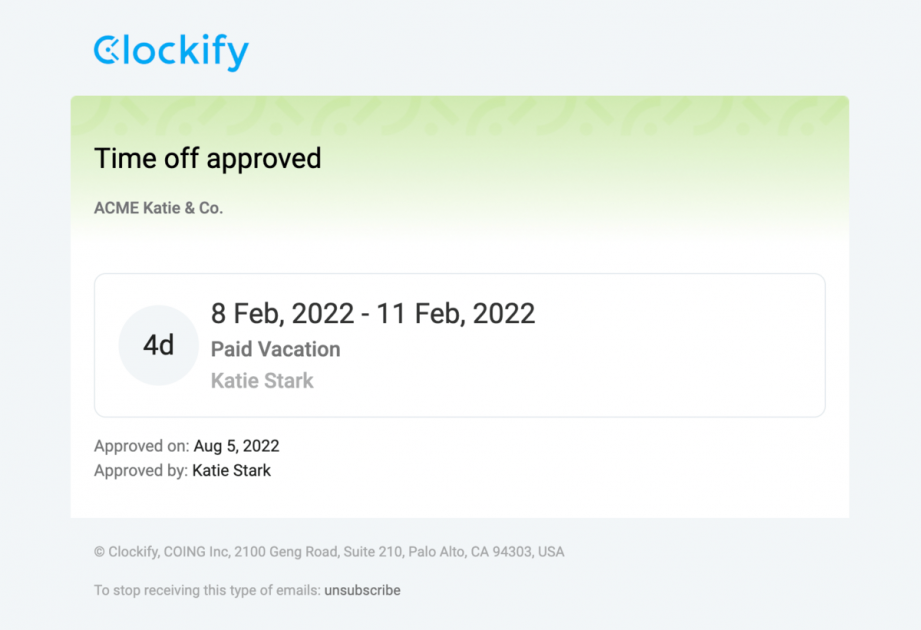
如果请求被拒绝或撤回,团队成员也会收到电子邮件通知。
第 6 步:查看团队的休息时间
要更清楚地了解您的团队的休假时间并查看是否有任何重叠,您可以转到“休假”页面上的“时间轴”选项卡。
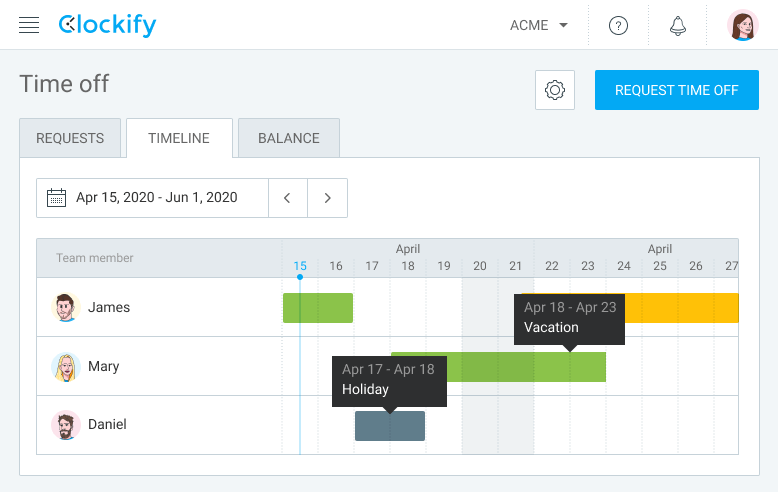
在那里,您将能够查看谁在下一周有任何休假时间,或者通过应用特定日期范围来过滤您的搜索。
在任何情况下,您只会看到在所选时间段内确实有一段时间休假的人。
休息时间将在日历上以不同颜色的线条显示:
- 绿色——如果假期得到批准
- 黄色— 如果假期正在等待批准
假期也有灰色(稍后会详细介绍)。
默认情况下,工作场所管理员可以看到每个人的休假,而团队领导只能看到他们和团队成员的休假。
普通用户(没有管理员或团队经理角色和权限的用户)也可以查看他们自己的休假时间,以及他们的团队成员(即他们的团队经理的用户)的休假时间。
但是,您可以让所有用户在工作场所设置中查看每个人的休假时间。
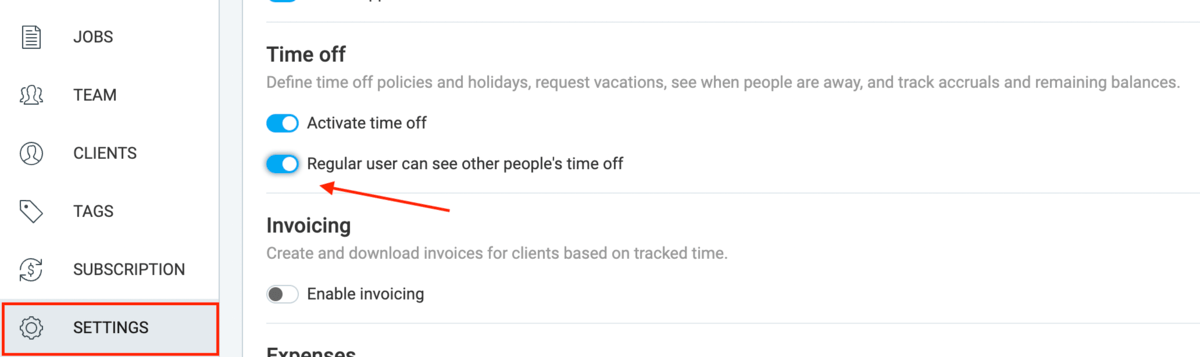
第 7 步:查看休假历史记录
如果您想以管理员身份查看团队成员的休假历史记录,可以通过以下方式进行:
- 转到余额选项卡
- 单击团队成员旁边的三个点
- 从菜单中选择历史
在那里,您将能够看到:
- 他们过去和现在的所有休假请求,以及他们的状态和任何附加说明
- 他们余额的所有变化,谁做了他们,什么时候,甚至为什么(你会在注释部分看到“为什么”——例如“由于加班而增加了一天”)
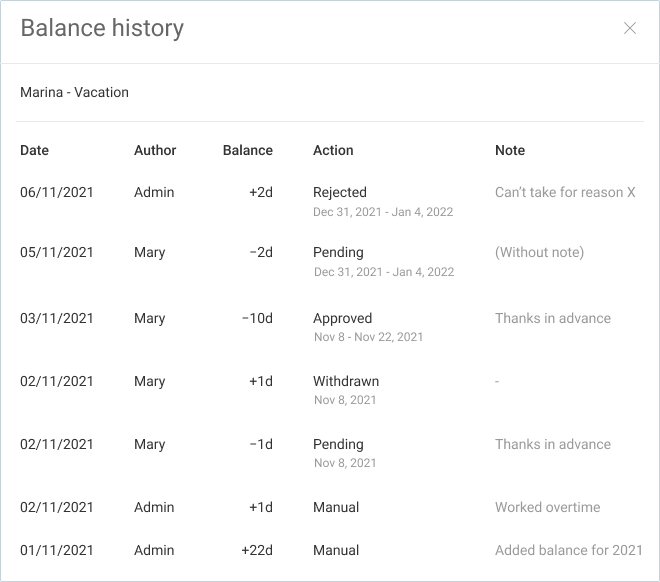
除了管理员,没有其他人可以看到每个人的应计历史。
作为普通用户的单个团队成员只能看到自己的余额和余额历史记录。 团队负责人(在应用程序中担任团队经理角色的人)可以查看团队成员的余额和余额历史记录,但无法对其进行编辑。
如何在 Clockify 中跟踪团队的病假
您如何跟踪团队的病假取决于您的病假政策。
如果您的政策允许每个支付期有预先确定的病假天数(比如说,一年 10 天),那么您将在 Clockify 中制定病假政策,就像制定假期政策一样。
但是,如果您的团队可以根据需要请病假天数不受限制,您可以在保单中启用负余额。

禁用负余额时,您的团队只能使用每个策略的预定累积天数。
因此,如果您的病假政策允许每个人每年有 10 天的假期,您将在每个人的余额中批量添加 10 天并禁用负余额选项。
这样,如果有人想使用更多——他们根本就做不到。 该应用程序不允许这样做。
但是,在无限制政策的示例中,您可以启用负余额,以便人们可以根据需要请求尽可能多的天数。
其余步骤与假期政策示例中的相同。
Clockify 中的假期跟踪
假期是非工作日,通常落在日历中的特殊日期,例如元旦或独立日。
在开始管理团队的假期之前,在工作场所设置中定义标准工作日非常重要。
第 1 步:定义工作日
默认情况下,您的工作日设置为周一至周五,周六和周日不工作。
但是,如果您的团队遵循不同的时间表,您可以在设置中更改标准工作日。
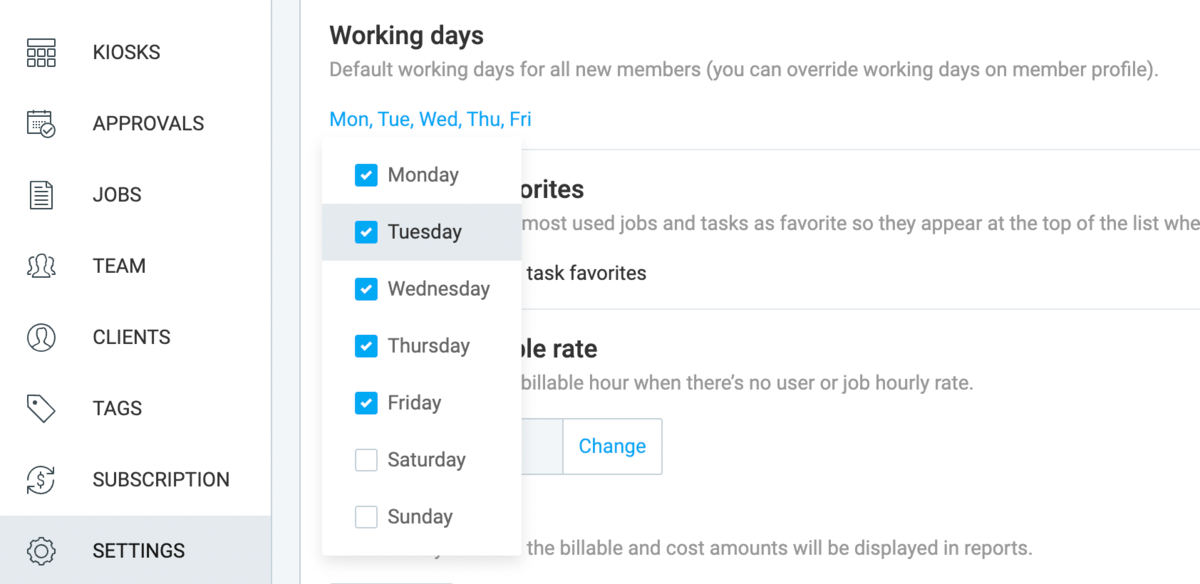
Clockify 专业提示
如果您想了解如何为您的团队制定最有效的日程安排,请查看以下文章:
- 如何制定工作计划(+工作计划模板)
步骤#2:添加假期
添加假期类似于添加假期时间。
您转到“休假”页面,单击设置,然后选择“管理假期”。
从那里,您可以通过单击“新建”并输入相关信息来定义任意数量的假期。
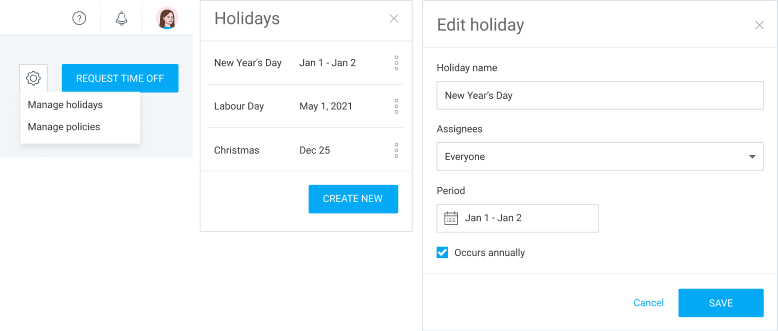
您需要定义的有关假期的信息包括:
- 节日名称(例如节礼日)
- 受让人(选择每个人、不同的部门或不同的个人)
- 期间(一天或更长时间)
- 如果假期每年发生
多亏了最后一个选项,如果您的假期重复出现,您只需设置一次,它们将在接下来的几年中出现。

您可以通过单击日期旁边的三个点并选择适当的选项来编辑或删除假期。
第 3 步:查看假期
在时间轴视图中,假期将在每个人的日历中显示为深灰色区域。 这就是您可以将他们与其他类型的休假区分开来的方式(如果批准,则为绿色,如果未决,则为黄色)。
另一方面,周末以较浅的灰色为标志。
通过将鼠标悬停在深灰色区域上方,您可以看到它是哪个假期。
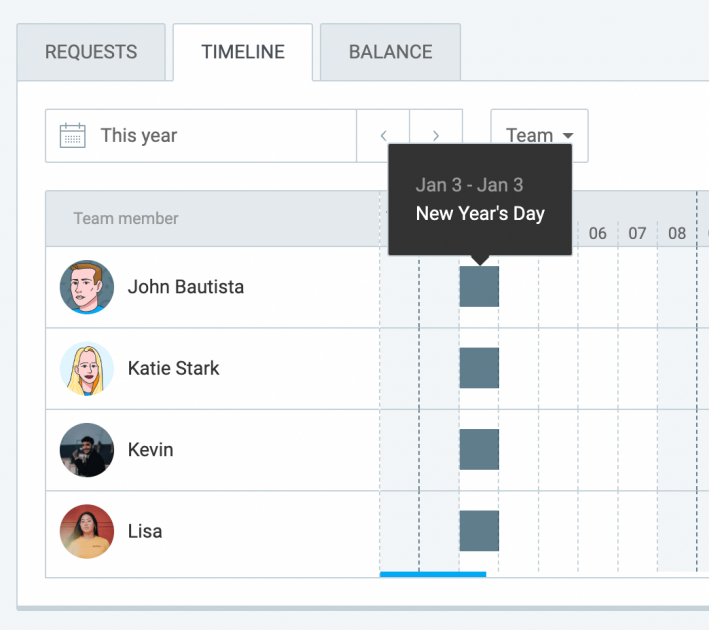
需要注意的是,当人们请求休假时,节假日和周末(或其他非工作日)不算在内。
例如,考虑以下场景:
- 有人要求从 12 月 30 日到 1 月 4 日休假。
- 12 月 31 日和 1 月 1 日是周末。
- 1 月 3 日是假期。
- 虽然这个人在技术上不会连续工作 6 天,其中 3 天是非工作日,所以他们只要求 3 天休假。
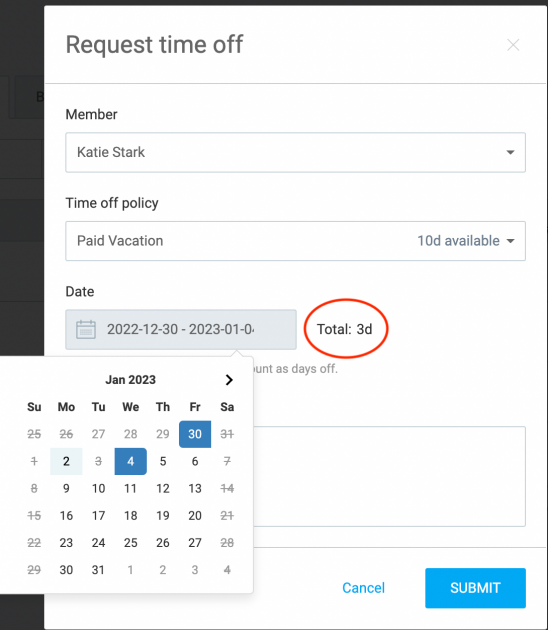
如何跟踪其他类型的休假
如您所见,无论您的休假政策如何,像 Clockify 这样的时间跟踪工具都是跟踪员工休假的最佳方式。
也就是说,除了假期、节假日和病假之外,您还可以管理许多其他特定类型的假期,例如:
- 产假,
- 丧假,
- 无薪休假,或
- 婚假。
您可以按照与上述休假政策相同的方式创建任何这些休假政策。
现在,让我们看看一些更具体的休假类型以及如何在 Clockify 中配置它们。
我们将讨论以下内容:
- 宗教日
- 休息半天
- 无限取力器
- 代休(TOIL)
如何跟踪团队的宗教日
由于人们倾向于跨不同宗教庆祝家庭特定的假期,因此公司有时会选择给员工一个宗教假期——除了公司已经定义为假期的假期。
这样,员工可以选择他们想要使用的特定日期作为“宗教休假”政策的一部分。
要实施此政策,您有两种选择。
第一个选项是像创建假期政策一样创建宗教日政策。
一旦你这样做了,在策略中为所有团队成员分配一天(或更多天),并允许他们在他们想要的任何时候休假。
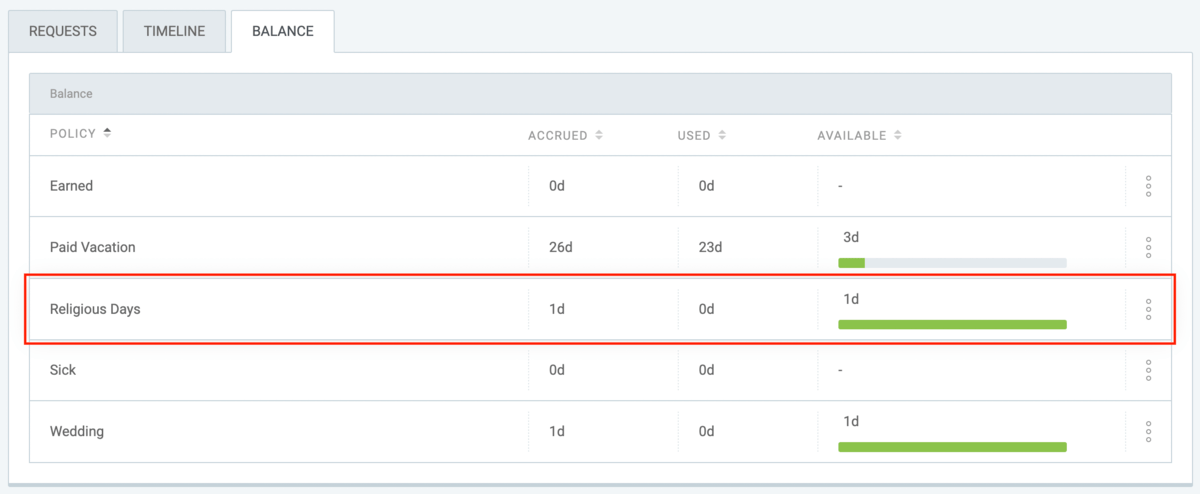
另一种选择是要求所有团队成员选择他们希望您将其视为他们的宗教日的特定日期。
然后,您会将用户特定的假期添加到日历中,这将自动计为这些员工的非工作日。

如何跟踪团队的半天休假
公司通常允许员工休假半天,以促进更好的工作与生活平衡。 当人们需要跑腿或处理个人事务时,这会派上用场。
Clockify 让您可以选择让您的员工在半天之内使用他们的假期或其他类型的假期。
要使半天休假成为可能,您只需在创建相关休假政策时启用该选项。
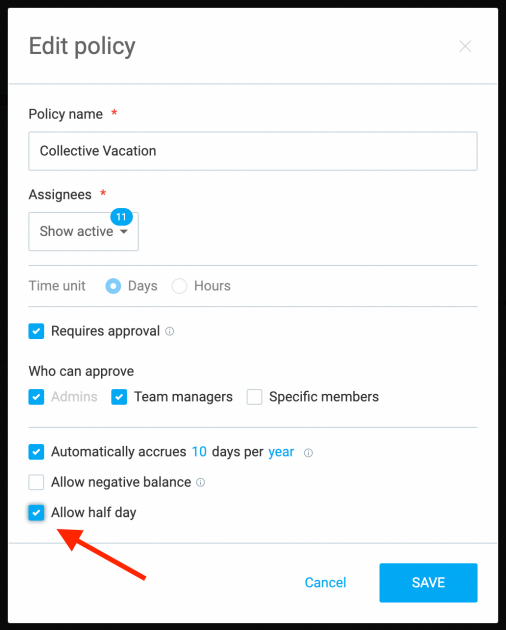
如何跟踪团队的无限 PTO
无限制带薪休假是一种休假政策,不会为每位员工分配特定天数。 相反,只要他们的工作不受影响,他们就可以享受尽可能多的假期。
这种相当自由的政策对每个员工都给予了极大的信任。
然而,在实践中,员工通常不能在没有任何通知的情况下起飞。 他们可以在他们认为合适的时候申请休假。 但是,有人(通常是他们的团队领导)需要评估员工的休假是否会影响团队的绩效。
这就是为什么在 Clockify 中创建无限制 PTO 策略时有两件事至关重要:
- 允许负余额
- 启用休假请求批准
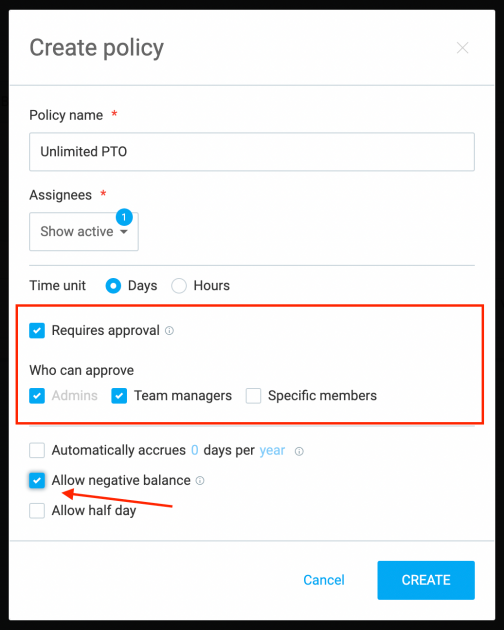
对于这种类型的政策,您不需要为员工的余额添加特定天数 - 只需允许负余额。
这样,员工将能够根据需要请求任意天数,然后适当的人可以批准或拒绝请求。
如何跟踪团队的代休时间(TOIL)
代休(TOIL)是基于加班工作的休假政策。
换句话说,这是一种安排,让加班的员工可以享受额外的假期,而不是为他们的加班工作获得报酬。
通常,员工可以休假的时间与他们在正常工作时间之外工作的确切时间相匹配。
例如,假设一名员工每天工作 7 小时,而有一天,他们工作了 9 小时。
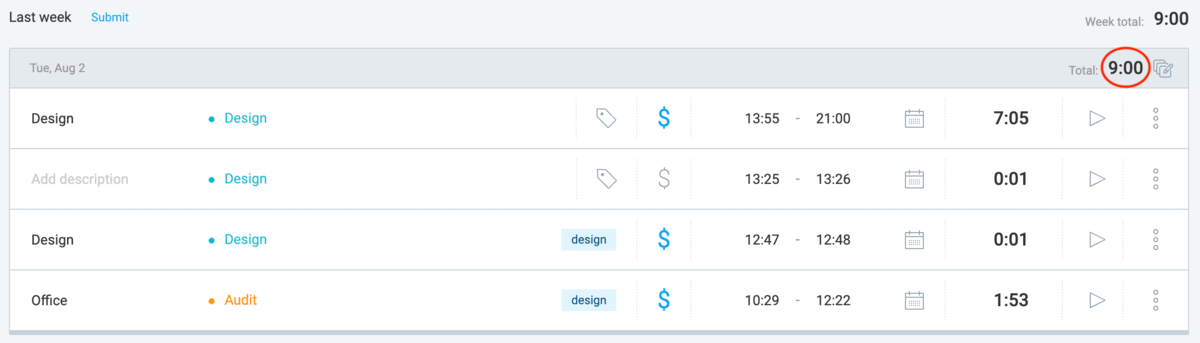
这意味着该员工当天加班 2 小时。 因此,他们可以在方便时使用 2 小时的 TOIL。
当您的团队成员有义务在 Clockify 中跟踪他们的工作时间时,创建 TOIL 策略很容易:
- 在您的“休假”页面上创建一个常规政策,并将其命名为“代替休假 (TOIL)”
- 将时间单位设置为“小时”
- 设置负责批准 TOIL 请求的人员
- 允许负余额
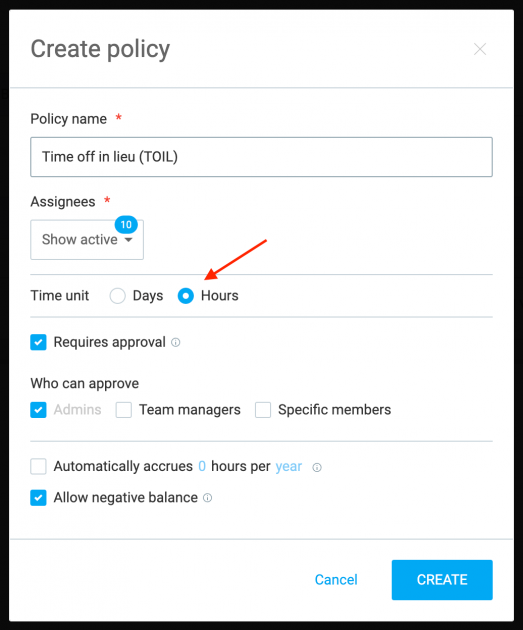
与无限制 PTO 策略一样,您不必为每个用户添加任何预定的小时数。
只需允许负余额选项,并让员工根据他们的加班请求适当的小时数。
一旦员工请求 TOIL,您只需转到他们的时间表并检查他们记录的时间是否符合他们的 TOIL 请求。
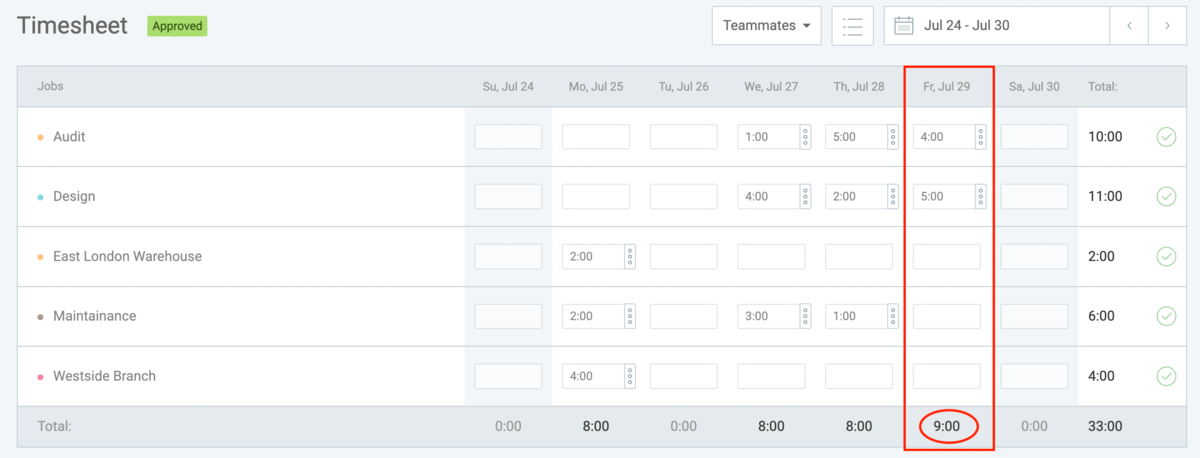
如果时间表确认他们的请求,您可以批准它。
或者,您可以要求员工将任何加班时间通知您——您可以在查看他们的时间表后手动将其添加到他们的 TOIL 政策中。 在此选项中,您不需要允许负余额。
Clockify 专业提示
如果您更愿意为员工的加班工作支付工资,而不是为他们提供额外的休假,您可以使用我们的计算器轻松确定他们的工资:
- 加班费计算器
总结:使用 Clockify 轻松跟踪团队的休息时间
无论您的 PTO 政策多么具体,您都可以在 Clockify 中轻松跟踪团队的休假时间。 这是因为该应用程序为您提供了多种选项和功能,可让您根据自己的特定需求定制保单。
无论您想以数小时或数天(甚至半天)来跟踪员工的休假时间,您都可以做到。
您可以根据需要创建任意数量的策略,甚至可以为特定部门和个人用户定制它们。
希望本文向您展示了如何最好地使用 Clockify 作为您团队的休假跟踪器。
️ 您是否跟踪团队的休息时间? 您是否尝试过 Clockify 来跟踪员工的休假情况? 我们想听听您的想法。 通过 [email protected] 写信给我们,我们可能会将您的评论包含在此或其他博客文章中。
