如何在 Shopify 上设置送货
已发表: 2023-11-19运输信息在电子商务中至关重要。 在线买家在结帐前检查运费和规则。 任何新的 Shopify 在线商店都需要设置运输信息,以确保无缝结账流程。 透明度对于设置 Shopify 运输至关重要,因为当运输详细信息不利时,一些买家可能会很快放弃购物车。 以下是有关如何在 Shopify 上设置发货的分步指南。
设置 Shopify Shipping 之前要考虑什么
在学习如何设置 Shopify 配送之前,请先了解以下三个重要的先决条件:
- 您的企业必须拥有符合条件的履行地点
- 您的企业不得在结账时收取关税和进口税,因为 Shopify Shipping 不支持 DDP 或已完税交货
- 查看不同的 Shopify Shipping 承运商的政策以确保它们满足您的业务需求
如何审核 Shopify 运输业务资格
Shopify 要求您购买发货标签,以便您可以从 Shopify 帐户打印发货标签。 您还可以获得运输标签的折扣价格。 但是,您需要确保您的 Shopify 业务拥有符合条件的履行地点。
其一,您的企业必须与履行地点位于同一国家/地区。 例如,如果您商店的履行地点位于英国,则地址也应位于英国。这样,您可以从快递公司 DPD(已付关税)或 Evri 处购买运输标签。
检查此表,了解您可以根据商店的配送位置购买哪些运输标签:
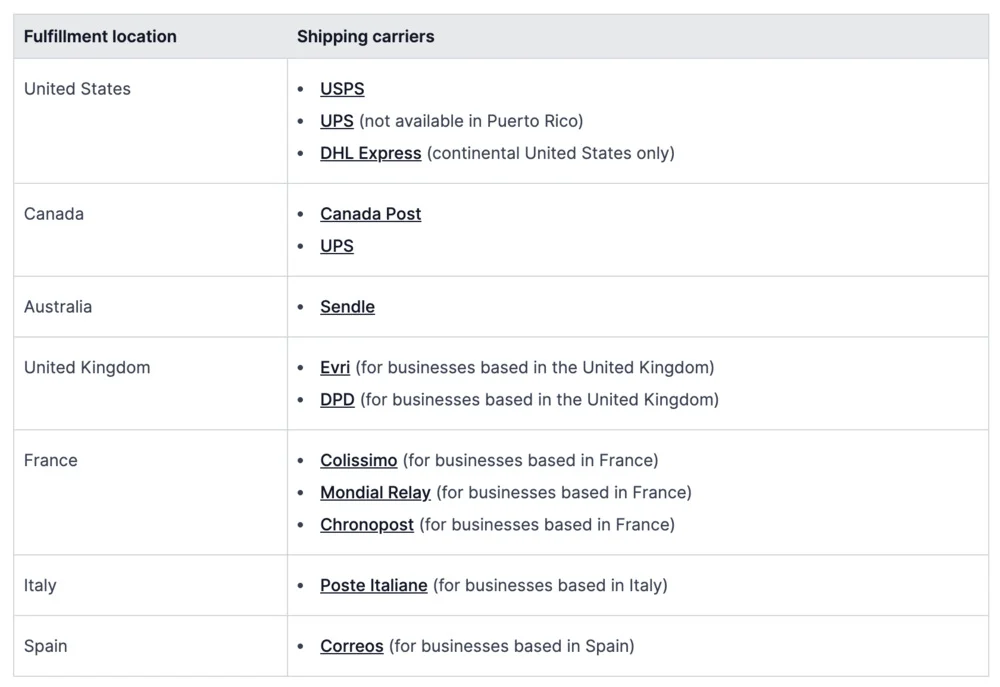
如何添加 Shopify 发货详细信息
运输承运商会考虑以下信息来计算产品包装的运费。 也就是说,为您的产品添加准确的详细信息至关重要,例如:
- 始发地址
- 目的地地址
- 包裹尺寸(结帐时使用默认的产品包装尺寸。当使用多个产品包装时,请在购买运输标签时调整尺寸。注意:如果您希望运输公司根据包裹计算运费,请使用运输应用程序)
- 包裹重量(您必须添加产品和容器的精确重量。运费是根据产品重量加上盒子、信封或任何运输容器计算的)
默认的 Shopify Shipping 费率是多少?
创建新的 Shopify 帐户后,默认情况下会根据时区添加运费计算费率:
- 如果商店位于美国,则默认添加 USPS 费率
- 如果商店位于加拿大,则默认添加加拿大邮政费率
- 如果商店位于澳大利亚,则默认添加统一费率
注意:请参阅本“如何在 Shopify 上设置运费”指南中的“创建计算的运费”部分
如何在 Shopify 上设置运输资料
您的运输资料根据您输入的详细信息确定费率。 每个运输资料都遵循确定运输费率的特定规则。 这些配置文件也是基于产品的。 也就是说,如果您收取固定运费,请创建一般运输资料。 否则,根据不同的产品为各种运费创建自定义运输资料。
Shopify 将根据您的产品的来源地和目的地收取不同的运费。 将共享运费的产品添加到适当的运输资料中。 然后,为这些产品设置不同的运输区域和费率。
设置 Shopify 发货资料时要考虑的事项:
- 运输资料中的每个位置都有自己的运输区域和费率
- 某些应用程序(例如按需自定义打印应用程序)会自动添加为送货配置文件位置,并且可以更改您的送货设置
- 如果产品具有不同的运费,则所有费率将在结账时合并并添加。 这导致买家的运输成本更高。
- 只能将一种产品或产品变体添加到发货资料中。 如果将相同的产品或产品变型添加到另一个发货资料中,则会从第一个发货资料中删除。
如何在 Shopify 上设置一般运输资料
如果您希望所有产品的运费相同,请选择一般运输资料。 就是这样:
- 从 Shopify 后台 > 设置 > 运输和交付
- 转至一般运费部分 > 运输资料
- 在运输来源部分中,编辑更改为位置。 检查管理履行地点。
- 要在发货资料中设置每个发货区域,请转至发货区域部分 > 创建区域。 命名运送区域,选择该区域的区域或国家,然后单击“完成”。
- 要添加区域中的每个运费,请单击“添加费率”,选择费率的详细信息,然后单击“完成”。
- 单击“保存”
如何在 Shopify 上设置自定义运输资料
如果您希望不同产品采用不同的运费,请创建自定义运输资料。 您最多可以创建 99 个自定义配置文件! 就是这样:
- 从 Shopify 后台 > 设置 > 运输和交付
- 转到自定义运费 > 创建新配置文件
- 输入个人资料的名称
- 转至产品部分 > 添加产品。 然后,将产品添加到运输资料中。
- 转至发货地部分并编辑对位置的更改。 检查履行地点。
- 要在发货资料中设置每个发货区域,请转至发货区域部分 > 创建区域。 命名运送区域,选择该区域的区域或国家,然后单击“完成”。
- 要添加区域中的每个运费,请单击“添加费率”,选择费率的详细信息,然后单击“完成”。
- 单击“保存”
注意:选中管理配送地点以管理活动地点、停用地点、创建新地点组、向一组地点添加新地点或删除地点。
如何在 Shopify 上设置发货:9 个不同类别
在了解如何在 Shopify 上设置发货之前,请先熟悉发货区域和发货资料。 前者适用于您确定运费的一组地区或国家。 后者可以帮助您确定特定产品和地点的费率。
注意:确保该地区或国家/地区包含在您的市场设置中的活跃市场中。 如果某个地区或国家/地区处于非活动状态,则即使该地区或国家/地区属于具有给定运费的运输区域,客户也无法下订单。
1. 如何制定统一运费
统一运输费率是指运输区域内的金额或达到特定阈值的订单。 例如,您可以为超过 100 美元的订单创建固定运费。 按着这些次序:
- 从 Shopify 后台 > 设置 > 运输和交付
- 转到运输部分,选择您要添加费率的运输资料
- 单击区域旁边的添加费率
- 选择运输时间或自定义统一费率来命名费率
- 添加基于价格或基于重量的条件(可选)
- 单击“完成”
- 单击“保存”
2. 如何以当地货币创建运费
此选项为特定国家/地区的客户创建统一费率。 例如,您可以为来自美国的买家提供固定运费。 但是,此选项仅适用于使用 Shopify Payments 的商店。
- 从 Shopify 后台 > 设置 > 运输和交付
- 转到运输部分,选择您要添加费率的运输资料
- 单击区域旁边的添加费率
- 选择运输时间或自定义统一费率来命名费率
- 输入运费并选择该地区或国家的当地货币
- 添加基于价格或基于重量的条件(可选)
- 单击“完成”
- 单击“保存”
3. 如何在 Shopify 上创建计算运费
计算的运费由第三方快递公司在结账时确定。 这些费率是 FedEx 或 UPS 等快递公司收取的确切费用。

- 从 Shopify 后台 > 设置 > 运输和交付
- 转到运输部分,选择您要添加费率的运输资料
- 单击区域旁边的添加费率
- 选择使用运营商或应用程序计算费率
- 从下拉菜单中选择运输服务
- 转到服务部分,从您选择的运输服务中选择运输方式
- 在“未来服务”部分中提供运输服务中的任何新服务(可选)
- 添加您想要添加到计算费率中的手续费(可选)
- 单击“完成”
- 单击“保存”
4. 如何设置加价或折扣计算费率
您可以根据总运费设置折扣费率或加价费率。 这些金额将在结账时计算。 例如,如果运费太高,您可以提供计算出的折扣率。 否则,您可以提高运费以支付搬运费用和包装费用。
- 从 Shopify 后台 > 设置 > 运输和交付
- 从“运输”部分中,选择您要编辑的运输资料
- 单击要编辑的费率旁边的烤肉串下拉菜单 (...) > 编辑费率
- 转到手续费部分,设置新费率
- 单击“完成”
- 单击“保存”
5. 如何在 Shopify 上创建免运费率
您可以向特定送货区域或满足购物条件时添加免费送货服务。 更好的是,将免费送货设置为所有订单的默认费率。 就是这样:
- 从 Shopify 后台 > 设置 > 运输和交付
- 从“运输”部分中,选择您要编辑的运输资料
- 单击添加费率,输入费率名称并将价格值设置为 0,为每个送货区域添加免费送货费率
- 单击“完成”
- 单击“保存”
6. 如何创建免费的基于价格的运输
如果客户达到一定价值,您可以设置免费送货。 将基于价格的条件添加到您的运输设置中。
- 从 Shopify 后台 > 设置 > 运输和交付
- 从“运输”部分中,选择您要编辑的运输资料
- 单击添加费率,输入费率名称并将价格值设置为 0,为每个送货区域添加免费送货费率
- 单击添加条件
- 点击根据订单价格
- 输入最低价格
- 单击“完成”
- 单击“保存”
7. 如何创建基于重量的免费运输
添加基于重量的运输条件,让客户享受超过一定重量的免费运输。 按着这些次序:
- 从 Shopify 后台 > 设置 > 运输和交付
- 从“运输”部分中,选择您要编辑的运输资料
- 单击添加费率,输入费率名称并将价格值设置为 0,为每个送货区域添加免费送货费率
- 单击添加条件
- 单击基于物品重量
- 输入最小重量
- 单击“完成”
- 单击“保存”
8. 如何为特定产品创建免费送货
在设置之前创建一个自定义送货配置文件,其中包含所有免费送货的产品。
- 从 Shopify 后台 > 设置 > 运输和交付
- 从“运输”部分中,选择您要编辑的运输资料
- 单击添加费率,输入费率名称并将价格值设置为 0,为每个送货区域添加免费送货费率
- 添加基于重量或基于价值的条件(可选)。 如果您添加此项,请单击“添加条件”并选择条件是基于订单重量还是基于价值。 输入最小值和最大值。
- 单击“完成”
- 单击“保存”
9. 如何为特定客户创建免费送货
通过向客户提供折扣代码来为客户创建免费送货折扣。 客户必须在结帐时输入折扣代码才能为其订单申请免费送货。
如何在 Shopify 上编辑费率
- 从 Shopify 后台 > 设置 > 运输和交付
- 从“运输”部分中,选择您要编辑的运输资料
- 单击要编辑的费率旁边的烤肉串菜单 (...)
- 从下拉菜单中选择编辑费率
- 输入费率
- 单击“完成”
- 单击“保存”
如何删除 Shopify 上的费率
- 从 Shopify 后台 > 设置 > 运输和交付
- 从“运输”部分中,选择您要编辑的运输资料
- 单击要删除的费率旁边的烤肉串菜单 (...)
- 从下拉菜单中,单击删除
- 单击“保存”
什么是 Shopify 发货标签?
运输标签贴在产品的包装上,其中包含运输详细信息。 以下是您可以在运输标签上找到的一些信息:
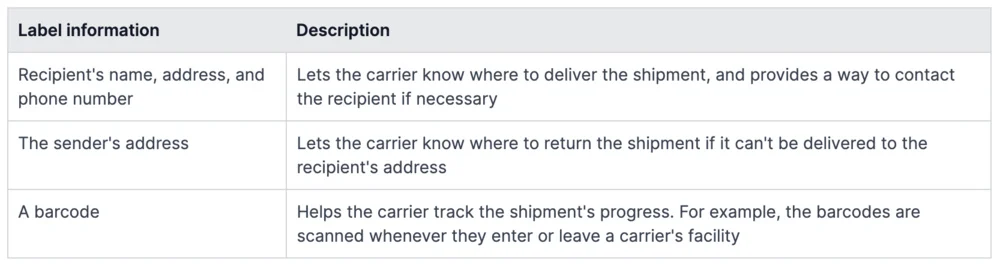
除了这些详细信息之外,您的运输标签还将显示以下信息:
- 订单号
- 追踪号码
- 发货日期
- 购买的运输类型
- 承运商信息
如何使用订单的运输标签:
在购买运输标签之前,请确保您的企业拥有符合条件的履行地点。 您必须添加准确的货件详细信息并设置打印机来打印您的货件标签。 以下是使用运输标签的步骤:
- 通过配送页面从 Shopify 应用或您的 Shopify 管理员购买发货标签
- 下载标签并使用支持的标签打印机打印运输标签
- 将运输标签贴在包裹外部
如何在 Shopify 上打印运输标签
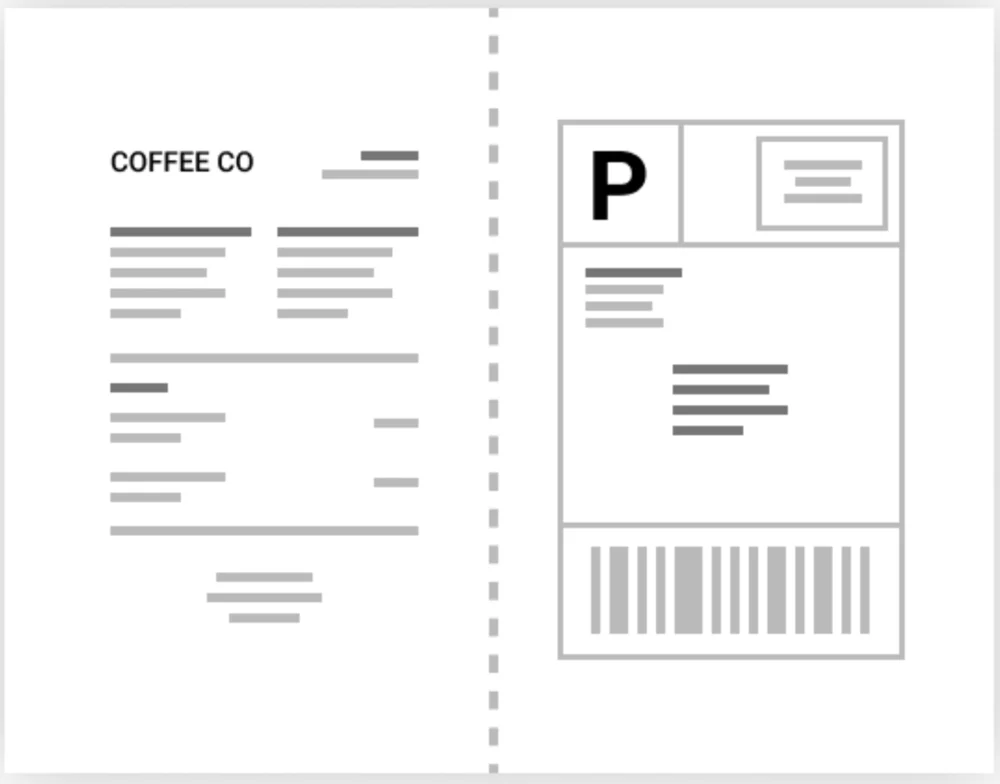
- 从 Shopify 后台 > 设置 > 运输和交付
- 在“购物标签”部分中,单击要打印的所选格式旁边的“打印测试标签”
- 如果标签已下载到您的计算机,请在您的计算机上找到该文件。 否则,如果标签在新的浏览器选项卡中打开,则打开该选项卡。
- 选择打印选项
- 选择您要使用的打印机
- 选择纸张尺寸
- 单击打印
