MAC 上的屏幕截图:在 Mac 上截取屏幕截图的三种简单方法
已发表: 2022-06-142022 年在 MAC 上截屏的不同方法
如果您是 Mac 的新用户,或者使用 Mac 已有一段时间,但不知道拍照的价值,那么值得花一些时间将这种能力掌握到您的系统中。
截图趋势值得加入,主要是因为它是记录您的活动的绝佳方式。 例如,每次我购买活动门票、支付发票或随时安排约会时,我都会记下确认信息。 这样,如果我的信用卡付款在我计划的那一天没有被处理,我将能够证明我已经在到期日之前安排了付款。 因此,在本文中,您将了解如何使用不同的方法在 mac 上截屏
目录
- 1 Mac 截图基础
- 2如何在 Mac 上使用 shift 命令截屏
- 2.1 Command-Shift-3
- 2.2 Shift-Command-4
- 3如何使用 Touch Bar 在 MAC 上截屏?
- 4使用第三方应用在 Mac 上截屏
- 4.1 1. 跳过
- 4.2 2.Shottr
- 4.3 3. 斯纳吉特
- 4.4 4. 单拍
- 4.5 5. 光射
- 4.6相关
Mac 截图基础
苹果产品的打印显示没有专用按钮; 但是,有一个单独的菜单。 甚至有人说它更高级! 随着 macOS Mojave 的推出,Apple 改变了他们使用 Mac 屏幕捕获实用程序的方式,添加了一个命令来打开捕获屏幕的选项。 一旦你掌握了这个命令,让截图变得很容易。
然而,Apple 的原生屏幕截图工具只提供了五个选项来帮助您在 Mac 上截取屏幕截图。 随着您继续阅读,您会发现可以通过第三方软件获得更多选项。 因此,让我们找出最适合您的方法。
如何在 Mac 上使用 shift 命令截取屏幕截图
Command-Shift-3
此键盘快捷键将拍摄整个屏幕的图像。
Shift-Command-4
使用此键盘组合将光标更改为箭头,可以拖动箭头以选择要捕获的屏幕区域。 最后,按下鼠标按钮或触控板拍摄照片。
按下 Shift-Command-4 后有很多选择
单击并释放您的空格键。 十字准线变为相机图标,因此您可以在任何打开的窗口上滑动。 选择要为其捕获图片的窗口。 使用此方法截取的屏幕截图将在窗口周围有白色边框,并且偶尔会出现阴影。
按住空格键(在拖动以引起对某个区域的注意之后,但在释放鼠标或触控板之前)。 然后,这将锁定所选区域的大小和形状,但允许您在屏幕上重新定位该区域。 如果您的第一个选择仅偏离几个像素,这将非常有用。 只需按住空格键并移动它,然后释放鼠标按钮即可拍摄图像。
按住 Shift 按钮(在移动鼠标以标记区域之后,但在释放鼠标或触控板之前)。 钥匙锁定在十字准线选定区域的两侧,保留底部边缘。 它允许用户向上或向下移动鼠标以在下边缘移动。
在不释放鼠标按钮的同时,释放 Shift 键并再次按下它以在所选区域的左边缘移动。 您可以通过按住鼠标按钮或触摸板并按下 Shift 按钮在移动底部边缘和右侧边缘之间切换。
如何使用 Touch Bar 在 MAC 上截屏?
如果您仍然确信没有类似于 Windows 按钮的打印屏幕就无法生存……您的 Mac 是否包含它? 触控栏? 如果是,您将能够专门制作一个按钮来捕捉图片! 这是如何做到的:
- 访问系统偏好设置 > 键盘
- 单击“自定义控制条”
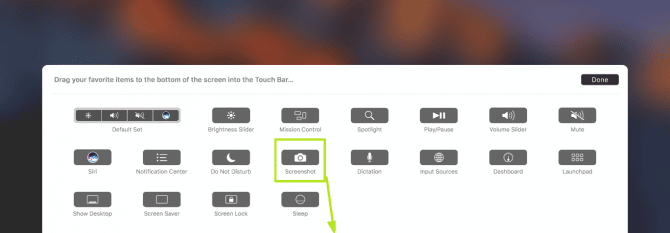

- 选择屏幕截图的位置,单击触控栏,拖放它,然后保存修改。
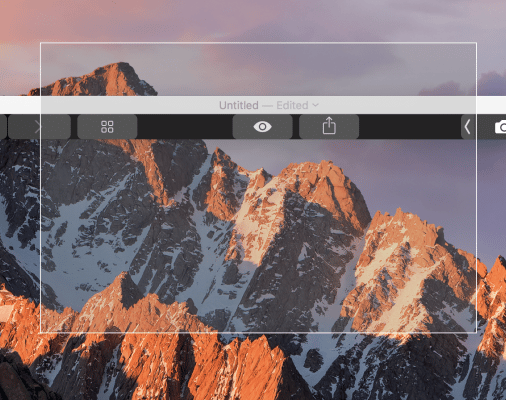
您现在可以仅使用您的触控栏截屏 Mac。 选择截图按钮; 这将显示屏幕捕获选项。 如果要更改位置,请选择“保存到”,您的屏幕截图将被保存。 选择您要捕获的区域:整个屏幕、特定区域或特定窗口。 移动光标以捕捉图片。

在 Mac 上使用第三方应用程序截取屏幕截图
1. 速写
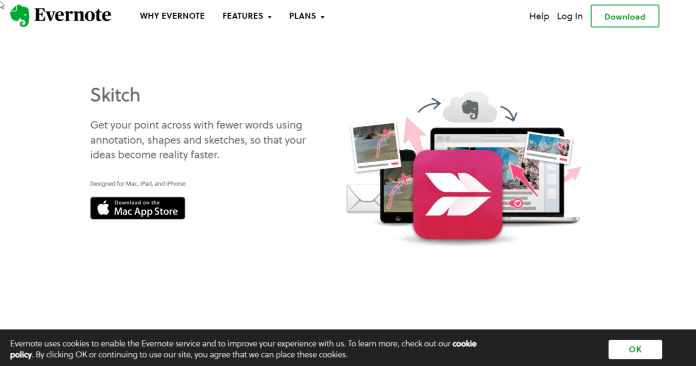
Skitch 是使用 Mac 截取屏幕截图的顶级整体第三方应用程序。 该应用程序可免费下载和使用,由 Evernote 创建。 如果您已经是 Evernote 用户,则在使用这两个应用程序时,您将受益于额外的好处。
通过一系列有用的注释选项,Skitch 使截屏和编辑变得简单。
下载: Skitch (免费)
2.Shottr
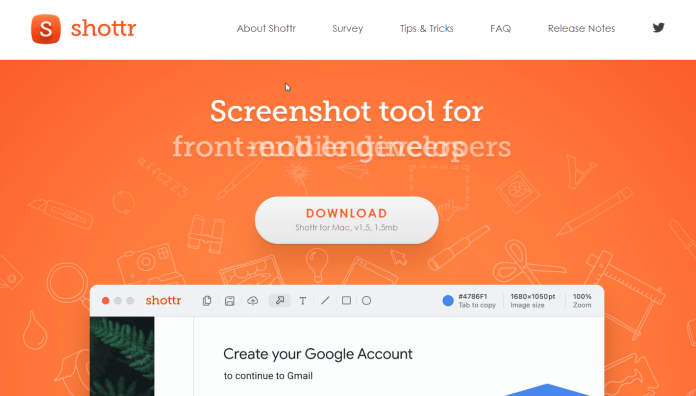
Shottr 是一个轻量级的屏幕截图应用程序,您可以安装在您的 Mac 上。 对于那些无法通过 Mac App Store 下载应用程序的人来说,这是一个绝佳的选择。 Mac 应用商店。 Shottr 可以在您的菜单栏上找到; 它显示“S”符号。 当您打开它时,您将能够发现无数的选项。
这个截图应用程序可以出现在我们的前 10 名列表中,因为它提供了许多免费的付费功能。 这方面的示例包括滚动屏幕截图、注释、放大或缩小屏幕,以及 OCR。 所有这些功能都可以通过大多数其他应用程序的付费版本来获取屏幕截图。
下载: Shottr (免费)
3. 斯纳吉特
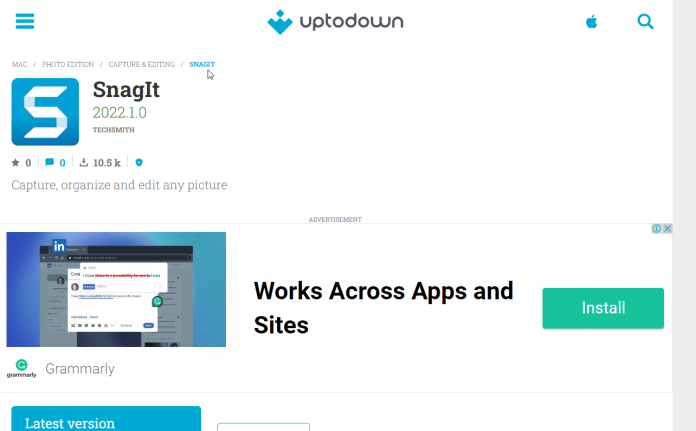
Snagit 是 Mac 上最昂贵的拍照软件。 但是,与大多数可用的免费程序相比,该应用程序加载了高级功能,可以对屏幕截图进行更多操作。
通过一系列注释选项,Snagit 允许您最大程度地修改您的屏幕截图。 例如,您可以选择各种字体,为文字添加额外的细节(如阴影和阴影),甚至修改文本的不透明度。 它是 Photoshop 的缩小版。
4. 单拍
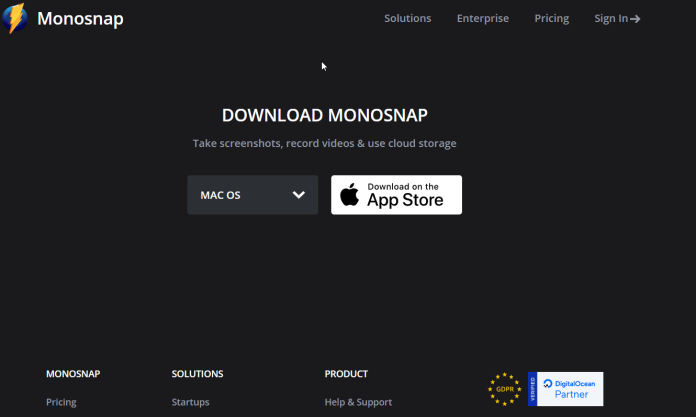
Monosnap 是一款适用于 Mac 用户的简单屏幕编辑应用程序,可在 App Store 上找到。 通过隐藏菜单栏以便快速访问,Monosnap 的工作方式与此列表中列出的其他应用程序类似。
您可以使用 Monosnap 进行的另一个不错的选择是创建不同任务的快捷方式,以更快、更高效地拍照。 只需单击Monosnap 图标,在主菜单中选择设置,然后更改设置以满足您的需要。
虽然免费版本对大多数人来说就足够了,但付费版本能够记录更长的时间以及额外的云存储空间以及与第三方公司的集成。 如果您需要更专业的工作,我们建议您购买高级版。
5. 光射
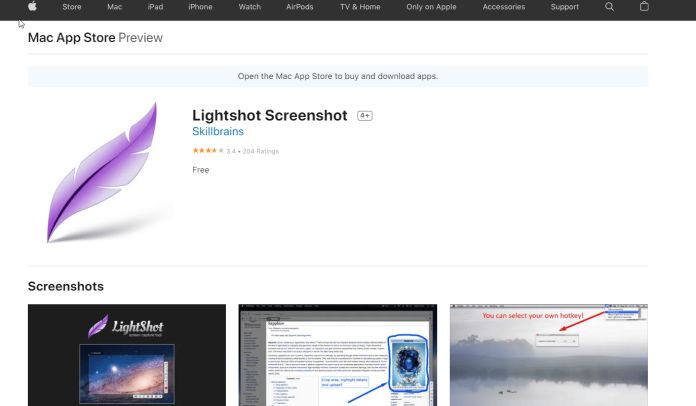
Lightshot 是另一个免费应用程序,您可以从 Mac App Store 下载。 该应用程序提供了用于拍摄和注释照片的新工具。 它类似于 Skitch,但功能略有不同。
在 RemotePik 上获得无限的图形和视频设计服务,预订您的免费试用版
为了让自己了解最新的电子商务和亚马逊新闻,请在 www.cruxfinder.com 订阅我们的时事通讯
