如何在 Photoshop 中删除对象
已发表: 2022-04-28了解如何在 Photoshop 中删除对象对于所有 Photoshop 用户来说都是必不可少的。 无论您是在编辑照片、设计还是创建照片合成,总会有一些不想要的细节妨碍您。 幸运的是,Photoshop 有几个工具可以快速无缝地删除对象!
今天,我们将研究如何使用五种不同的技术在 Photoshop 中删除对象。 每个工具都擅长在所有不同类型的场景中删除不同类型的对象,所有这些都可以单独完成。
这些工具还可以将它们组合在一起,因此您再也不用担心会分心或不需要的物体再次破坏您的照片。
- 如何使用修补工具在 Photoshop 中删除对象
- 如何使用内容感知移动工具在 Photoshop 中删除对象
- 如何使用克隆图章工具在 Photoshop 中删除对象
- 如何使用 Spot Healing Brush 在 Photoshop 中删除对象
- 如何使用画笔工具在 Photoshop 中删除对象
如何使用修补工具在 Photoshop 中删除对象
首先,让我们从补丁工具开始。 补丁工具用于删除不需要的图像元素。 Patch 工具中的 Content-Aware 选项采用附近的像素并将它们修补到不需要的区域,从而与周围区域创建无缝混合效果。
第 1 步:调整设置
选择补丁工具,通过右键单击 Spot Healing Brush 并打开工具轮播来找到。 您还可以使用快捷键 J 循环使用不同的补丁工具。选择补丁工具后,查看上方的选项栏。
- Patch:首先,我们要将 Patch 设置为 Content-Aware。
- 结构:对于结构,我们可以输入 1 到 7 之间的值来设置补丁反映任何现有图像模式的程度。 此设置可以从图像更改为图像。 不过,我发现 4 的结构在大多数情况下都做得很好。
- 颜色:对于颜色,您可以输入 0 到 10 之间的值。这将指定 Photoshop 将多少算法颜色混合应用于补丁。 如果输入 0,则禁用任何颜色混合。 我喜欢将其保持在 0,但这可能会因图像而异。
- 对所有图层进行采样:如果您想直接对照片进行更改,请保持未选中状态。 但是,如果您要减少破坏性的工作,请选中此框并创建一个新图层。 您修补的所有内容都将放置在新图层上。

第 2 步:选择不需要的对象
有了我们的设置,我们可以围绕不需要的选项创建一个选择。
选择不必精确。 实际上,您想抓取不需要的对象周围的一些外围区域。
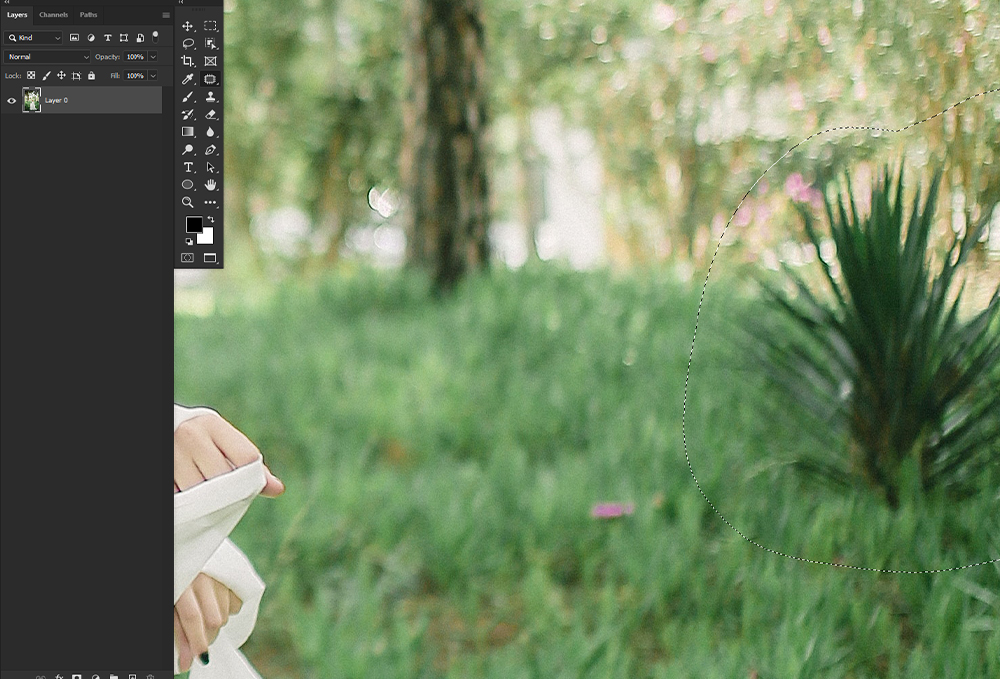
第 3 步:将选区拖到新区域
现在,将选择拖到与您的对象所在区域相似的区域上。 记住线条和纹理。 下面,我确保草地和树木之间的地平线排列整齐。
从一个干净的区域取样,去除对象右侧的深色灌木。
请记住,如果您得到很多奇怪的伪影或模糊,请尝试使用不同的设置制作几个不同的测试补丁。 一旦您对结果感到满意,请转到主要的不需要的对象。
您还可以通过补丁工具去除模糊像素或重复图案,在主补丁上制作更小的补丁。
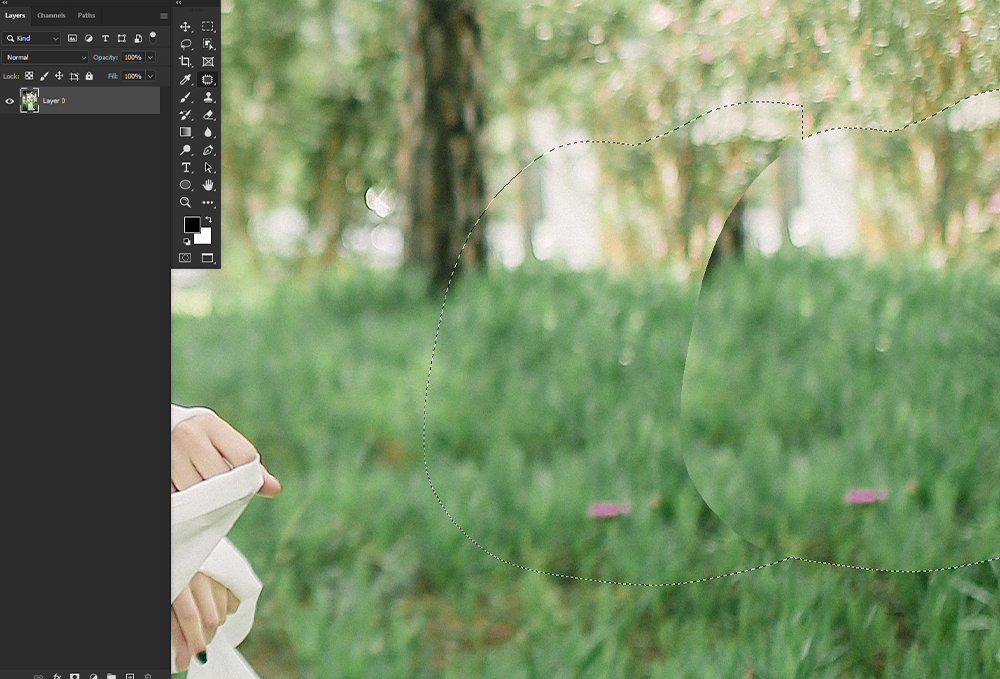
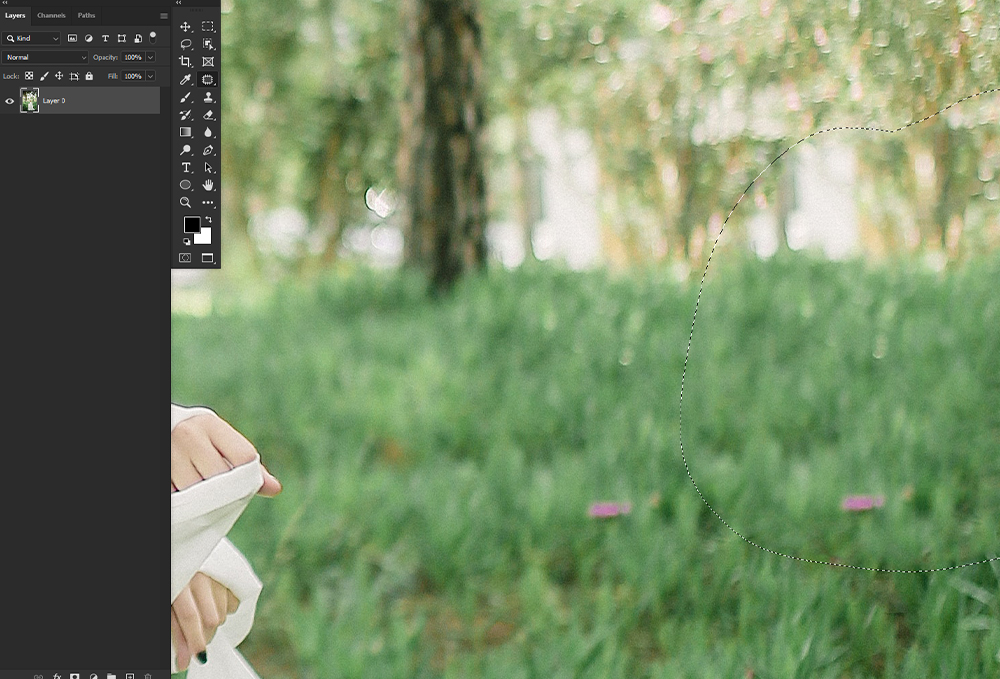


如何使用内容感知移动工具在 Photoshop 中删除对象
接下来,让我们介绍一下 Content-Aware Move 工具,它与 Patch 工具类似,但使用方式略有不同。
如果您想从一个位置移除一个对象但将其放置在另一个位置,您将需要使用 Content-Aware Move。 请记住,当背景保持相似时,移动工具是理想的选择。
第 1 步:选择要移动的对象
选择要移动的对象。 确保您也选择了主题的部分背景。 您不想要过于精确的选择。
您可以使用移动工具来绘制选择或任何其他选择工具,一旦做出选择就切换回移动工具。
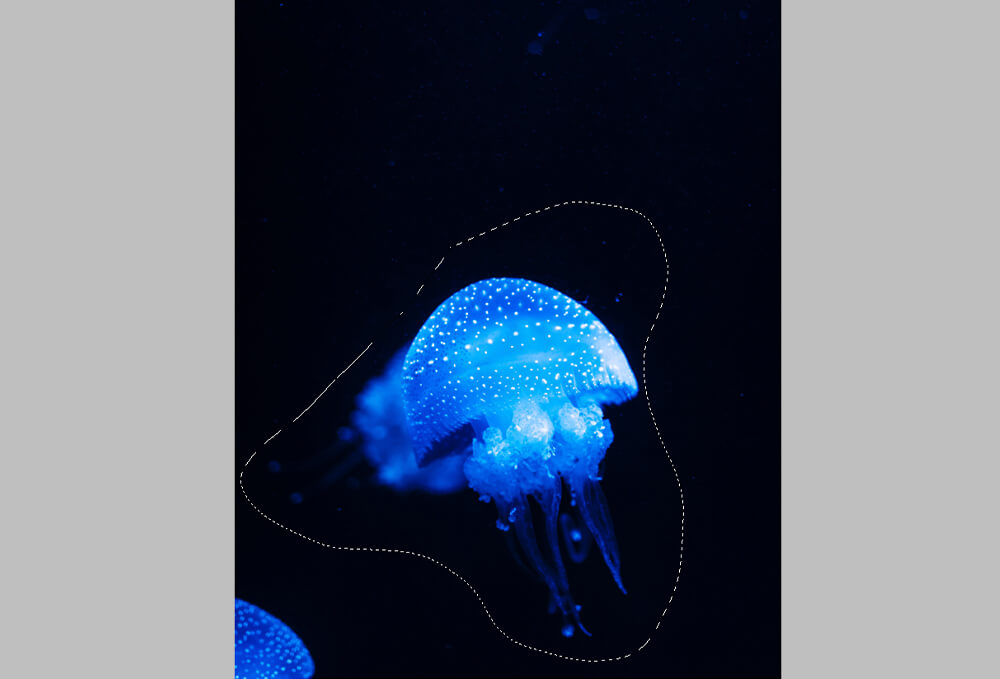
第 2 步:拖动到新区域
将选区拖动到要放置对象的区域。
如果启用了“放置时变换”选项,您可以缩放刚刚移动的图像部分。
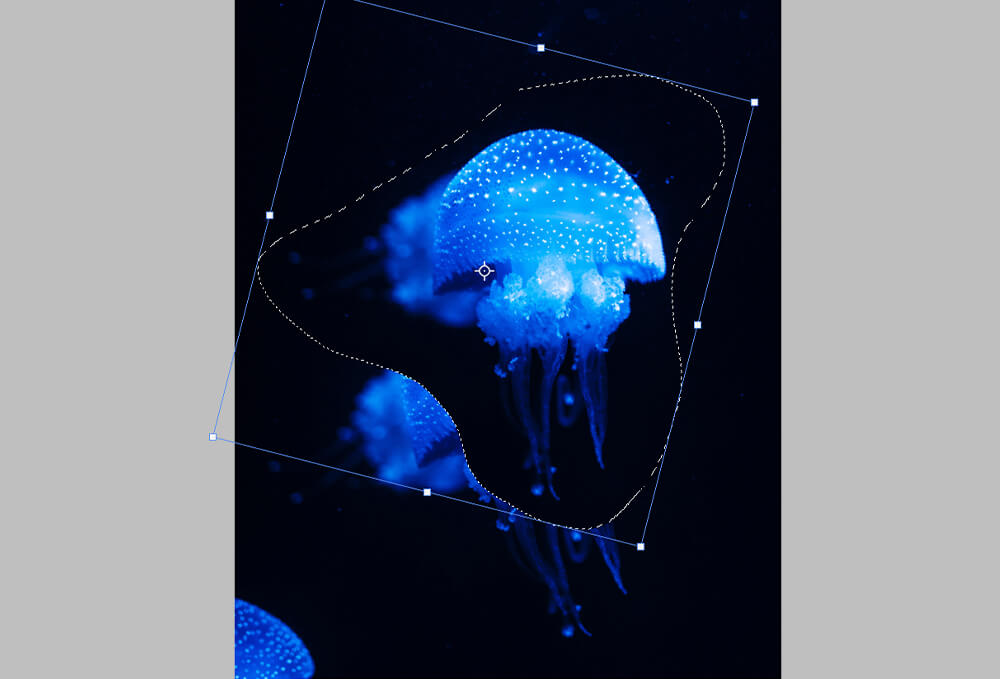
第 3 步:清理以前的区域
将对象放到新位置后,旧区域可能有剩余像素、模糊像素或其他一般看起来很奇怪的伪影。
使用 Content Aware-Patch 工具清理它,按照您在删除普通对象时使用的相同步骤 - 将它们本身视为不需要的对象。
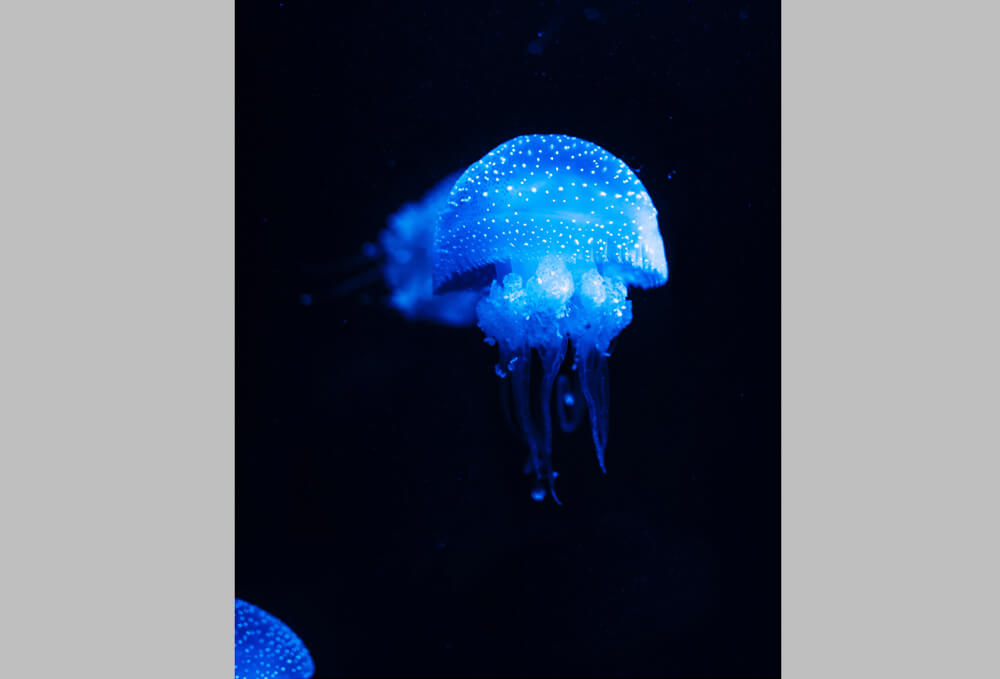
如何使用克隆图章工具在 Photoshop 中删除对象
克隆图章工具将图像的一部分放置在同一图像的另一部分上。 克隆图章工具非常适合复制对象或删除不需要的对象,无论大小。

第 1 步:设置画笔笔尖和设置
在“工具”工具栏中选择“克隆图章”工具或按 S。
在选项栏中选择画笔笔尖、大小、不透明度和流量。 这将取决于您要冲压的内容。
我喜欢选择比我要移除的细节稍大的刷子,并将硬度保持在 75% 左右。
如果对象很大,我将其设置为稍小的尺寸并降低硬度以获得更好的混合。
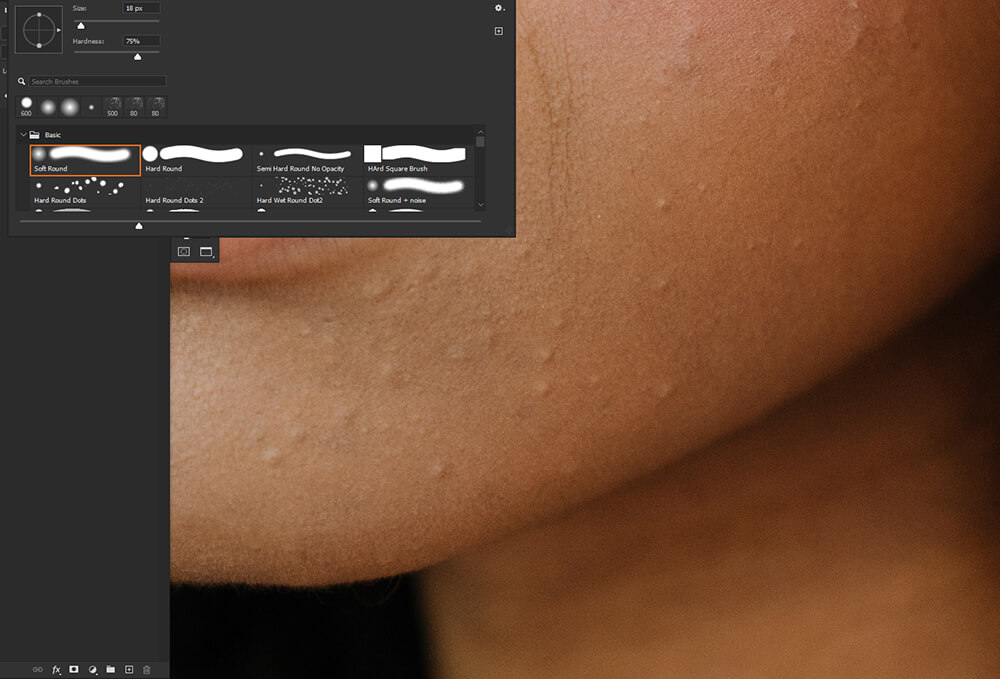
第 2 步:对区域进行采样并绘制
接下来,我们通过将 Stamp 工具的指针放在我们想要采样的区域上,然后按住 Alt/Option 并单击来设置采样点。
拖动要删除的细节。 最好制作更小、更短的笔画,而不是更长的笔画。
您还需要小心重复细节或创建无意的模式。 如果发生这种情况,请使用不同的采样区域再次检查重复的细节。
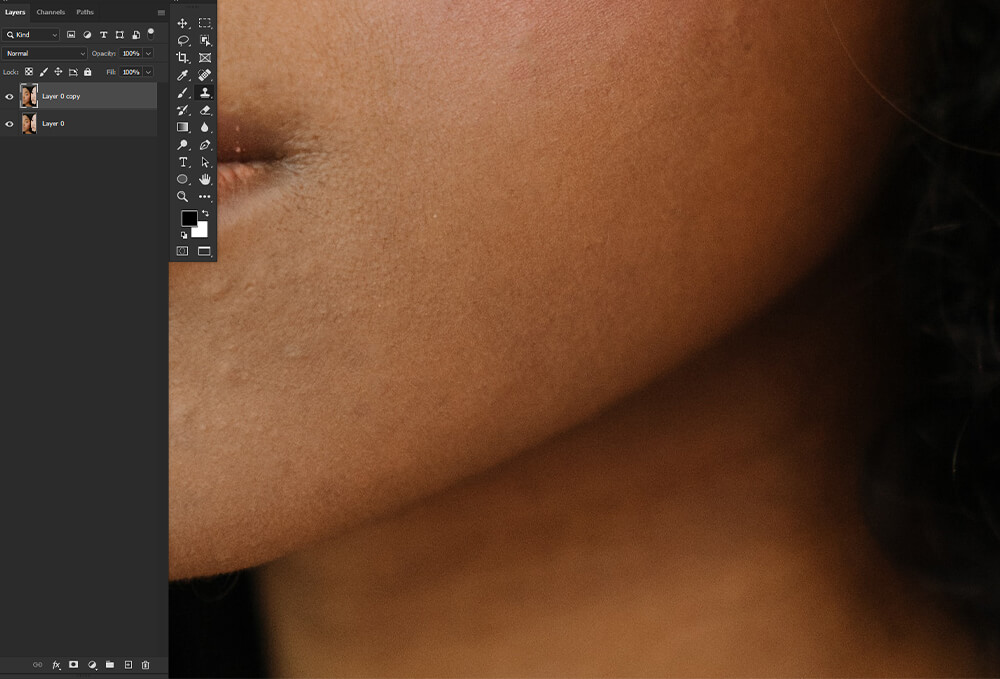
如何使用 Spot Healing Brush 在 Photoshop 中删除对象
Spot Healing Brush 工具可以快速去除照片中的瑕疵和其他更小的瑕疵。
Spot Healing Brush 使用图像中的采样像素进行绘制,并将采样像素的纹理和照明与正在修复的像素相匹配。
第 1 步:调整设置
首先,选择 Spot Healing Brush 工具,快捷方式为 J。
- Type:我们要确保 Type 设置为 Content-Aware。
- 画笔大小:我们要选择画笔大小。 选择比您想要治愈的区域稍大的刷子是理想的。 我也喜欢将硬度保持在 75% 左右。
- 模式:很多时候,您会希望将模式设置为正常。 但是,您可以选择“替换”,它将保留画笔边缘的噪点、胶片颗粒和任何纹理。
- 对所有图层进行采样:如果要对所有可见图层的像素进行采样,请选中对所有图层进行采样。 您可以取消选中 Sample All Layers 以仅从当前层采样。
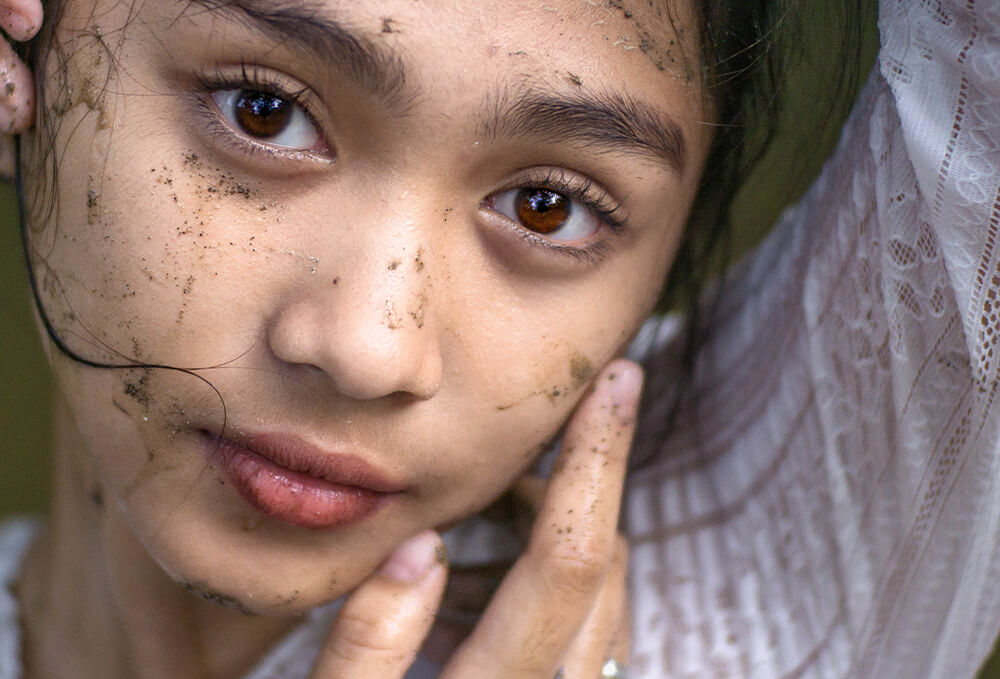
第 2 步:拖动不需要的对象
现在,单击要修复的区域。 您可以单击并拖动以选择和删除较大区域的缺陷。 尽量不要选择太大的面积。 进行多个较小的选择是理想的。
Spot Healing Brush 会自动从选定区域周围采样。
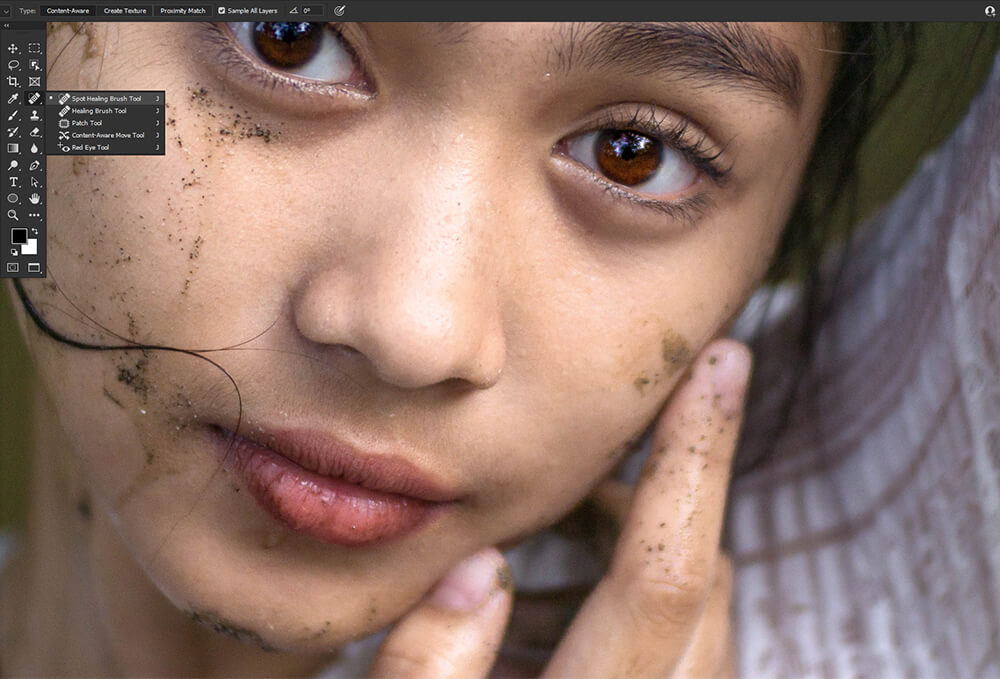
第 3 步:作为替代品的修复刷
如果您想更好地控制采样的区域,请尝试使用修复画笔工具。
修复画笔工具的工作方式类似于污点修复画笔,但您可以通过按住 Alt/Options 并单击来选择要选择的区域,类似于克隆图章工具。
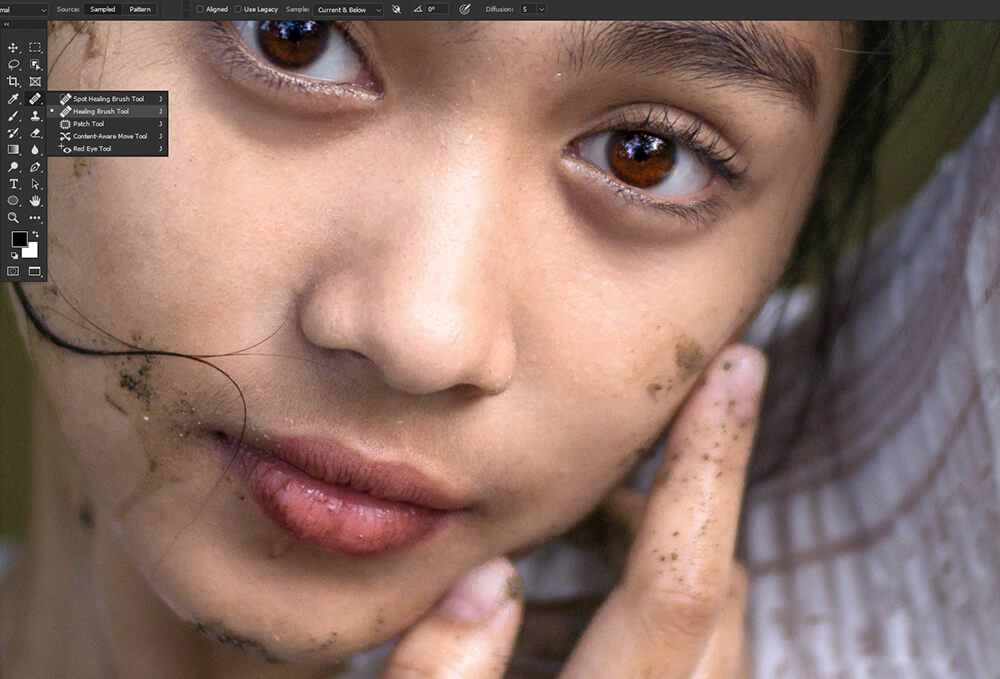
如何使用画笔工具在 Photoshop 中删除对象
最后,让我们介绍一下如何仅使用默认的圆形画笔删除不需要的细节。 这种技术非常适合简单未定义背景上几乎没有细节的对象。 景深较浅的主体就是一个很好的例子。
第 1 步:设置画笔设置
首先,设置你的画笔。
- 笔刷笔尖:对于笔刷笔尖,您希望在大多数情况下将默认的圆形笔刷设置为 0% 硬度。 然而,最终,这将取决于你正在绘画的区域。 如果您正在绘制的区域有更粗糙的边缘,请增加“硬度”以匹配。
- 画笔大小:大小会随着你的绘画而改变。 使用 [ 和 ] 键快速更改画笔的大小。 我喜欢从比我正在绘画的区域稍大的尺寸开始。
- Flow & Opacity: Flow 和 Opacity 是用于缓慢建立颜色的绝佳工具,您将希望在此技术中做到这一点。 我建议将 Flow 设置为低至 10% 和高达 75%。 流量会随着您的移动而改变。

第 2 步:选择颜色
接下来,从您正在绘画的区域中采样一种颜色,过度使用颜色选择器工具。
每次你用新颜色在一个区域上绘画时,你都会想从那个区域中挑选颜色,所以你会经常切换颜色。 要从画笔工具快速切换到拾色器并再次切换回来,请按住 Alt。 选择一种新颜色,当您松开 Alt 时,您的画笔工具将再次激活。
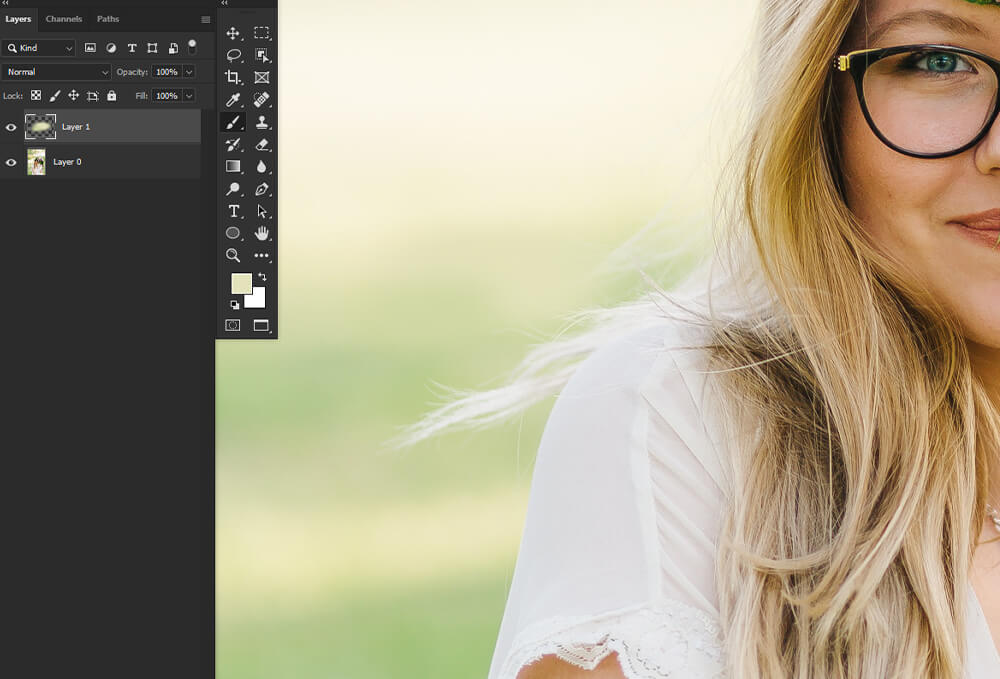
第 3 步:在您要移除的对象上绘画
现在您的画笔已设置好并且您知道如何快速选择颜色,只需绘制不需要的对象或细节即可。
这在失焦背景上效果最好,因为您不必专注于绘制任何特定形状。 您只需要正确混合颜色即可。

结论
这就是如何在 Photoshop 中删除对象! 请记住,每种工具都有其优点和缺点。 一旦您了解了何时应该使用每种工具,移除对象就变得既快速又容易。 您还可以结合不同的对象删除工具和技术,为您提供无限的选择,并有机会决定您自己的偏好。
无缝移除对象对于摄影师和数字艺术家来说都是必须的——只是要小心重复的图案、模糊的像素和像伪像这样的故障。
