如何从 PC 和 Mac 2022 在 Instagram 上发帖
已发表: 2022-02-13Instagram 已成为每个营销人员社交媒体营销策略的重要组成部分。 随着越来越多的人使用互联网连接和智能手机,Instagram 的用户群呈指数级增长。 唯一的问题是 Instagram 是一个移动平台,大多数人仍然不知道如何从他们的计算机访问 Instagram。 但是,在 somen 的帮助下,您可以解决此问题并从 PC 上发布到 Instagram。
目录
- 1如何从 chrome 从 PC 在 Instagram 上发帖
- 1.1 1. 打开您的浏览器。
- 1.2 2. 前往 Instagram 的网站。
- 1.3 3. 选择单击DM符号旁边的“+”按钮。
- 1.4 4. 只需点击“从计算机中选择”即可上传您的文件。
- 1.5 5. 如果需要,可以裁剪、放大图像或添加其他媒体。
- 1.6 6. 选择过滤器并调整过滤器。
- 1.7 7. 包括标题、替代文本、位置和标签。
- 1.8 8. 单击共享。
- 2如何使用 Safari 在 Mac 上将照片上传到 Instagram
- 2.1 1. 启动您的 Safari 浏览器。
- 2.2 2. 前往 Instagram 的网站。
- 2.3 3. 选择单击DM符号旁边的“+”按钮。
- 2.4 4. 只需点击“从计算机中选择”即可上传您的文件。
- 2.5 5. 如果需要,可以裁剪、放大图像或添加其他媒体。
- 2.6 6. 选择过滤器并调整过滤器。
- 2.7 7. 包括标题、替代文本、位置和标签。
- 2.8 8. 单击共享。
- 3如何使用台式计算机将视频发布到 Instagram
- 3.1 1. 使用您首选的互联网浏览器访问 Instagram 网站。
- 3.2 2. 选择单击DM符号旁边的“+”按钮。
- 3.3 3. 选择“从计算机中选择”上传您的文件。
- 3.4 4. 调整视频大小并根据需要添加其他媒体。
- 3.5 5. 选择封面照片,修剪视频,然后切换到声音选项。
- 3.6 6. 写字幕并标记其他用户。 包括替代文本并切换评论选项。
- 3.7 7. 单击共享。
- 3.8相关
虽然社交媒体平台旨在在应用程序内使用,但当您通过 PC 访问它时,它提供了几乎相同的体验。
在 Instagram 的网页版中,您可以:
- 观看并回复他人的故事。
- 查找主题标签和其他用户。
- 查看您的供稿
- 喜欢和评论帖子
- 回复直接消息 (DM)
- 查看您的通知
- 访问“探索”选项卡
如何通过 chrome 在 PC 上发布 Instagram
换句话说:您确实可以使用 PC 或 Mac 桌面上传 Instagram 内容,而不是使用智能手机的应用程序或浏览器。
如何使用 Chrome 在 PC 上发布 Instagram
1. 打开您的浏览器。
首先要做的是启动谷歌浏览器。 如果您运行的是 Windows,则可以通过单击任务栏中显示的 Windows 图标来打开它。 之后,您可以搜索已安装在 PC 上的程序,直到找到 Chrome。
2. 转到 Instagram 的网站。
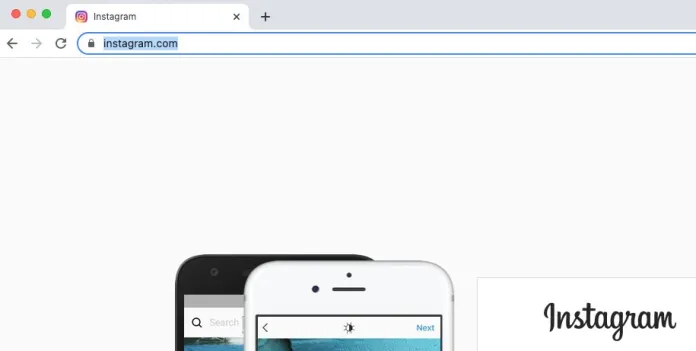
接下来,导航到https://www.instagram.com 。 使用 Facebook 凭据登录或输入您的电子邮件地址、电话号码或用户名。 如果您之前已经登录过 Instagram 的网站版本,您可以选择“以 [用户名] 身份继续”,然后您将自动登录。
3. 选择单击 DM 符号旁边的“+”按钮。
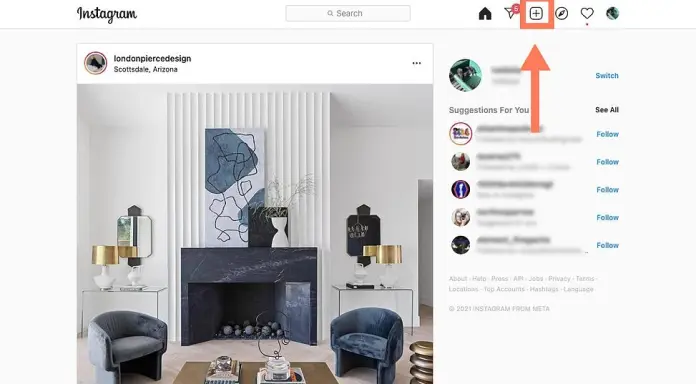
Instagram 的网站版本带有一个复制移动应用程序导航栏的上部导航栏。 此外,它还具有搜索栏和主页图标、带有加号的 DM 符号以及带有您的个人资料图像的心形和圆圈。 单击 DM 符号旁边的加号。
4. 只需单击“从计算机中选择”即可上传您的文件。
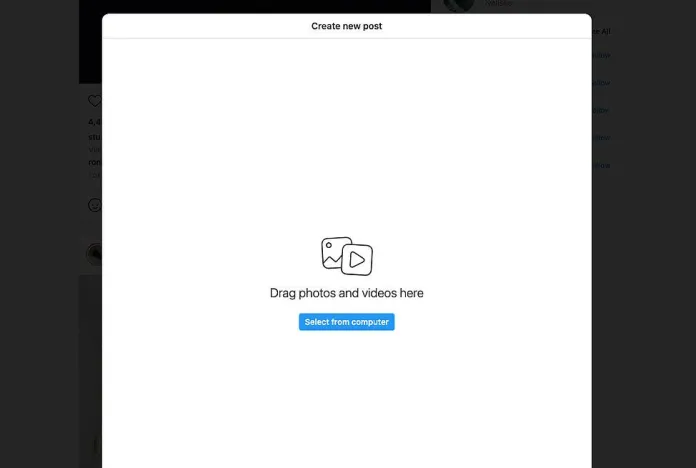
将弹出一个带有蓝色按钮的 p 窗口,上面写着“从计算机中选择”。 搜索直到找到要上传的文件。
5. 如果需要,可以裁剪、放大图像或添加其他媒体。
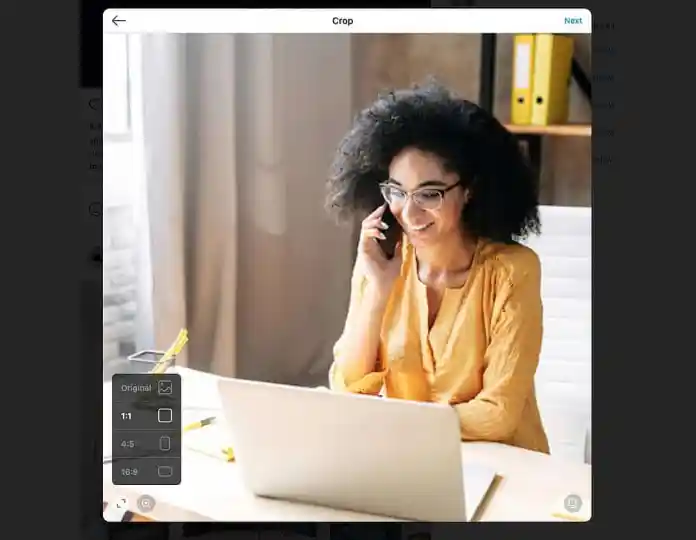
Instagram 提供了多种在发布前编辑图像的方法。 例如,您可以更改纵横比并放大或缩小或在现有帖子中包含其他媒体。
放大选项位于纵横比按钮的正下方。
“添加更多媒体”按钮位于左下角。
如果您愿意,请单击加号将更多图像添加到您的博客。

6. 选择过滤器并调整过滤器。
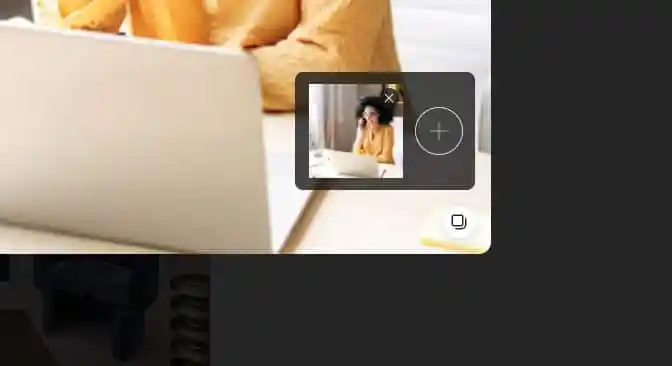
然后,选择一个选项以与您在应用程序中相同的方式进行过滤。 您还可以更改亮度、对比度、饱和度和其他选项。
完成后,单击屏幕右上角的下一步。
7. 包括标题、替代文本、位置和标签。
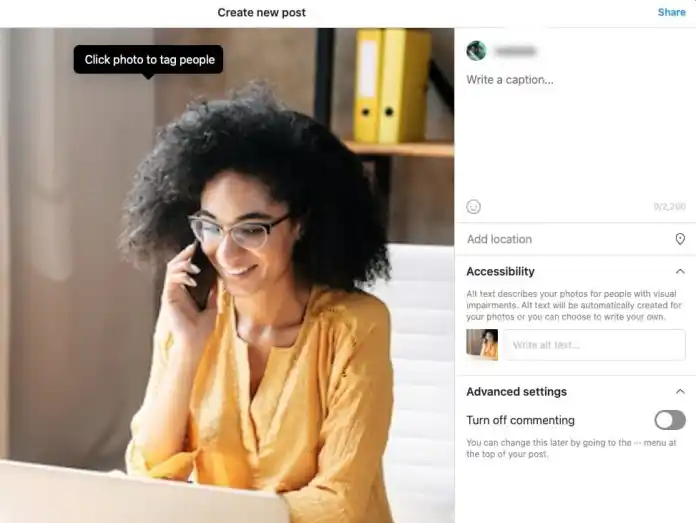
在下一个屏幕上,您可以制作标题、包含地址,甚至标记个人。
8. 单击共享。
完成共享后,单击显示屏右上角的共享。
完毕! 您现在已使用 Chrome 将照片上传到 Instagram。
如何使用 Safari 在 Mac 上将照片上传到 Instagram
1. 启动您的 Safari 浏览器。
首先要做的是打开 Safari。 为此,只需打开 Launchpad 并在应用程序列表中找到 Safari。 或者,如果它在您的任务栏上并且您想打开它,您可以通过单击它来打开它。
2. 转到 Instagram 的网站。
接下来,通过在 Safari 的导航栏中键入https://www.instagram.com来导航。 如果您经常访问该网站,Safari 可能还会在“新标签页”页面上包含一个入口点。
登录后,您可以使用您喜欢的凭据登录。 如果您之前使用过网站版本,Instagram 将允许您一键登录。
3. 选择单击 DM 符号旁边的“+”按钮。
4. 只需单击“从计算机中选择”即可上传您的文件。
5. 如果需要,可以裁剪、放大图像或添加其他媒体。
6. 选择过滤器并调整过滤器。
7. 包括标题、替代文本、位置和标签。
8. 单击共享。
完毕! 您现在已使用 Chrome 将照片上传到 Instagram。
如何使用台式计算机将视频发布到 Instagram
可以将视频上传到桌面上的 Instagram; 这使得共享智能手机上不易访问的专业拍摄视频成为可能。 您还可以上传从自由职业者甚至您的内部摄像团队那里收到的营销视频或视频。
这是您可以从任何浏览器将视频发布到 Instagram 的方法。
1. 使用您首选的互联网浏览器访问 Instagram 网站。
登录后,使用您的凭据登录。
2. 选择单击 DM 符号旁边的“+”按钮。
就像您发布图片时所做的那样,就像您所做的那样,单击 Instagram 提要顶部菜单部分上的 + 图标。
3. 选择“从计算机中选择”以上传您的文件。
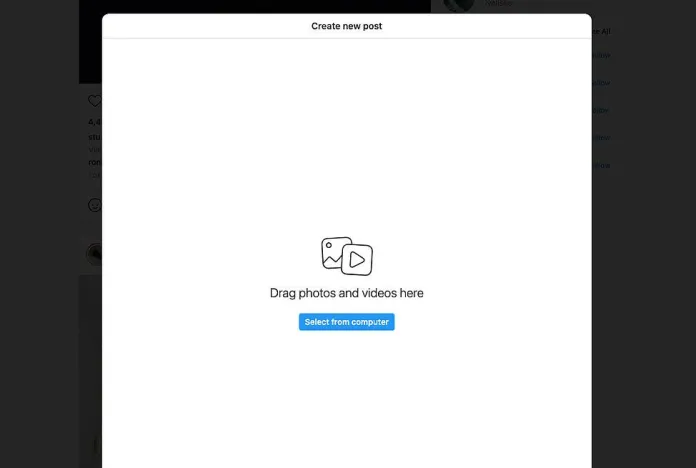
选择计算机上的视频文件。 我们建议您上传 MP4 文件以确保兼容性。
当您的影片时长不足 10 分钟时,文件大小不应超过 650MB。 但是,对于时长在 10 分钟到 60 分钟(这是最长的长度)之间的视频,建议文件大小争取小于 3.6GB。 在此页面上详细了解 Instagram 对视频的要求。
4. 如果需要,可以调整视频的大小并添加其他媒体。
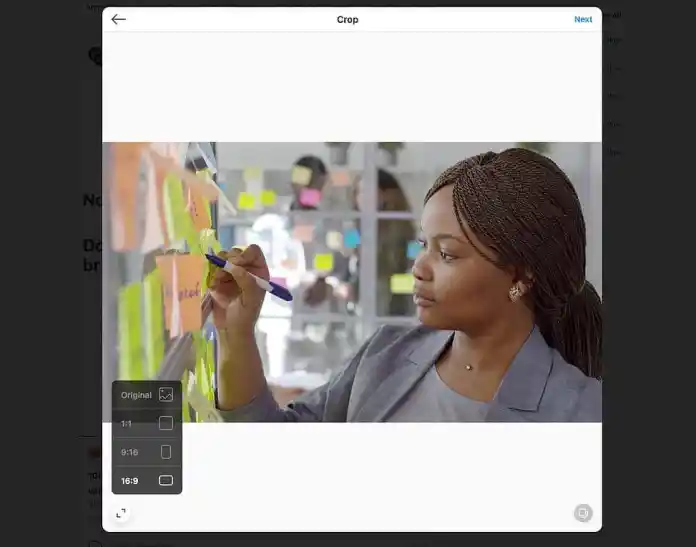
Instagram 提供了两个选项来更改视频的宽高比和添加其他媒体。 Instagram还允许您在照片方面放大图像。 不幸的是,此功能不适用于视频。
如果您上传的是水平视频,我们建议您使用 16:9 的宽高比以确保它不会被截断。 但是,如果您担心 Feed 的外观,您应该坚持 1:1 的比例。 这样,当用户访问您的提要时,就不会有任何空白。
5. 选择封面照片,修剪视频,然后切换到声音选项。
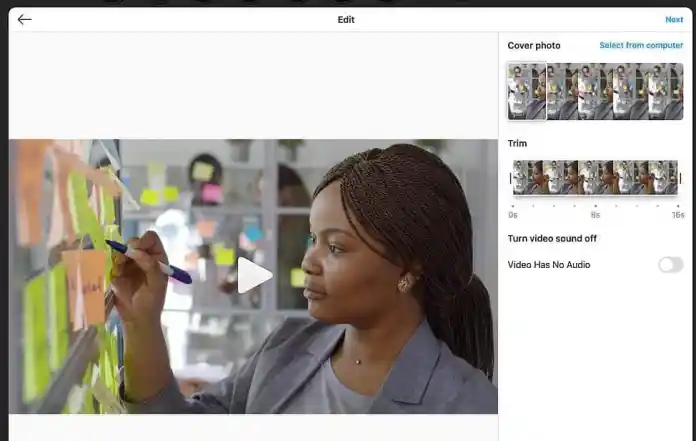
之后,您可以选择封面图像(图像查看器在单击“播放”之前看到)。 您可以选择上传为视频自定义的封面图片。 如果需要,您还可以减少视频的长度并关闭音频。
6. 编写标题并标记其他用户。 包括替代文本并切换评论选项。
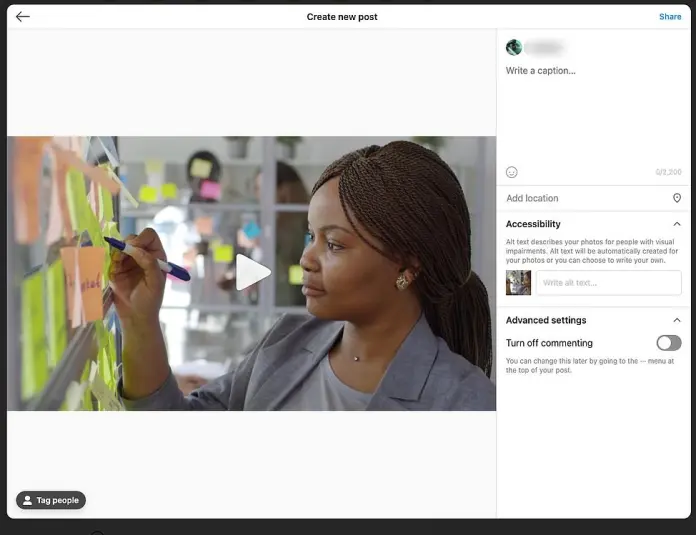
在以下屏幕上,您将能够为视频创建标题、标记剪辑中的任何人、包含替代文本,然后禁用评论。
7. 单击共享。
完毕! 现在您已将视频上传到 Instagram。
在 RemotePik 上获得无限的图形和视频设计服务,预订您的免费试用版
为了让自己了解最新的电子商务和亚马逊新闻,请在 www.cruxfinder.com 订阅我们的时事通讯
