如何在Word中插入签名【4种简单方法】
已发表: 2023-06-13您需要了解的有关对 Word 文档进行电子签名的所有信息
在深入研究 Microsoft Word 签名教程之前,让我们介绍一些重要的基础知识。
电子签名如何工作? 电子签名表示授权文档的意图和行为。 它可以包含各种方法,例如选择一个复选框、以数字方式刻写或键入您的姓名,或者以数字方式刻写或键入您的姓名首字母。
Microsoft Word 文档上的电子签名是否具有法律约束力? 在涉及仲裁的情况下,以数字方式绘制您的签名可能不够。 为保证签名的法律可执行性,请使用电子签名软件,通过签名请求电子邮件向每个签名者的收件箱发送一个独特的链接。 此过程可以记录和验证数字签名活动,使签名具有法律约束力。
电子签名和数字签名有什么区别? 数字签名就是电子签名,并不是所有的电子签名都是数字签名。 数字签名由于其加密性质(涉及使用由受信任的证书颁发机构 (CA) 颁发的唯一数字证书)而提供更高级别的安全性和保证,而电子签名包含用于签署电子文档的更广泛的方法. 在绝大多数情况下,具有法律约束力的电子签名就足够了。
签署 Word 文档的最佳方式是什么? 方法 3 和 4 具有法律约束力,可提供更好的客户体验。 客户可以打开签名请求电子邮件并在线签署文档,而无需费心上传签名。 虽然方法 3 和 4 不是免费的,但建议将它们用于业务用例。 方法 1 和 2 可以用于个人原因,例如在新患者文件或学校许可单上添加您自己的签名。
方法一:添加手写签名图片
您可以将签名图像上传到 Microsoft Word 文档。
这种方法的优缺点
此方法不具有法律约束力,因为无法知道是谁拍摄并上传了您的签名照片。
不过这个方法好办,紧要关头也能奏效。 如果您需要将自己的签名添加到个人文档(如租赁申请)中,这可能适合您。 如果您要收集潜在客户在商业协议上的签名,如果这种关系以某种方式破裂,这种方法可能会使您面临风险。
如何在Word中添加手写签名
使用这些步骤上传您真实签名的照片。
步骤 1. 在一张便条纸上签名并拍照。
首先使用笔和纸创建您的签名。 使用手机的相机拍摄您的签名照片。
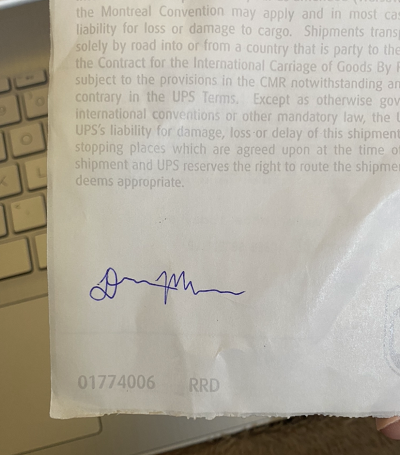
第 2 步。裁剪照片并使照片变亮。
接下来,编辑照片以便放大您的签名。 您可能还想增加曝光率。 这将消除纸张上的任何瑕疵和皱纹,为您的签名提供漂亮干净的背景。
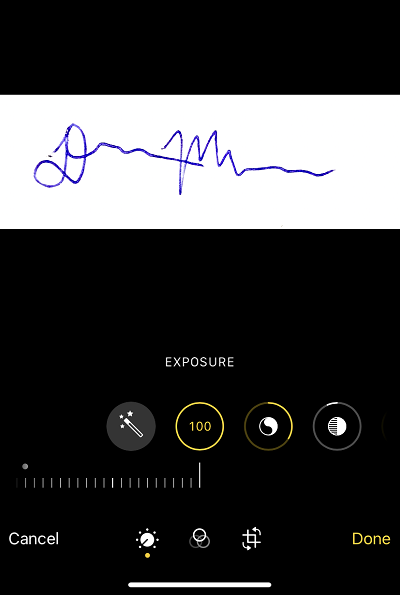
步骤 3. 选择“插入”>“图片”>“此设备”。
要将签名图像添加到您的 Word 文档,您需要插入图像。
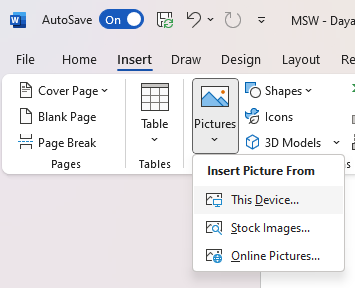
将它添加到您希望它出现的位置(通常在签名行上方),并根据需要调整照片大小。
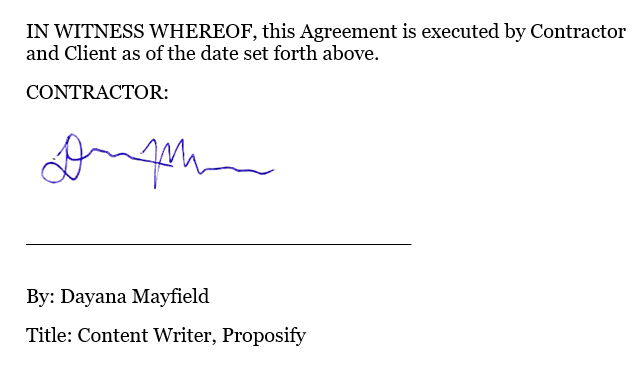
方法 2:使用 Word 的绘图画布绘制您的签名
Microsoft Word 提供了一种绘图工具,可让您在签名上涂鸦。
这种方法的优缺点
这是唯一允许您只使用 Microsoft Word 的方法。 您无需注册其他应用程序或拍摄照片。 您可以直接在 Word 中管理所有内容。
但是有一个很大的缺点。 此方法不具有法律约束力。 如上所述,这可能出于简单或个人原因而起作用,但对于缺乏签名验证的商业合同应该避免,因为它可能会让你感到高潮和枯燥。
如何使用 Drawing Canvas 插入签名
按照以下步骤轻松地将签名块直接添加到 Microsoft Word 中。
步骤 1. 将光标放在您希望签名出现的位置。
将光标放在签名行上方。 (如果您需要添加签名行,只需多次使用 Shift+Underscore 即可创建一条足够大的直线作为签名。)
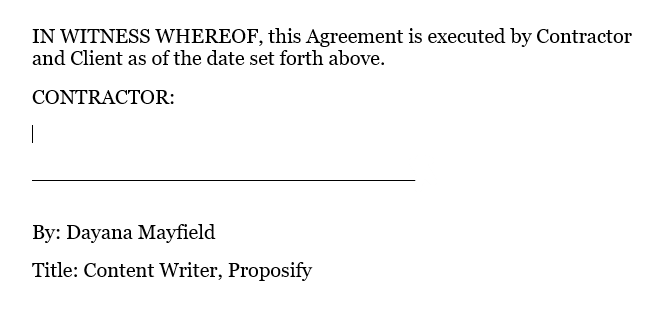
步骤 2. 选择绘图 > 绘图画布。
然后,您可以选择宽度较小的黑色笔来绘制逼真的签名。
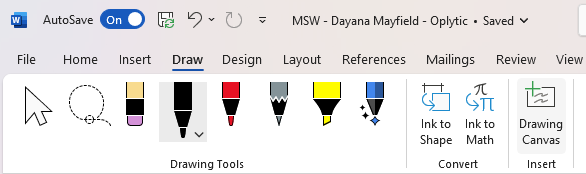
第 3 步。绘制您的签名,并根据需要调整其大小。
使用鼠标或笔记本电脑触控板绘制您的签名。 随意占用绘图画布的整个空间,因为您可以调整签名的大小,使其看起来更逼真。
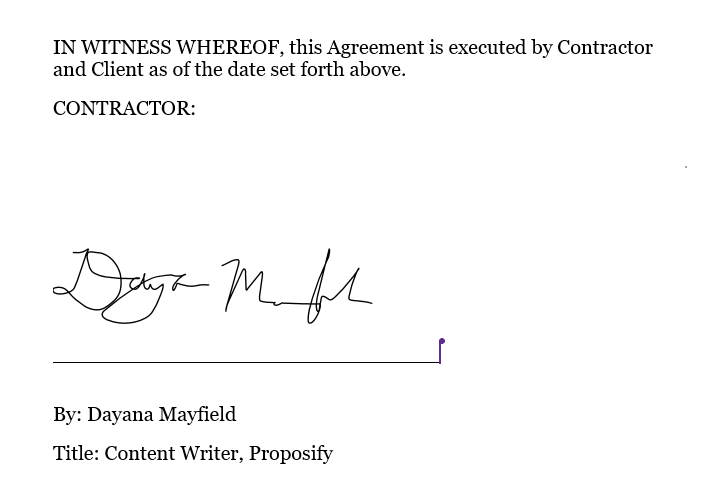
方法 3:使用 Scrive 的 Microsoft Office 插件
Microsoft Office 有许多不同的签名插件(扩展)。 Scrive 是比较流行的一种。
这种方法的优缺点
从好的方面来说,Scrive 提供了具有法律约束力的电子签名解决方案。 因为它使用电子邮件通知,所以签名者身份得到验证。
但是,Scrive 不允许您在整个文档中签署签名行,而是在文档末尾添加一个签名块。 如果您希望人们在特定行上签名或签名,这可能会破坏交易。
如何使用 Scrive 签署 Word 文档
以下是使用 Scrive 签署文档的方法:
步骤 1. 安装适用于 Office 的 Scrive 插件。
要查找 Microsoft Office 的插件,请打开 Microsoft Word 文档。 选择插入。 选择获取加载项。 在搜索栏中键入“签名”以拉出应用程序列表。
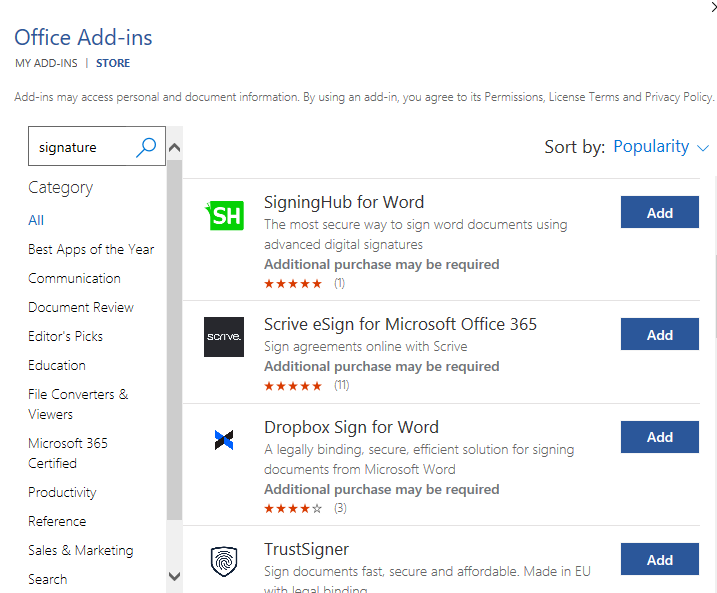
(一些顶级选项包括 SigningHub、Scrive、Dropbox Sign 和 TrustSigner。如果您正在寻找低价选项,请考虑 Scrive 或 Dropbox Sign。)

第 2 步。在他们的网站上开始免费试用Scrive 。
您可以安装 Scrive 插件,但要使用它,您需要登录。因此请访问他们的网站开始 30 天免费试用。
步骤 3. 返回 Microsoft Word 文档并登录 Scrive 插件。 选择“开始新流程”。
一旦您开始一个新流程,它将显示在您的 Scrive 仪表板中,您可以在其中跟踪所有文档和签名。
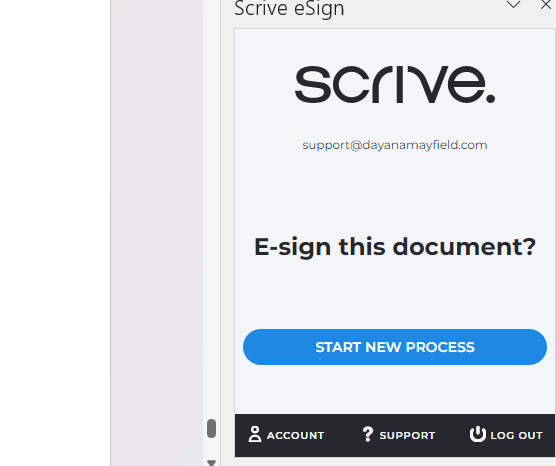
Step 4. 选择“Add Party”添加签名者,并输入他们的详细信息。
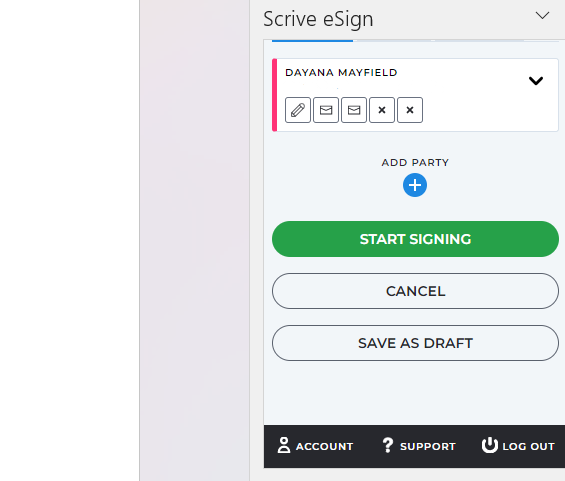
然后,添加签名者的详细信息。 请确保至少添加签名方的名字、姓氏和电子邮件地址。 您还可以添加他们的手机号码和公司名称。 您还可以选择不同的角色,例如签名者、隐藏批准者和可见批准者。
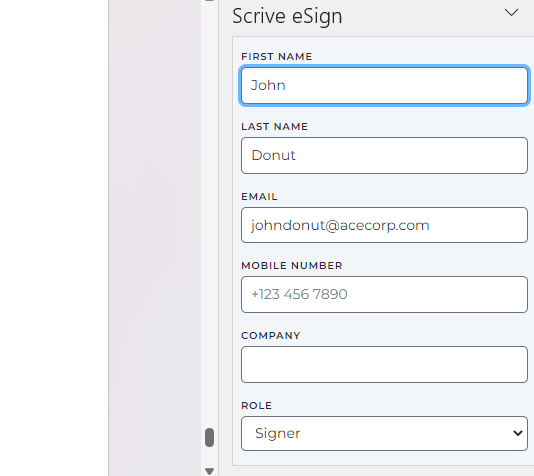
步骤 5. 选择“开始签名”以请求签名。
点击此按钮后,它会向您和其他签名者发送电子邮件通知。 这些电子邮件通知有助于验证文档是否由适当的人签署。
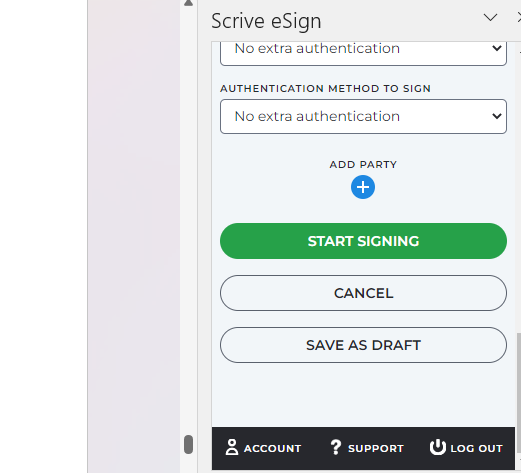
第 6 步。打开通知电子邮件并签署文档。
最后一步是打开电子邮件并自行签名。 如果签名者尚未签名,您稍后可以使用 Scrive 提醒他们。
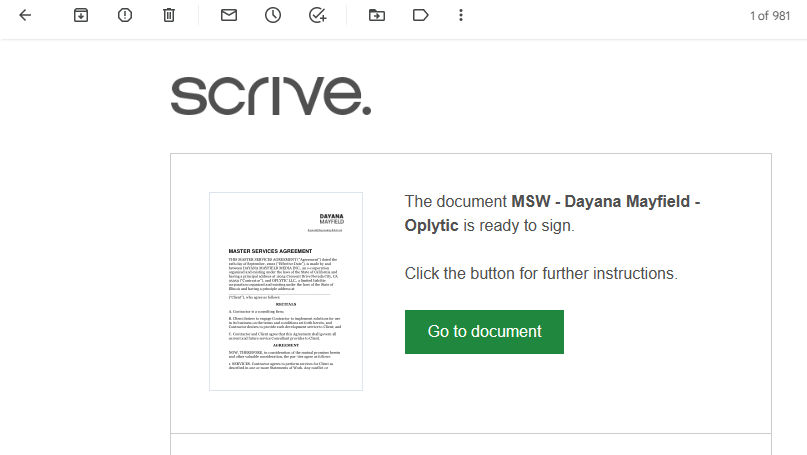
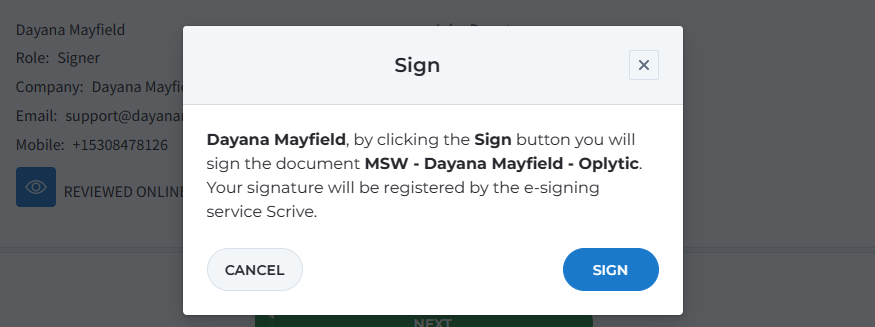
方法四:用Proposify的提案软件签合同
Proposify 提供提案软件,可以轻松创建、发送和跟踪基本合同以及美观、高转化率的提案。
这种方法的优缺点
使用此方法,您可以创造更好的客户体验。 客户无需下载任何内容即可轻松在线查看您的合同。 他们只需点击几下即可签署合同,甚至支付定金以开始项目。
不利的是,这种方法不是免费的。 但是,如果您每个月发送一些合同或提案,那么这笔费用将是值得的。 您可以获得模板、用于存储合同和提案片段的内容库、电子邮件提醒和客户活动分析。
如何使用提案软件签署合同
按照以下步骤使用专业的提案软件创建和签署文档。
步骤 1. 选择合同模板。
从我们的合同模板之一着手可以节省时间。 (您可能还想查看我们的提案模板,以获得有吸引力的品牌提案来销售您的服务。)
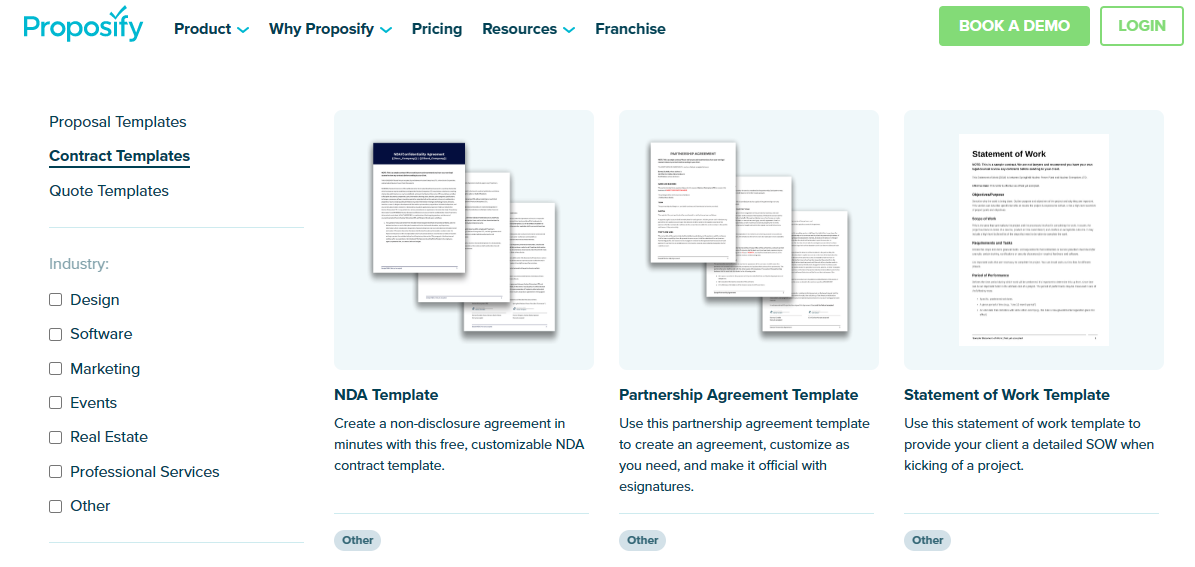
步骤 2. 根据您的需要更新模板。
编辑模板使其成为您自己的模板。 添加您的业务详细信息和基本合同语言。 您可以将 Microsoft Word 合同的内容复制并粘贴到 Proposify 中。
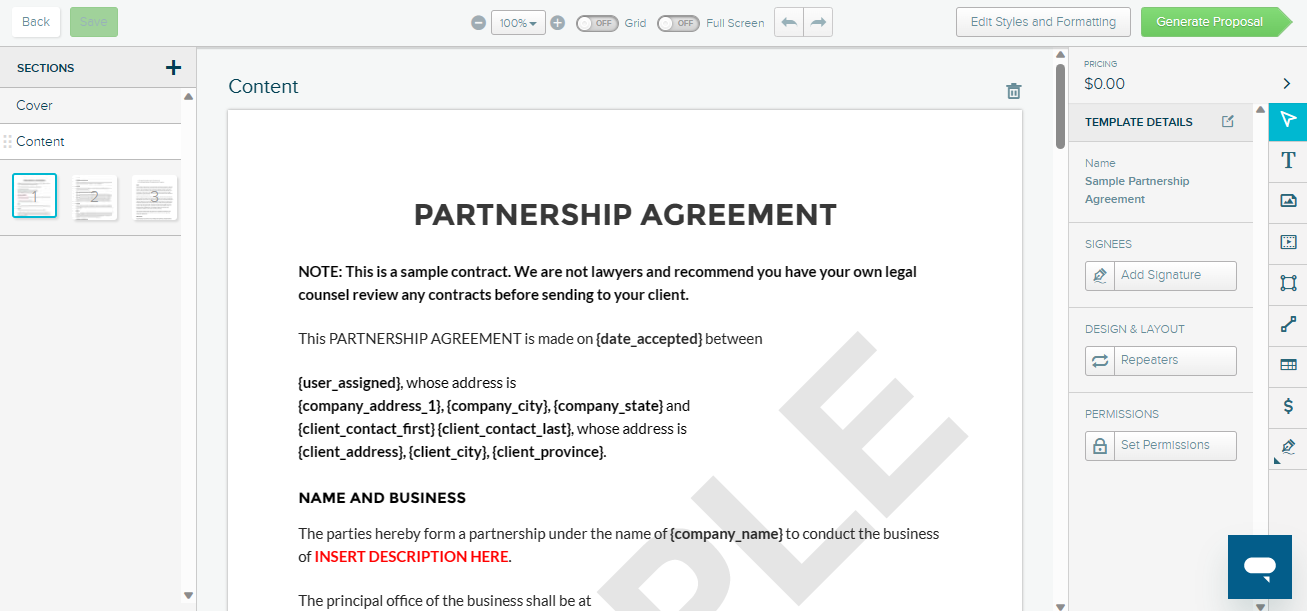
第 3 步。发送签名请求。
接下来,您需要添加潜在客户的姓名和电子邮件地址。 选择“共享”按钮以生成带有签名请求的电子邮件通知。 电子邮件验证他们的签名,使其具有法律约束力。
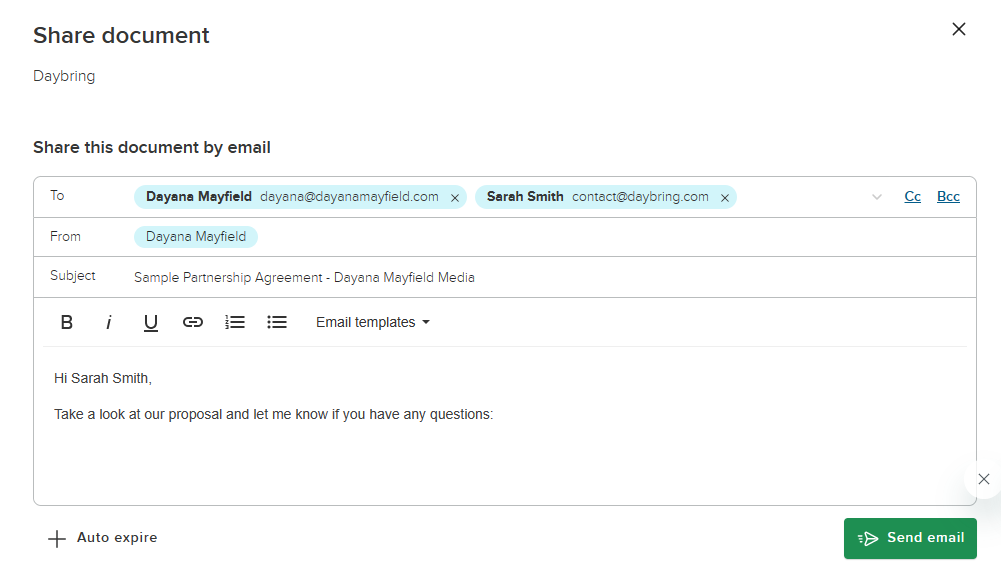
第 4 步。跟踪客户活动,并相应跟进以完成更多交易。
使用 Proposify,您可以跟踪客户何时打开并查看您的提案。 相应地发送提醒。 询问客户是否有问题或想要修改合同。
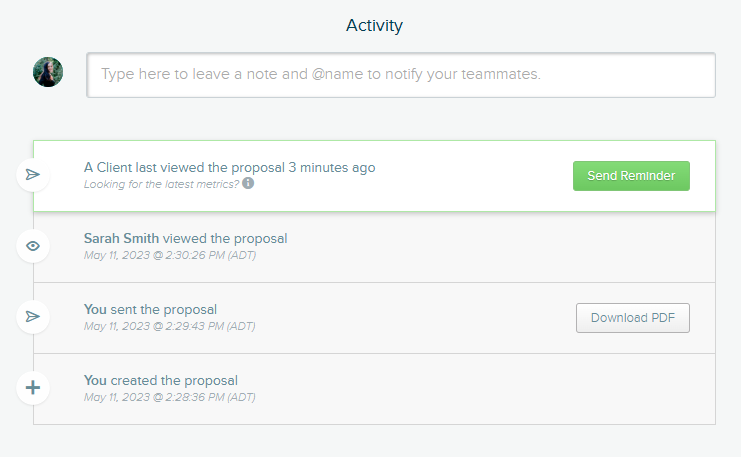
通过相关的定制跟进,您可以主动解决问题并完成更多交易。
创建旨在通过 Proposify 关闭的合同和提案。 详细了解我们的提案软件。
