如何使用 11 种不同的方法修复“DNS 服务器无响应”错误
已发表: 2022-02-15域名系统 (DNS) 是转换域名或 Internet 协议 (IP) 地址的在线目录。 这就是用户可以通过网络浏览器轻松访问网站的原因。
有时在浏览网站时可能会看到某些 DNS 错误消息,例如“DNS 服务器未响应”消息。 这表示浏览器无法连接到网站,因为 DNS 服务器未将主机名正确映射到 IP 地址。
“DNS 服务器未响应”错误背后的原因有很多,从配置错误的网络适配器到服务器的 DNS 地址不准确。 幸运的是,大多数问题都在用户端,可以轻松解决。
本文将介绍 11 种可能的解决方案来解决 Windows 和 Mac 的“DNS 服务器无响应”问题以及错误的各种典型原因。
目录
- 1解决“DNS 服务器无响应”问题的 11 种不同方法
- 1.1 1. 解决网络问题
- 1.2 2. 连接不同的设备
- 1.3 3. 切换到另一个 Web 浏览器
- 1.4 4. 以安全模式重启电脑
- 1.5 5. 重启调制解调器或路由器
- 1.6 6. 停用防病毒和防火墙
- 1.7 7.禁用其他连接
- 1.8 8.更改DNS服务器地址
- 1.9 9. 禁用 IP 版本 6 (IPv6)
- 1.10 10. 更新网卡驱动
- 2什么原因导致“您的 DNS 服务器没有响应”错误?
- 3结论
- 3.1相关
解决“DNS 服务器无响应”问题的 11 种不同方法
1.排除网络问题
在网络上运行测试是解决“DNS 服务器未响应”错误的第一步。 这种技术可以帮助诊断和修复网络中的任何问题和错误,而无需付出太多努力。
下面介绍了如何为 Windows 和 Mac 计算机执行网络诊断。
运行 Windows 网络诊断程序
按照以下步骤在 Windows 10 中运行网络诊断:
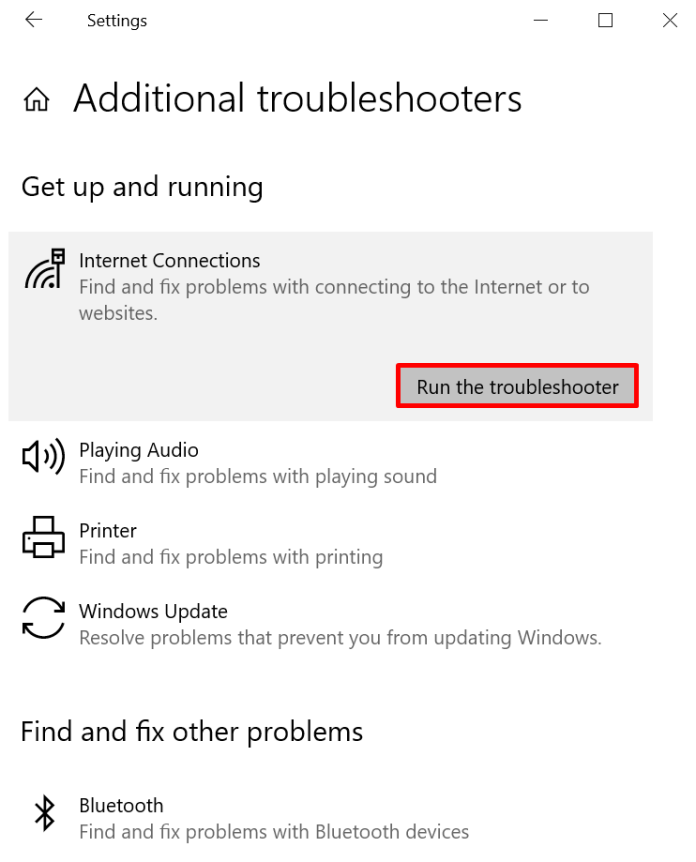
- 在 Windows 上,转到控制面板 ->网络和 Internet ->网络和共享中心。
- 在Change the settings for your network下选择Troubleshoot the problem选项。
- 选择其他故障排除工具> Internet 连接,然后运行故障排除程序。
- 需要完成故障排除过程。 然后,如果您在窗口中看到错误消息,则可以按照步骤纠正问题。
在 Mac 上配置无线诊断
以下是使用 macOS 执行无线诊断的方法:
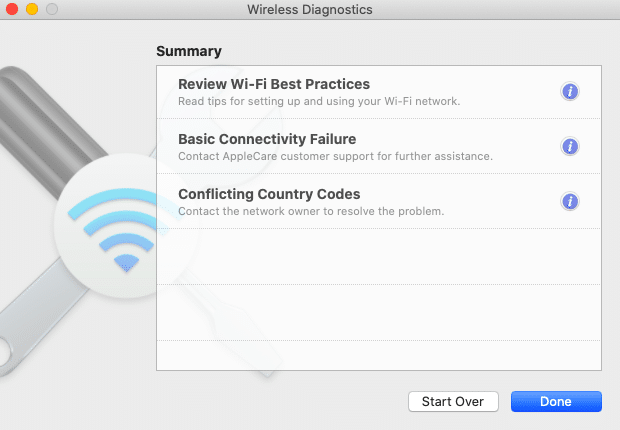
- 首先,关闭所有打开的应用程序,然后连接您遇到问题的设备。
- 按住 Option 键的同时按住Option键,单击菜单栏上的Status Wi-Fi图标,然后选择Open WLAN Diagnostics 。
- 按照屏幕上显示的步骤操作。 首先,测试您的互联网连接。
- 扫描过程完成后 扫描完成后,点击摘要窗口中的信息图标以阅读有关列表中每个条目的更多信息。
如果此方法不能解决 DNS 服务器问题,请继续执行这些步骤。
2.连接不同的设备
尝试在家庭网络上连接另一台计算机以访问您遇到问题的站点。
如果您的第二台设备可以通过同一网络访问该网站,则问题出在主设备上。
但是,如果您无法使用连接到同一网络的其他设备访问该网站,则可能表明您的路由器可能是原因。
利用其他连接,例如移动数据,也可以确保问题不在站点的末尾。
3. 切换到另一个 Web 浏览器
解决“DNS 服务器无响应”问题的另一种选择是使用其他网站浏览器访问该站点。
例如,如果您的默认 Internet 浏览器是 Mozilla Firefox,请确保您使用其他浏览器(例如 Microsoft Edge 和 Google Chrome)连接到网页。
如果这种方法被证明有效,请将您选择的浏览器升级到最新版本或完全安装它。 但是,如果您及时收到“DNS 服务器未响应”消息,则您的浏览器不是问题的根源。
4.以安全模式重新启动PC
运行不正常的操作系统可能会导致显示“DNS 服务器未响应”错误消息。
要确定问题是否导致 DNS 服务器无响应,有必要使用安全模式启动系统,这是一种未修改的操作系统版本,可限制用于运行设备的文件和资源的数量。
以下是使用 Windows 以安全模式启动 PC 的步骤:
- 要访问“开始”菜单,请选择电源按钮,按Shift键,然后选择重新启动。
- 选择选项窗口之一,选择疑难解答,然后选择高级选项。
- 在高级选项中选择您的开始设置选项。 单击重新启动。
- 单击键盘上的F5键,然后使用网络选项选择安全模式。
如果您运行的是 Mac,那么您可以使用安全模式启动计算机。
- 转到Apple 菜单,然后Shut down 。 设备关闭后等待大约 10 秒钟。
- 打开你的 Mac 并按住shift键,直到你看到一个登录窗口。
如果您的网络在安全模式下工作,这意味着第三方应用程序可能会导致“DNS 服务器无响应”问题。 要解决此问题,您必须在计算机上找到并删除该应用程序。
5.重启调制解调器或路由器
无法正常工作的路由器或调制解调器也可能是 DNS 服务未响应的原因。
考虑重新启动路由器或调制解调器以清理缓存并可能修复 DNS 服务器问题。
单击调制解调器或路由器上的电源按钮,然后将电源线拔到电源插座。 您应该等待至少 30 秒,然后再次按下电源按钮以重新启动它。
如果重新启动路由器或调制解调器不起作用,您可以将其重置为默认设置。 阅读设备的说明手册,了解如何重置路由器或调制解调器。
6.停用防病毒和防火墙
这些程序旨在保护您的计算机免受有害软件的侵害。 但是,这些工具也可能会阻碍与互联网的连接。
尝试暂时禁用您的防火墙和防病毒程序,以确定它们是否是导致此“DNS 服务器未响应”错误的原因。
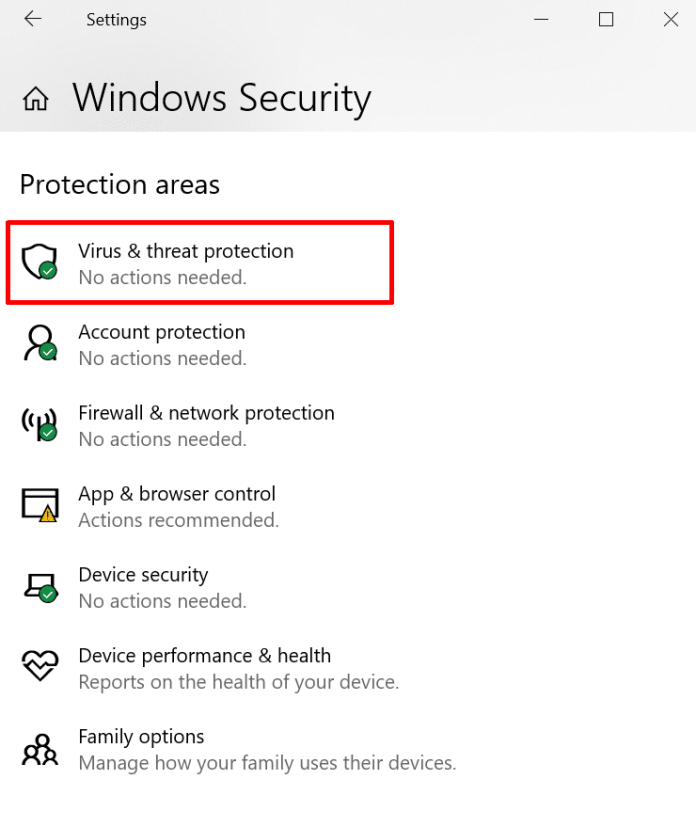
要在 Windows 上打开防火墙和防病毒设置,请从开始菜单中选择,然后选择设置 > 更新和安全 > Windows 安全,然后选择安全和病毒。
如果使用 Mac 计算机,请打开System Preferences> Security & Privacy> > Firewall 。
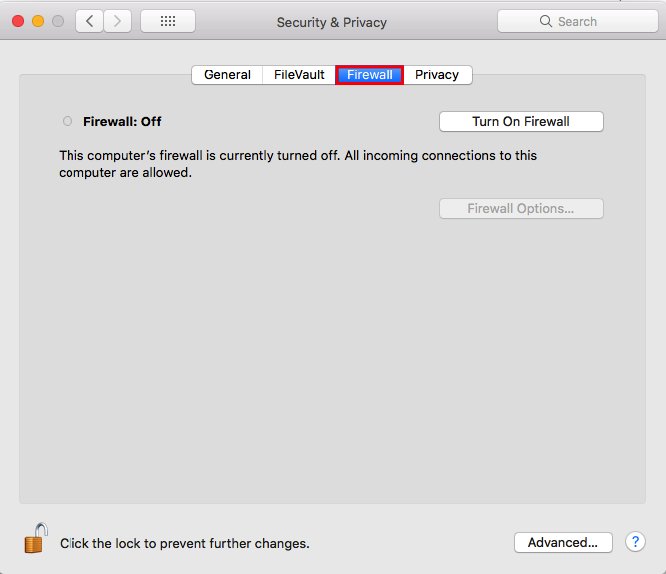
停用防病毒或防火墙软件后,运行网络诊断程序,然后从浏览器打开网站。
如果这样可以解决问题,请在再次激活防火墙和防病毒软件之前更新或重新配置它们。

7.禁用其他连接
解决此“DNS 服务器无响应”问题的另一种方法是关闭计算机不需要的连接。
采取以下步骤从 Windows 取消阻止其他网络连接:
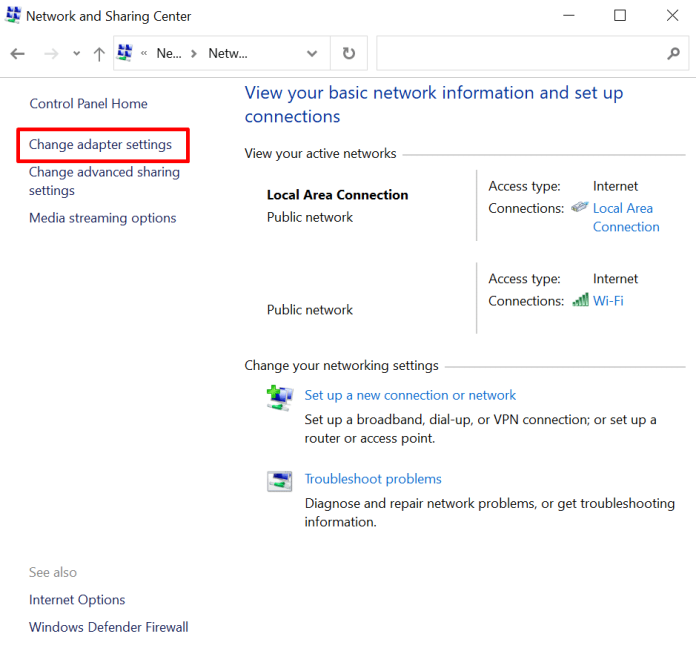
- 导航到控制面板 -> 网络和 Internet -> 网络和共享中心。
- 单击右栏中的更改适配器设置。
- 它会出现。 将显示网络连接页面。 为本地连接和您不使用的其他连接选择右键单击选项,然后单击以禁用。
以下是在 Mac 上禁用其他网络连接选项的方法:
- 首先,导航到您的Apple 菜单,然后导航到Settings Network 。
- 选择位于屏幕左侧的每个未连接的连接。 然后单击加号 (–)按钮断开连接。
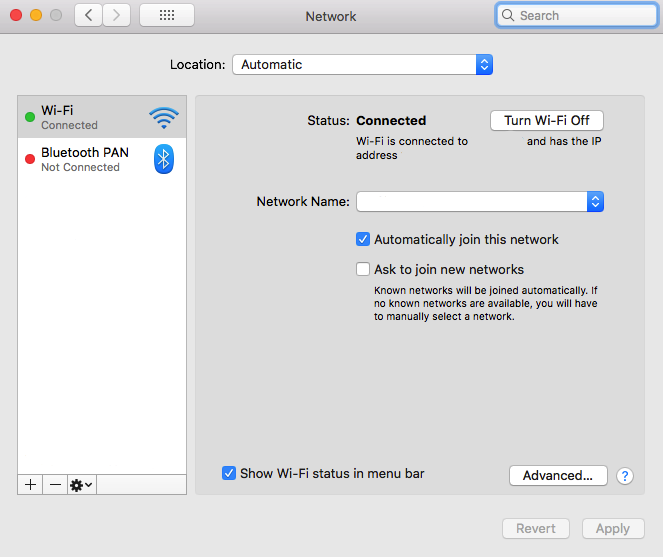
删除所有不需要的连接后,再次启动浏览器并尝试再次访问该网站。
8.更改DNS服务器地址
如果使用之前的选项无法访问该站点,您可以更改 DNS 服务器的地址。
您使用的家庭网络设置为立即从您的 Internet 服务提供商 (ISP) 获取 DNS 服务器地址。 但是,如果您的 ISP 的 DNS 服务器没有响应请求,则 Internet 服务也将停止运行。
要暂时解决此问题以暂时解决此问题,您可以更改 DNS 设置以使用备用 DNS 地址。 这允许您的浏览器继续加载可通过互联网访问的网站。
令人高兴的是,Cloudflare 和Google Public DNS等众多服务都免费提供 DNS 地址。
要为 Windows 创建其他 DNS 服务器,请执行以下步骤:
- 首先,通过输入ncpa访问网络连接网页。 CPL 进入 Windows 搜索框。 按Enter 。
- 右键单击您正在使用的连接,然后选择Properties 。
- 在“属性”窗口中选择 Internet 协议版本 4 (TCP/IPv4),然后选择“属性” 。
- 勾选自动获取 IP 地址并在Internet 协议版本 4 (TCP/IPv4)属性页面上使用这些 DNS 服务器的地址选项。
- 在首选 DNS 服务器和备用 DNS 服务器字段中输入要使用的 DNS 服务器地址。
- 确保选中退出框上有效的设置,然后单击是。
- 确保重新启动系统。
这些是您可以更改以更改 Mac 的 DNS 服务器地址的步骤:
首先,导航到Apple 菜单>设置和网络。
单击主网络连接,然后选择高级DNS。 域名系统。
单击+图标以添加额外的 DNS 服务器。 单击确定按钮,然后应用。
确保您重置了与 Internet 的连接,并检查是否可以确定“DNS 服务器未响应”问题是否已解决。
9.禁用IP版本6(IPv6)
Internet 协议版本 6 (IPv6) 是 Internet 协议的最新版本,可识别连接到 Internet 以及本地网络的设备。
确实,IPv6 也可能是“DNS 服务器没有响应”问题的一个原因。 如果其他方法不起作用,请考虑停用 IPv6 。
要关闭适用于 Windows 的 IPv6,请执行以下步骤:
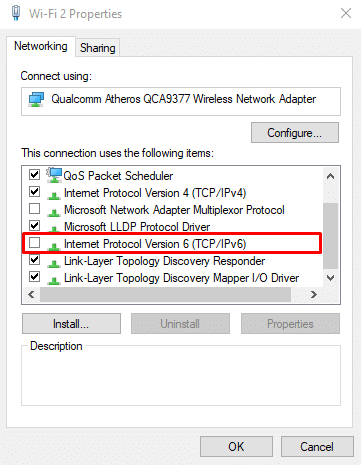
单击网络连接。 选择已连接的连接,右键单击并选择Properties 。
在网络选项卡上找到Internet 协议版本 6 (TCP/IPv6)并取消选中该框。
单击确定。
以下是您可以为 Mac 禁用 IPv6 的一些步骤:
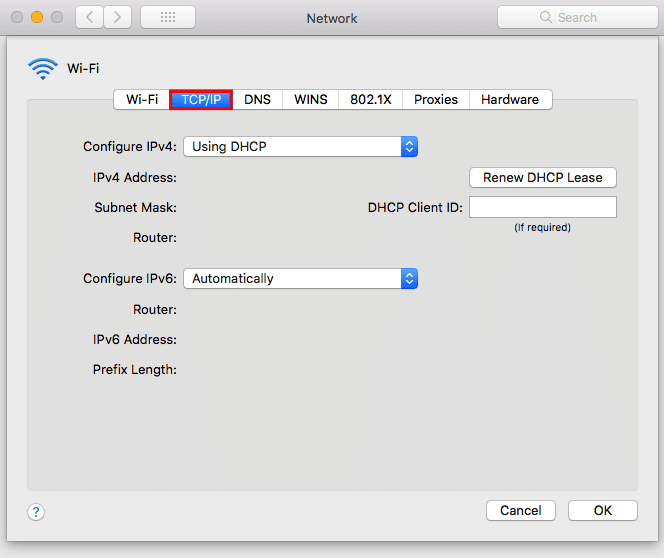
转到您的Apple Menu > System Preferences ,然后转到 Network 。
选择当前使用的网络连接,然后单击Advanced to TCP/IP 。
接下来,转到Configure IPv6下拉菜单,然后将其设置为On 。 单击确定。
如果“配置 IPv6 ”下拉菜单中没有关闭选项,请尝试使用命令行禁用 IPv6。
要关闭无线连接上的 IPv6,您需要在 Mac 上启动终端应用程序,然后运行此命令
网络设置-setv6off WI-FI
如果你想在以太网连接上禁用 IPv6,你可以使用这个替代命令:
网络设置 –setv6off 以太网
也可以使用此命令同时停用以太网和无线连接上的 IPv6。
网络设置:Setv6off 以太网 && 网络设置 -setv6off Wi-Fi
确保重新启动您的设备,然后连接到互联网,看看您是否可以确认“DNS 服务器无响应”问题已得到解决。
10.更新网络适配器驱动程序
过时的网络适配器驱动程序可能是“DNS 服务器无响应”问题在 Windows PC 上无症状的原因。
有两种方法可以更改网络适配器的驱动程序,手动和自动。
对于不熟悉使用驱动程序的人来说,手动更新网络适配器的驱动程序并不容易。 因此,建议使用Driver Easy等软件自动执行该过程,这将帮助您为您的特定系统下载和安装正确的驱动程序。
请记住,在使用免费版 Driver Easy 之前,在 Windows 中为系统设置初始还原点至关重要。 这将允许您的计算机在发生意外事件时恢复到之前的状态。
启动程序,然后选择单击“立即扫描”按钮。
选择每个已过时的驱动程序右侧的更新按钮。
您必须等待下载过程以及安装完成,然后重新启动计算机。
完成该过程后,请返回您要访问的网站并确定这是否解决了“DNS 服务器无响应”问题。
是什么导致“您的 DNS 服务器没有响应”错误?
DNS 问题的主要原因之一是错误配置的 DNS 记录。 当用户在录制过程中没有输入正确的数字或使用正确的 IP 地址时,就会发生这种情况。
此“DNS 服务器未响应”错误还有许多其他可能的原因:
- DNS 服务不可用。 您的 DNS 服务可能会由于其网络上的 DNS 问题而停止运行,例如高流量和服务器故障。
- 出现故障的调制解调器或路由器。 有故障的路由器或调制解调器也可能导致 DNS 问题。 尝试切换以太网端口或使用不同的以太网电缆,以确定您的路由器是否对 DNS 问题负责。
- 硬件或网络问题。 某些网络或硬件问题也可能触发“DNS 服务器无响应”错误。 例如,一个服务器无法及时将信息传输到下一个服务器。
- 防病毒安全软件。 当软件提供商更改防病毒软件时,可能会出现问题,使程序认为您的计算机已被感染,然后限制对 Internet 的访问。 在这种情况下,您的浏览器可能会显示“DNS 服务器未响应”消息。
结论
“DNS 服务器未响应”消息 “DNS 服务器未响应”消息表示您的浏览器无法连接到 Internet。
DNS 问题有多种原因,包括错误配置的 DNS 记录、无法访问的 DNS 服务、调制解调器或路由器故障、网络或硬件问题以及防病毒软件问题。
在 RemotePik 上获得无限的图形和视频设计服务,预订您的免费试用版
为了让自己了解最新的电子商务和亚马逊新闻,请在 www.cruxfinder.com 订阅我们的时事通讯
