如何在 Photoshop 中剪切图像
已发表: 2023-02-20在本文中,我们将讨论为什么以及如何使用 Photoshop 来剪切图像,以及这样做的一些优势。 到最后,您将更好地了解如何在 Photoshop 中剪切图像以及它如何使您的照片受益。
在 Photoshop 中剪切图像可让您隔离图像的特定部分并使其从其余部分中脱颖而出。 这对于制作拼贴画、向图像添加文本或图形,甚至从现有图像创建全新图像非常有用。
如何在 Photoshop 中剪切图像
您可以使用多种不同的工具在 Photoshop 中剪切图像。 但是,您总是希望将它们与图层蒙版配对。
什么是图层蒙版?
Photoshop 中的图层蒙版是一种功能强大的非破坏性编辑工具,用于有选择地修改图层的透明度。 它们用于隐藏层的某些部分,使这些区域透明,同时使层的其他部分可见。
图层蒙版用于各种照片编辑任务,但今天我们将重点关注它们从背景中剪切图像的能力。
什么是无损编辑?
Photoshop 中的无损编辑是一种在不永久改变原始图像的情况下编辑照片的方法。
这是使用图层蒙版、智能对象和调整图层完成的,它们允许用户在不影响原始图像的情况下对图像进行更改。
如何使用选择主题在 Photoshop 中剪切图像
Photoshop 中的选择主题工具是一种人工智能支持的选择工具,只需单击一下即可快速选择图像中的对象或人物。
但是,选择主题工具并不完美,有时会出错。 它可能很难检测到精细的细节或选择具有复杂形状的对象。
第 1 步:选择自动选择工具
选择任何自动选择工具,例如对象选择工具。 接下来,在上方的选项工具栏中选择“选择主题”。
或者,您可以通过查找对象并单击来使用“对象选择”工具本身。 如果主题是人,选择主题效果更好,而对象选择更适合项目和形状。
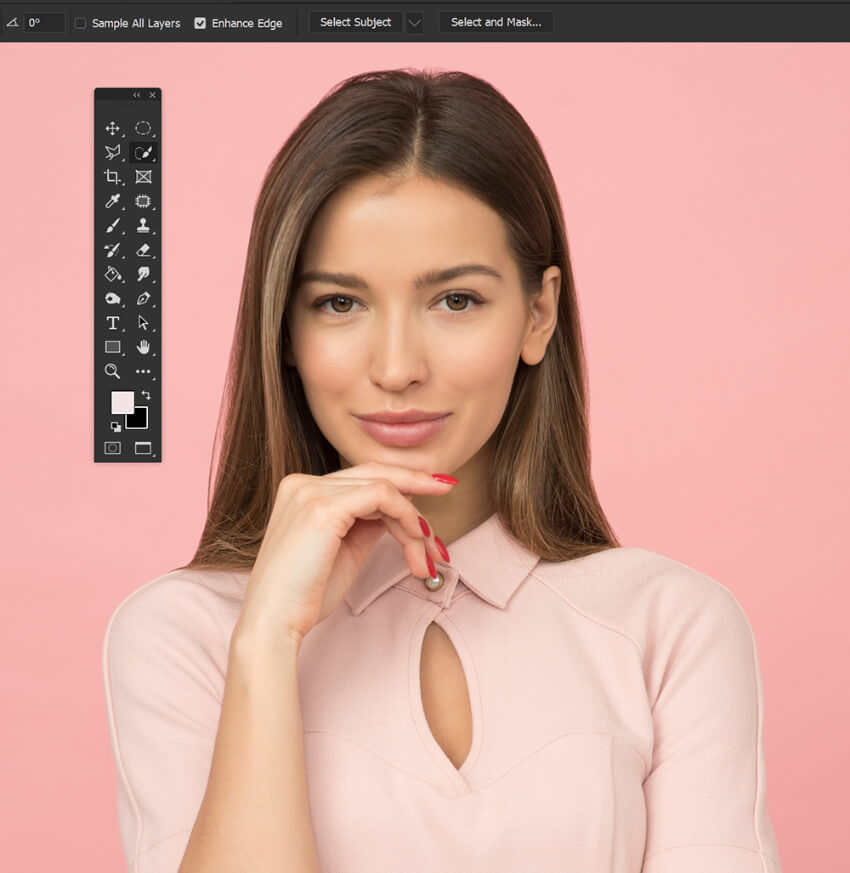
第二步:点击选择主题
单击“选择主题”以围绕照片中的主题创建自动选择。
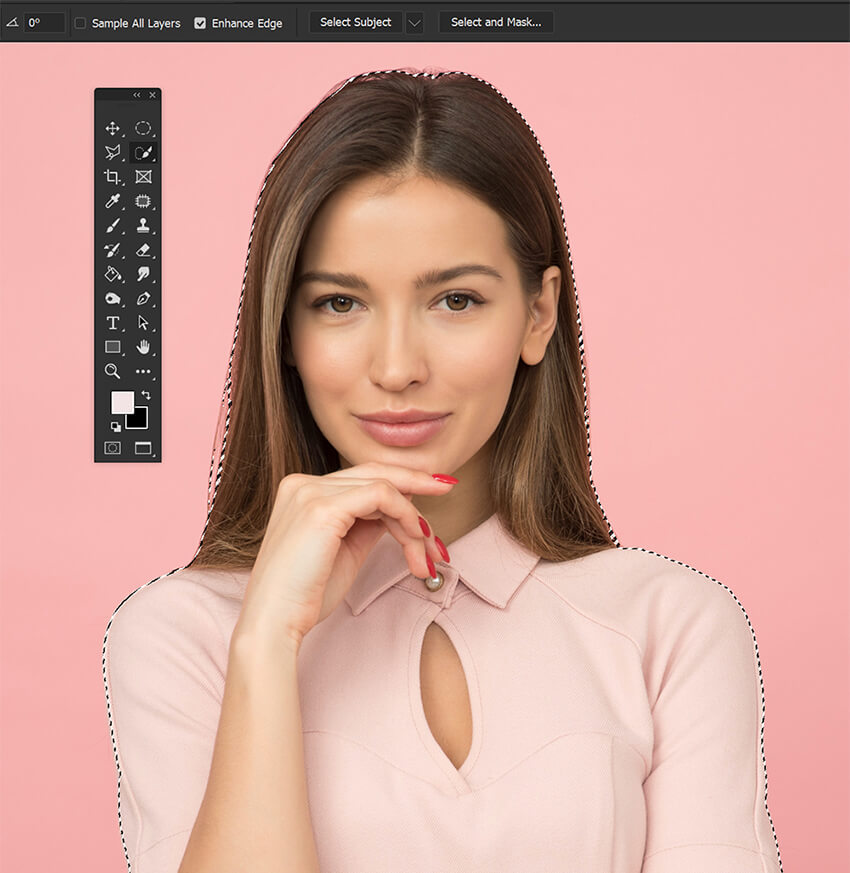
第 3 步:添加图层蒙版
使用图层面板底部的按钮添加图层蒙版。
如果需要,使用黑色或白色画笔工具优化选区。 但是,如果您需要更多帮助来优化蒙版,请参阅下面的“如何使用选择和蒙版”。

如何使用套索工具在 Photoshop 中快速裁剪图像
套索工具最适合在不规则形状周围进行徒手选择时使用。 与其他具有预定形状或自动选择的选择工具相比,它提供了更多的控制。
但是,它提供的准确性较低。
第一步:选择套索工具
从“工具”面板中选择套索工具 (L)。

第 2 步:创建手绘选区
在要剪切的区域周围单击、按住并拖动套索工具。 如果您随时松开鼠标按钮,选择将自动完成。

第 3 步:创建图层蒙版
使用“图层”面板中底部的按钮创建一个新的图层蒙版。 并使用 Ctrl+D 删除选择。

如何使用矩形和椭圆选框工具在 Photoshop 中裁剪图像
当您选择特定形状(如椭圆形或椭圆形)时,最好使用矩形和椭圆选框工具。 它对于选择圆形对象特别有用,因为它允许您快速准确地创建适合圆形对象形状的选择。
但是,由于它只创建圆圈,因此它可以选择和不能选择的内容受到限制。
第 1 步:选择椭圆选框工具
选择椭圆选框工具 (M)。
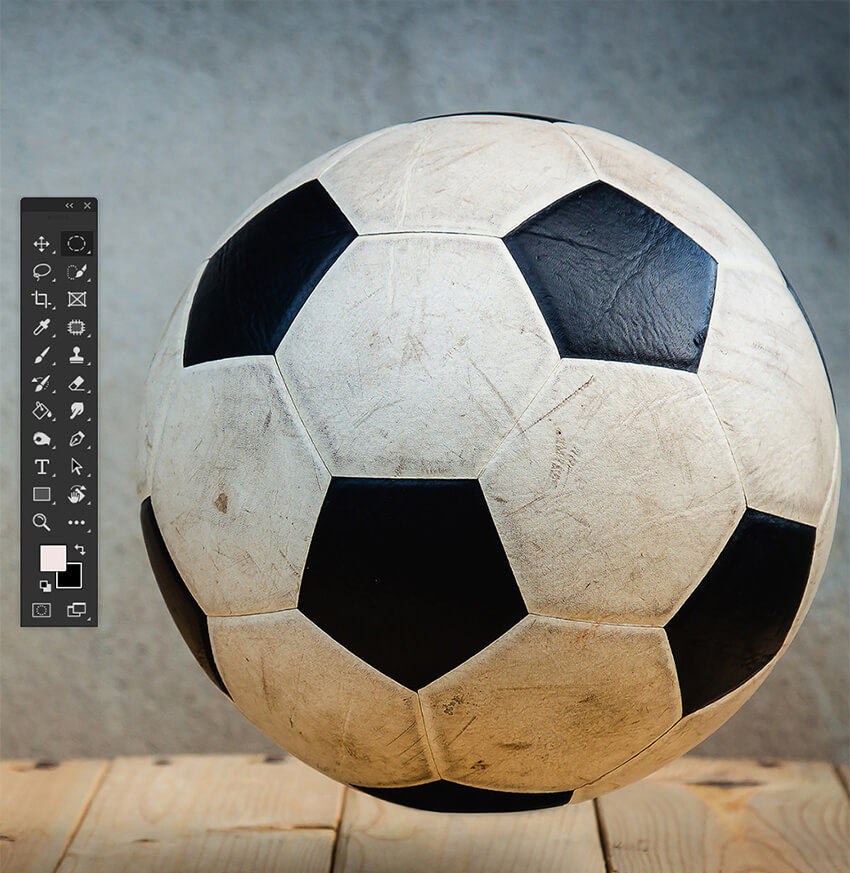
第 2 步:创建循环选区
将工具拖过图层以在要剪切的区域周围创建一个椭圆。 按住 Shift 键保持圆的比例一致。
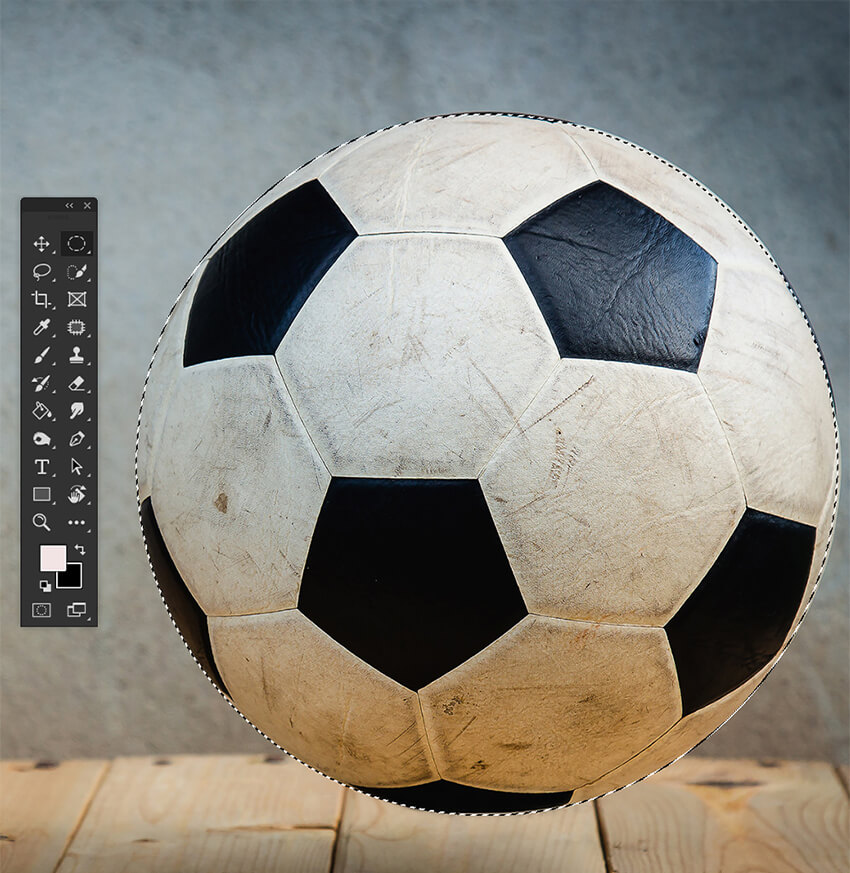
第 3 步:添加图层蒙版
在图像播放器处于活动状态时,单击图层面板底部的添加图层蒙版按钮。

第 4 步:矩形工具
矩形工具与椭圆工具的作用相同。 只是代替圆形,它创建正方形和矩形。
它与椭圆工具、比例控制和羽化等设置具有相似的优缺点。

如何使用快速选择工具在 Photoshop 中剪切照片
使用快速选择工具,只需单击几下即可快速选择图像中的对象。 它也非常适合制作具有不规则形状和边缘(如草地或岩石)的选区。
但是,它不能很好地处理复杂的细节,使得精确选择具有挑战性。
第 1 步:选择快速选择工具
从工具栏中选择快速选择工具(键盘快捷键:W)。
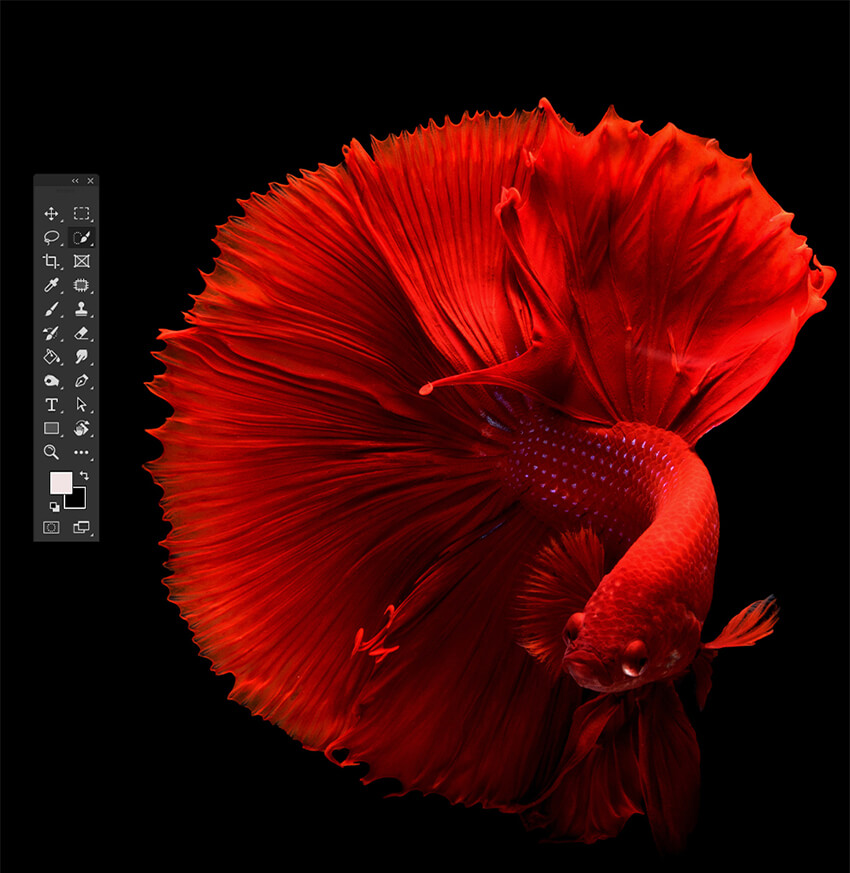
第 2 步:单击并拖动
单击并拖动要剪切的图像区域。
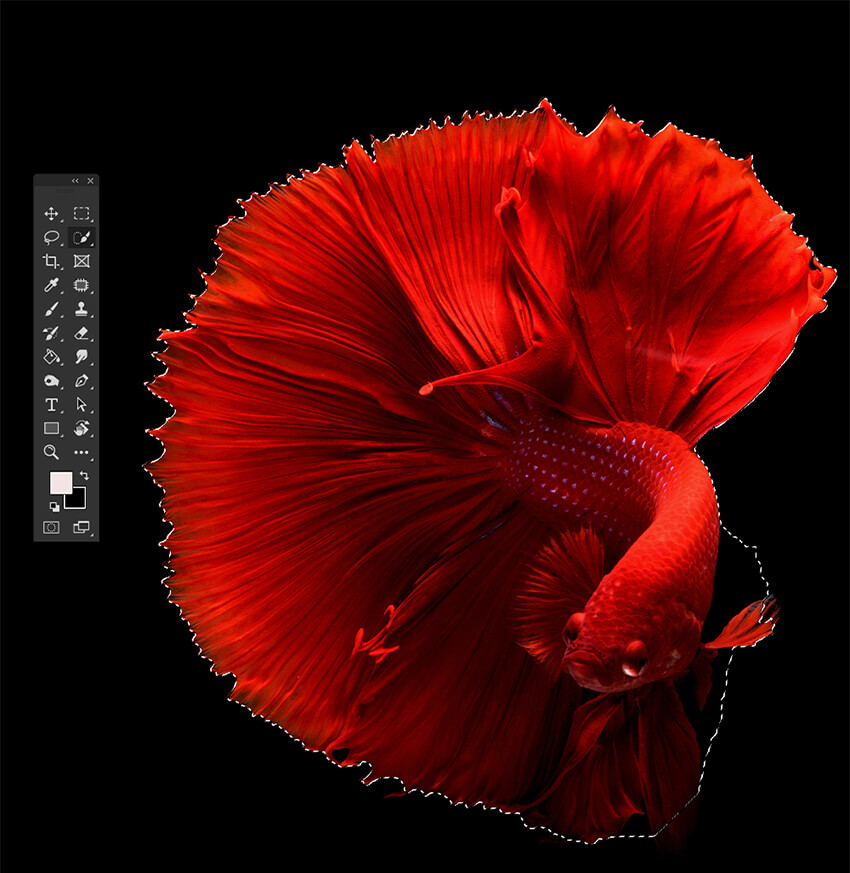
第 3 步:细化选择
使用工作区顶部的减号 (-) 和加号 (+) 图标微调选择,直到选择要剪切的整个区域。
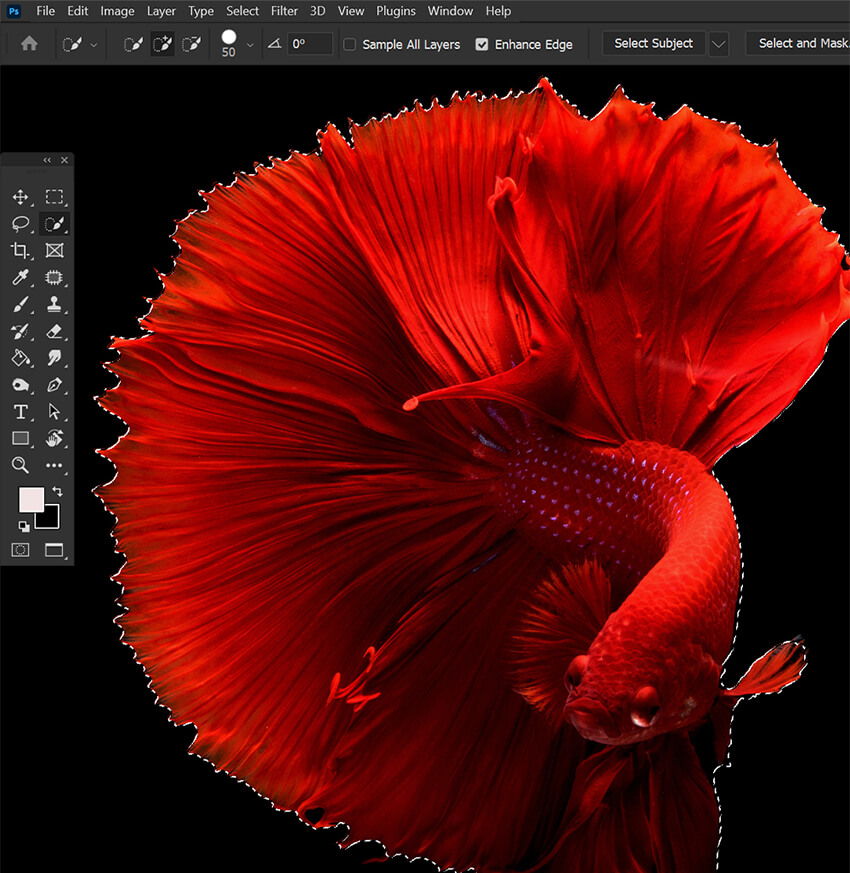
第 4 步:添加图层蒙版
单击图层面板底部的添加图层蒙版图标。
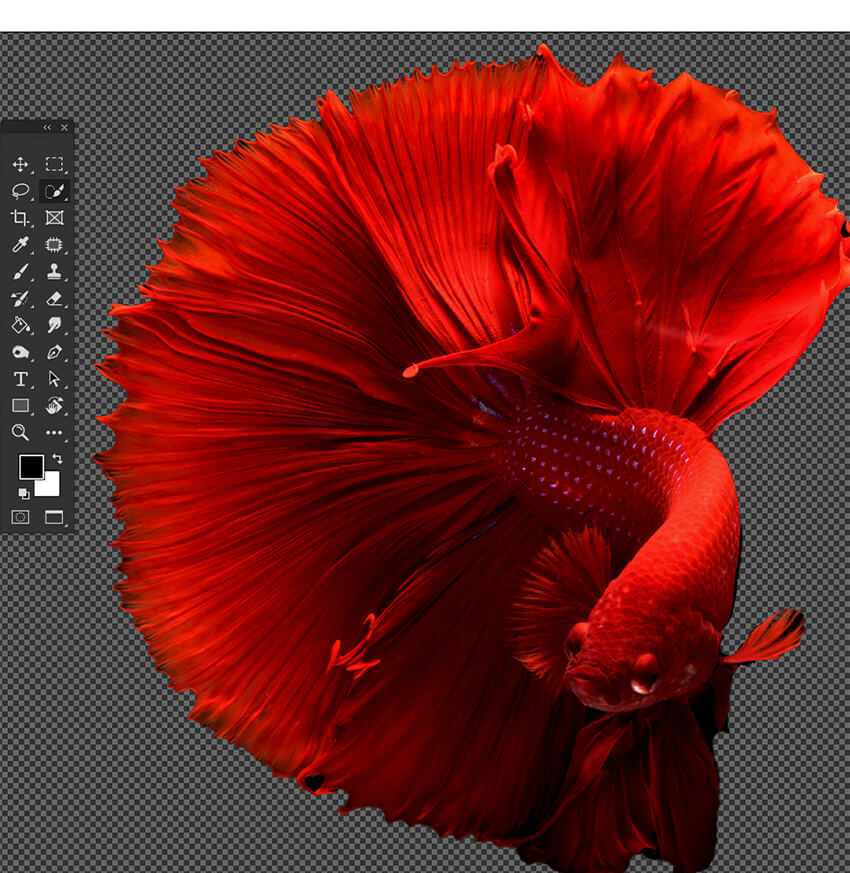
如何使用魔术棒工具在 Photoshop 中剪切照片
魔术棒工具是 Photoshop 中的多功能选择工具,可以根据颜色或色调范围快速选择图像中的区域。 它可以方便地隔离复杂背景中的对象或选择大面积的纯色或色调。
第 1 步:选择魔术棒工具
从工具栏中选择魔术棒工具 (W)。
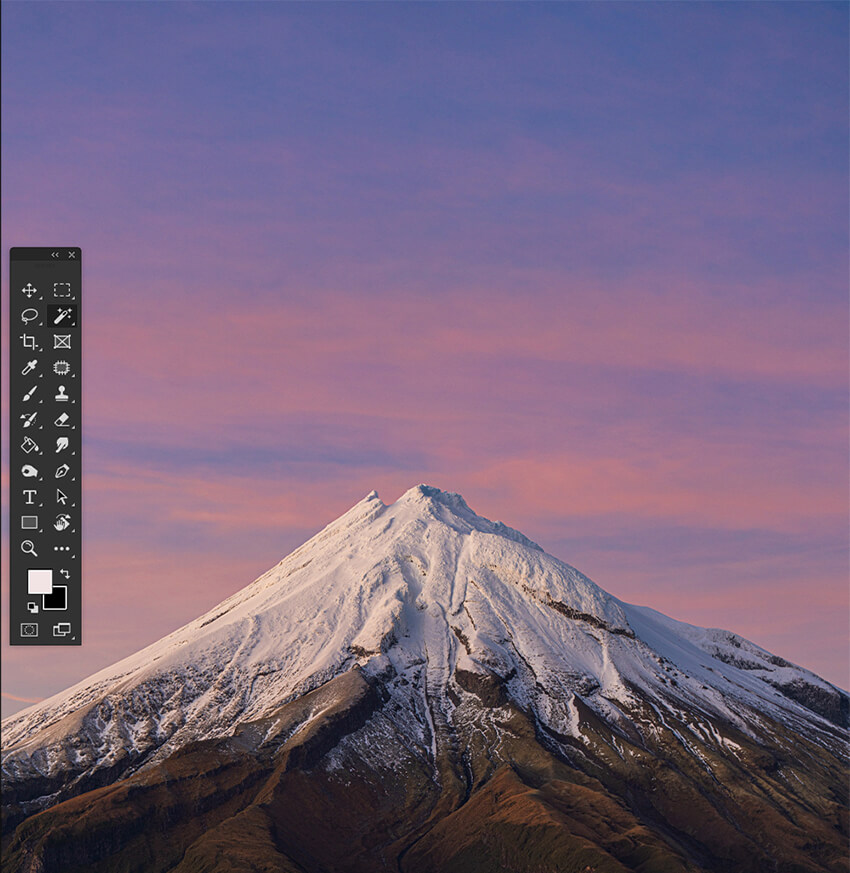
第 2 步:单击图像区域
单击要剪切的图像区域。 这将选择与您单击的区域具有相似颜色和色调的所有像素。
如果您需要进行更精确的选择,可以通过在单击图像的同时按住 Shift 键来增加容差级别。
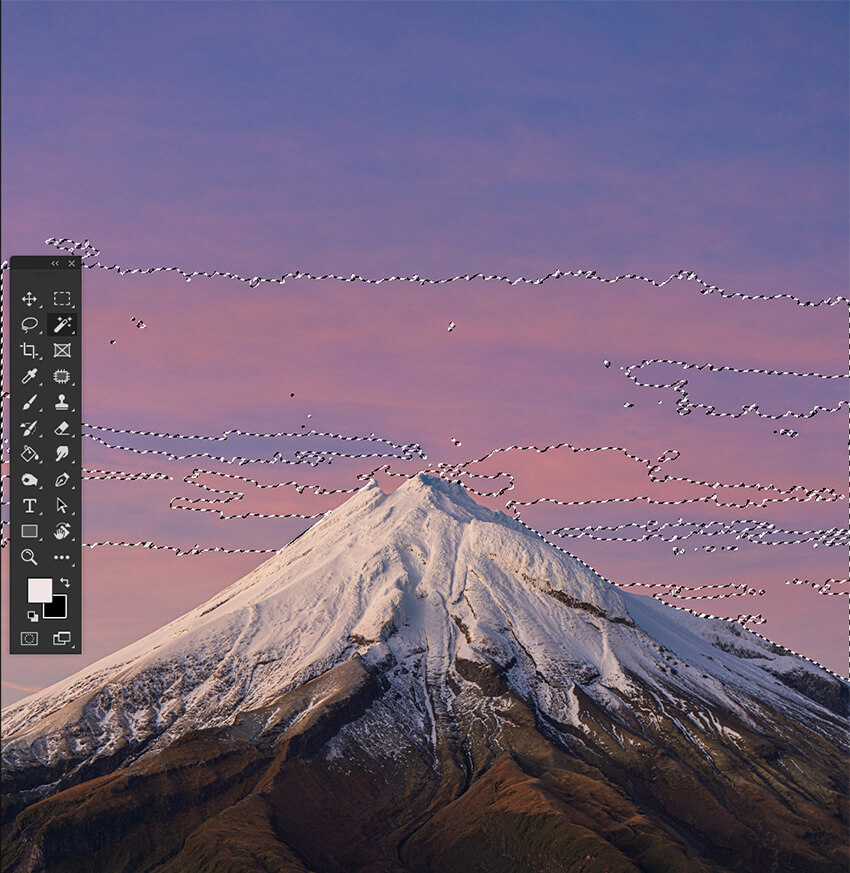
第 3 步:细化选择
使用其他选择工具对选择进行任何其他调整。
您可以使用套索工具 (L) 在选区中添加或减去像素,方法是按住 Shift 键添加到选区并按住 Alt 键从选区中删除。
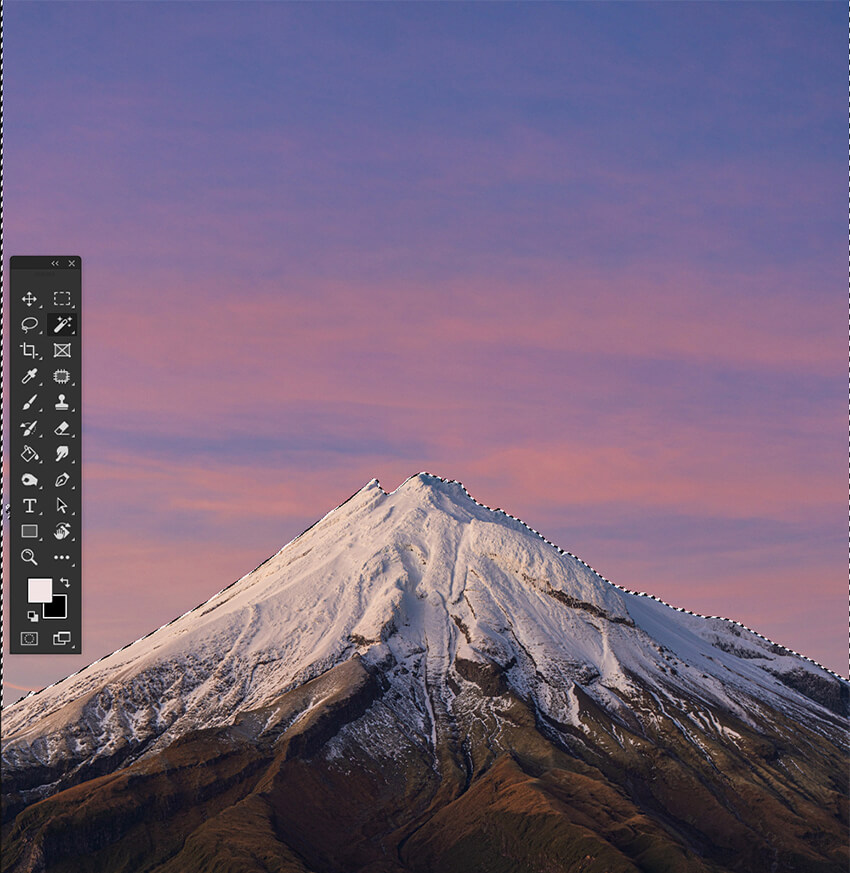
第 4 步:添加图层蒙版
一旦你在你需要的地方有了选择,使用图层面板底部的添加图层蒙版按钮创建一个图层蒙版。

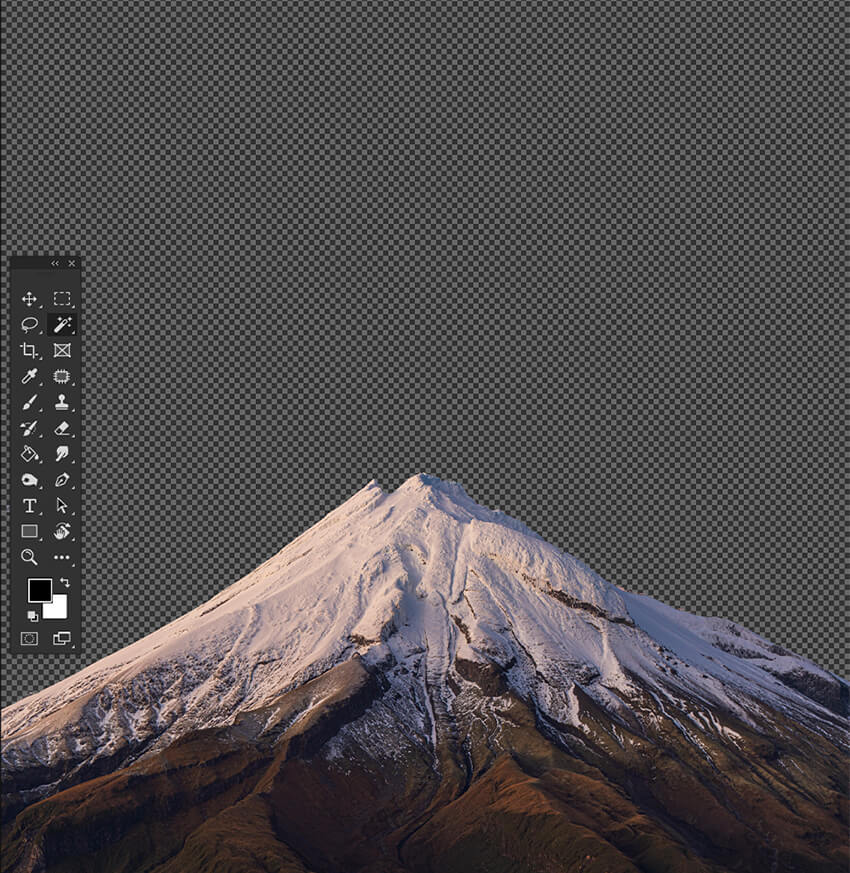
如何使用颜色范围在 Photoshop 中裁剪图像
颜色范围是 Photoshop 中功能强大的选择工具,可让您根据颜色快速选择图像区域。 这对于选择具有细微颜色渐变的区域或快速选择具有显着颜色差异的区域非常方便。
但是,颜色范围不适用于单色图像或与背景共享许多相同颜色的对象。
第 1 步:进入颜色范围
确保你的图层被选中,然后去选择>颜色范围。 这将打开一个颜色范围窗口。
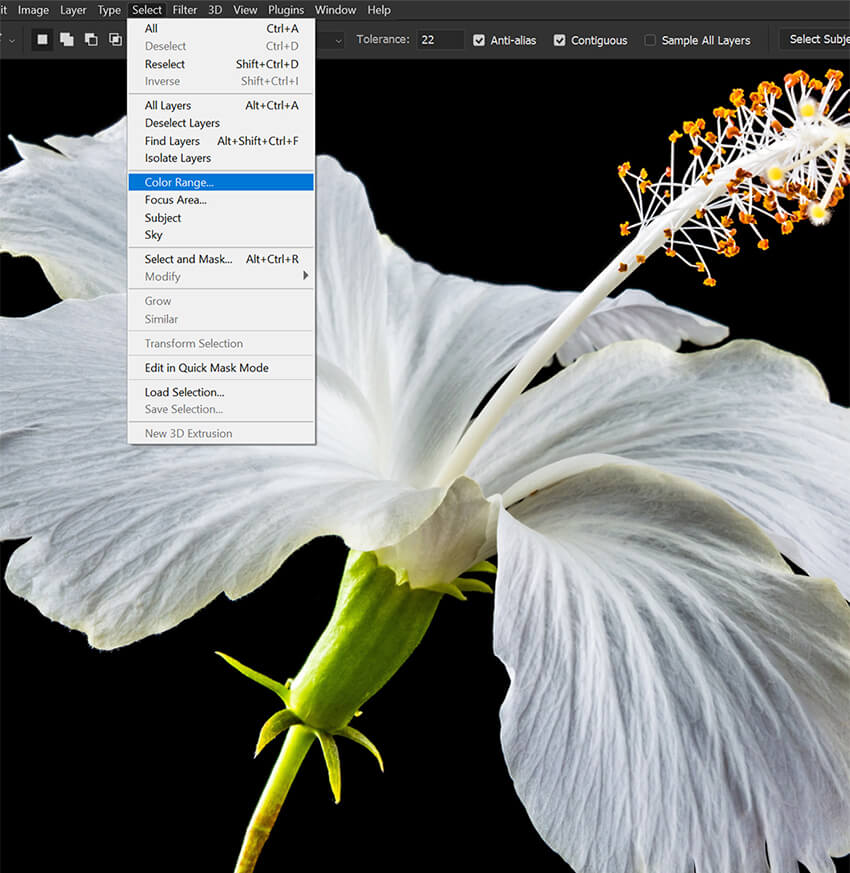
第 2 步:选择背景颜色
在“颜色范围”窗口中选择吸管,然后单击要剪切的区域。
调整模糊度滑块,直到获得所需的选择。 较高的模糊度设置将导致选择更多的图像。
对选择感到满意后,单击“确定”。
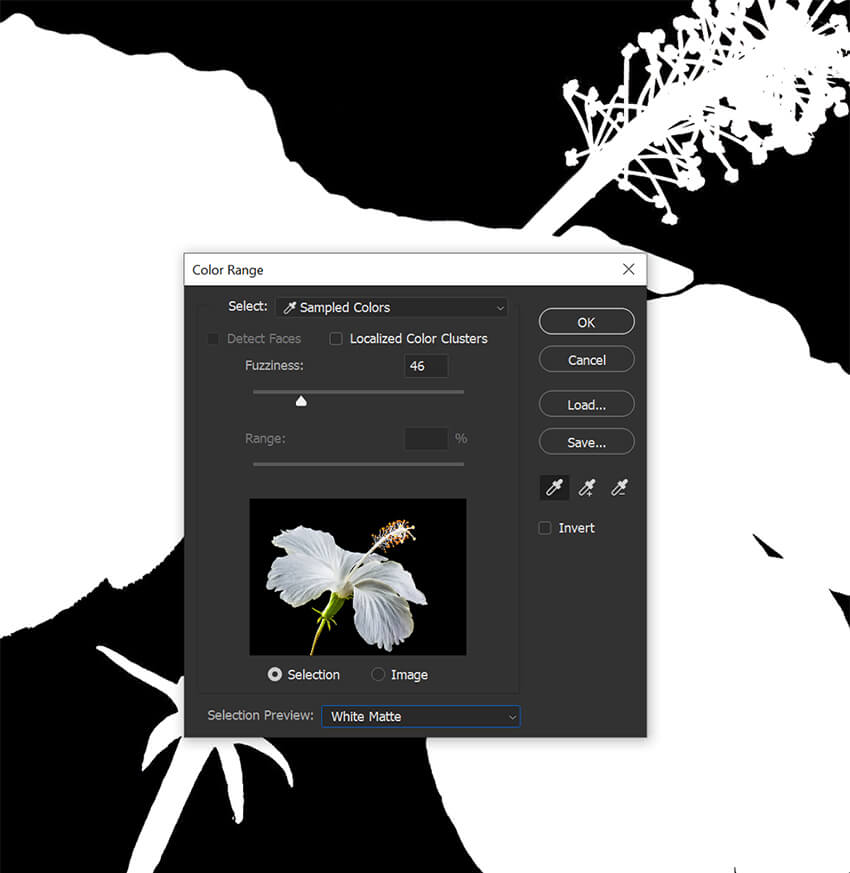
第 3 步:添加图层蒙版
单击图层面板中的蒙版图标制作图层蒙版。
您可能需要使用设置为黑色或白色的画笔进一步优化蒙版。 遮盖 Color Range 未选择的任何区域,或遮盖它选择的您想要保留的区域。

将复古外观融入镂空图像
由于多边形套索工具与其他选择工具的工作方式类似,让我们看看如何使用它来创建复古镂空效果。
第 1 步:使用多边形套索工具创建选区
使用多边形套索工具围绕主题创建选区。
不要太靠近拍摄对象的边缘。 我们希望它能创造出粗糙的棱角。 类似于杂志拼贴画。

第 2 步:添加图层蒙版
为图像添加图层蒙版。

第三步:复制图层,删除图层蒙版
复制蒙版层,删除蒙版。 确保复制的图层在原始图层下方。
此时它看起来未经编辑。

第 4 步:添加描边图层效果
使用“图层”面板底部的“图层效果”菜单在原始提取的主题周围添加粗的白色描边。
如果您愿意,可以裁剪出笔触效果的底部。
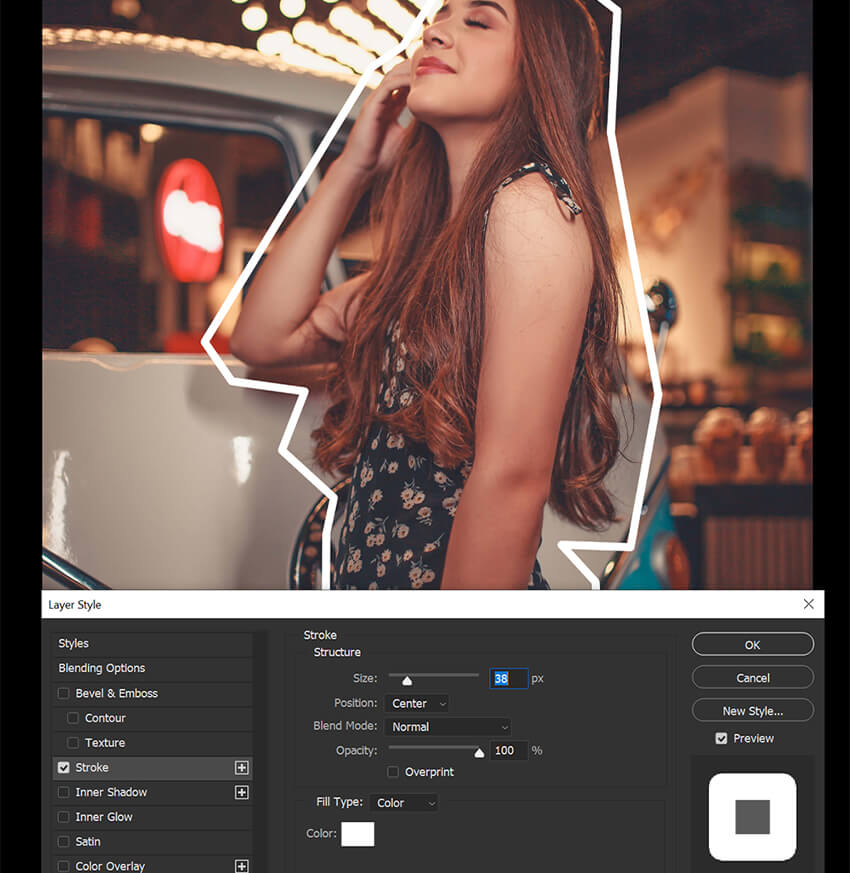
第 5 步:添加颜色层
在镂空主题下方,使用“图层”面板底部的“填充图层”菜单添加纯色填充图层。
您可以将其设置为您想要的任何颜色,然后将图层模式设置为颜色。

第 6 步:添加一些纹理
最后,使用纸张或其他粗糙表面的图像为背景添加一些纹理。 将此纹理放在抠图主题下方但在颜色填充层上方。
将图层设置为正片叠底,并将不透明度降低到 70%。 这会给它一个旧的复古外观。

如何在 Photoshop 中使用选择和蒙版
Photoshop 中的优化边缘是一个强大的工具,可让您更好地控制选区的边缘。 它允许您通过调整对比度、颜色和锐度或使用 Photoshop 的优化边缘画笔来优化选区。
您可以将任何选择工具与选择和蒙版配对,使其成为创建初始选择并添加图层蒙版后的最后一步。
第 1 步:进行初步选择
使用其中一种选择工具选择要细化的区域。 这里我使用了选择主题。
我将使用头发很多的对象来展示选择和蒙版如何甚至可以从发丝等小细节中删除背景。

第 2 步:输入选择和蒙版
转到“选择”>“选择并遮罩”。
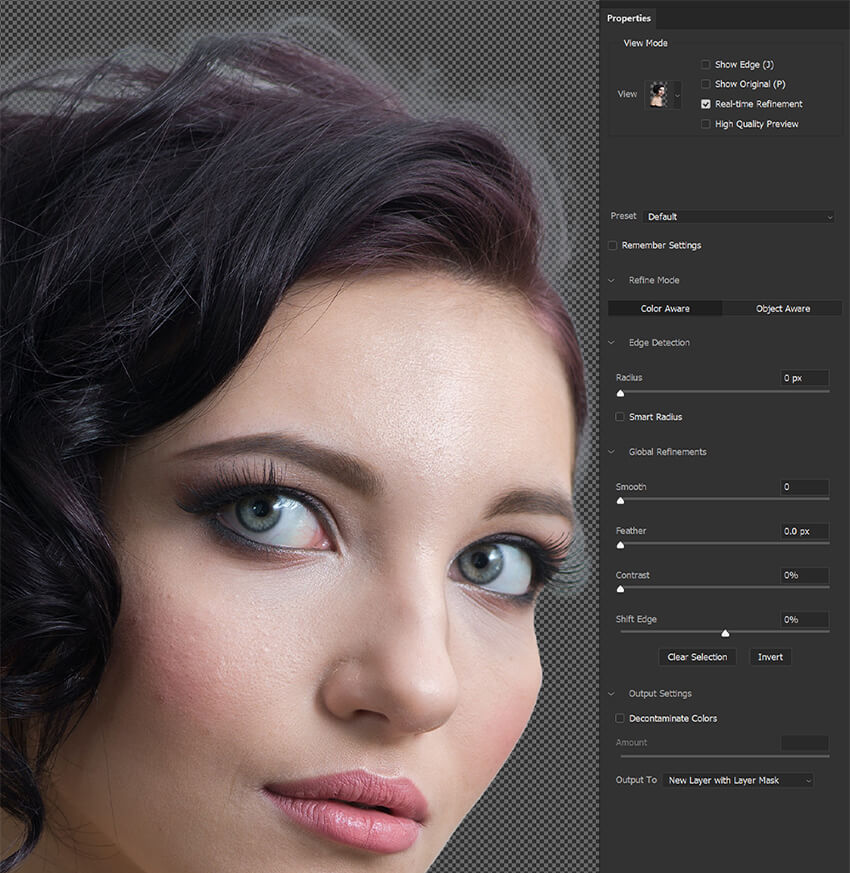
第 3 步:调整视图
在“选择和遮罩”工作区中,您将看到所选内容的预览和用于调整视图的下拉菜单。
您需要选择有助于您最好地查看选择的视图。
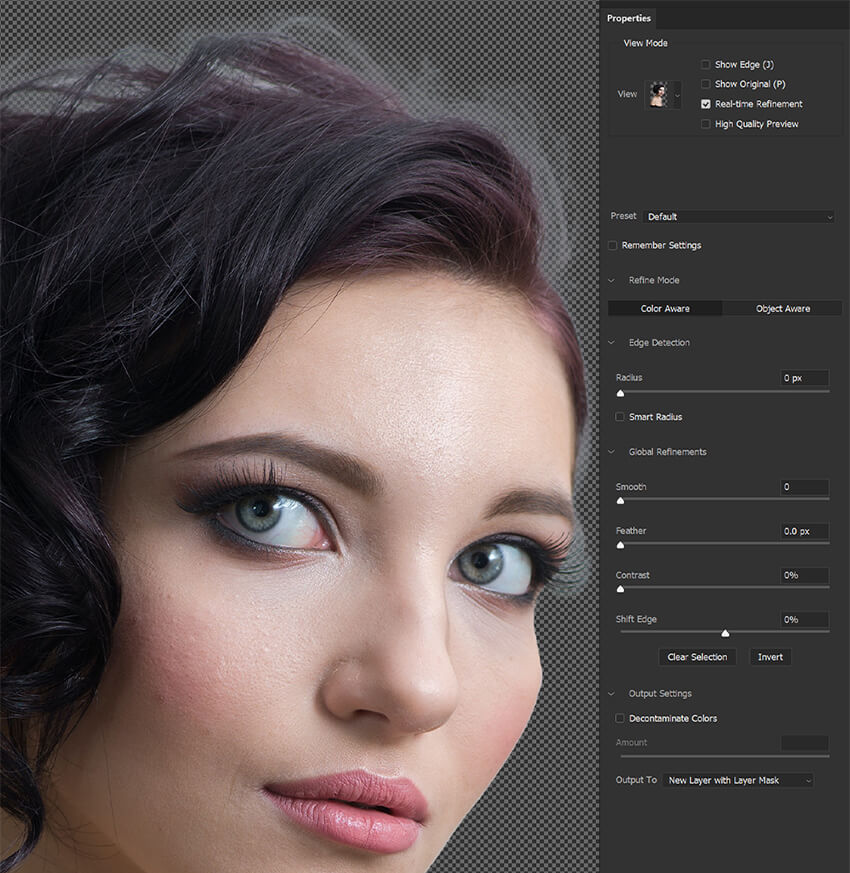
第 4 步:开启智能半径
确保选中智能半径并将数量设置为 3-4 像素。 您可以尝试不同的设置,但我发现 3px 适用于大多数情况。
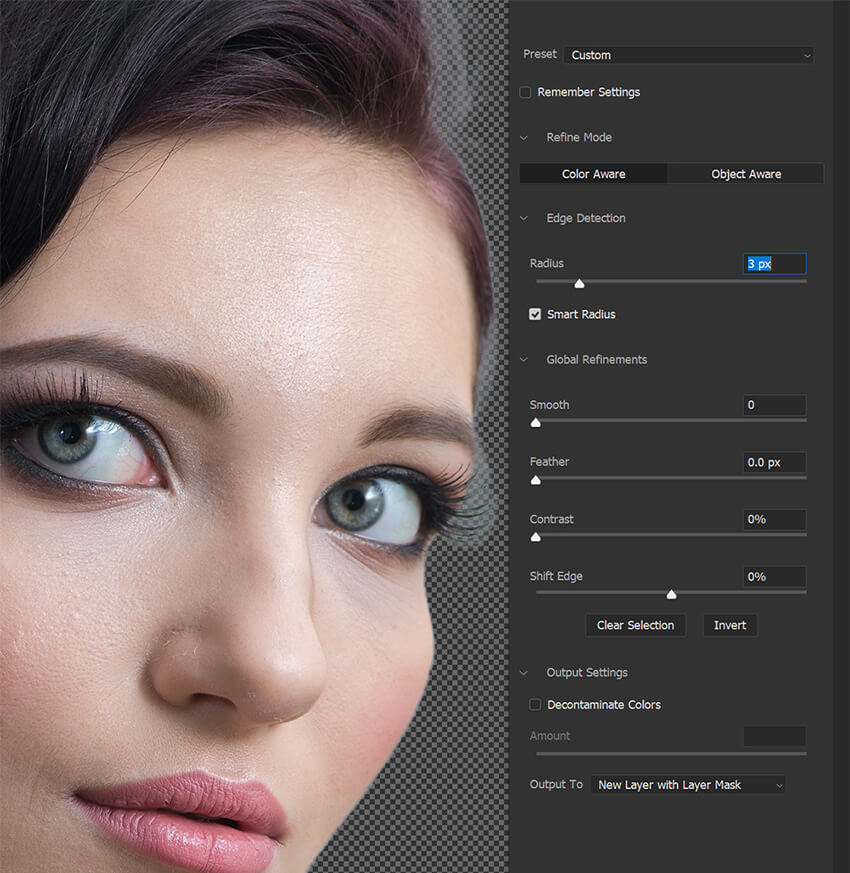
第 5 步:使用优化边缘画笔
切换到优化边缘画笔。 将画笔拖过主体的边缘。
优化边缘画笔就像一个自动选择工具。 它会自动隐藏它假定的背景,同时保留头发、线或毛皮等小细节。
如果它选择或隐藏太多,请按住 Alt/Option 并刷过该区域以将其恢复。

第 6 步:使用细化头发按钮
您还可以使用上方选项栏中的“优化头发”按钮快速优化发丝。
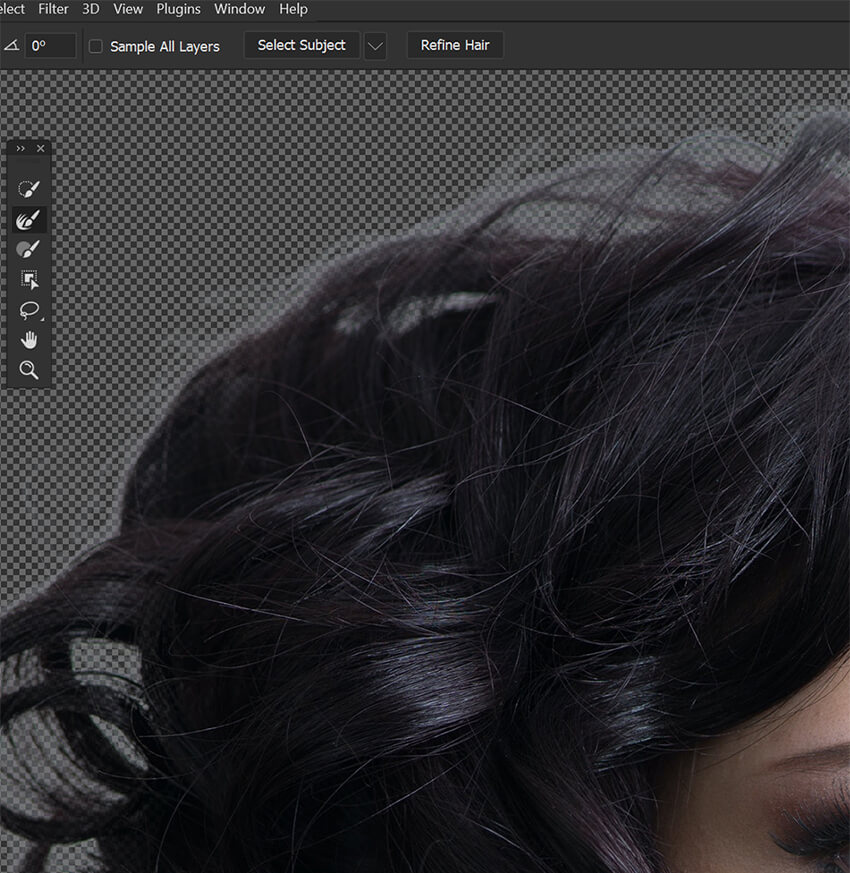
第 7 步:全局调整
如果要提取缺少复杂细节的平滑或锐利对象,则可以使用全局调整进一步细化蒙版。
这可以包括平滑边缘和使用 Shift Edge 将边缘向内移动。
这些设置不适用于具有头发、毛皮或其他复杂细节的对象。 但是,例如,如果您要提取秃头对象或戴帽子的对象,则可以有效且快速地使用全局优化。
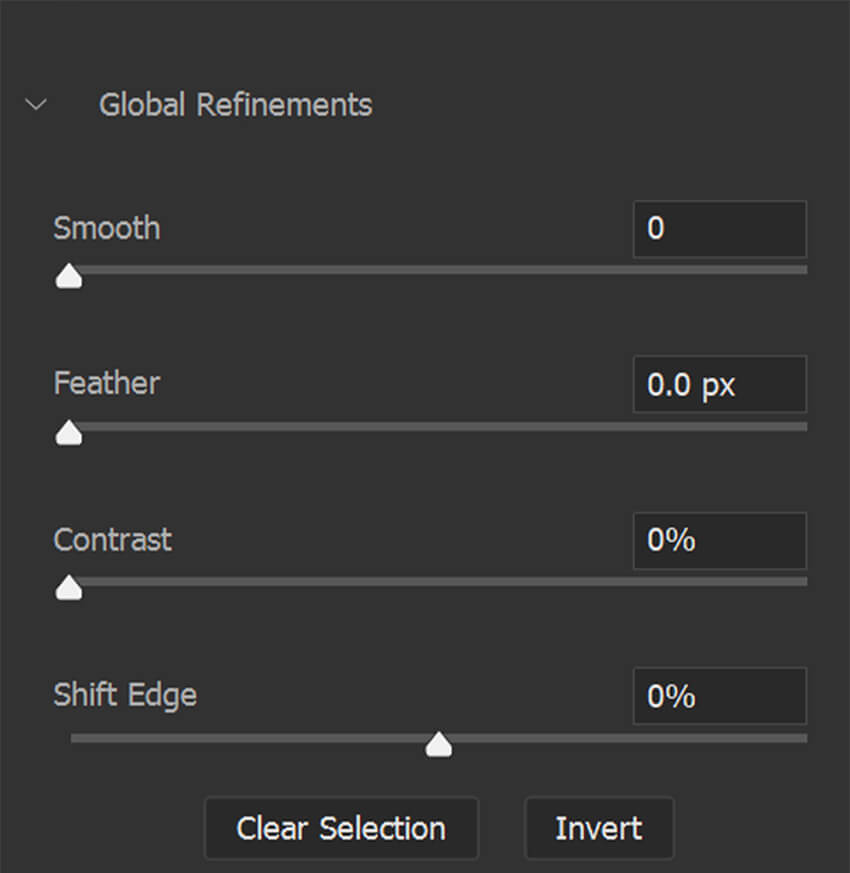
第 8 步:净化颜色
最后,如有必要,您可以使用去污染颜色选项移除任何不需要的彩色边纹。
但是,请注意这是一种破坏性设置,会永久影响图像。 为了安全起见,Photoshop 会自动制作原始图像的副本。
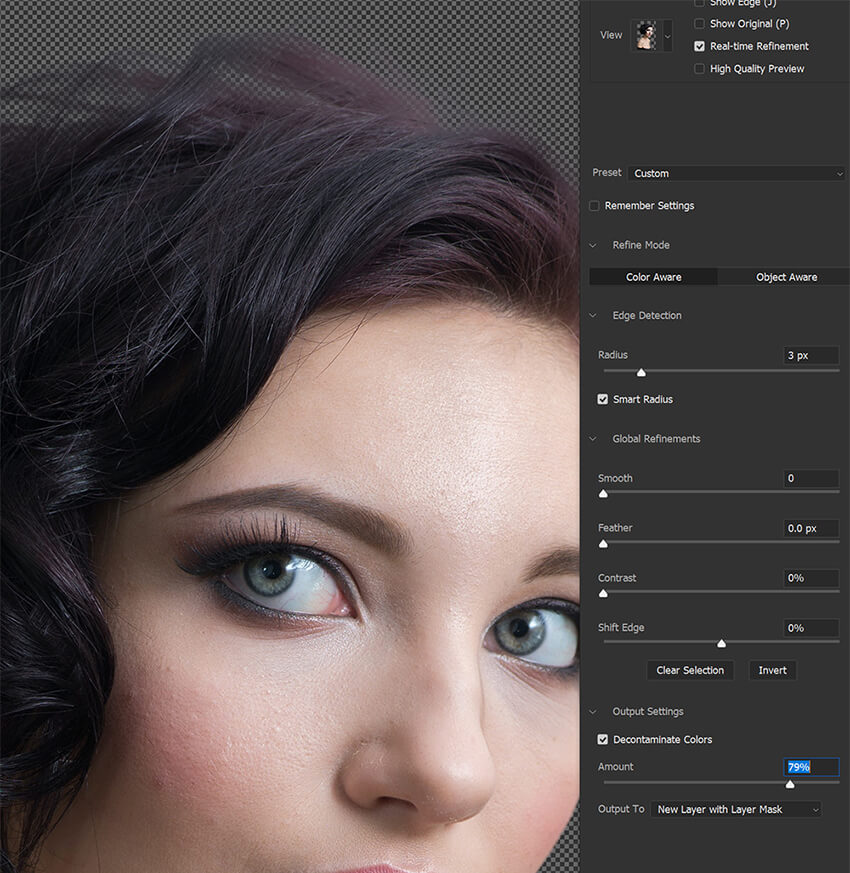
第 9 步:继续优化蒙版或选区
请记住,您可以在需要进一步调整蒙版时随时重新输入“选择”和“蒙版”。

