如何清除浏览器缓存(Google Chrome、Firefox、Safari、Opera、Microsoft Edge 和 Internet Explorer)
已发表: 2022-07-10没有什么比在您的 WordPress 网站上出现问题并且不知道如何解决它们更令人沮丧的了。
也许您网站的图片无法正确上传,或者您的博客文章无法刷新。
或者,您可能已经注意到您的网站的速度和性能比正常情况要慢。
无论问题是什么,您都可能已经开始进行故障排除,以便尽快解决问题。 您遇到的第一个解决方案也可能是清除浏览器缓存。
但是什么是浏览器缓存以及如何使用您最喜欢的网络浏览器清除缓存?
在今天的文章中,我们将看看什么是浏览器缓存,为什么您可能需要删除缓存,以及如何清除您网站上的缓存。
- 什么是浏览器缓存
- 为什么需要清除浏览器缓存
- 如何在单个网页上强制硬刷新
- 如何在谷歌浏览器中清除浏览器缓存
- 如何在 Mozilla Firefox 中清除浏览器缓存
- 如何在 Safari 中清除浏览器缓存
- 如何在 Opera 中清除浏览器缓存
- 如何在 Microsoft Edge 中清除浏览器缓存
- 如何在 Internet Explorer 中清除浏览器缓存
什么是浏览器缓存?
当您访问一个网站时,您的 Web 浏览器会将文本、图像和其他静态内容等信息保存在您计算机硬盘上的所谓“浏览器缓存”中。
这样做有助于通过加快页面加载时间来改善您的用户体验。 原因是,浏览器缓存会保存你第一次访问网站时下载的静态资源,所以下次访问时,这些资源会从缓存中重新下载网站数据(就在你的电脑硬盘上)而不是从主机服务器中检索它。
换句话说,浏览器缓存只不过是您计算机硬盘上的一个位置,您的浏览器将下载的内容保存在其中,以备将来再次需要时使用。
问题是,有时缓存的图像和文件会导致您尝试访问的站点出现问题。 这就是为什么您需要知道如何清除浏览器缓存。
浏览器缓存 vs 浏览历史 vs Cookie(比较)
不要将您的浏览器缓存与您的浏览历史记录或 cookie 混淆。 以下是每个的简要介绍:
- 浏览器缓存:浏览器缓存是您访问网站时保存在计算机硬盘上的信息,当您再次访问同一网站时会重新下载。
- 浏览器历史记录:浏览历史记录是您在一段时间内访问的所有网站的日志。 浏览器通常会定期清除浏览历史记录,但出于隐私原因,您也可以手动删除浏览器历史记录。
- Cookies: cookies 是您的网络浏览器应网站请求创建的文件,这些文件存储在计算机上。 他们会跟踪您的网站访问和活动,以便在未来为您提供更好的用户体验。 有时您可以同时清除缓存和 cookie。
为什么需要清除浏览器缓存?
您应该学习如何清空缓存有几个原因:
- 清除缓存会强制您的网络浏览器检索可用网站的最新副本、更新和所有
- 当您尝试在前端访问您的网站时,损坏的浏览器可能会导致显示 404 错误或 502 错误
- 您的浏览器缓存中可能存在需要清除的恶意软件
- 清除浏览器缓存可以释放硬盘上的空间(缓存有大小限制,可以配置,但它们确实已满)
清除浏览器缓存是一种从浏览器清空缓存并重新开始的简单方法。
最重要的是,大多数情况下,您网站上的一个大问题最终只是与您的浏览器缓存相关的一个小问题。
如何在单个网页上强制硬刷新
在我们开始讨论如何清除浏览器中的缓存之前,让我们先看看如何强制刷新单个网页,看看这是否能解决您遇到的问题。
在所有流行的网络浏览器上强制刷新单个网页很简单。 您所要做的就是使用一些预先确定的热键:
- Windows 和 Linux 浏览器:要刷新网页,请单击CTRL + F5
- Chrome:要强制在 Chrome 中进行硬刷新,请单击CMD + SHIFT + R
- Mozilla Firefox:要刷新,请单击CMD + SHIFT + R
- Apple Safari:要在 Safari 上进行硬刷新,请单击SHIFT + 重新加载工具栏按钮
- Internet Explorer:要刷新单个网页,请单击CTRL + F5
请记住,当您使用上述任何流行的 Web 浏览器执行硬刷新时,您只是绕过了您所在的特定页面的缓存。 您网站的浏览器缓存的其余部分将保持不变。
因此,只有在您网站上的某个网页出现问题时,强制进行这样的刷新才会对您有所帮助。 如果问题是站点范围的,则最好完全清除浏览器缓存。
如何清除流行 Web 浏览器的浏览器缓存
无论您使用哪种网络浏览器,清除浏览器数据都很容易。 那么,让我们一步一步来看看如何在几种流行的网络浏览器中清空缓存。
1.如何在谷歌浏览器中清除浏览器缓存
要清除 Chrome 浏览器中的缓存,请转到浏览器右上角的三个点。 然后,从下拉菜单中单击更多工具,然后从子菜单中单击清除浏览数据...。
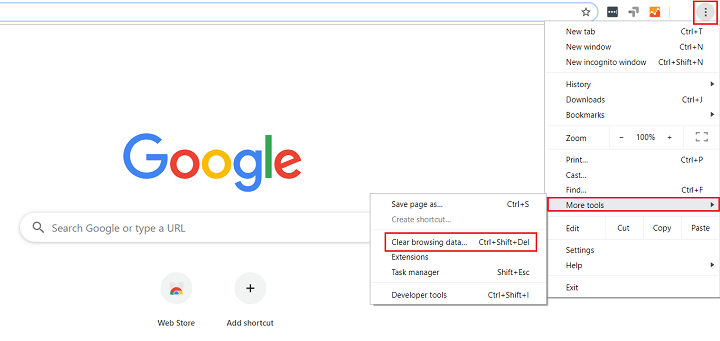
您还可以使用热键CTRL + SHIFT + DEL更快地进入下一步。
接下来,如果您只想清除缓存,请单击标有缓存图像和文件的复选框。 如果选中任何其他框,您可能会删除浏览器历史记录、cookie、密码等(如果这是您的意图,这没关系! )。
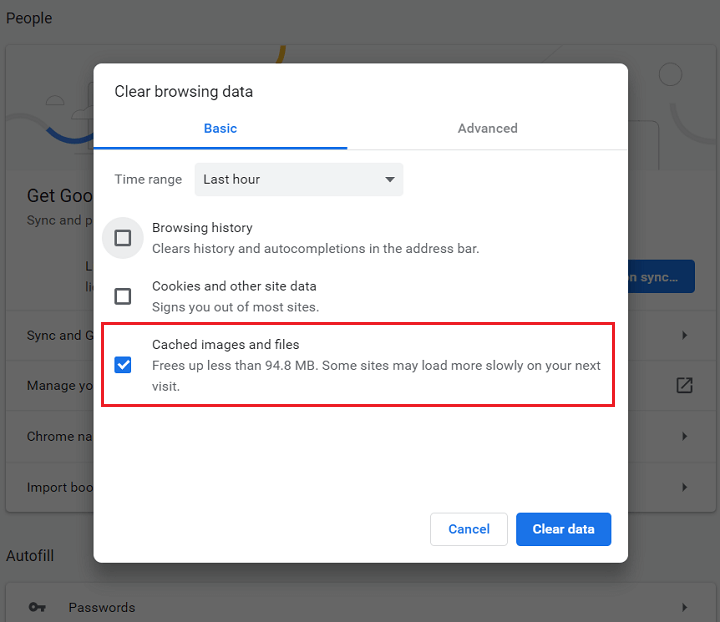
您还可以在清除浏览器缓存时选择时间范围。 默认值为Last hour ,因此如果您想删除更多的浏览器数据,请务必更改它。
此外,如果要清除以下内容,请单击“高级”选项卡:
- 浏览记录
- 下载历史
- Cookie 和其他网站数据
- 缓存的图像和文件
- 密码和其他登录数据
- 自动填充表单数据
- 网站设置
- 托管应用数据
选择要清除的所有内容后,单击清除数据。
如果您想清除 Chrome 移动应用程序中的缓存,请按照以下快速步骤操作:
- 打开 Chrome 应用程序并点击屏幕底部的三点菜单图标
- 点击菜单中的设置
- 点击隐私
- 选择清除浏览数据
- 点击缓存的图像和文件以选中复选框,然后点击清除浏览数据
- 通过点击弹出窗口中的清除浏览数据来确认您的操作
2. 如何在 Mozilla Firefox 中清除浏览器缓存
要清除 Mozilla Firefox 浏览器中的缓存,首先单击屏幕右上角的汉堡图标并选择选项。
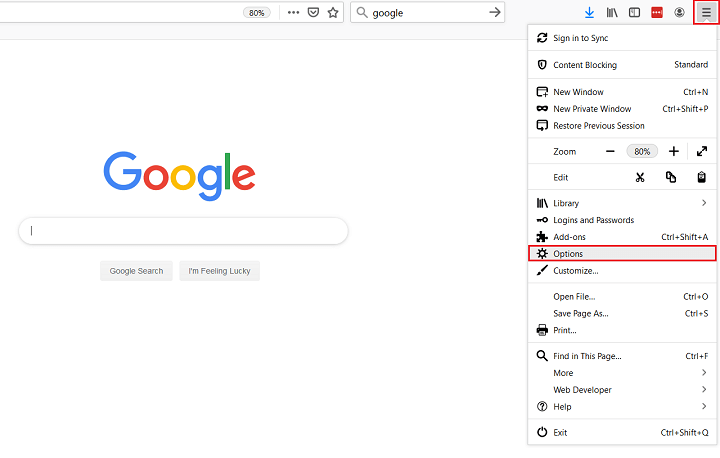
接下来,选择隐私和安全。
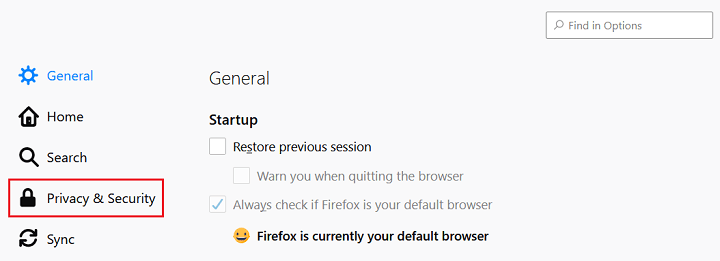
向下滚动到标有历史记录的部分,然后单击清除历史记录按钮。
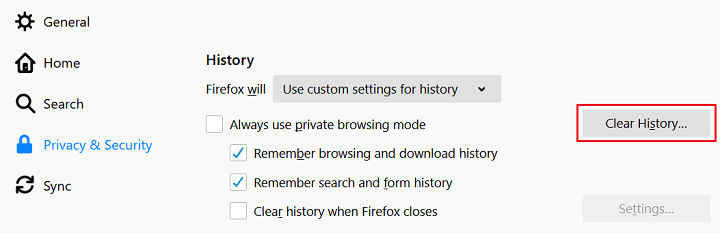
当您这样做时,将出现一个弹出窗口,您可以在其中选择删除以下历史记录项:
- 浏览和下载历史
- 活动登录
- 表格和搜索历史
- 饼干
- 缓存
在这里,您还可以选择删除网站偏好和离线网站数据等数据。
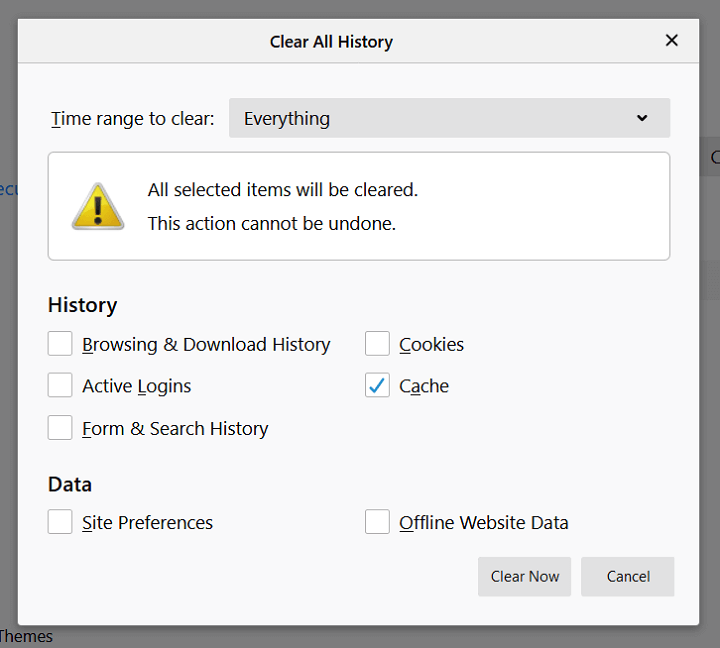
做出选择后,选择要清除的时间范围,然后单击立即清除。
想要更快地在 Firefox 中打开“清除所有历史记录”弹出窗口? 使用键盘快捷键CTRL + SHIFT + DEL 。
如果您想清除 Firefox 移动应用程序中的缓存,请按照以下简单步骤操作:
- 打开 Firefox 应用程序并点击应用程序屏幕底部的三行菜单图标
- 在菜单中选择设置
- 选择数据管理
- 将缓存旁边的滑块移动到打开位置,然后点击清除私人数据
3. 如何在 Safari 中清除浏览器缓存
要清除 Safari 浏览器中的缓存,您可以执行以下两项操作之一。 首先是通过Safari > Clear History清除您的整个浏览历史记录,包括缓存、cookie 和所有访问过的页面。

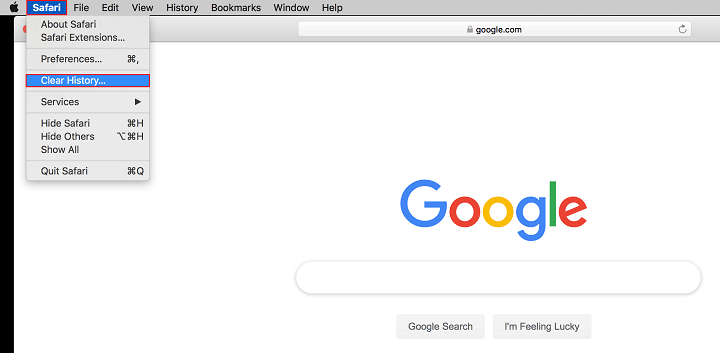
寡妇将打开,您所要做的就是单击“清除历史记录”按钮。
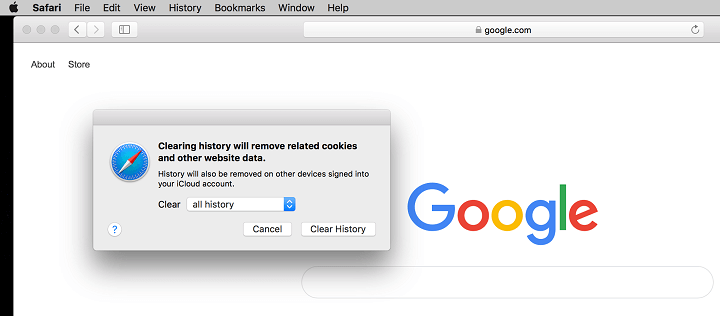
Safari 浏览器中的第二个选项是仅清除浏览器缓存。 首先转到Safari > Preferences > Advanced并单击菜单栏中的 Show Develop 菜单。
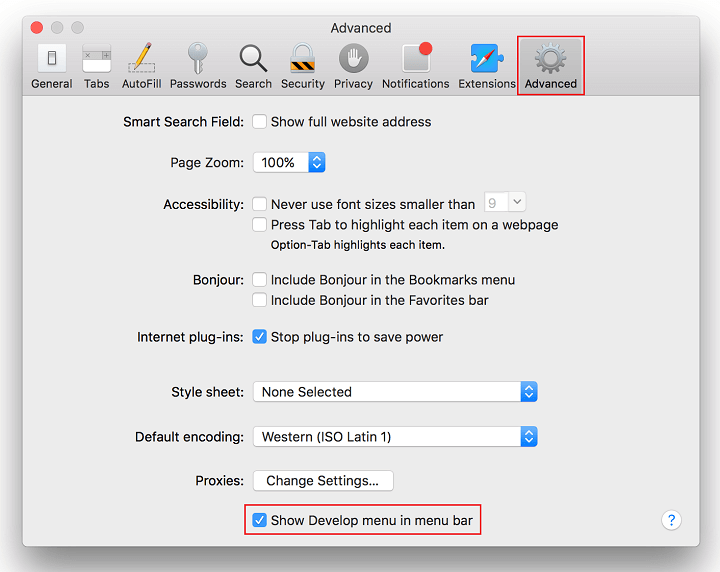
这会将“开发”菜单项添加到屏幕顶部的工具栏中
接下来,转到开发>空缓存以清除 Safari 浏览器缓存。
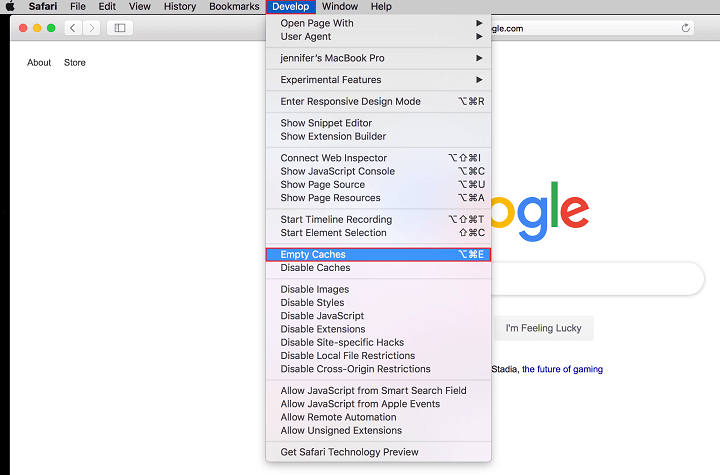
要清除 Safari 移动应用程序(在 iPad 或 iPhone 上)中的缓存,请执行以下操作:
- 在您的移动设备上打开 Safari 应用程序并打开设置
- 向下滚动并点击清除历史记录和网站数据
- 点击清除历史记录和数据以确认
4.如何在Opera中清除浏览器缓存
要清除 Opera 浏览器中的缓存,首先单击屏幕左上角的Opera图标,然后从下拉菜单中选择历史记录。
然后,单击子菜单中的清除浏览数据按钮。
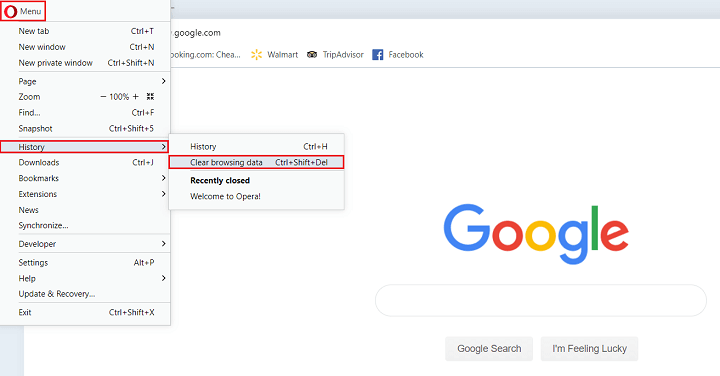
执行此操作时,将出现一个弹出窗口,让您选择清除:
- 浏览记录
- Cookie 和其他网站数据
- 缓存的图像和文件
选择要清除的框,然后单击清除数据。
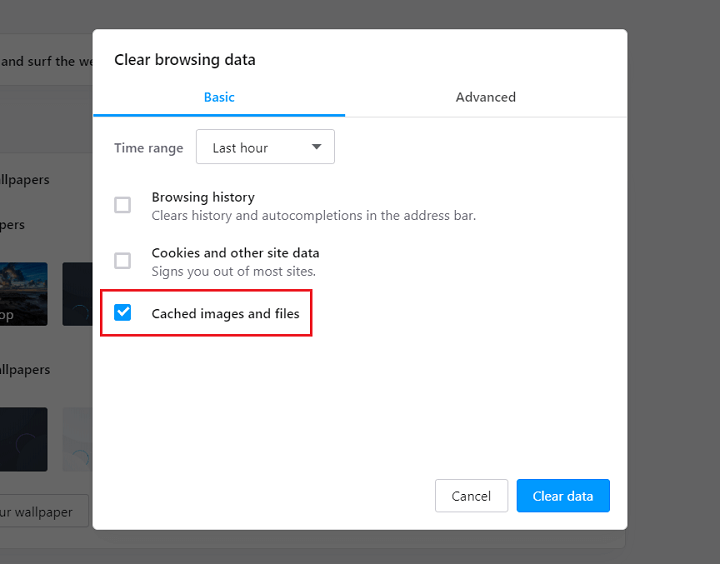
如果要清除其他浏览器数据,请单击“高级”选项卡并选择下载历史记录、密码和表单自动填充信息等内容。
要清除 Opera touch 移动浏览器中的缓存,请执行以下步骤:
- 打开 Opera 应用程序并单击屏幕顶部的三点菜单图标
- 选择清除浏览数据
- 点击缓存的图像和文件以在其旁边打勾
- 选择屏幕顶部的清除
对于使用 Opera Mini 应用程序的用户,请转到设置>清除浏览数据>清除 cookie 和数据>确定。
5. 如何在 Microsoft Edge 中清除浏览器缓存
要清除 Microsoft Edge 中的缓存,请单击浏览器窗口右上角的三点图标,然后向下滚动到设置。
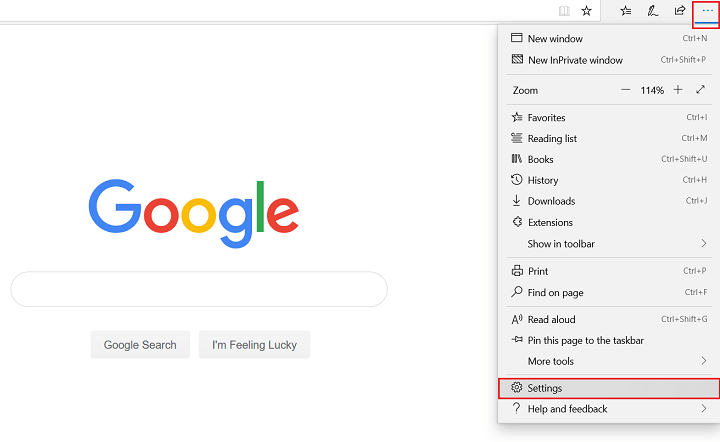
接下来,单击隐私和安全,然后单击选择要清除的内容按钮。
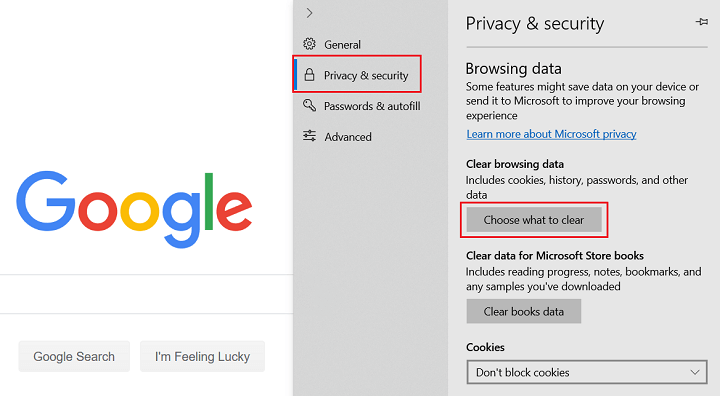
从那里,您可以决定要清除哪些浏览器数据,包括缓存的数据和文件。 完成后,单击清除。
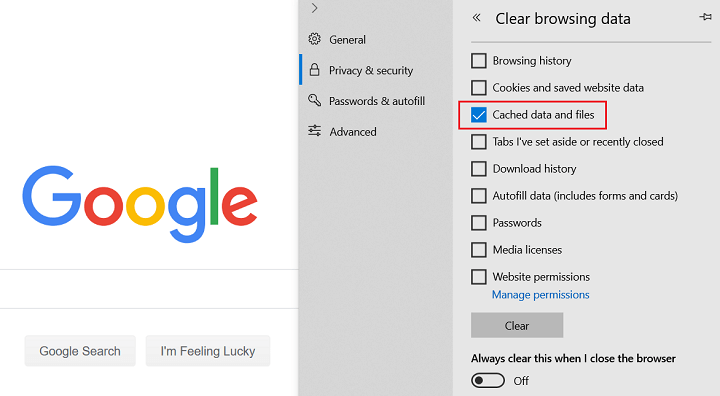
要更快地调出此菜单,请使用热键CTRL + SHIFT + DEL 。
请注意,当您关闭浏览器时,可以选择始终清除此数据。 如果这听起来像是您想要做的事情,请将选项切换为“开”。
要清除 Edge 移动浏览器中的缓存,请执行以下操作:
- 打开 Edge 应用程序并点击三点菜单按钮
- 选择设置
- 在设置菜单中选择隐私
- 单击清除浏览数据按钮
- 点击缓存和您要清除的任何其他浏览器数据
- 点击清除浏览数据
- 在弹出确认中,单击清除
6. 如何在 Internet Explorer 中清除浏览器缓存
要清除 Internet Explorer 浏览器的缓存,请单击屏幕右上角的齿轮图标,从下拉菜单中选择安全,然后从子菜单中单击删除浏览历史记录。
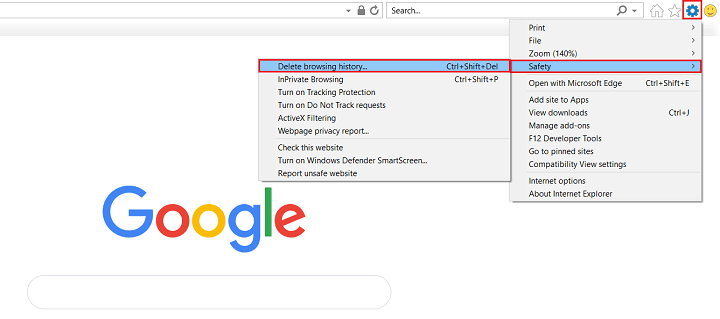
您还可以使用键盘快捷键CTRL + SHIFT + DEL轻松访问此菜单。
在此处,取消选中要删除的所有浏览器数据框。 建议您保持选中Internet 临时文件和网站文件框,以免意外删除重要信息。
完成后,单击删除。
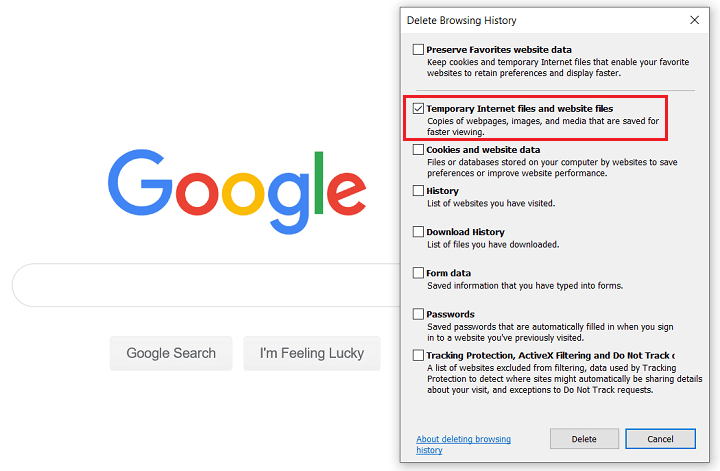
如果您有 Windows 手机并想从 Internet Explorer 移动应用程序中清除缓存,请按照以下步骤操作:
- 打开 Internet Explorer 应用程序并单击更多
- 点击设置,然后点击删除历史记录
- 点击删除以确认
包起来
你有它! 当您在 WordPress 网站上遇到问题时,您现在知道如何清除所有主要浏览器中的浏览器缓存。
清除缓存是解决网站问题的简单方法。 而且由于很多时候,清空浏览器的缓存就可以解决问题,当您注意到您的网站没有更新、图像不会上传或您的网站运行速度比正常慢时,首先从这个解决方案开始是有意义的.
如果您在网站上遇到的问题超出了简单清除浏览器缓存的范围,请务必查看如何修复 WordPress 白屏死机并最大限度地减少网站的停机时间。
您更喜欢哪种网络浏览器,为什么? 我们很乐意在下面的评论中听到所有关于它的信息!
