Google Sheets + MobileMonkey 集成:如何将潜在客户数据从网络聊天、Messenger 和 SMS 传递到 Google Sheets
已发表: 2021-01-22当您在您的网站、Facebook、Instagram 和 SMS 文本消息中夜以继日地工作时,您最终会收集大量有价值的数据来发展您的业务。
还有比我们很多人每天都习惯使用的电子表格更好地存储、组织和分发这些数据的地方吗?
这就是为什么最流行的 MobileMonkey 集成之一是与 Google 表格集成的原因。
今天,我将向您展示如何将您的 MobileMonkey 客户或潜在客户数据发送到电子表格中,您的团队可以在其中查看并采取行动。 通过在此页面上与网站聊天或在此处与我们的 Messenger 聊天来亲自体验。
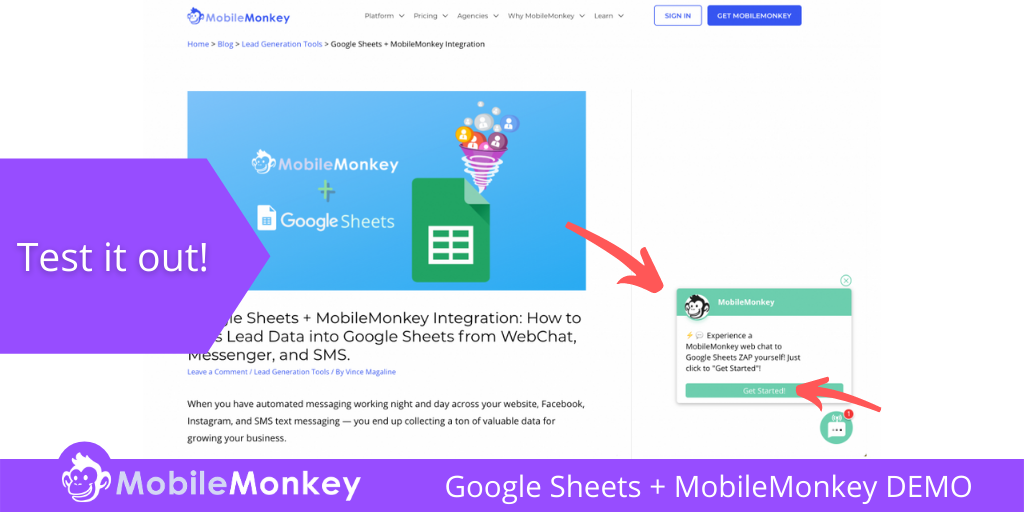
MobileMonkey + Google Sheets 集成通过消除数据输入,保证为您的营销、销售和客户服务团队节省时间。
在本文中,您将了解如何将使用 MobileMonkey 从您的潜在客户生成活动中收集的数据从 WebChat 女演员您的网站、Messenger 和 SMS 传递到 Google 表格。
让我们直接开始吧! 以下是将 MobileMonkey 潜在客户数据直接发送到 Google 表格的方法!
与 Larry Kim 一起参加今天的网络研讨会!
或注册免费重播
了解有关 MobileMonkey新工具的所有信息,重点关注10 倍 Instagram 参与度的工具,并将 Instagram 转变为您业务的收入驱动力。

如何将 MobileMonkey 潜在客户数据发送到 Google 表格
我们将自动将您的 MobileMonkey 潜在客户数据传递到 Google 表格的过程分为三个部分。
此外,您会注意到屏幕截图的颜色协调一致,以反映我们是在处理集成的 MobileMonkey(紫色)还是 Google 表格(绿色)部分。
第一部分——创建聊天机器人对话和谷歌电子表格资产
在通过 Zapier 连接您的聊天机器人对话和 Google 表格之前,您需要构建这些资产并准备好连接! 但是,即使您已经准备好这两个资产,您仍然需要完成一些任务才能使集成工作。
让我们从创建我们的聊天对话开始吧!
第 1 步:在 MobileMonkey 中创建带有属性的对话
首先,您需要将两个项目从 MobileMonkey 匹配到 Google Sheets 和 Zapier。
- 用户属性
- 对话名称
如果您从未在 MobileMonkey 中构建过聊天机器人对话,您可能需要查看这篇关于 MobileMonkey 聊天机器人构建器的文章,了解一些急需的上下文。
要将潜在客户数据可靠地传递到 Google 表格中,您需要使用 MobileMonkey 聊天对话小部件之一,您可以在其中捕获电子邮件和其他有价值的用户属性。 在此示例中,我们使用快速问题和表单小部件来捕获属性。
然后,要将您的聊天对话连接到 Google 表格,您需要添加 Zap/Connection 小部件以找到我们将在第二部分中构建的 Zapier 集成。
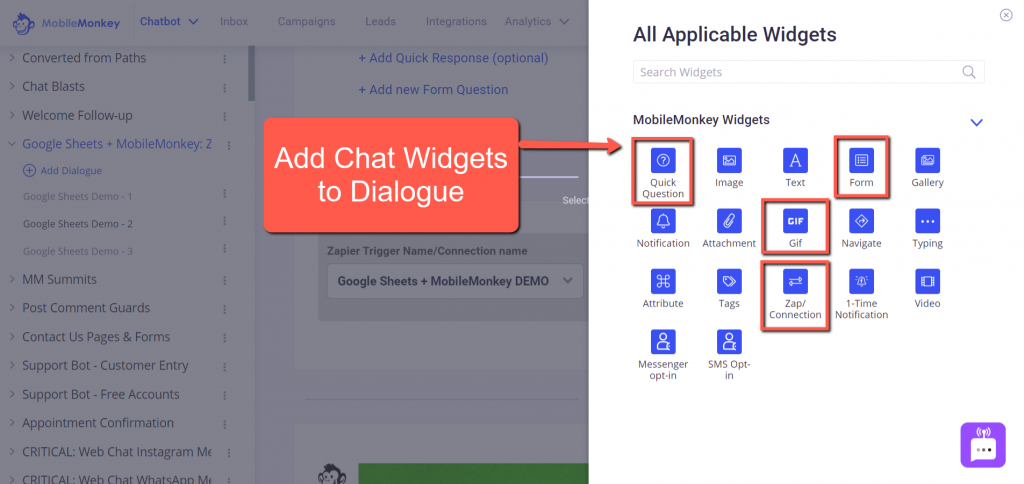
在下面的屏幕截图中,我使用表单小部件提出了三个快速的调查类型问题,以获取访问者的电子邮件、电话和角色详细信息。
MobileMonkey 中已经存在 email 和 phone 属性。 对于我的角色属性示例(或您想保存为潜在客户数据的任何唯一属性),您需要做的就是单击+ 添加新属性并为您的唯一属性命名。
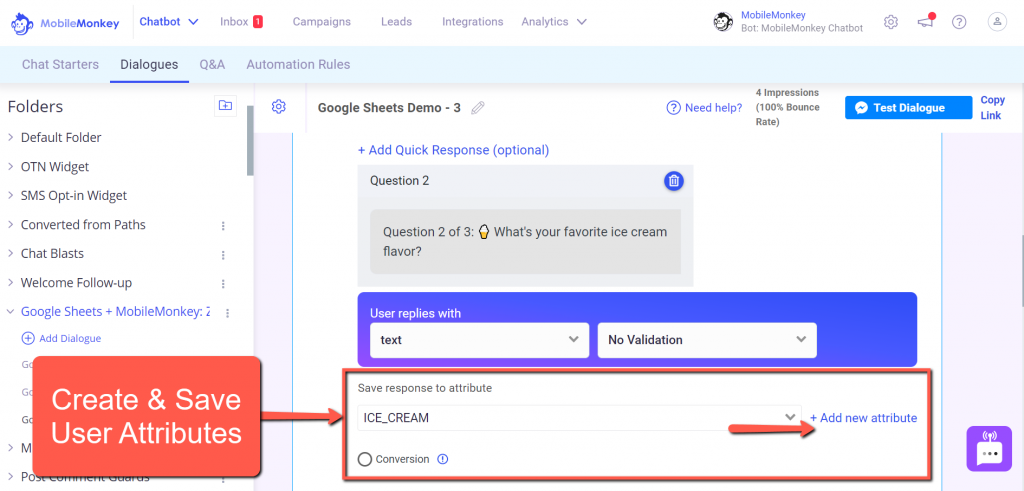
请记住,您可以将相同的对话用于任何网站页面上的实时网络聊天小部件、Facebook 和 Instagram 的 Messenger 以及 SMS 文本消息。
最重要的是,您可以将每个渠道的潜在客户数据传递到您的 Google 表格。 我们将在本教程结束时向您展示每个示例。
说到 Google 表格,现在是时候创建您的电子表格了。
第 2 步:创建 Google 表格
第 2 步非常简单。 我们需要做的就是创建一个新的 Google 表格和一些列。
请务必创建要在 Zap 中使用的列。 这些列应该与您在 MobileMonkey 对话中使用的属性相匹配。 您将在第三部分中看到为什么这很重要。
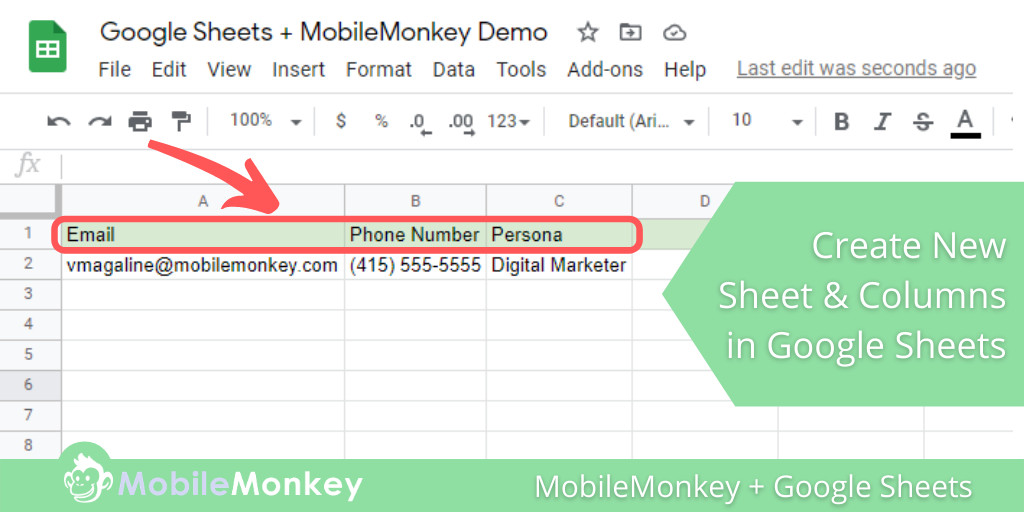
在我们的示例中,我们在 MobileMonkey 中使用了三个属性:
- 电子邮件
- 电话
- 角色
为您要为其捕获潜在客户数据的每个属性创建一列。
第 3 步:选择 MobileMonkey + Google Sheet 集成
您可以选择第 3 步。但是,如果这是您第一次创建与 MobileMonkey 的 Zapier 集成,您需要知道您的 API 密钥所在的位置。 如果是这种情况,请记住您可以在 MobileMonkey 的集成选项卡下找到您的 MobileMonkey API Key for Zapier。
以下是您的选择:您可以直接通过 MobileMonkey 集成页面(如下所示)开始使用 MobileMonkey + Google 表格集成,或者您可以简单地登录到 Zapier 并在那里从头开始构建您的集成。
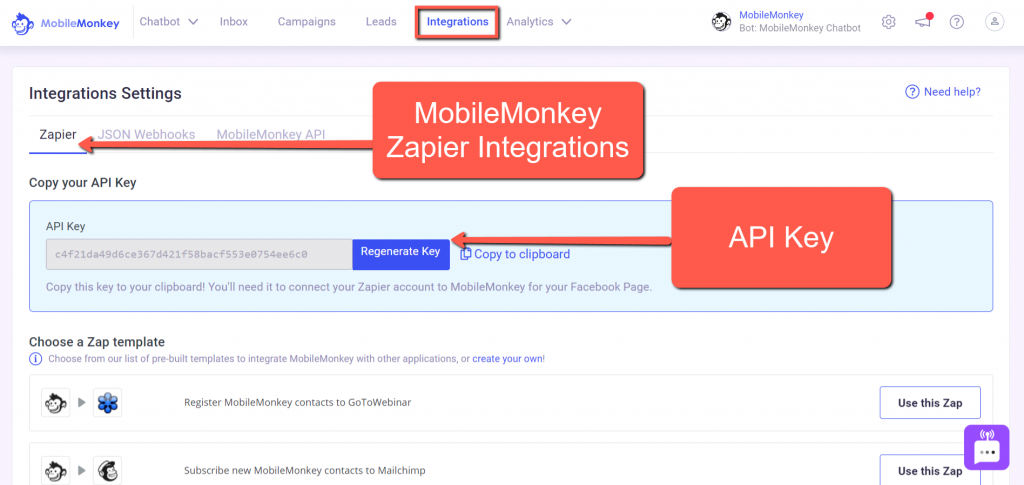
要直接从 MobileMonkey 中开始您的 Zapier 集成,请找到“在 Google 表格中为新的 MobileMonkey 联系人创建行”Zap。 然后单击使用此 Zap按钮。
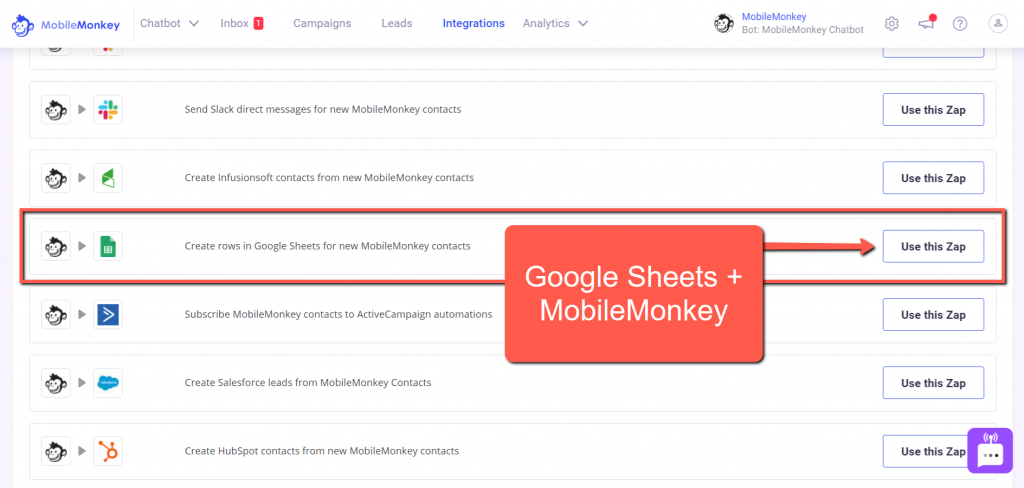
第二部分 - 设置您的 Zapier 触发器和操作
现在是切换到 Zapier 的时候了,这样您就可以在 MobileMonkey 和 Google 表格之间设置工作流程。
在这里,我们将连接 MobileMonkey 和 Google Sheets,从 Zap Trigger 开始,其中涉及 MobileMonkey 聊天对话和属性。
请记住,您可以直接通过 MobileMonkey 集成页面(如上所示)开始使用 MobileMonkey + Google 表格集成,或者您可以简单地登录到 Zapier 并在那里从头开始构建您的集成。
第 4 步(Zapier 触发器):命名您的 Zap
给你的 Zap 起个名字。
有用的提示:如果您以类似方式命名您的 MobileMonkey 对话、Google 表格和 Zap,这将使此过程更加容易。
例如,我在所有三个地方都使用了“Google Sheets + MobileMonkey DEMO”。
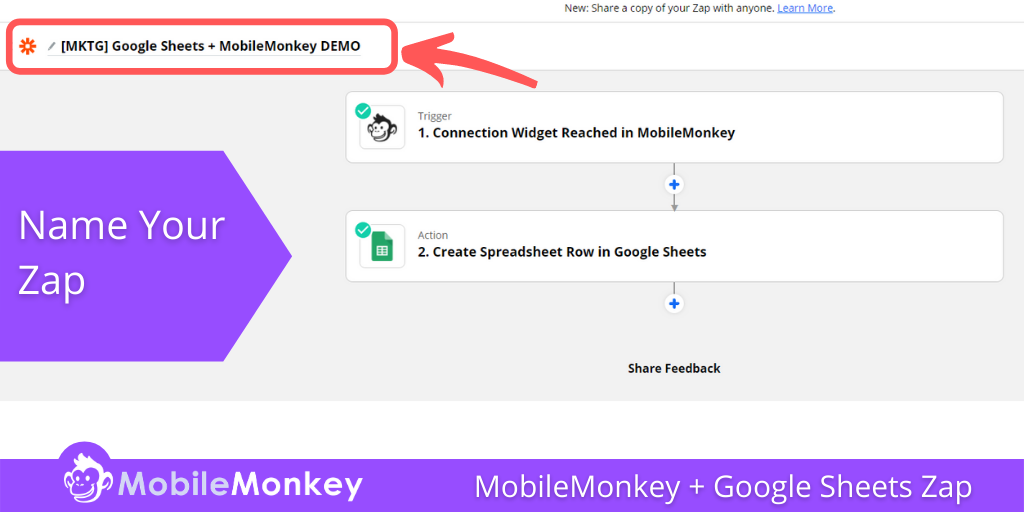
第 5 步(Zapier 触发器):选择应用和事件
当您单击 Zap 的第一个下拉步骤时,系统会提示您选择您的应用和事件触发器。 如果您已经通过 MobileMonkey 执行此操作,那么您应该已经填充了 App Event。

选择 MobileMonkey(如果未预先填充)作为 Zap 触发器的应用和事件。
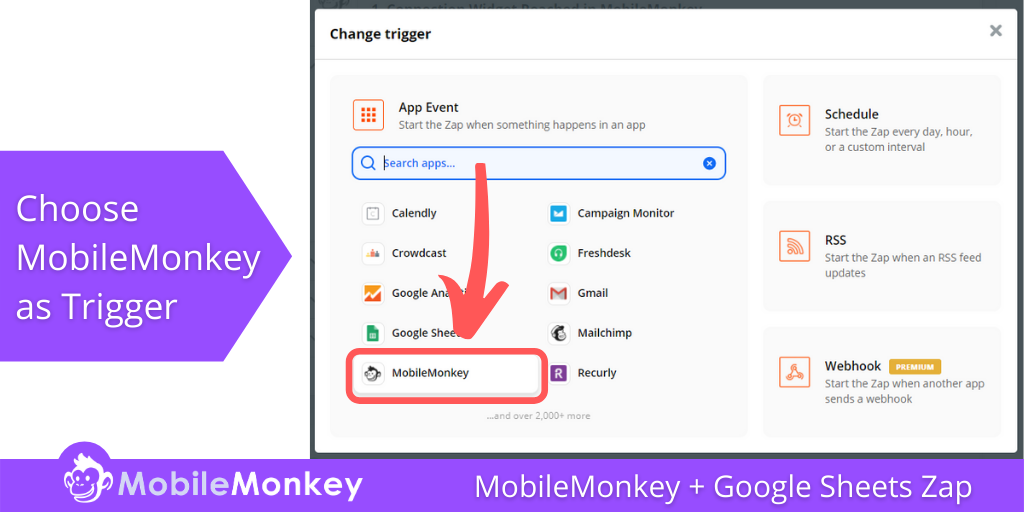
然后,单击 Trigger event 下拉菜单并选择Connection Widget Reached 。 然后点击继续按钮。
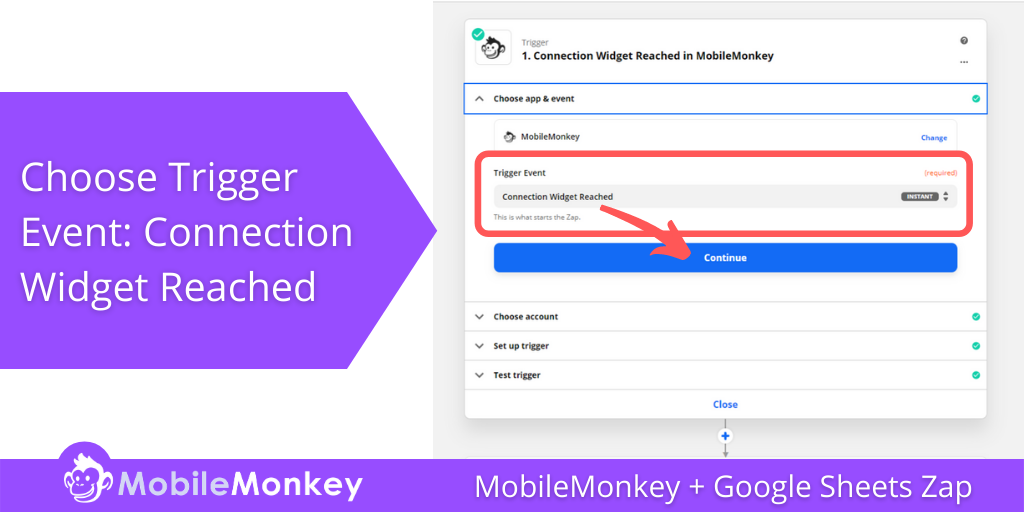
第 6 步(Zapier 触发器):选择帐户
如果您像我一样拥有多个 MobileMonkey 帐户,则需要找到您的聊天对话所在的帐户。
如果找不到您的 MobileMonkey 帐户,请创建一个新帐户并为其指定一个唯一名称。 然后使用您在第 3 步中找到的 API 密钥在 Zapier 中创建新帐户。
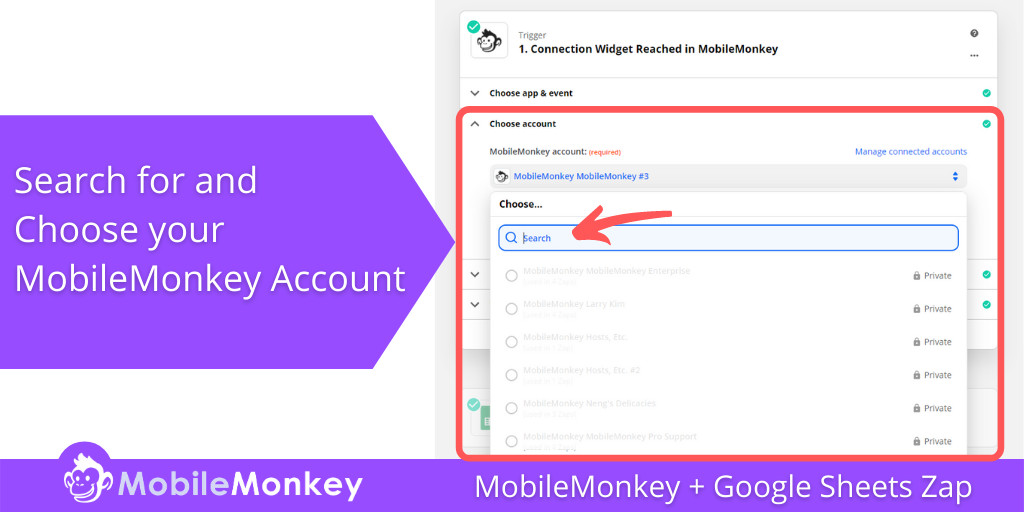
第 7 步(Zapier触发器):设置触发器
为此触发器组成任何(唯一)名称。 此名称将出现在 MobileMonkey Zap/Connection 小部件中。
请记住,使用与您用来为 MobileMonkey 对话和 Google 表格命名的名称相似或相同的名称会很有帮助。
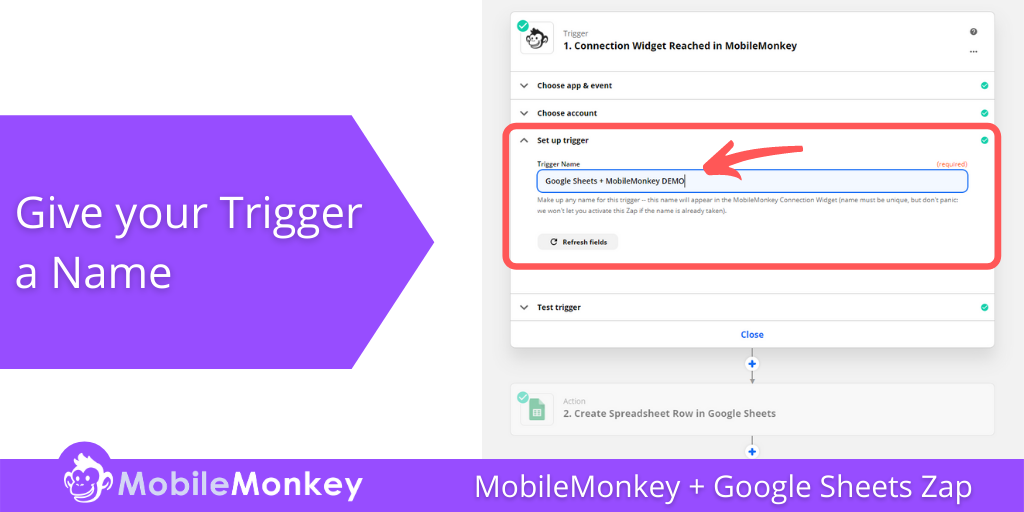
第 8 步(Zapier 触发器):测试您的触发器
您现在已准备好测试您的 Zap 触发器。 点击测试按钮。
如果测试成功,进入第三部分创建你的 Zap 动作。
如果测试不成功,请返回第 6 步,在此处选择您的帐户。 测试失败的最常见问题是您选择了错误的帐户。 最简单的解决方案是在 Zapier 中创建一个新帐户名称,然后使用第 3 步中的 API 密钥将该帐户连接到 MobileMonkey。
第三部分 - 设置您的 Zapier 操作
恭喜您成功创建 Zap 触发器!
现在是时候创建您的 Zap 动作了。 对于这种集成,Zap Action 会将您从 MobileMonkey 中的潜在客户捕获的数据发送到您的 Google 表格。
第 9 步(Zapier 操作):选择应用和事件
选择 Google 表格作为操作应用和事件。
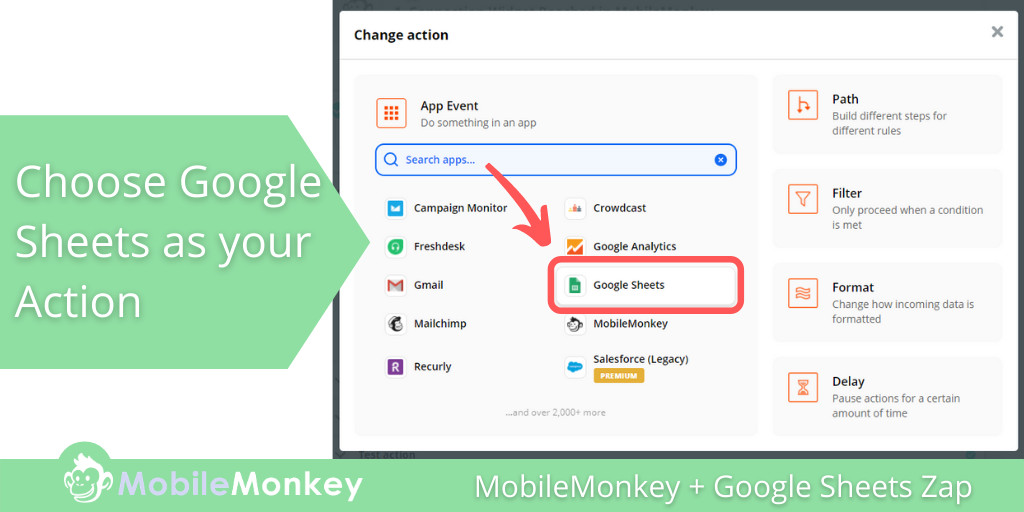
第 10 步(Zapier 操作):选择 Google 表格帐户
接下来,在 Zapier 中的选择帐户下拉菜单下,找到您正在使用的 Google 表格帐户,然后单击单选按钮以连接该帐户。
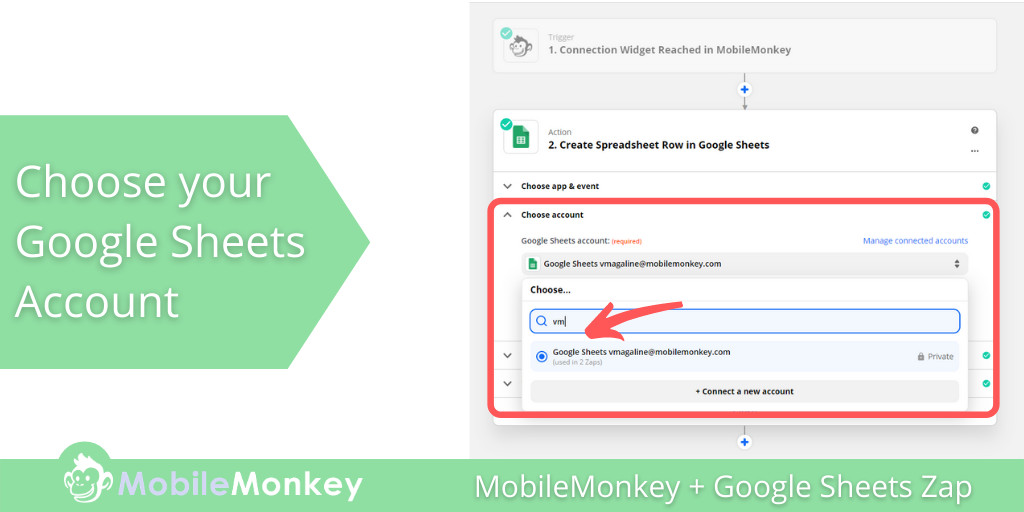
第 11 步(Zapier 操作):设置您的操作
在第 11 步中,我们将设置您的操作。 在这里,您将选择在第 2 步中制作的 Google 表格电子表格。
如果您采纳了我的建议,并给您的 Google 表格起与您的对话和 Zap 相同的名称,那么这应该非常容易找到。
一旦您选择了正确的 Google 表格电子表格,您的列应该会自动在 Zap 的下拉列表中被识别。 在下面的屏幕截图中,您将看到“电子邮件”列下方有一个字段。 单击该字段并将 Google 表格列与您在 MobileMonkey 对话框中创建的属性匹配。
在我们的示例中,我这样做了三遍。 一次用于电子邮件属性,一次用于电话号码,一次用于角色。
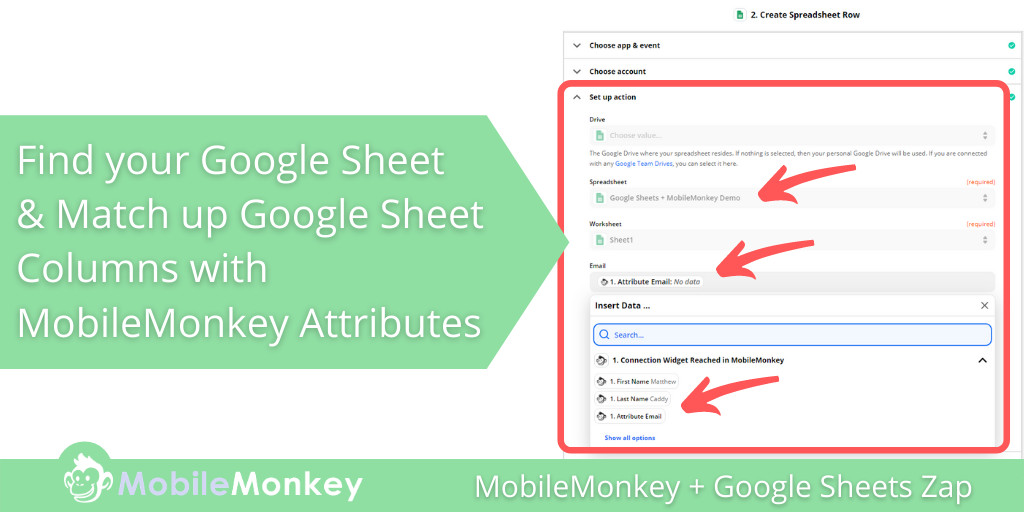
第 IV 部分 - 将 Zap 连接到 MobileMonkey 对话并测试您的工作流程
差不多好了! 现在,在您测试 Zap Action 之前,我们需要将您的 MobileMonkey 对话连接到 Zap。
第 12 步:将 Zap 连接到 MobileMonkey 对话并测试您的工作流程
还记得我们在 MobileMonkey 中添加到您的聊天对话中的 Zap/Connection 小部件吗? 现在我们已经在 Zapier 中为 Zap 命名,我们需要将 MobileMonkey 连接到该 Zap。
从技术上讲,您可以在连接 Zap 触发器后立即执行此步骤。
在 MobileMonkey 中,返回您添加的 Zap/Connection 聊天对话小部件,然后单击下拉菜单。 搜索并选择 Zap。 同样,这就是将所有内容命名为相同的地方使事情变得更加容易。
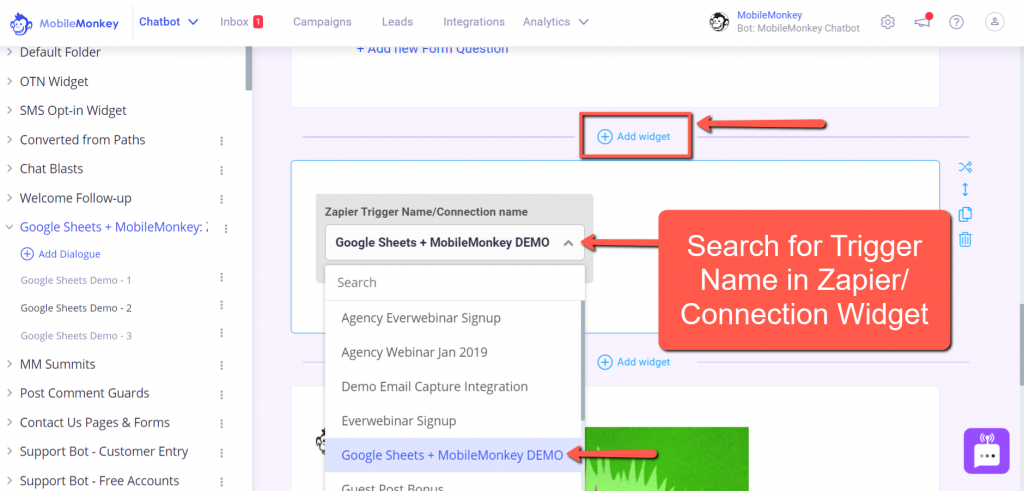
第 13 步(Zapier 操作):测试您的操作
剩下要做的就是测试您的 Zap Action。 单击测试按钮,如果您的测试成功,恭喜!
如果 Zap 不成功,请进行一些故障排除,Zapier 应该提供大量提示和详细信息。
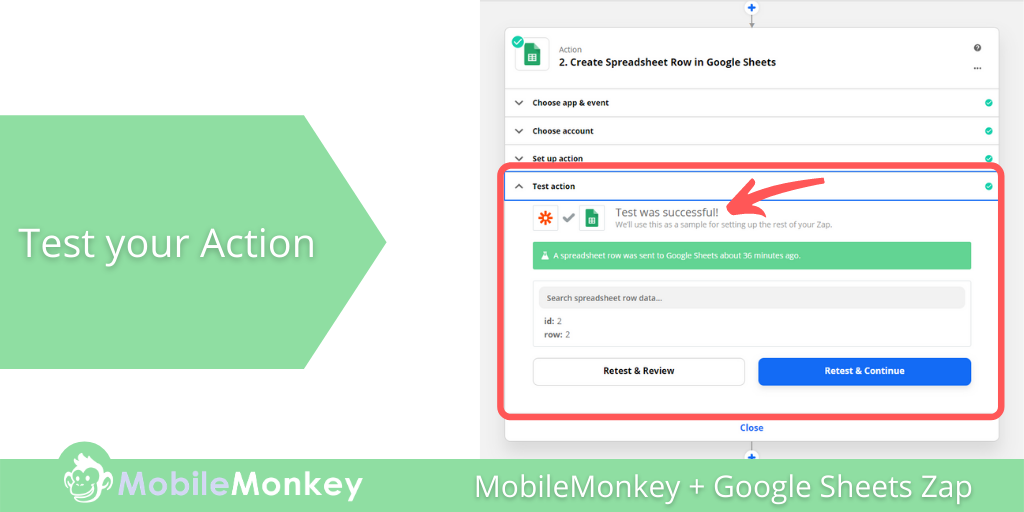
要 100% 确定您的 Zap 工作正常,请通过聊天对话测试您的 MobileMonkey + Google Sheets Zap。
最简单的方法是单击 MobileMonkey 对话框顶部的Test Dialogue按钮。
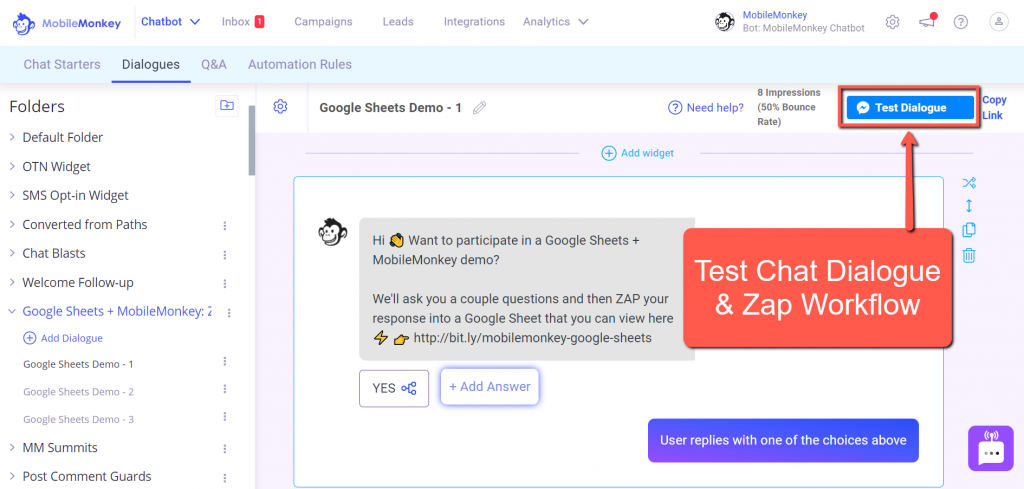
运行您的对话,完成后,检查您的 Google 表格,看看它是否更新了您在属性中捕获的信息。
与 Larry Kim 一起参加今天的网络研讨会!
或注册免费重播
了解有关 MobileMonkey新工具的所有信息,重点关注10 倍 Instagram 参与度的工具,并将 Instagram 转变为您业务的收入驱动力。

