Google 数据洞察——营销人员和分析师的 7 个高级技巧
已发表: 2022-06-08自 2016 年 Google Data Studio 成立以来,新功能和更新一直在不断推出,以改进平台并推动数据可视化。
更重要的是,Data Studio 团队一直听取社区的意见并认真对待他们的反馈。 因此,Data Studio 迅速成为最常用和最有洞察力的数据可视化工具之一。
不幸的是——但对于那些正在阅读的人来说幸运的是——大多数人只知道如何使用 Google Data Studio 中的基本功能,并且不知道可以将他们的数据游戏提升到一个新水平的某些高级功能。
简而言之,Data Studio 必须提供的高级功能可以帮助您、您的客户和利益相关者提高准确性、简化您的工作流程并生成更可靠的数据可视化。
本文将向您介绍面向营销人员和分析师的最高级技巧。
快进>>
- 利用数据混合
- 利用 CASE 功能
- 使用参数
- 使用社区连接器自动传输数据
- 向报告添加多个页面
- 添加日期范围过滤器
- 使用计算字段创建维度
1. 利用先进的数据混合
数据分析师和架构师经常依赖 SQL 和类似的语言来连接来自不同表的数据。 但是,如果您经营的是一家规模较小的公司,而这些职位没有大量招聘预算,您可能会认为高级数据分析不适合您。
没那么快。 借助 Data Studio 的混合编辑器,您无需输入任何代码即可连接来自不同来源的数据。 混合编辑器旨在帮助营销人员和分析师更智能地使用拖放功能。
在 Google Data Studio 中混合可帮助用户创建基于许多数据源的表格控件和图表。 例如,您可以合并来自 Google Ads 和 Google Analytics 帐户的数据,以在统一视图中查看营销活动的效果。 最初,Data Studio 仅提供 LEFT JOIN,但现在他们添加了其他四种连接:INNER JOIN、RIGHT (OUTER) JOIN、CROSS-JOIN 和 FULL (OUTER) JOIN。
混合数据会创建一个称为混合的资源,其工作方式与数据源类似。 但是,不要将数据混合与数据源混淆,因为它们有几个不同之处。 例如:
- 混合不能在其他报告中重复使用。
- Blends 从多个数据源获取数据。
- 它们没有凭证设置或数据新鲜度,因为它们是从基础数据源继承而来的。
如何混合数据
混合由来自不同来源的表格组成。 创建或编辑混合时,UI 上会显示表格列表。 这些表具有源自基础数据源的字段。
请注意,每个混合最多可以占用五个表。 在开始之前,您需要了解不同的连接配置,因为它们有助于链接表。 连接配置具有一个运算符,该运算符定义如何连接表中的非匹配记录和匹配记录。 它还包含一个条件(字段集),用于确定表的关联方式。
第 1 步:打开 Google 数据洞察报告。
第 2 步:选择任何元素,然后单击右侧“数据”面板下的“混合数据”选项。
第三步:点击join another table,然后选择数据源。
步骤 4:通过选择加入运算符和加入条件来配置加入。
第 5 步:点击“保存”并查看您的报告。
2.利用先进的CASE功能
Data Studio 具有高级 CASE 功能,可帮助您在组织和排序数据时实现更多目标。 CASE 函数计算条件列表,然后返回与表达式匹配的第一个结果。 如果不满足任何条件,它允许您设置默认结果。 让我们看一个 CASE 函数的例子。
CASE 函数示例
CASE 函数最常见的用途之一是创建一组数据或类别。 例如,您可以将国家/地区分组到各自的地区。
CASE WHEN Country IN ("India","China","Japan") THEN "Asia" WHEN Country IN ("Spain","Italy") THEN "Europe" ELSE "Other" ENDCASE WHEN Country IN ("India","China","Japan") THEN "Asia" WHEN Country IN ("Spain","Italy") THEN "Europe" ELSE "Other" ENDCASE WHEN Country IN ("India","China","Japan") THEN "Asia" WHEN Country IN ("Spain","Italy") THEN "Europe" ELSE "Other" ENDCASE WHEN Country IN ("India","China","Japan") THEN "Asia" WHEN Country IN ("Spain","Italy") THEN "Europe" ELSE "Other" ENDCASE WHEN Country IN ("India","China","Japan") THEN "Asia" WHEN Country IN ("Spain","Italy") THEN "Europe" ELSE "Other" END
高级 CASE 语法
CASE 语句必须以关键字 CASE 开始并以关键字 END 结束。 中间是放置子句或部分的地方。 让我们看看它的语法和它的含义。
CASE WHEN condition THEN result [WHEN condition THEN result] [...] [ELSE else_result] ENDWHEN 条件:它分析您的数据并仅在满足条件时返回 true,否则返回 false。 WHEN 条件采用任何布尔表达式。
THEN 结果:每个 WHEN 条件后面必须跟一个 THEN 子句。 它指定条件为真时要返回的结果。 如果函数有多个条件,则 CASE 语句只返回第一个匹配的真条件。
请注意,THEN 子句中的可能结果需要匹配所有其他子句。 例如,如果第一个 THEN 是返回一个文本结果,那么剩下的 THEN 语句和 ELSE 子句应该返回一个文本结果。
3. 在 Google Data Studio 中使用参数
Data Studio 正在改变营销人员和分析师处理报告的方式。 参数可帮助您与用户数据进行交互。 例如,您可以创建计算字段,将值传递回您的数据源 SQL 查询或包含来自报表用户的输入。 参数非常有用,因为它们可以通过创建报告模板来帮助您节省时间。
主要用途
- 根据用户输入显示结果
- 将参数发送到社区连接器
- 向 BigQuery 数据源 SQL 查询发送参数
数据来源
参数可以从以下来源获取数据:
- 组件属性面板
- 链接到报告
- 从默认值
- 放置在报表上的控件
参数在数据源和报告编辑器中的可用字段列表底部显示为紫色字段。
参数如何工作
请注意,报告编辑器可以访问由参数控制的所有数据。 此功能允许编辑器从您的默认值中请求不同的数据。 在打开此功能之前了解参数如何影响报告非常重要。
此外,某些参数可能会返回您不想共享的敏感数据,甚至共享与现有报告不兼容的不同架构。 您可以设置参数以仅返回安全数据,例如天气。
如何创建参数
您可以在编辑报告的同时创建参数。 您需要做的就是选择一个组件,然后单击位于右下角的“添加参数”。 请记住根据您所需的数据源选择数据源。
通过填写名称、ID、数据类型和默认值来配置参数,然后单击保存。
4. 使用社区连接器自动传输数据
虽然 Data Studio 是由 Google 开发的,但您不仅限于连接其他 Google 产品。 如果您想从 Google 没有本机连接器的平台获取数据,您可以使用社区连接器。 它们与 Google Data Studio 无缝连接。 以下是如何连接到社区连接器。
- 登录您的 Google 数据洞察帐户。
- 单击“创建”,然后单击“数据源”。
- 向下滚动到“合作伙伴连接器”。
- 选择一个连接器并单击“授权”。
- 如果连接器具有可编辑参数,它们将显示在底部。 此外,具有自定义参数的连接器在页面上提供了进一步的说明。
- 使用复选框来禁止或允许编辑报告中的参数。
- 点击右上角的“重新连接”。
请注意,您必须单击重新连接才能将更改反映在数据源中。

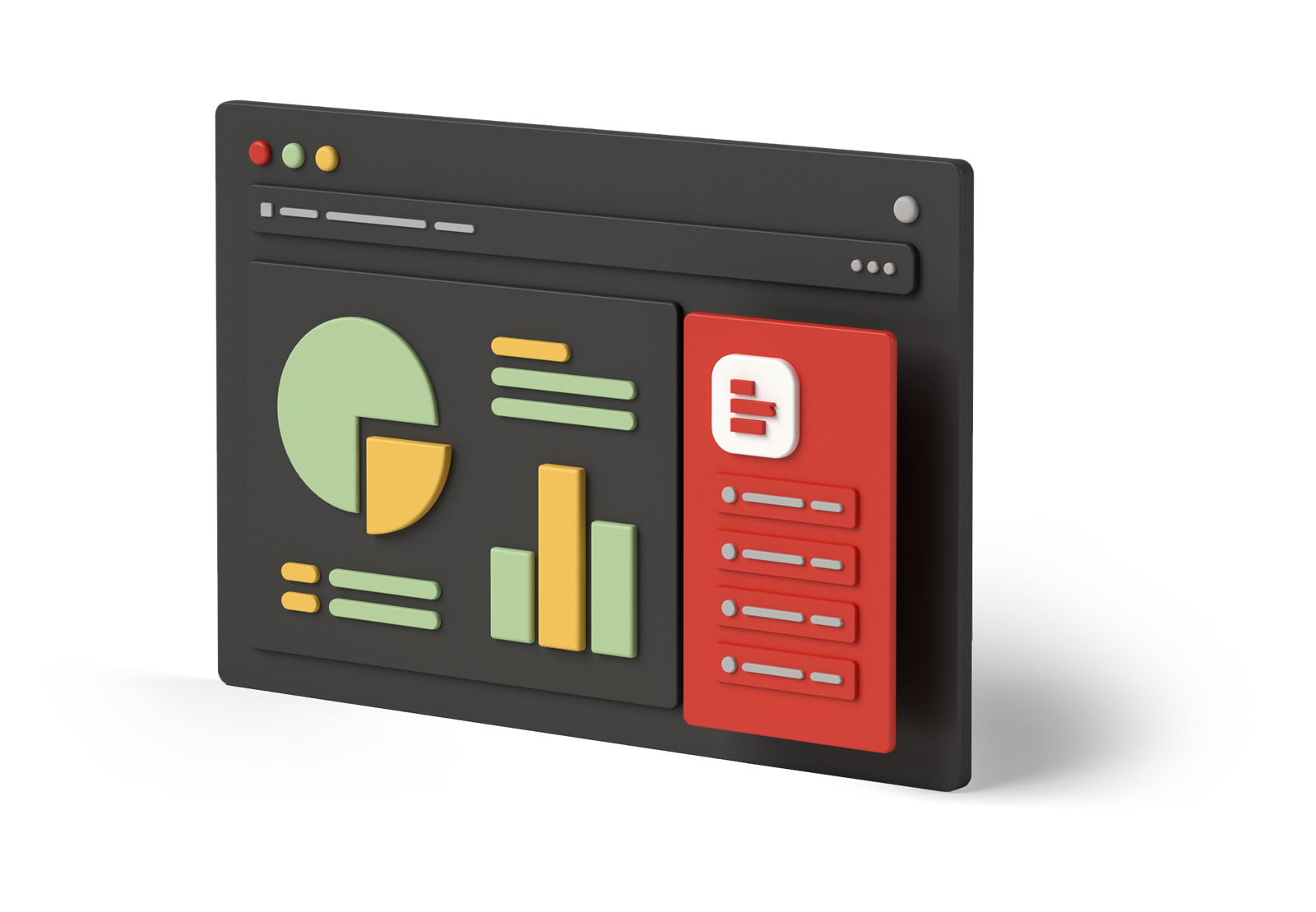
开始使用
了解如何设置和使用我们的免费模板进行报告
5.向报告添加多个页面
您可以在 Google 数据洞察中创建一个展示不同类型数据的报告。 将其视为在 Microsoft Word 等其他编辑程序中创建具有多个页面的报告。 例如,您可以添加摘要和概览页面,然后使用单个页面对来自不同来源的数据进行分组。
在 Google Data Studio 上创建页面有两种方法。 一、您可以点击页面,然后点击“新页面”。 或者,如果您想继续使用相同的格式,请单击该页面,然后复制该页面。
这会将所有现有数据和图表复制到新页面,并省去手动添加它们的麻烦。 复制页面可能非常有用,尤其是在根据不同日期范围比较数据时。
创建页面后,您可以使用当前页面设置来更改样式和数据源。 您还可以编辑预定义字段以更好地满足您的要求。 为您的页面命名很重要,这样您的客户和利益相关者可以轻松理解页面的意图。
6.添加日期范围过滤器
日期范围过滤对于营销人员和分析师来说是一项非常重要的功能。 这是了解某事物在特定时期内的表现的最佳方式。 您从日期范围过滤器中获得的数据可以帮助您做出数据驱动的决策。 如果您想查看广告系列的效果,则需要按日期范围对数据进行分组。
如何添加日期范围过滤器
第 1 步:选择过滤器图标 > 日期范围过滤器
第 2 步:在报告的任意位置绘制形状
第 3 步:使用样式选项卡更改它在报告中的显示方式
就像使用其他工具(例如 Google Analytics)一样,您可以设置预定义的时间段,例如最近 30 天、7 天或 6 个月。 这是用户在添加过滤器之前首先看到的内容。 Google Data Studio 将过滤器添加到报告中的所有元素。
但是,有时,您可能需要在某些元素(例如表格和图表)上显示不同的日期范围。 您可以通过将过滤器功能限制为组或单个元素来解决此问题。 首先按照以下步骤将元素组合在一起:
- 突出显示要分组的图表
- 右键单击并选择组。 您也可以通过单击“排列”然后“分组”来实现此目的
成功分组项目后,数据过滤器将仅出现在所选元素上。 默认情况下,日期范围过滤器仅显示在单个页面上。 如果您要创建多页报告,则可以按照以下步骤使日期范围过滤器显示在每个页面上:
- 单击日期范围图标
- 选择“对齐”
- 点击“制作报告级别”菜单
日期范围现在将自动显示在报告的所有页面上。 请务必注意,日期范围过滤器只能在具有日期维度的数据源上实施。 此功能不适用于没有任何关联日期的数据源。
7. 使用计算字段创建高级维度
通过应用也称为计算字段的公式,您可以在 Google Data Studio 上获得无穷无尽的机会。 它们允许您操作文本和地理信息,使用分支逻辑评估数据并执行算术。
为每行数据显示计算的字段结果。 这些计算字段可以是指标和维度,它们显示为新字段。 例如,您可以使用诸如 CONCAT() 之类的公式来组合来自不同来源的文本,就像在 Excel 中一样。
有两种类型的计算字段,由您放置它们的位置决定——特定于图表或特定于数据源。 两者都比其他人有自己的优势。
特定于图表和特定于数据源的计算字段之间的区别:
| 特定于图表 | 特定于数据源 |
|---|---|
| 您可以基于混合数据创建计算字段。 | 您不能将它与混合数据一起使用。 |
| 您可以快速添加字段,而无需访问数据源。 | 您需要访问数据源才能添加计算字段。 |
| 只有报表编辑器才能创建特定于图表的计算字段。 | 只有数据源编辑器才能创建特定于数据源的计算字段。 |
| 它只能应用于特定的表格或图表。 | 它可用于连接到数据源的任何报表。 |
您可以使用计算字段实现三个主要目标:
基本数学计算:您可以使用加法 (+)、减法 (-)、除法 (/) 和乘法 (*) 等运算符。
用函数操作数据:函数的例子包括: DATETIME_DIFF(开始日期,结束日期),SUM(数量),ROUND(每用户收入,0),ROUND(每用户收入,0),TOCITY(条件ID,“CRITERIA_ID”)...
分支逻辑:可以使用 CASE 语句来实现 if/then/else。
包起来
Google 数据洞察拥有无穷无尽的功能来改进您的数据分析和营销活动。 一些功能可帮助您完成基本任务,而其他功能则有助于释放 Google 数据洞察的全部潜力并增强您的数据故事。 高级功能可能需要一些时间来学习,但绝对值得。 使用这些功能可提高您的效率和准确性,并使您的工作更轻松。
关于作者
Lachezar 是 SkildLabs 的创始人兼首席执行官,该公司是一家电子学习公司,专注于利用教育和技术的力量创造更好的学习体验。
从 Microsoft 的数字营销到营销机构领域的受众分析(WPP 和 IPG),Lachezar 以不同寻常的方式将数据和设计结合起来,讲述影响人们生活的故事。
此外,Lachezar 还是 Udemy 和 LinkedIn 学习平台上的畅销书作者,也是 datastudio.ca 的所有者,该博客提供有关数据和视觉叙事的技巧和技术。
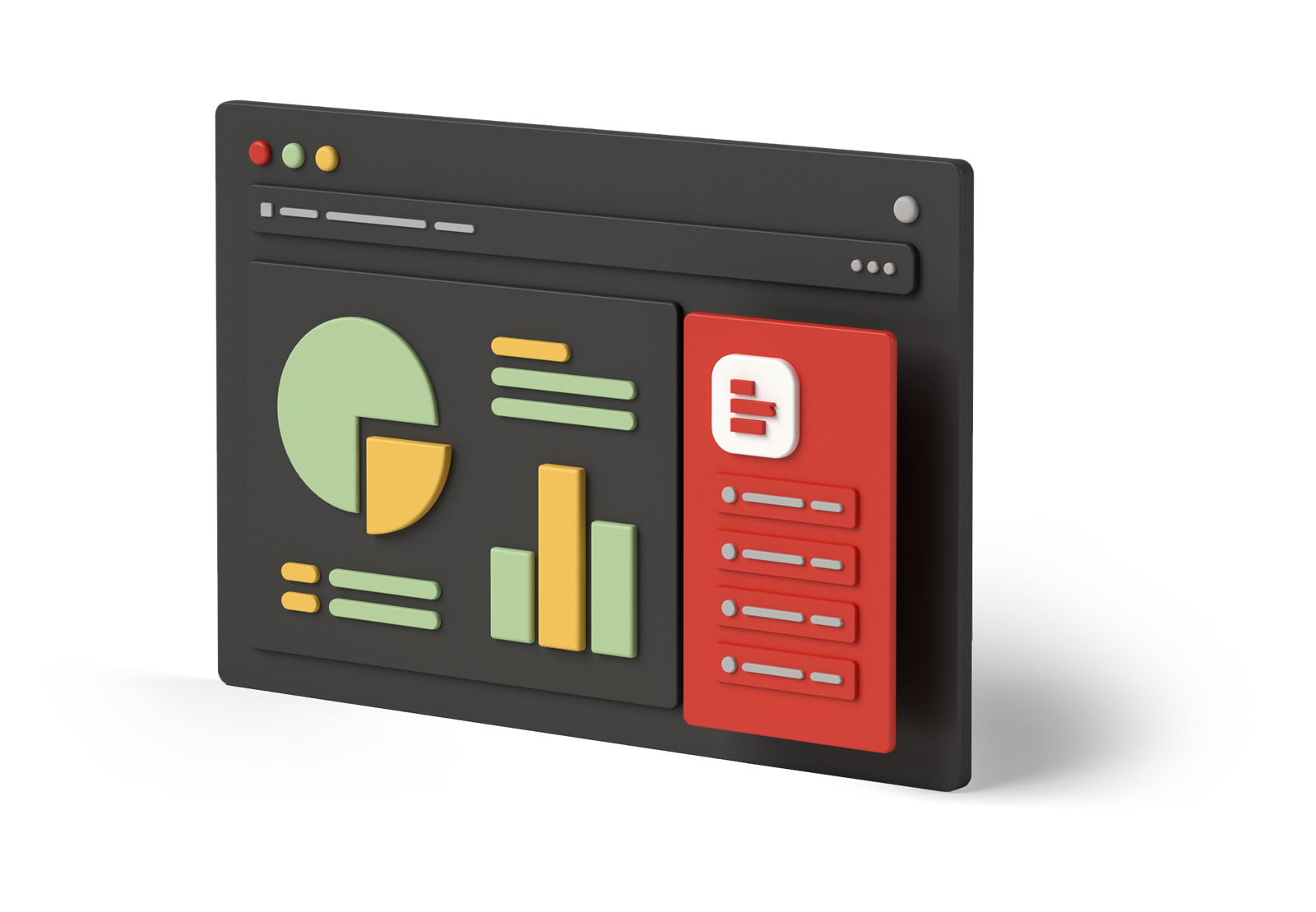
滑动免费模板
探索我们现成的 Data Studio 仪表板模板
