Google Analytics 4 的常见问题以及一些鲜为人知的技巧
已发表: 2023-07-20设置 Google Analytics 4 来跟踪您的页面远非最难的事情,但可能也不是最简单的。 它介于进行脑部手术和订购披萨之间。
要求进行脑部手术?
对于对使用 Google Analytics 4 一无所知的人,我们准备了 GA4 教程,它将引导读者了解我们的分析过程。
尽管遵循了教程甚至您多年的经验,您仍然可能会发现您的分析无法正常工作。
我能给出的最快、最普遍的建议是使用 Google Analytics 4 DebugView 来排除您的营销活动问题。
有关典型 Google Analytics 4 问题的具体答案,请阅读下文。
1. GA4 中缺少人口统计数据
年龄和性别等人口统计数据可以提供有关受众特征和偏好的宝贵见解。 谷歌使用一种名为“谷歌信号”的功能来收集跨设备的用户数据。
默认情况下,Google 信号处于关闭状态。 修复缺失的人口统计数据最简单的方法是打开 Google Signals:
- 转到管理员
- 选择正确的属性。
- 进入数据设置/数据收集
- 启用 Google 信号数据收集。
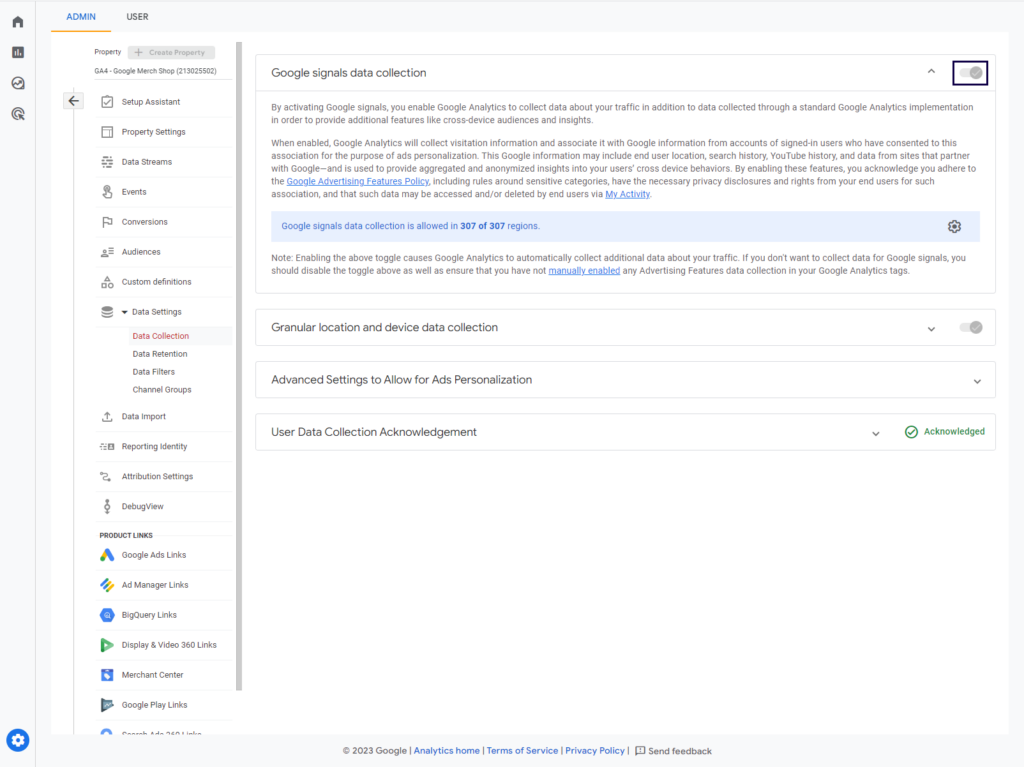
人口统计数据缺失的另一种解释是您等待的时间不够长。 数据填充您的报告需要一些时间。 设置分析后,给自己一个 24 至 48 小时的等待窗口。
另请注意,您应该获得大量流量供 Google 跟踪人口统计数据。 如果您的网站每天只有几次浏览量,则不要指望会收集任何人口统计数据。
2. GA4 受众
观众是具有共同特征的参观者群体。 这可能非常笼统,例如“购买者”,也可能非常具体,例如“过去 7 天内来自特定城市的购买者”。 Google Analytics 4 受众群体的常见问题和解决方案包括:
- 无可用数据。 可能的原因:等待时间不够长。 Google 将在收集数据 30 天后开始创建受众群体。
- 无法创造观众。 可能的原因:达到每个媒体资源的受众限制。 当前限制为 100。
- 部分数据隐藏。 可能的原因:应用了阈值。 当 Google Signals 开启且用户数量较低时,Google 会对数据应用阈值,以防止您识别具体用户。
受众群体可以转移到其他 Google 产品,例如 Google Ads。 您只需将 GA4 媒体资源关联到 Google Ads 即可。 您可以在一个 Google 帐户下执行此操作。
3. GA4 和 GTM 的滚动跟踪
通过滚动深度跟踪用户参与度可以深入了解用户如何与您的内容交互。 默认情况下,Google Analytics 4 通过增强测量来跟踪滚动深度。 但它只记录 90% 的滚动深度。
如果您想跟踪其他滚动深度,您需要在 Google 跟踪代码管理器中配置触发器:
在 GTM 中选择“滚动深度”作为触发器。
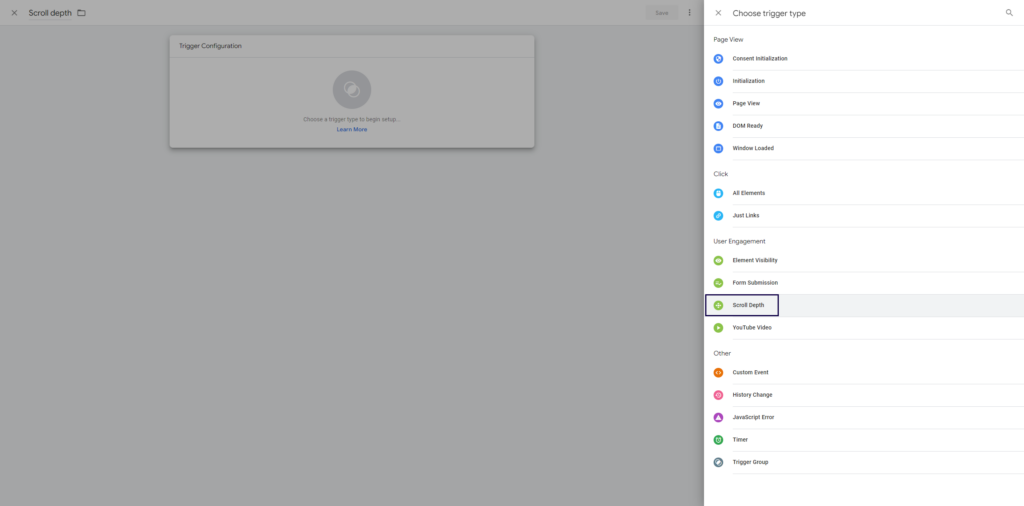
然后,设置具体的滚动深度值。

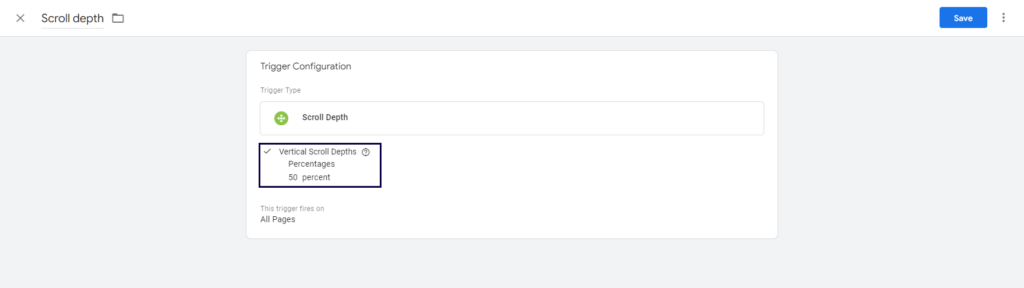
实施滚动跟踪可以让您了解用户在网页上滚动的距离,从而使您能够优化内容放置并改善用户体验。
4. GA4 中的重复事件修复
重复的事件可能会扭曲您的数据并导致分析不准确。 数据被记录两次的原因有多种。 幸运的是,这些问题有一些简单的解决方法:
- Google Analytics 4 和 Google 跟踪代码管理器设置为独立记录同一事件。 解决方案:审核您的设置。
- Google Tag 容器已在同一页面上多次添加。 解决方案:删除不需要的容器。
- 从 UA 迁移到 GA4 时,两个平台均使用 Google 跟踪代码管理器进行设置并独立记录事件。 解决方案:修复您的 GA4 迁移。
通过修复您的设置,您可以确保 GA4 报告中仅计算唯一事件,从而更准确地表示用户互动。
5. 使用 GA4 排除内部流量
分析用户行为时,必须从数据中排除内部流量,例如来自团队或办公室的访问。 要排除 GA4 中的内部流量,请考虑以下选项:
- 转到管理/数据流。
- 选择 Web 流并单击它。
- 单击“配置标签设置”。
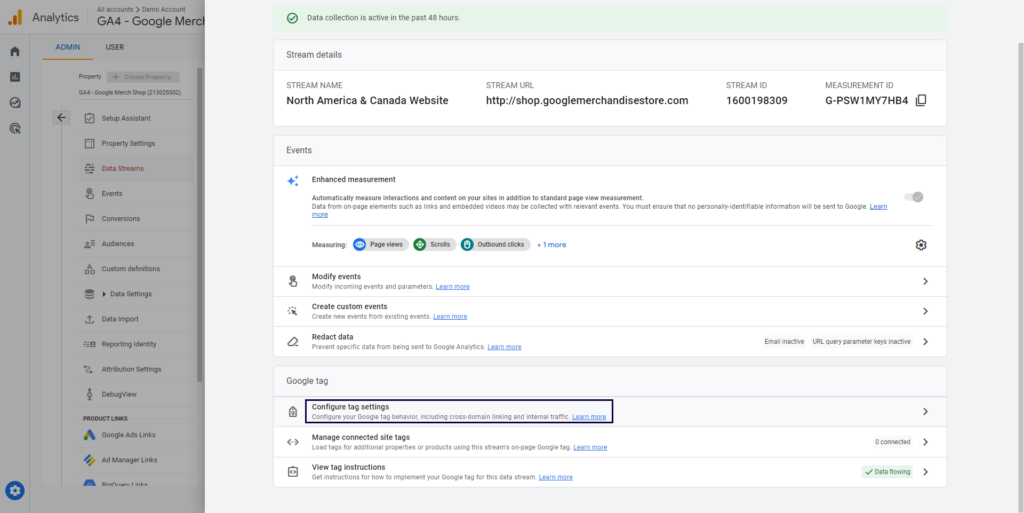
- 单击“显示全部”和“定义内部流量”。
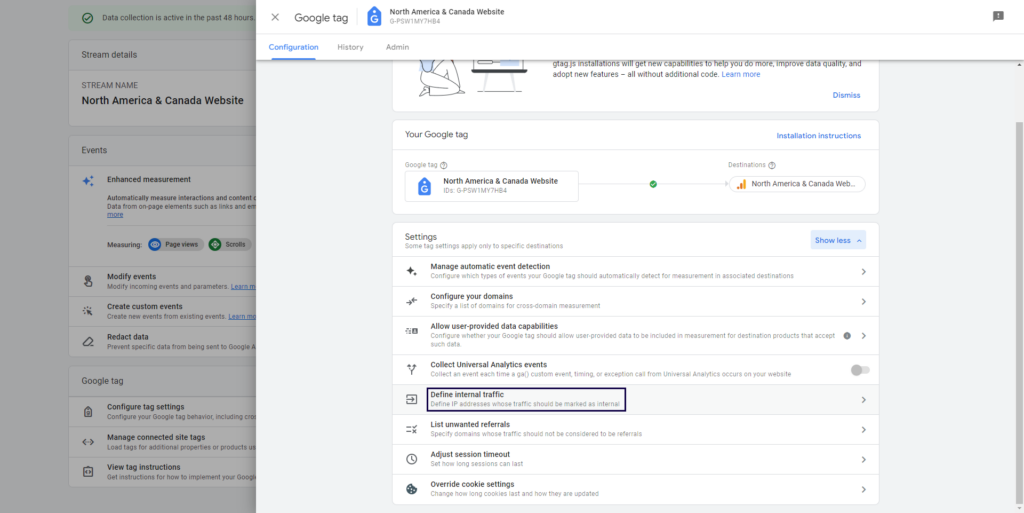
- 单击“创建”。
- 为内部流量背后的 IP 范围设置规则。
6.检查GA4是否正常工作
设置 GA4 后,验证数据是否正确收集至关重要。 请按照以下步骤检查 GA4 是否正常工作:
- 在浏览器中安装 GA 调试器扩展(适用于 Chrome、Firefox、Opera)。
- 打开您的网站并启用 GA 调试器扩展。
- 打开开发人员工具并在调试器的控制台日志中查找“收集”请求。
- 验证该请求是否包含您的 GA4 衡量 ID (G-XXXXXXXXXX)。
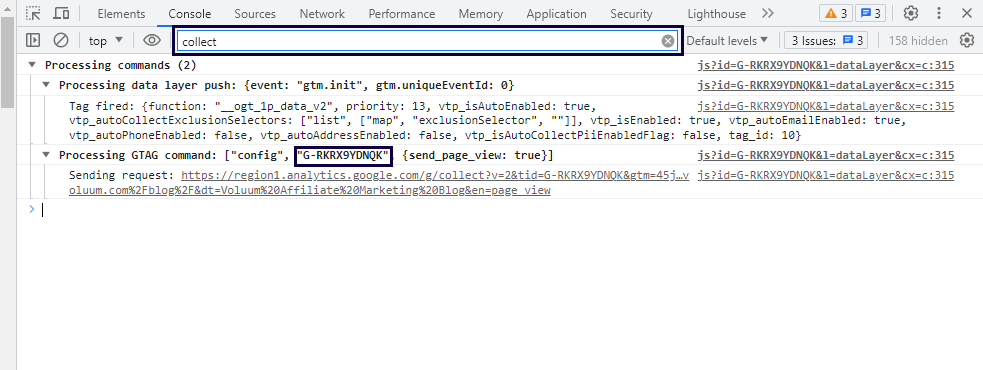
如果请求显示正确的测量 ID,则表明 Google Analytics 4 正在正常工作并准确收集数据。
7. 在 GA4 中查找搜索词
了解用户用来查找您网站的搜索词对于优化您的内容和 SEO 策略至关重要。 为了查找搜索词,您需要首先启用站点搜索。
启用站点搜索后,请按照以下步骤操作:
- 访问您的 GA4 媒体资源。
- 转到左侧导航菜单中的“报告”/“参与”部分。
- 点击“活动”。
- 点击“搜索词”。
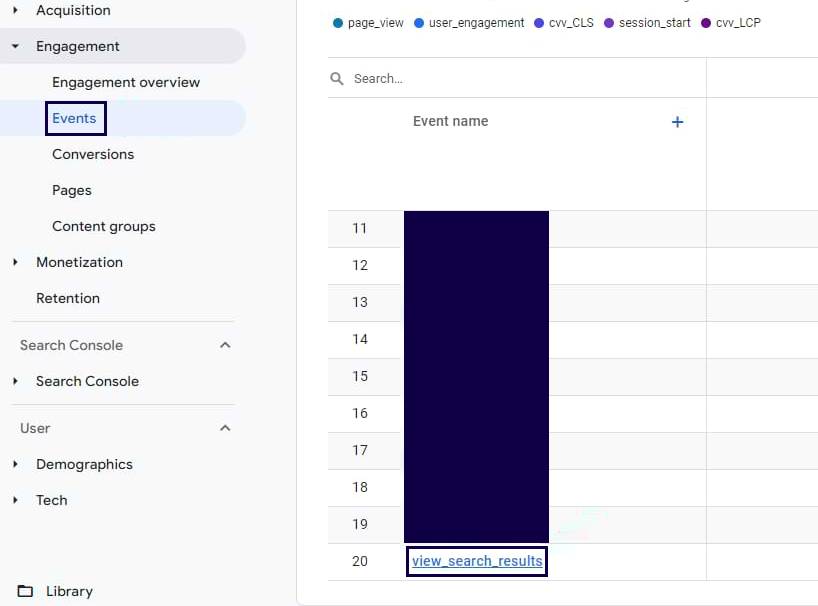
- 分析提供的搜索字词报告,该报告显示用户在您的网站上搜索的字词。
通过识别用户使用的搜索词,您可以定制内容以符合他们的兴趣并提高自然流量。
8. 用于跨设备跟踪设置的 Google Analytics 用户 ID
跨设备跟踪使您可以了解多个设备上的用户行为,为他们的旅程提供有价值的见解。 用户 ID 必须由您提供 - 您可以使用用户登录数据(例如电子邮件地址)生成它。
要将用户 ID 数据发送到 Google Analytics 4,您需要修改:
- 谷歌标签:
- 在测量代码中找到配置命令。
- 添加用户 ID信息。
- 您的代码应如下所示:
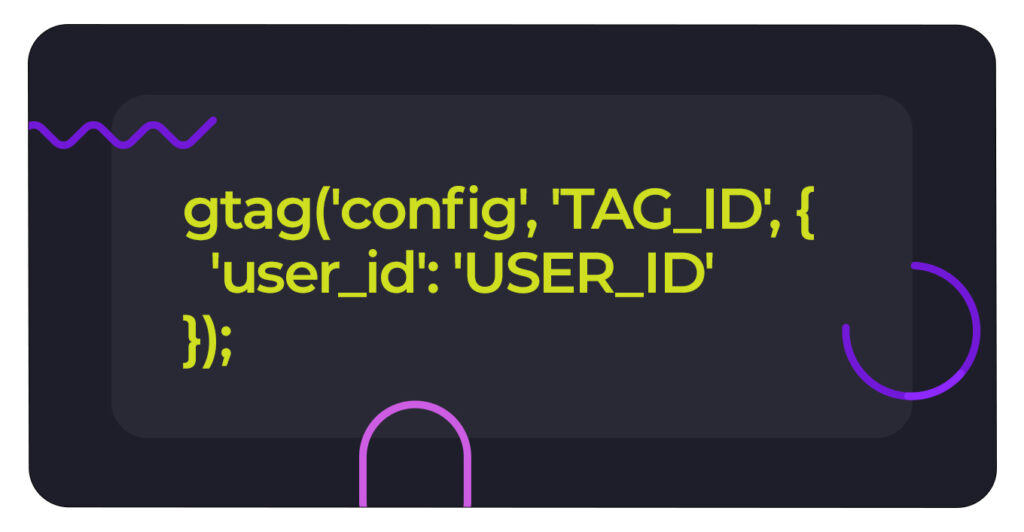
- 谷歌标签管理器
- 设置数据层推送User ID:
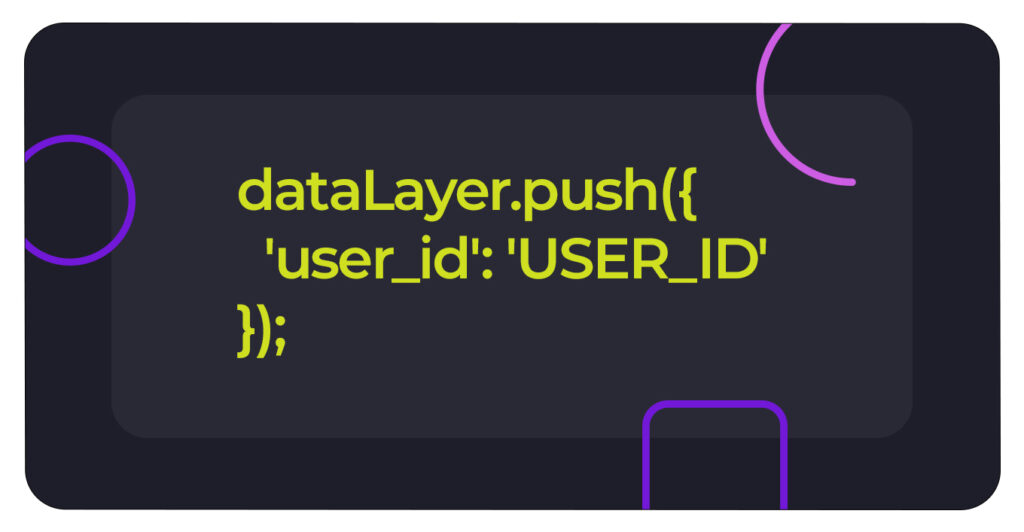
- 创建用户ID数据层
- 通过使用此数据层添加参数,在跟踪代码管理器中配置您的 GA4 代码。
通过使用用户 ID 实施跨设备跟踪,您可以更全面地了解用户行为并创建跨设备的无缝用户体验。
还有其他选择
如果这份常见 GA4 问题和技巧列表让您希望使用另一个广告跟踪器,我们为您提供一个建议:尝试 Voluum,您可能会对结果感到惊讶。
Voluum 是一款付费广告效果跟踪器。 它引入了不同的跟踪理念,使营销人员能够进行大规模测试以优化其营销活动渠道。 Voluum 在云中工作,支持各种跟踪方法,例如重定向或像素,后者依赖第一方 cookie,而不是像 Google 跟踪像素这样的第三方。
尝试一下 Voluum,以一种您从未想象过的方式提升您的广告系列的运行水平。
最后的想法
总之,设置 Google Analytics 4 可能会带来挑战,但了解和解决常见问题并实施对您有利的最有用的技巧将帮助您充分利用这个强大的分析平台。
