让您的生活更轻松(甚至更好!)的 23 个 Gmail 技巧
已发表: 2016-12-26让您的生活更轻松(甚至更好!)的 23 个 Gmail 技巧
 作者:尼基·玛丽·贝希尔
作者:尼基·玛丽·贝希尔收件箱 0 可能难以捉摸甚至不可能,但管理您的电子邮件却不一定如此。 以下是一些 Gmail 技巧,可以优化您的电子邮件发送,并为您节省一些急需的时间。
通过这本包含 101 个数字营销人员免费工具的电子书,节省时间和金钱!
您想知道的 23 个 Gmail 技巧
1. Gmail 中的预设回复
在 Vendasta,我每周都会向我们公司发送一封电子邮件,询问谁有我们公司全员会议的演示。 有一段时间,我每周都用相同的信息重写它并链接到相同的文档。 现在,我从 Google 实验室的预设响应模板开始,这是 Google 为早期采用者和测试人员推送原型的地方。 在对已发布内容进行影响者推广时,我也会使用此方法。
要在 Gmail 中激活预设回复:
- 单击 Gmail 选项卡中的齿轮图标并选择设置
- 选择实验室选项卡
- 向下滚动到预设消息并启用
- 要创建新的预设消息,请像编写其他电子邮件一样撰写电子邮件,然后选择右下角的下拉箭头
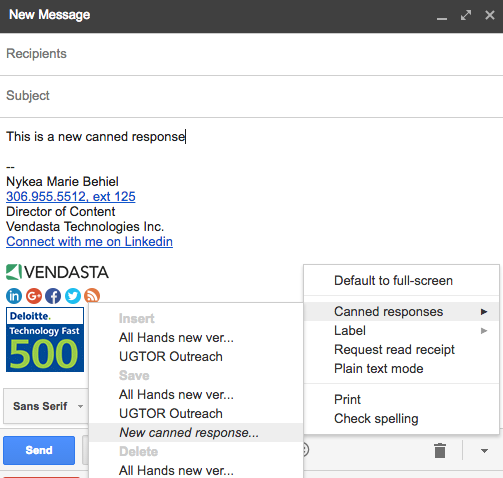
2. 发送并存档
如果您是归档所有邮件以保持收件箱整洁的人之一,那么此设置将使您更加高效。
- 在 Gmail 设置的“常规”选项卡中,向下滚动到“发送和存档”选项
- 切换您的选择以显示回复按钮,然后 Gmail 将在您发送时自动存档您的电子邮件
![]()
3. 自定义键盘快捷键
我们在工作中使用 Google 云端硬盘,我在文档设置中创建了几个我离不开的键盘快捷键,即长破折号。 您也可以选择在 Gmail 中执行此操作。 进入“设置”,然后进入“实验室”并启用“自定义键盘快捷键”。
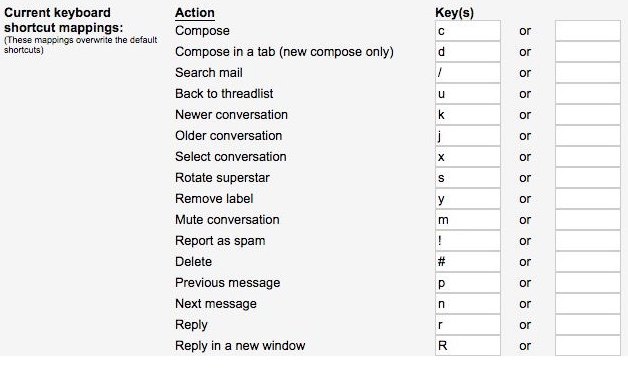
4. 撤消发送
是的,它存在! 在您发送电子邮件要求您的同事不要发邮件后,您立即意识到自己的行为是狭隘且被动的攻击行为。 但你对此无能为力,对吧? 实际上,如果您在 Gmail 的常规设置中启用了此功能,那么您可以在点击那个有趣的按钮后的前几秒钟内撤消发送。 Gmail 需要 5-30 秒来发送一封电子邮件(您可以对此进行配置),因此您可以在马跑出去之前关闭大门,可以这么说。

5. 成为搜索专家
筛选电子邮件可能很乏味。 幸运的是,Gmail 具有出色的搜索功能。 您可以搜索包含某些单词、带有附件、不来自等的邮件。请在此处查看所有可能的搜索功能,以及下面列出的一些功能:
- 指定发件人
- 示例:来自:杰夫
- 匹配多个术语的消息
- 示例:来自:cara 或来自:darla
- 从结果中删除消息
- 示例:捷豹-汽车
6. 使用任务
我经常使用标记为未读功能来提醒我,电子邮件中有些事情需要处理。 这让我离实现永远难以捉摸的收件箱 0 更远了。相反,使用邮件旁边的下拉箭头并创建一个任务,然后让电子邮件进入存档。
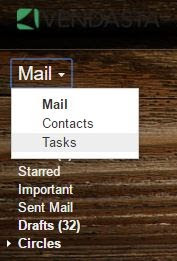
7. 自动前进
我的电子邮件客户端会在移动设备上自动执行此操作,但您也可以在桌面电子邮件上启用自动前进。 进入“设置”、“实验室”,然后启用自动前进。 这将使您直接转到下一封电子邮件,而不是每次都返回收件箱。

8. 预览窗格
如果您是一位狂热的 iPad 用户,您将会熟悉电子邮件的三窗格外观。 通过此视图,您可以在撰写和回复电子邮件时查看收件箱。
- 要启用,请转至实验室
- 启用预览窗格
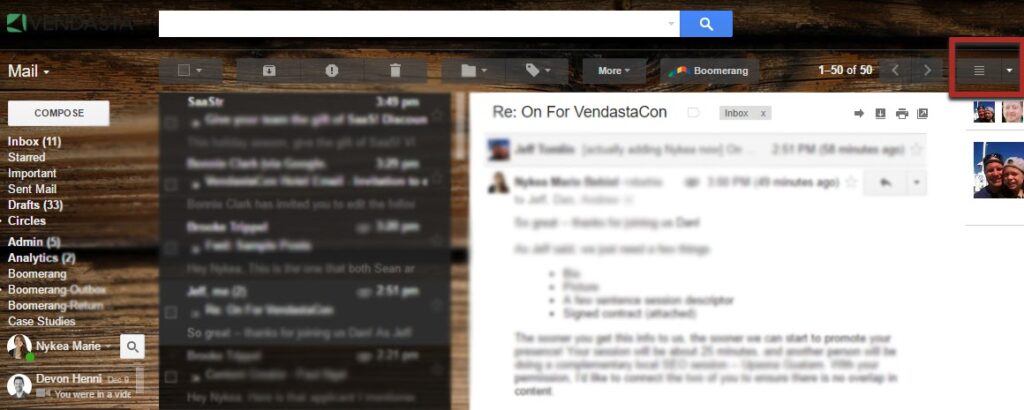
9. 拖放标签
无需向电子邮件添加标签,只需将所需的标签从左侧拉到电子邮件上,Gmail 就会自动为其添加适当的标签。
10.轻松插入照片
如果您希望图像与电子邮件的其余部分内嵌显示,请将其复制并粘贴到邮件正文中,或将其拖放到其中。只要您在主邮件上执行此操作,而不是将鼠标悬停在附件上图标,您的图像将显示在消息中。
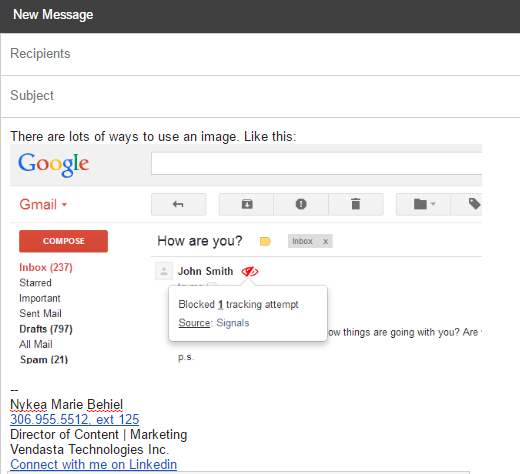
11. 快速退订
大多数促销电子邮件在发件人信息附近的顶部都有一个小的“取消订阅”选项,让您可以快速轻松地退出在人生中更雄心勃勃的时刻注册的所有新闻通讯。 当然,我喜欢 Officevibe 的内容,所以在这种情况下我不会点击该按钮。
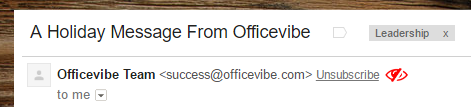
12. 选择多条消息
与在文档中选择多行或多列的方式相同,您可以在 Gmail 中选择多封电子邮件。 选择第一封邮件,然后点击“选择”并选择另一封邮件 - Gmail 将突出显示其间的所有邮件。
13. 离线阅读您的电子邮件
有些地方您无法上网(或者不想支付额外费用)。 我知道,这很疯狂,但是当您发现自己处于这种情况时,请知道您可以离线阅读一些电子邮件。
- 单击右上角的齿轮图标
- 选择离线
- 离线安装 Gmail
14.知道谁泄露了你的电子邮件
我们都经历过这种情况:您在某种表格上写下电子邮件,然后几天、几周或几个月后,您的收件箱就会收到垃圾邮件。 使用 Gmail 地址,您可以通过在电子邮件地址中添加“+来源”来跟踪人们从何处获取您的电子邮件。 Gmail 不计算点或加号后面的任何内容,因此任何发送至 [email protected] 或 [email protected] 的电子邮件都会发送到我的收件箱。 您也可以使用这些标签来过滤您的电子邮件。


15. 连接并从任何电子邮件地址发送
将来自您的各个地址的电子邮件转发到您的主帐户是一个方便的工具,但您是否知道您可以让 Google 控制您的其他帐户,并使您也可以从这些地址中的任何一个发送电子邮件? 所有这些都在一个主 Gmail 帐户中。
- 连接账户
像大多数这些黑客一样,它从您的设置页面开始。 点击右上角的齿轮并选择“设置”即可直接缩放到页面。
- 从顶部列表中选择“帐户”选项卡,查看您已连接的地址,并添加更多地址
- 您应该看到一行“发送电子邮件为”,我们将在此处授予您模拟的权力,并允许您从任何其他电子邮件地址发送邮件
- 点击“添加另一个电子邮件地址”按钮,输入所有必要的信息,然后连接!
现在,通过此电子邮件发送的电子邮件将被转发到您的主要地址,以便您可以在闲暇时阅读、回复或忽略。
- 从特定帐户回复
当您撰写电子邮件时,“收件人”下方现在应该会出现一个名为“发件人”的小栏。 点击它即可显示您有权访问的不同电子邮件的下拉列表,并从您想要的任何帐户发送消息!
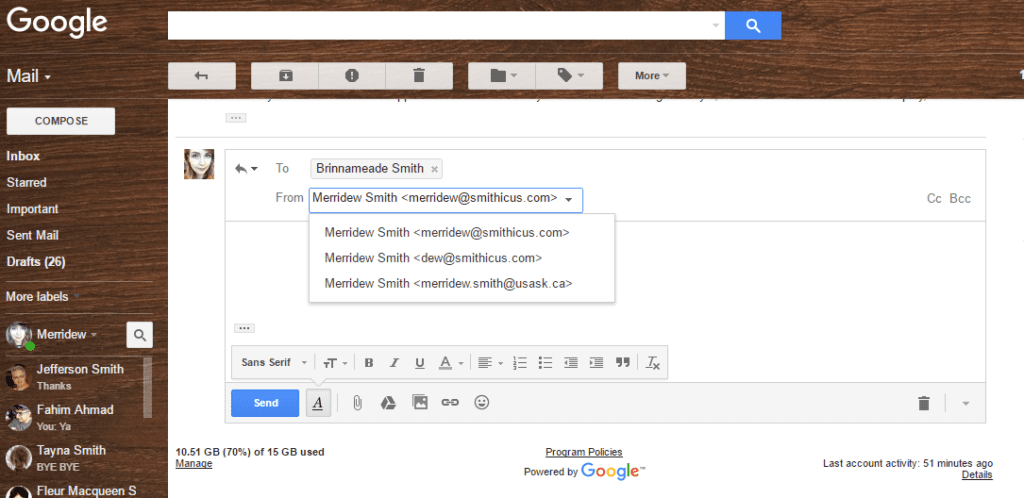
这也适用于回复,但除非您查找,否则它会被隐藏。 当您单击电子邮件线程进行回复时,只需点击“收件人”栏即可拉出“发件人”选项,然后选择所需的地址。
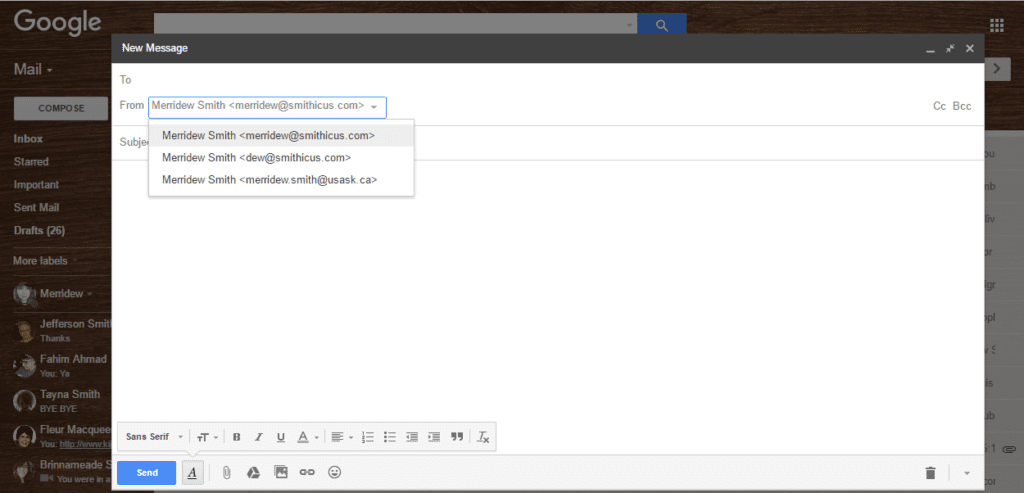
16.未读电子邮件图标
您是否有放弃问题并且喜欢立即打开无数标签? 酷,我也是。
不幸的是,这通常意味着您无法看到有多少未读电子邮件,因为此时选项卡只有几毫米宽。 Gmail 的一个技巧可以解决这个问题。

引入未读电子邮件图标。 它可以让您准确地看到您在标签深渊中忽略了多少人!
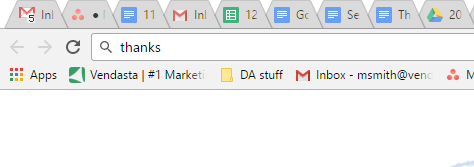 以下是如何启用这个方便的功能。
以下是如何启用这个方便的功能。
- 点击右上角的齿轮,然后进入设置
- 从顶部列表中选择“实验室”选项卡
- 向下滚动找到“未读消息图标”选项
- 点击启用!
17.默认全部回复
在 Vendasta,电子邮件线程中总是有很多人。 有时我忘记了全部回复,然后当我终于意识到时我必须重新发送。 如果您经常参与多人对话,则 Gmail 技巧(将回复设为所有默认设置)可能会很有用。
- 转到“设置”,然后转到“常规”选项卡
- 在“回复行为”下切换为回复全部
Gmail 插件
1. 融洽
该插件允许您查看联系人的 Linkedin 个人资料、共享的 Linkedin 连接、Twitter 地址和最近的推文。 您可以将其作为 Chrome 和 Firefox 的免费浏览器插件下载。 你猜对了,这对于建立融洽关系很有帮助。
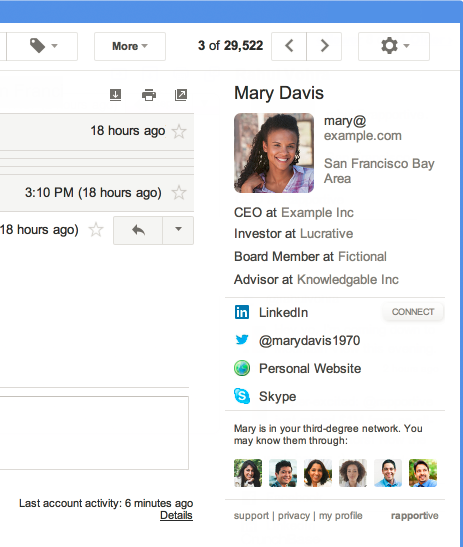
2. Gmail 回旋镖
Boomerang 允许您稍后发送电子邮件,并设置电子邮件提醒(这样您就可以将回复发送到周一早上周六收到的那封冗长的同事电子邮件!)。 适用于 Chrome、Firefox、Opera 和 Safari。
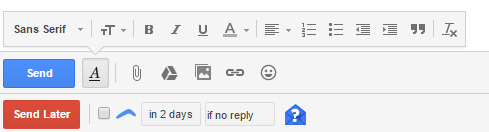
3. 展开我
注册了一堆您从未阅读过的案例研究电子邮件列表? 那么,插件允许您一键取消订阅一个或多个订阅。 您还可以将一些您最喜欢的时事通讯压缩为一封电子邮件,以减少未读数量(以及您的焦虑)。
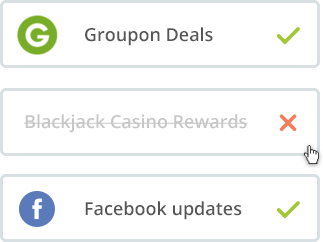
4.像素块
使用 PixelBlock,您可以阻止电子邮件用户跟踪传入的电子邮件。 这意味着当您打开某个公司的新闻通讯,或者有销售人员徘徊等待您打开他的信件时,您不会触发通知。 该插件不会以任何方式改变您的 Gmail 界面,除了一个小红眼图标通知您传入的电子邮件上有跟踪器。 此 Gmail 插件是 Chrome 专用插件。
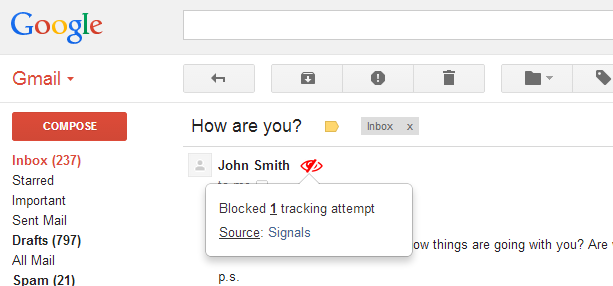
5.检查加
此扩展程序会显示新电子邮件,并在桌面上向您发出声音通知。 您甚至无需打开收件箱即可将其标记为已读、已读或删除。
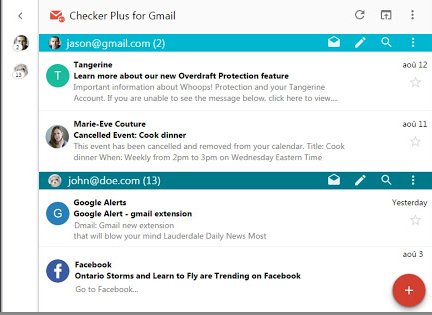
所以,在 Google 的第二天,我希望 Vendasta 能给您一些业余时间和 Gmail 技巧,帮助您的生活更轻松。 是否有一些我们错过的提示和扩展? 在评论部分提及,我们将添加它们!

