如何快速修复 WordPress 中的 500 内部服务器错误
已发表: 2018-10-31您是否在 WordPress 中收到500 内部服务器错误? 不要恐慌! 这是许多网站管理员经常面临的最常见的 WordPress 错误之一。
当服务器无法与您的网站通信时,从技术上讲,这是服务器端错误,因此服务器显示内部服务器错误。
与任何其他 WordPress 错误不同,此错误并不能说明确切的问题是什么。
由于问题不是由用户创建的,并且错误没有提供任何信息,因此用户可能会非常沮丧。 但是一旦我们知道是什么原因,这个问题就可以解决。
在本文中,我们将向您展示如何修复 WordPress 中的 500 内部服务器错误。
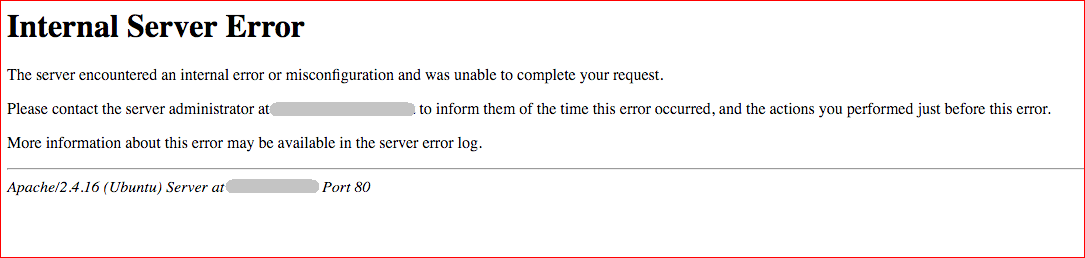
什么导致 500 内部服务器错误?
WordPress中的内部服务器错误可能由多种原因发生,例如:
- 损坏的 .htaccess 文件
- 达到 PHP 内存限制
- 有问题的插件
- 损坏的 WordPress 核心文件
这些是在 WordPress 站点中创建内部服务器错误的常见原因。 因为错误来自服务器端,它可以随时出现在您的站点上,并且该站点将无法访问。
如果您在 WordPress 网站上遇到 500 个内部服务器错误,您可以借助以下解决方案轻松修复它。
让我们修复 WordPress 中的内部服务器错误。
注意:在开始之前,我强烈建议您对 WordPress 文件和数据库进行完整备份。 如果出现问题,您可以轻松恢复您的网站。
幸运的是,这可以通过 BlogVault 或 BackupBuddy 等 WordPress 备份插件自动完成。
如何修复 WordPress 中的 500 内部服务器错误
以下是修复 WordPress 中的内部服务器错误的最常见解决方案。
1.修复损坏的.htaccess文件
.htaccess 文件是基于 Apache 的 Web 服务器使用的配置文件。 该文件位于 WordPress 站点的根目录中。
.htaccess 文件可用于 URL 缩短、设置永久链接、网站优化、网站重定向等。由于它控制 Web 服务器的配置,因此即使是一个小错误也可能造成问题,例如 WordPress 中的内部服务器错误。
幸运的是,这个问题可以通过创建一个新的 .htaccess 文件来解决。 我会告诉你怎么做。
步骤 1,重命名. htaccess 文件
您需要使用托管 cPanel 或 FTP 客户端重命名.htaccess文件的第一件事,但两者的方法相同。
cPanel 过程非常简短和容易,所以我将向您展示如何使用 cPanel。
- 首先登录到您的托管 cPanel 帐户并转到您的 WordPress 站点的根目录(文件管理器> public_html)
- 从那里找到.htaccess文件并单击重命名
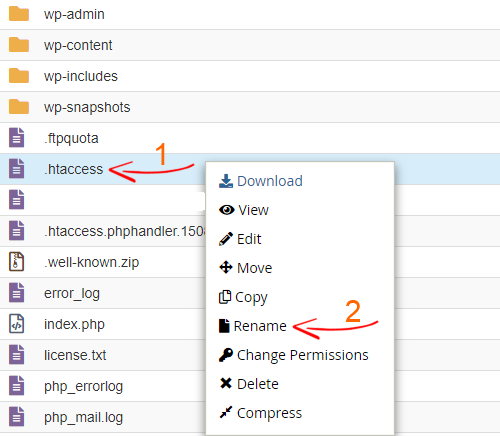
- 将其命名为.htaccess_old
- 保存文件
现在刷新您的网站和其他一些页面,看看该解决方案是否解决了内部服务器错误问题。 如果内部服务器错误不再出现,则转到下一步,即重新创建新的 .htaccess 文件。
第 2 步,重新创建新的 .htacess 文件
接下来,登录到您的 WordPress 仪表板并导航到设置> 永久链接,然后单击底部的保存更改按钮。
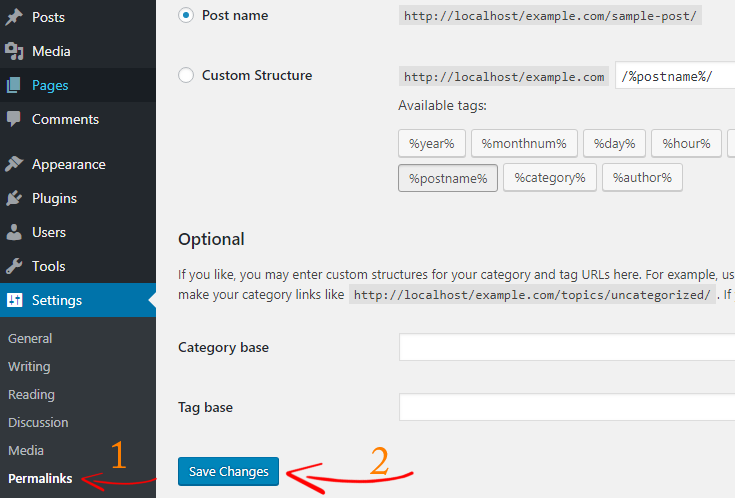
通过保存永久链接将自动创建一个新的.htaccess文件。
如果此解决方案无法修复 WordPress 中的 500 内部服务器错误,请检查以下方法。
2.通过增加 WordPress PHP 内存限制来修复内部服务器错误
如果您的 WordPress 站点达到 PHP 内存限制,也会出现内部服务器错误。
默认情况下,WordPress 会自动尝试将 PHP 内存限制增加到 40MB,这有时是不够的,尤其是在您运行繁重的网站或一堆编码不佳的插件时。 这会给您的服务器带来额外的压力,因此,您会看到内部服务器错误。
要增加 WordPress 中的 PHP 内存限制,
- 登录到您的主机 cPanel 并导航到文件管理器
- 打开public_html文件夹并转到wp-admin文件夹
- 现在在wp-admin文件夹中创建一个新文件php.ini
- 最后,在该文件中添加一小段代码
内存=128MB
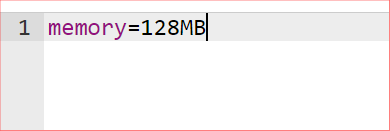
完成后,不要忘记保存文件。
增加 PHP 内存限制可能会修复 WordPress 中的 500 个内部服务器错误,但这只是一个临时解决方案。 因为您仍然需要找到占用服务器资源的插件。
如果这是导致问题的原因,那么从现在起您将看不到它。 现在刷新您的网页几次,看看它是否消失了。

如果您仍然看到内部服务器错误,那么很可能是由于插件有问题而出现错误。
另请阅读,如何在 WordPress 中增加 PHP 内存限制
3.删除有问题的插件
大多数情况下,WordPress 中的内部服务器错误是由于插件损坏或插件冲突而发生的。
如果出现内部服务器错误,您将无法访问您的 WordPress 管理仪表板。 因此,您需要使用 cPanel 或 FTP 客户端手动停用您的 WordPress 插件。
- 首先,登录您的主机 cPanal 并转到您的 WordPress 站点的根目录
- 转到wp-content> 插件文件夹
- 将插件文件夹重命名为plugins_old
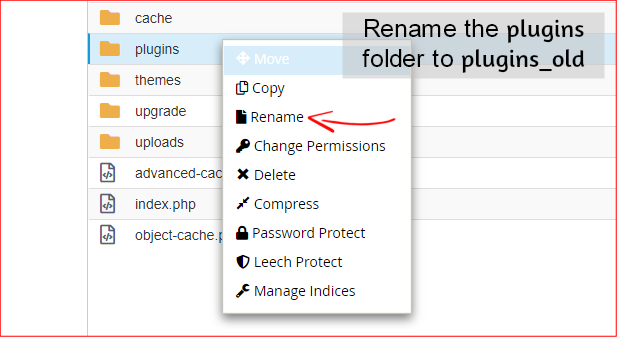
重命名插件文件夹后,所有插件都将被停用。 不要恐慌。 您不会丢失任何插件。
现在以隐身模式刷新您的网站,希望您可以访问您的网站。
如果您转到插件部分,则会出现一条消息,如“ ...plugin has been deactivate due to an error: Plugin file doesn't exist ”。
现在我们知道内部服务器错误的原因是插件,是时候找到并消除有问题的插件了。
- 将plugins_old文件夹重命名为plugins并登录到您的 WordPress 仪表板
- 一个个激活你的插件,每次都不断刷新你的网站,直到出现错误
- 如果您重新激活插件并出现内部服务器错误,那么您已找到导致问题的插件
- 现在只需通过 cPanel 或 FTP 删除插件并将问题报告给插件开发人员
4.上传新鲜的WordPress核心文件
如果之前的所有解决方案都失败了,那么很可能 WordPress 中的 500 内部服务器错误是由损坏的 WordPress 核心文件引起的。
但是,这种情况很少见,但您知道任何事情都可能随时破裂。
要修复您的 WordPress 核心文件,您需要将wp-admin和wp-includes文件夹重新上传到根目录。 但请放心,这不会删除任何信息。
- 首先,访问WordPress.org网站并下载新版本的 WordPress
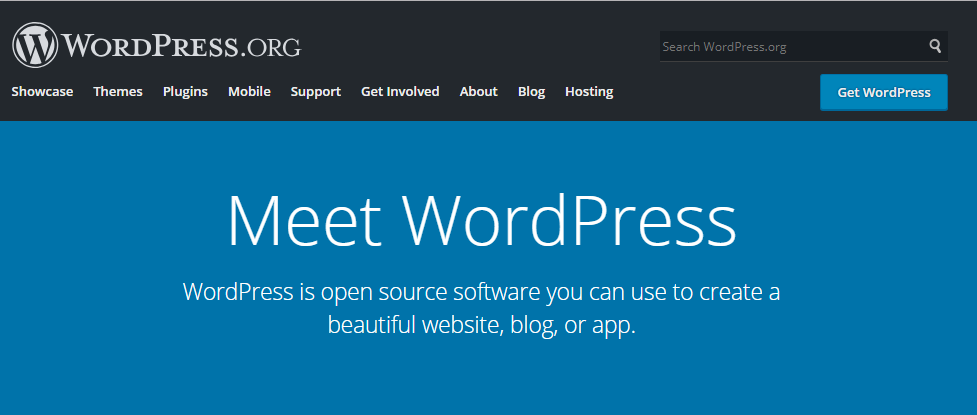
- 在您的计算机上提取 zip 文件
- 解压后,在 WordPress 文件夹中找到wp-admin和wp-includes文件夹。 我们只需要这两个文件夹
- 但是,cPanel 方法更简单,但在这种情况下,我建议您使用 FTP 客户端上传这两个文件夹
- 使用 FTP 客户端登录到您的 WordPress 目录
- 从左侧选择计算机上的wp-admin和wp-includes文件夹,右键单击它并单击上传
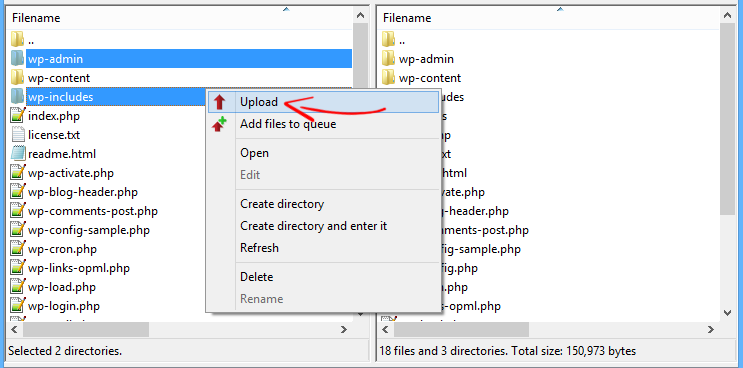
这将开始上传这两个文件夹。
它会询问您是否要覆盖这些文件。 首先,单击始终使用此操作,然后单击确定。
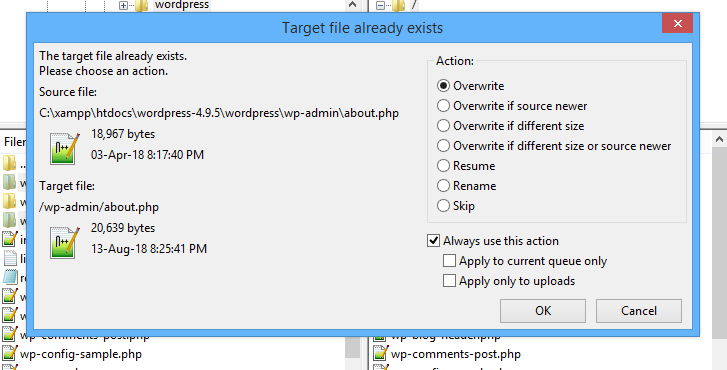
现在,等待上传完成,您就完成了。
刷新您的网站几次,看看这是否解决了错误。
注意:如果上述解决方案都不能修复 WordPress 中的 500 内部服务器错误,您必须联系您的网络托管支持。 要求他们解决问题,希望他们能从头开始解决。
结论
内部服务器错误是常见的 WordPress 错误。 它可能由于多种原因而发生,例如,损坏的 .htaccess 文件、达到 PHP 内存限制、有问题的插件等。
然而,内部服务器错误并没有说明问题的具体原因,它成为许多 WordPress 用户的头疼问题。
在本文中,我们讨论了 4 种不同的解决方案,可以修复 WordPress 中的 500 个内部服务器错误问题。
您是否遇到过 500 内部服务器错误问题? 如果是,哪种解决方案适合您? 请在评论部分告诉我们。
如果您发现本教程帮助您修复了 WordPress 中的 500 内部服务器错误,请与您的朋友分享。
更多 WordPress 资源,
- 如何在 WordPress 中完全阻止垃圾邮件评论和注册机器人
- 如何在 WordPress 中自动注销空闲用户
- 如何在发布之前在 WordPress 中共享未发布的草稿
*这篇文章可能有附属链接,这意味着如果您选择通过我的链接购买,我可能会收到少量费用(您无需支付额外费用)。 这有助于我们保持 WPMyWeb 正常运行并保持最新状态。 感谢您使用我们的链接,我们非常感谢! 学到更多。
