Facebook 现场嘉宾节目的基本清单
已发表: 2018-03-28想知道制作 Facebook 直播节目需要哪些工具和桌面软件?
正在寻找技术设置和展前制作指南?
在本文中,您将了解如何管理 Facebook Live 节目的技术方面。
#1 直播视频设备
在任何 Facebook 直播节目中,有人控制技术至关重要。 在简单的节目中,这可能与单击“开始直播”和“结束广播”按钮一样基本。 但是,对于共同主持(或采访)的节目或更专业的设置,有人需要更改场景、添加标题、设置屏幕共享等等。
本文介绍了从台式计算机进行广播所需的工具和设备。 如果您正在寻找其他广播选项,请探索适合任何预算的实时视频设置。
首先,让我们看看从桌面制作高质量 Facebook 直播所需的设备。
电脑
您需要一台功能强大的计算机来播放实时视频。 您的计算机规格越令人印象深刻,就越好。 这是一个快速的纲要:
- 您需要一台现代 PC 或 Mac。 购买规格更高的台式电脑比购买 Mac 更便宜。
- 快速的四核处理器是理想的选择。
- 16GB 或更多的 RAM 是最好的(但 8GB 也可以)。
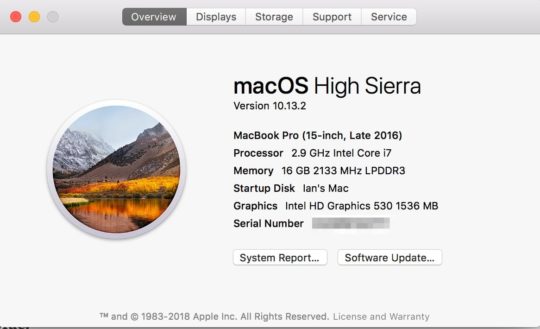
理想情况下,您的台式计算机应至少有 16GB 的 RAM 以向 Facebook Live 广播。
- 虽然是可选的,但专用显卡可以对性能产生很大影响。 OBS Studio、vMix、Wirecast等工具可以使用专用显卡代替电脑的集成显卡进行视频编码。
- 两个显示器使管理共同主持的节目变得更加容易。 您可以在一台显示器上进行采访,并从另一台显示器控制您的节目。
如果您的计算机功能不够强大,请考虑使用两台计算机设置。 使用您的第一台计算机,通过 Zoom 或 Skype 等视频会议工具进行面试。 在第二台计算机上,将第一台计算机显示器上的音频和视频捕获到您的实时工具中。 然后,您可以将其广播到 Facebook Live。
网络连接
快速的互联网上传速度对于直播视频很重要。 为获得最佳效果,您需要至少10 Mbps的上传速度,以确保通过最高质量的视频和音频。 Facebook Live 至少需要 3-4Mbps,但您的互联网连接可能会有很大差异 - 所以有一些回旋余地总是好的! 如果您有共同主持人或嘉宾通过 Skype 或 Zoom 向您广播视频,他们的上传速度也应为 10 Mbps 或更高(理想情况下)。
与所有事情一样,测试很重要。 虽然有些人以较慢的速度取得了成功,但上传速度低于 5 或 6 Mbps 时,您可能会获得较差的结果。 要检查您的上传速度,请在每次上线之前使用 Speedtest.net 等速度测试工具。 Speedtest 还提供适用于 Mac 和 PC 的桌面应用程序。
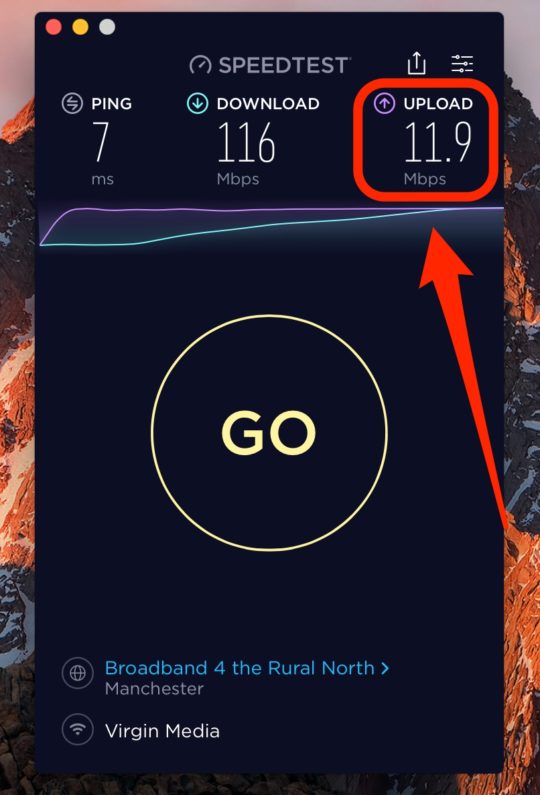
使用 Speedtest 等工具检查您的 Internet 上传速度。
网络摄像头和麦克风
您可以使用集成的网络摄像头和麦克风,但要大大提高广播质量,请购买外部网络摄像头和麦克风。 我建议从简单的网络摄像头开始,例如罗技 C920 或 C922。 要将事情提升到一个新的水平,请考虑使用专用摄像机并通过 HDMI 采集卡将其连接到您的计算机。
有许多不错的 USB 麦克风可供选择,包括 Blue Yeti 麦克风、Samson Q2U 动态 USB 麦克风和 SE Electronics X1 USB 麦克风(299 美元)。 如果您有预算,Heil PR-40 麦克风(327 美元)是专业人士使用的一款。 确保在广播时使用耳机以帮助减少反馈。
灯光
您也许可以避开房间的自然光和一些标准照明。 但是如果你添加两个或三个柔光箱,它可以对你的广播质量产生很大的影响。 您可以从许多柔光箱选项中进行选择,例如 StudioFX 照明套件(126 美元)。 我使用的是 Neewer 3x 双色 480 LED 灯。 因为它们是 LED 灯,所以它们占用的空间更少,而且不会让房间变得太热。
你也可以研究光环。 请注意,如果您戴眼镜,它们会引起反射。
#2 选择您的实时工具
如果你有共同主持或采访节目,你需要选择一个可以让你带另一个人进来的视频直播工具。
有许多不同类别的工具,包括桌面应用程序、Web 应用程序甚至硬件解决方案。
网络应用程序和网络研讨会平台
BeLive、Lightstream 和 Crowdcast 等 Web 应用程序通过您的 Web 浏览器提供此功能。 一些网络研讨会平台(例如 WebinarJam 或 Zoom)允许您将网络研讨会广播到 Facebook Live。

BeLive 可让您一次在屏幕上最多显示三个人。
BeLive 可以轻松地在 Facebook Live 上播放共同主持的节目或采访节目。 您可以邀请您的共同主持人加入,并且一次最多可以在屏幕上显示三个人。 查看此演练,了解如何使用 BeLive 进行联合主持或采访节目。
桌面应用
要获得更多功能和灵活性,您需要使用专用的直播工具。
OBS Studio 是一款出色的免费开源工具,适用于 Mac 和 PC。
Mac 用户可能想要查看功能强大但价格低廉的工具 Ecamm Live(39.95 美元)。 Mac 用户还可以尝试更高端的实时视频工具,称为 mimoLive,起价为每年 199 美元。
Wirecast 是一款价格相当专业的专业工具,起价为 695 美元。 这适用于 Mac 和 PC。
仅限 PC 用户,专业的 vMix 软件有免费版本和付费版本,价格从 60 美元到 1,200 美元不等。
为什么要使用 OBS Studio 或 Wirecast 等专用应用程序? 它们都可以让您提前设置整个节目。 您的节目可能有不同的场景,例如预演片段、介绍卷轴、分屏采访镜头、多个摄像机角度等等。 这些工具可让您在演出前设置这些功能。
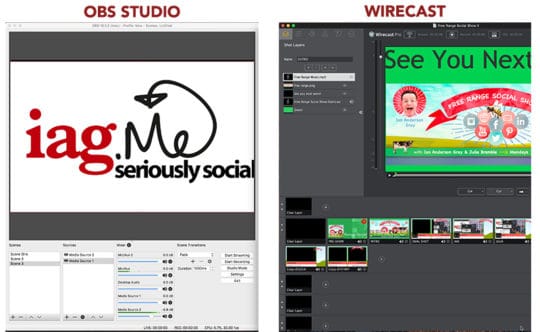
OBS Studio 和 Wirecast 都可以让您通过桌面播放 Facebook 直播节目。
现场直播时,您可以在场景之间切换,甚至可以设置流畅的过渡。 您可以添加任意数量的网络摄像头、麦克风、图像、视频和屏幕共享,并集成您自己的品牌。
OBS Studio 和 Wirecast 可用于 Mac 和 PC。 Ecamm Live 和 mimoLive 仅适用于 Mac。 vMix 仅适用于 PC。 所有这些工具都允许您向几乎任何直播视频平台进行广播,包括 Facebook Live、YouTube 和 Periscope。
OBS工作室
OBS Studio 是免费的,可用于 PC 和 Mac。 这是一个强大的工具,尤其是当您认为它是免费的时。 界面起初并不直观,但一旦你开始,创建你的节目就相当容易了。 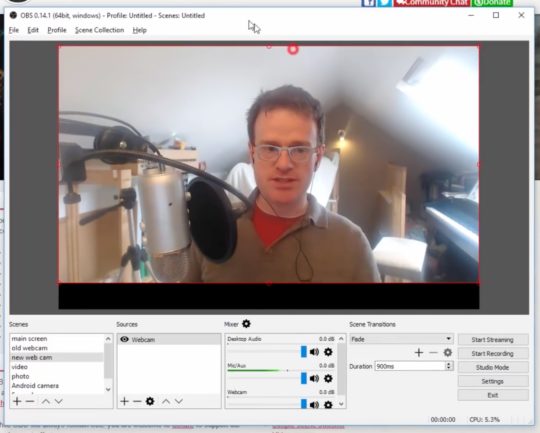
OBS Studio 是一款免费工具,可让您通过桌面管理 Facebook 直播。
您可以添加多个来源(包括网络摄像头、麦克风和媒体文件)并共享您的屏幕。 与 Wirecast 不同,您一次只能向一个视频直播平台进行直播。
如果您是 Mac 用户,则需要安装其他软件才能从 Skype 或 Zoom 捕获音频。 以下是一些可将您的音频路由到 Mac 上的 OBS Studio 的工具:
- 音花(免费)
- 声音虹吸管(39 美元)
- 环回(99 美元;我的建议)
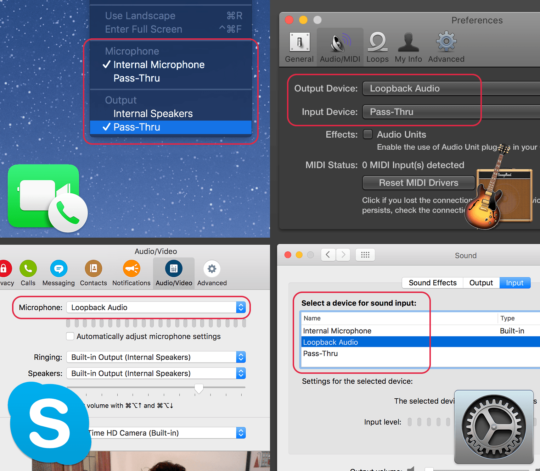
Loopback 让 Mac 用户可以将来自 Zoom 或 Skype 的音频路由到 OBS Studio 以捕获联合主持人的音频。
查看如何使用 OBS Studio 向 Facebook Live 广播的详细演练。
有线广播
与 OBS Studio 一样,Wirecast 可在 PC 和 Mac 上运行。 标准版售价 695 美元。
您可以从 Telestream 网站下载功能齐全的演示。 演示版有水印和演示音频画外音,但您可以使用它来阅读本文。
Wirecast 是比 OBS Studio 更强大、更专业的视频直播工具。 根据我的经验,它不像 OBS Studio 那样需要我的计算机资源。
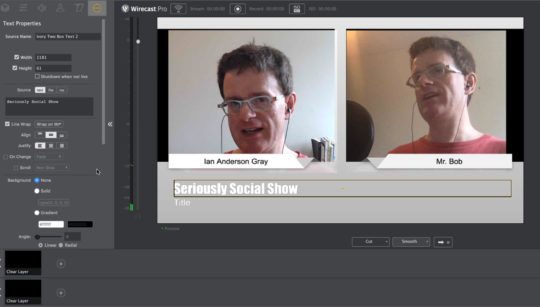
Wirecast 是一款用于管理桌面版 Facebook 直播的专业工具。
使用 Wirecast,您可以一次向多个直播视频平台(例如 Facebook Live、YouTube Live 和 Periscope)进行广播。 不过,您需要一台功能强大的计算机。
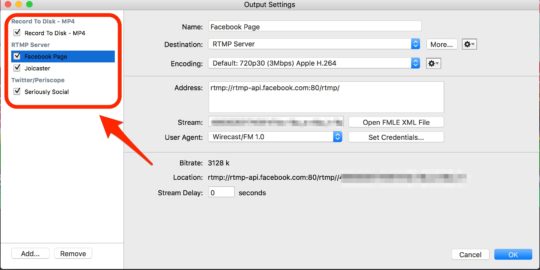
Wirecast 让您可以在多个平台上进行直播。
Wirecast 直接与 Facebook API 连接,这意味着您可以在 Wirecast 中创建实时视频帖子,并将其发布或安排到您的 Facebook 页面、个人资料、群组或活动。 您还可以查看有多少现场观众正在观看并监控现场视频期间的反应。
Wirecast 有一个很酷的功能,称为 Wirecast 虚拟网络摄像头和麦克风,它将您的现场表演的音频和视频输出为虚拟网络摄像头和麦克风。 在 Skype 或 Zoom 中选择此麦克风和网络摄像头将允许您的共同主持人实时观看和收听现场表演。
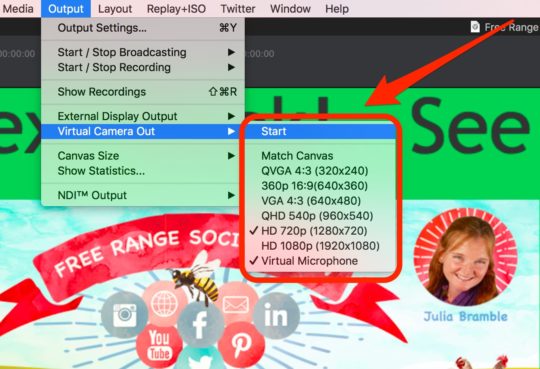
Wirecast 可让您将现场表演中的音频和视频作为虚拟网络摄像头和麦克风输出。
视频会议软件
一些直播视频工具,如 vMix、Wirecast 和 Ecamm Live,可让您将客人直接带入节目。 其他的,比如 OBS Studio 没有。
Ecamm Live 与他们的姊妹软件 Skype 通话记录器集成。 因此,您可以通过 Skype 将您的客人带进来,而且设置起来非常容易。
Wirecast 有一个称为 Rendezvous 的访客功能。 您向您的客人发送一个特殊链接,他们的网络摄像头就会被他们的浏览器捕获。 它还处于早期阶段,所以我更喜欢使用 Skype 或 Zoom。
无论哪种方式,如果您在您最喜欢的视频会议工具中与您的共同主持人聊天,然后从 Skype 或 Zoom 到您的实时工具(例如 Wirecast 或 OBS Studio)中捕获视频和音频,您可以获得更大的灵活性。
Skype 是最著名的视频会议工具,而且它是免费的。 我使用 Zoom 将我的共同主持人 Julia 带到我们的现场表演中,因为我发现它提供了更好的质量并且更可靠。 Zoom 最多可免费使用 40 分钟。 如需无限制使用,您需要升级到付费计划,起价为 14.99 美元/月。 您可能还想查看亚马逊的免费会议工具 Chime。 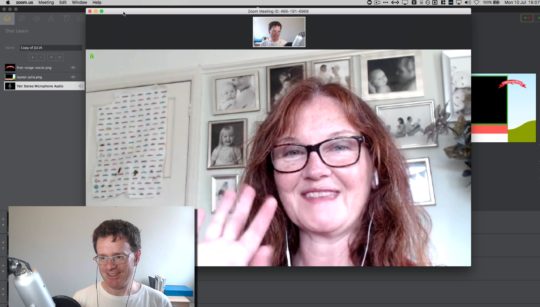
Zoom 是一种视频会议工具,可用于将共同主持人带入您的 Facebook 直播节目。
#3 设置你的场景
现在是时候为您的节目设置场景了。 我将重点介绍如何使用 Wirecast 来做到这一点。 但是无论您使用什么工具,设置都非常相似。
当你开始你的第一个节目时,最好从几个场景开始。 然后随着您的信心增强,您可以根据需要添加更多场景。
把一个镜头或场景想象成你的舞台。 场景可能包含以下元素:
- 背景(图像或背景颜色)
- 人(您和您的共同主持人,通过 Skype 或 Zoom 和您的网络摄像头引入)
- 其他图层,例如标题、徽标、图形、视频、音乐等
Wirecast 称之为这些镜头,而 OBS Studio 和 Ecamm Live 称之为场景。
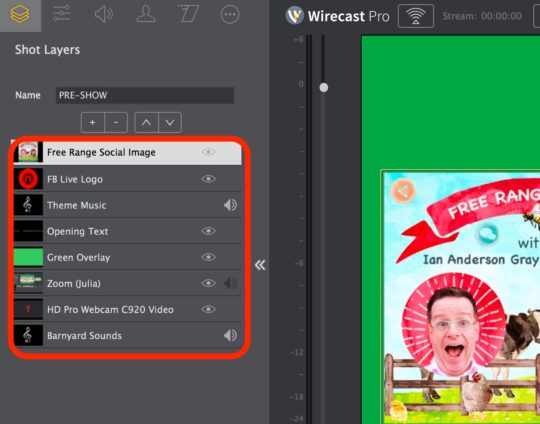
在 Wirecast 中为您的 Facebook 直播节目设置镜头图层。
一个基本的共同主持的节目可能只有一个场景:您的网络摄像头和您的共同主持人通过 Skype 或 Zoom 引入。 更高级的设置可能包含多个镜头,如下例所示:
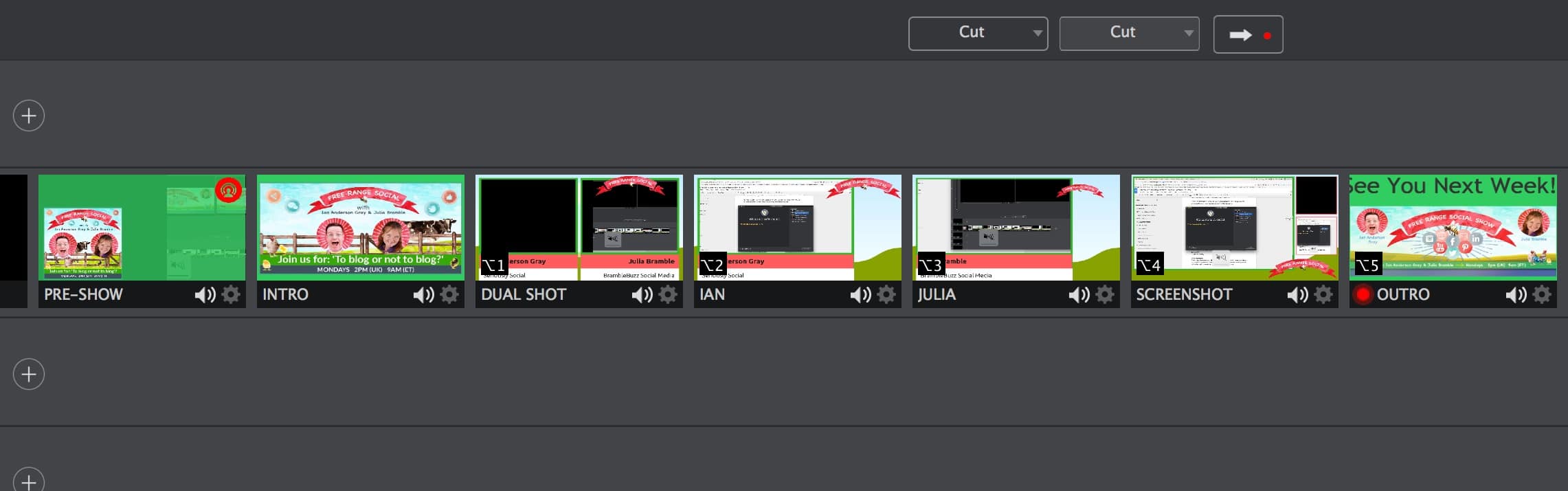
更高级的设置可能包括 Facebook Live 节目的多个镜头。
现在让我们看看您可能想要为节目设置的一些场景。
镜头 1:展前
第一个看到你的节目的人不会是现场观众。 他们将成为重播观众。 在这张照片中,您可以欢迎观众观看节目,而 Facebook 会为您建立观众群。
有几种方法可以设置预演镜头。 这张照片可能会向您展示,或者您和您的共同主持人。 为了让这张照片有点不同,你可以添加一个透明的叠加层和一些文字。 或者,您可以添加您的网络摄像头、品牌和倒数计时器,例如来自 Live Streaming Pros 的此示例。
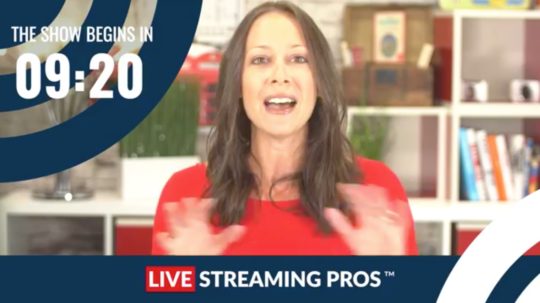
这个 Facebook Live 预演镜头包括品牌和倒计时。
镜头 2:介绍(带音乐)
当您准备好开始主要节目时,您可以播放开场视频,让节目具有专业的感觉并强化您的品牌。
您可以使用 Wave 等工具来创建此视频。 或者您可以添加静态图像并播放一些音乐; Canva 是创建此内容的好工具。 确保为此目的选择免版税音乐。 Facebook 可以快速检测到受版权保护的音乐,您可能会发现自己被禁止。
对于自由放养社交表演,我们使用表演图像(根据预先设计的模板创建)和主题曲的免版税音乐。 我们委托了 Fiverr 的配音艺术家(费用为 5 美元)录制开场词。
镜头 3:双屏
对于联合主持和采访节目来说,这是最重要的场景。 您想在同一张照片中并排展示您和您的共同主持人。
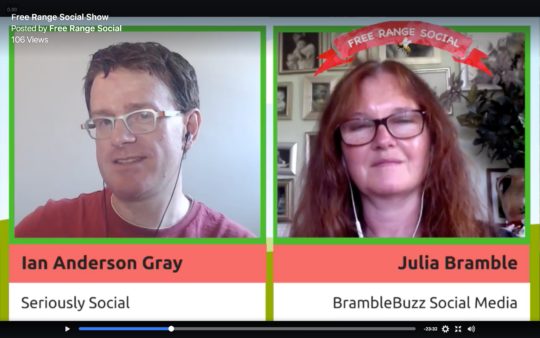
设置一个双镜头,将在屏幕上显示您和您的共同主持人。
如果您有两个显示器,则此镜头更易于管理。 例如,将显示器 1 用于 Wirecast,将显示器 2 用于缩放或 Skype。 然后将 Zoom 或 Skype 中的视频和音频捕获到 Wirecast 中。
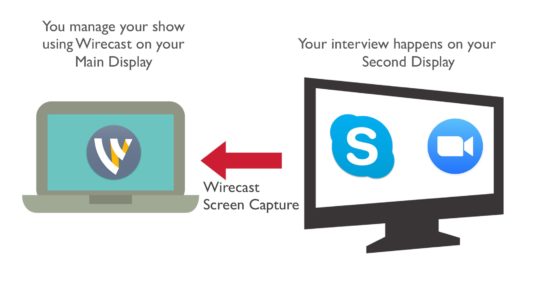
使用 Wirecast 从 Zoom 或 Skype 捕获您的共同主持人。
镜头 4 和 5:单镜头
要为您的节目增添更多多样性,请创建单张照片。 仅显示您的网络摄像头和您的共同主持人。 当只有您的共同主持人在讲话时,请切换到仅显示您的共同主持人的镜头。 然后返回分屏查看更多对话片段。
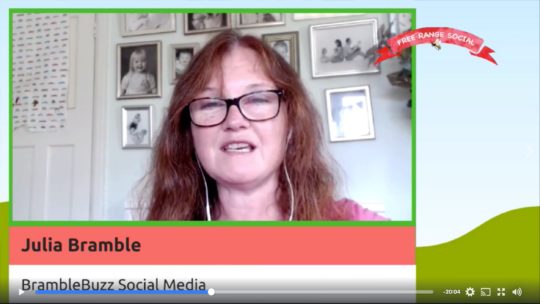
为您的 Facebook 直播节目创建多个单镜头。
镜头 6:屏幕共享
在这张照片中,分享您的屏幕或计算机上运行的应用程序的窗口。 如果您想使用 PowerPoint 或 Keynote 广播网络研讨会、通过网络浏览器共享网站或共享计算机上的另一个应用程序,这很有效。
此场景可让观众在您演示时看到您和您的共同主持人。 从 Skype 或 Zoom 添加您的网络摄像头和您的共同主持人作为小缩略图。
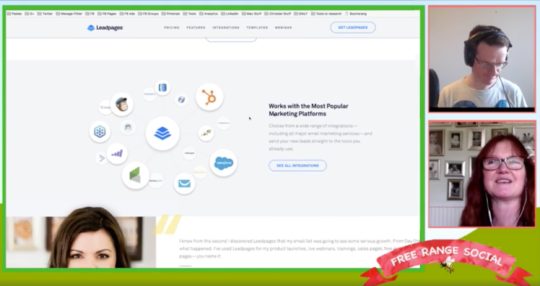

设置一个镜头来展示演示,以及您和您的共同主持人。
镜头 7:智能手机屏幕
如果您想谈论智能手机应用程序,请使用屏幕共享应用程序共享您的手机屏幕。 我使用 Reflector 2,它与 PC 和 Mac 兼容,并且适用于 iPhone 和 Android。 另一个跨平台选项是 AirServer。
如果您是 Mac 和 iPhone 用户,您可以使用 QuickTime 通过电缆捕获 iPhone 的屏幕。 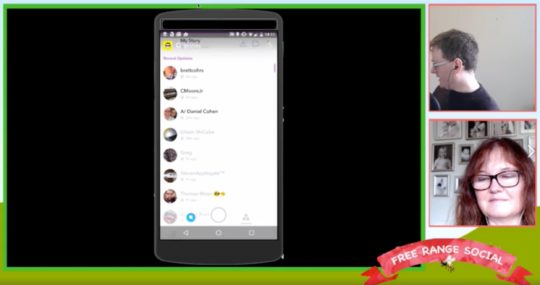
设置一个镜头以在 Facebook 直播期间分享您的智能手机屏幕。
镜头 8:Outro(带音乐)
要结束节目,请使用与之前相同的视频或创建一个不同的视频。 最好以号召性用语来结束节目,并提醒您下一个节目何时播出。
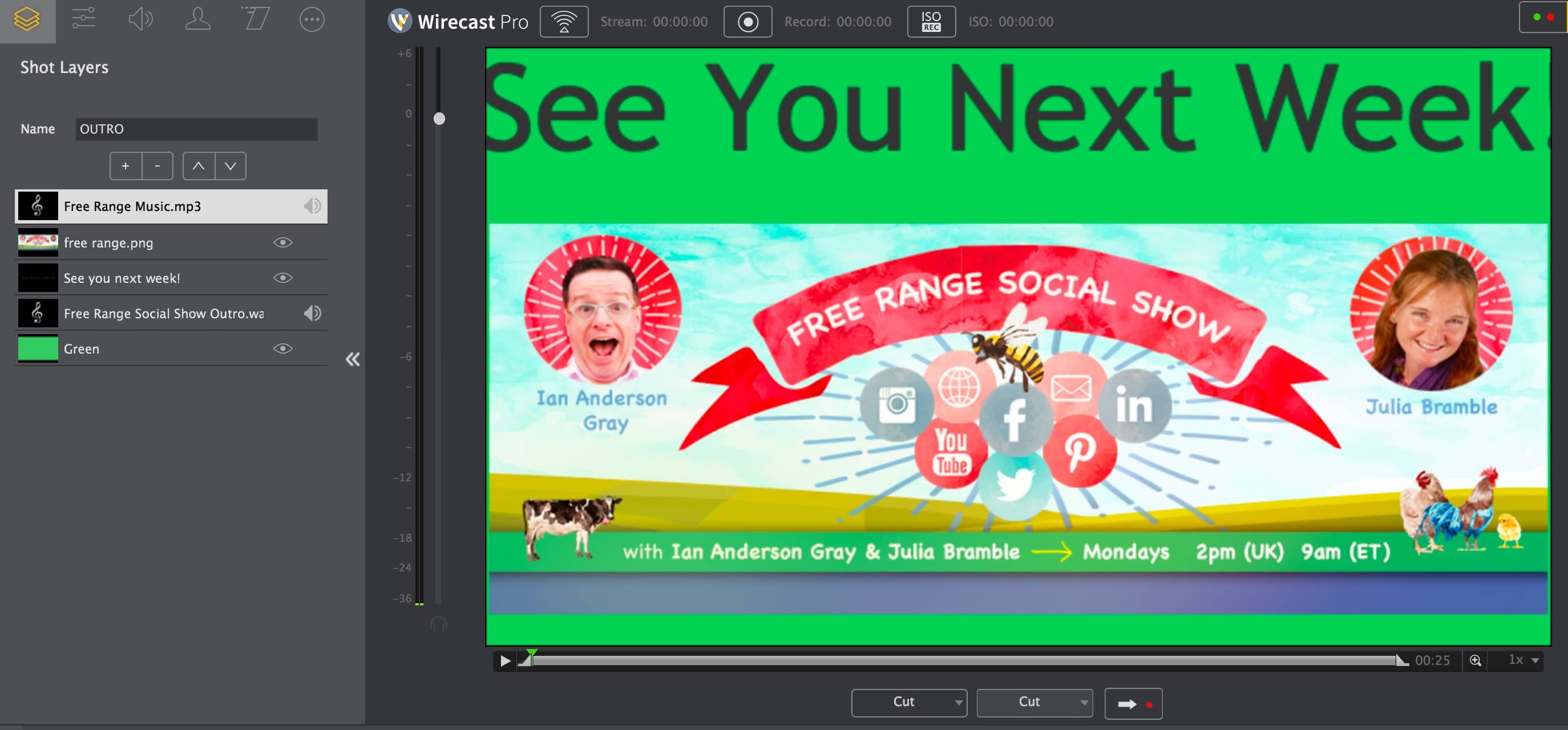
在您的结尾镜头中,提醒观众您的每周节目何时播出。
#4 前一周安排你的表演
您可以在开始前一周设置直播视频,这样您就有很多时间来宣传它。 您可以通过大多数实时视频工具或 Facebook 安排节目。
通过您的实时视频工具
如果您使用的是 Wirecast、vMix、Ecamm Live 或 mimoLive 等工具,则可以直接通过该工具进行调度。 Wirecast 让您可以为您的 Facebook 页面、个人资料、群组或活动创建预定广播。
为此,请单击 Output Settings ,添加新目的地,然后选择 Facebook Live 。 然后选择你的页面,输入你的节目的标题和描述,并设置日期和时间。
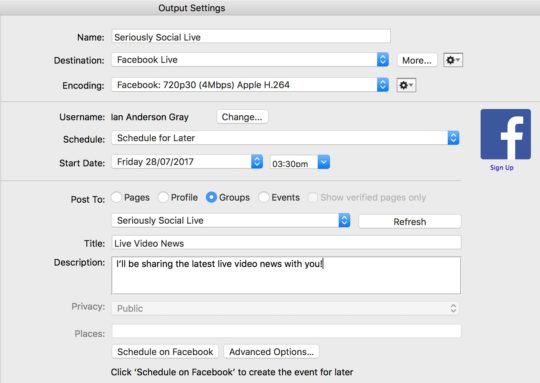
在 Wirecast 中安排您的 Facebook 直播节目。
通过 Facebook 发布工具
您也可以直接在 Facebook 上为 Facebook 页面安排节目。 如果您想向多个目的地(例如 Facebook Live 和 YouTube Live)进行广播,或者您使用的是 OBS Studio,则需要选择此方法。
要安排您的节目,请转到您的页面并单击发布工具。
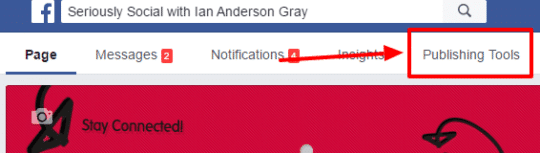
打开您的 Facebook 页面,然后单击发布工具。
然后单击左侧菜单中的视频。
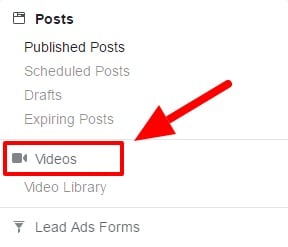
选择屏幕左侧的视频。
点击右上角的 + 直播按钮。 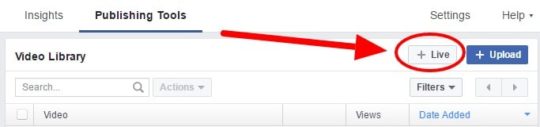
单击 + 直播以安排您的直播视频。
在打开的窗口中,输入节目说明和视频标题。 此外,添加一些描述节目的标签。
在右下角,单击 Go Live 右侧的下拉箭头,然后选择 Schedule Live 。

为您的 Facebook 直播添加标题和标签。
在下一个屏幕上,输入预定的日期和时间。 或者,您可以为节目上传图片。 我发现默认(我们 Facebook 页面的徽标)效果很好。
完成后,单击 Schedule 。 您的现场表演现已安排在您的 Facebook 页面上供所有人观看。 一定要开始在社交媒体上宣传您的现场表演。 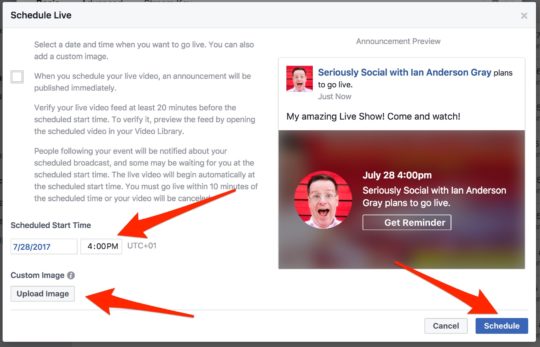
输入开始时间以安排您的 Facebook 直播节目。
#5 在演出当天测试您的设置
在现场表演当天,确保一切设置正确。 演出前约 60 至 90 分钟,执行以下演出前检查。
检查背景
从您的网络摄像头查看视图。 我确定您的房间已经很整洁了,但请注意您的现场观众会看到什么。
重启你的电脑
这可以帮助您避免演出前的潜在故障。 此外,如果可能,请使用有线 Internet 连接而不是 Wi-Fi。
关闭后台应用程序以释放内存
重新启动计算机后,关闭尽可能多的在后台运行的应用程序。 (Mac 用户应使用 Command+Q 正确关闭。)Dropbox 和 Google Drive 等一些应用程序可能会占用大量带宽和资源。
关闭应用程序后,检查可用内存量以及处理器的繁忙程度。 PC 用户可以使用任务管理器进行检查。 要打开任务管理器,请按住 Ctrl 和 Shift 键并按 Esc 。 单击第一列顶部的 CPU 可根据 CPU 使用情况对应用程序进行排序。 关闭使用大量宝贵资源的不需要的应用程序。
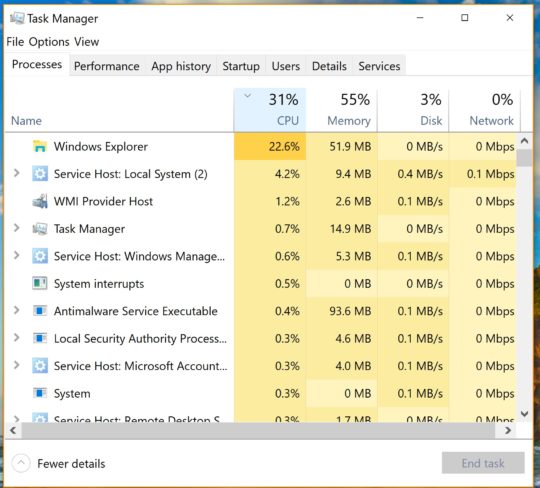
使用任务管理器检查您的 PC 上正在运行的应用程序。
Mac 用户可以使用 Activity Monitor (选择 Applications > Utilities > Activity Monitor)。 向下滚动并查看是否有任何不需要的应用程序正在运行。 双击应用程序以获取更多信息并退出应用程序。 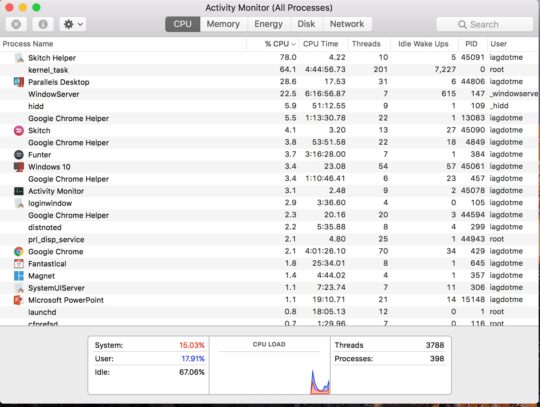
打开活动监视器以查看 Mac 上正在运行的应用程序。
如果您使用的是 Mac,免费的 Memory Clean 2 应用程序可以帮助您释放内存。 只需运行它并单击清理以释放宝贵的 RAM。
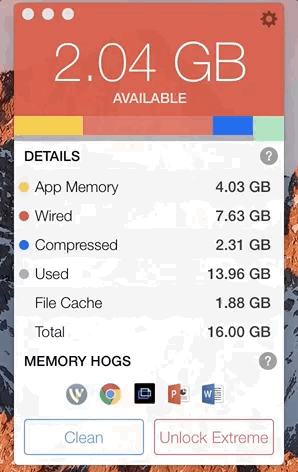
使用 Memory Clean 释放 Mac 上的 RAM。
静音电话、闹钟等
请记住将办公室或家中的设备静音,包括闹钟、电话、固定电话等。 您不希望在广播过程中被客户或朋友粗鲁打断。
如果可能,请关闭设备或将它们置于飞行模式,这样它们就不会占用 Internet 带宽。 礼貌地要求办公室或家里的任何人在广播期间不要流式传输视频。
测试您的网速
上线前检查您的互联网连接和速度。 确保您的上传速度为 10 Mbps 或更高(至少 5 或 6 Mbps)。
启动您的工具
启动您的视频会议工具(Zoom 或 Skype)。 您的共同主持人还不需要加入通话,但您可以检查该节目是否已在 Wirecast 或 OBS Studio 中设置。
现在重新打开 Wirecast 或 OBS Studio 并打开您的节目。
检查你的镜头/场景
确保所有镜头/场景都设置正确。 特别要检查网络摄像头、麦克风和屏幕共享是否正确显示和接收。
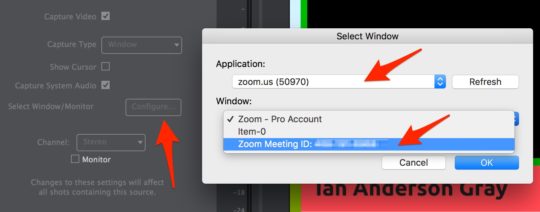
选择缩放窗口以捕捉您的 Facebook Live 共同主持人。
您需要再次选择您的 Zoom 或 Skype 窗口以查看共同主持人视图。 为此,请选择 Zoom shot 图层并单击 Screen Capture Properties 。 然后在选择窗口/监视器旁边,单击配置。 在弹出窗口中,选择 Zoom 或 Skype 作为应用程序,然后单击 OK 。
确保您使用的是耳机或耳塞。 这极大地提高了音频质量并阻止了任何潜在的反馈。
#6 上线
检查设置后,您就可以开始执行这些步骤了。
开始广播
我建议您在直播前至少 30 分钟流式传输到 Facebook,这样您就可以检查技术端是否正常工作。 为此,请在 Facebook 上找到您预定的实时帖子并编辑该帖子。 您将看到一个带有流 URL 和密钥的预览窗口。
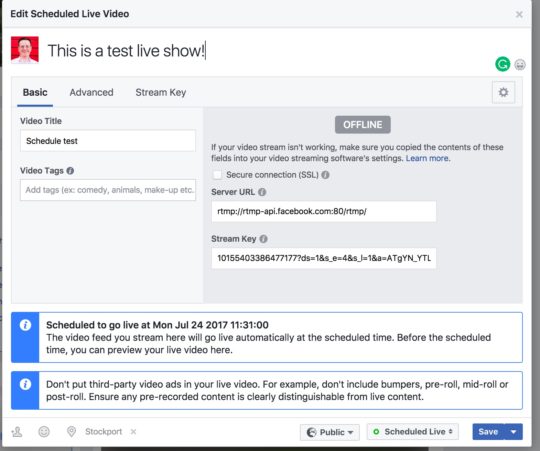
在 Facebook 上预览您的现场表演。
如果您从 Facebook 安排了直播,请从预览窗口复制流地址和密钥。
接下来,在 Wirecast 中打开输出设置。 添加新目的地并选择 RTMP Server 。 将流地址和密钥粘贴到窗口中。
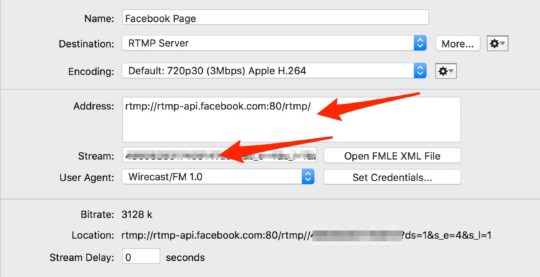
在 Wirecast 中设置 RTMP 流。
然后单击 Wirecast 中的广播按钮开始向 Facebook 广播。
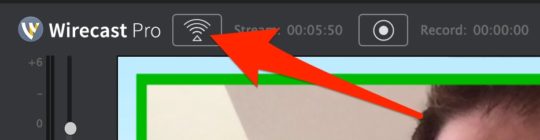
开始在 Wirecast 中广播您的现场表演。
Facebook 将开始从 Wirecast 接收您的广播流,您将在预览窗口中看到此消息:
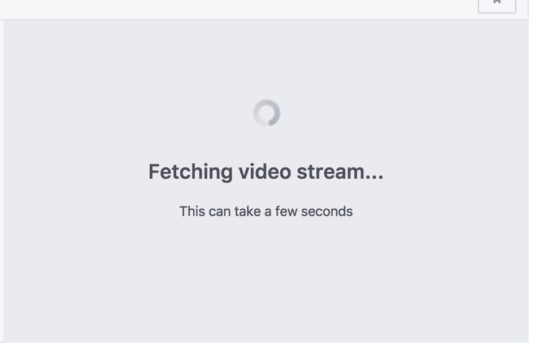
Facebook 在接收来自 Wirecast 的广播时会显示此屏幕。
几秒钟后,您将在窗口中看到流的预览。
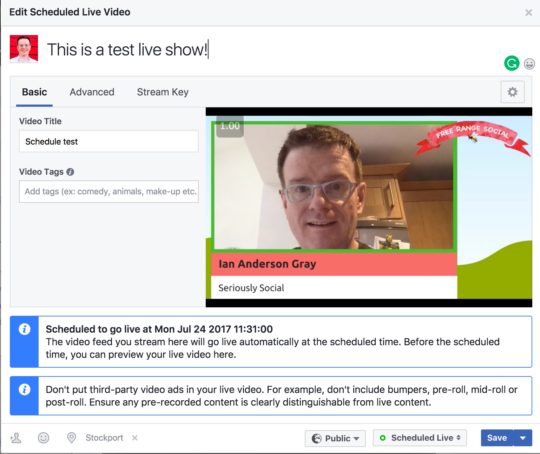
在您的节目之前预览您的 Facebook 直播。
邀请您的共同主持人加入
现在让您的共同主持人通过 Skype 或 Zoom 加入您的行列。 给自己时间检查设置。 确保在 Wirecast 或 OBS 中捕获视频和音频。
去现场!
上线前几分钟,Facebook 应该开始在预览窗口中显示倒计时。 现在时间不长了!
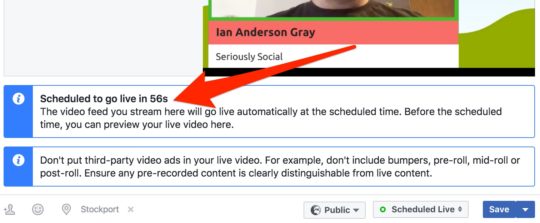
Facebook 会在您的直播开始前显示倒计时。
请注意,当倒数计时器达到零时,Facebook 并不总是清楚地表明您已经上线。 准备好您的智能手机,检查您是否确实在线。
当您开始直播时,从预演镜头开始,向您的重播观众致意。 然后,您可以切换到您的介绍镜头,其中可能包括您的徽标、介绍视频和音乐。
然后移动到您的双镜头或单镜头开始表演。 随着对话的进行,您可以在单镜头和双镜头之间切换,如果需要,您还可以共享屏幕截图。
在节目结束时,切换到您的结尾镜头并结束广播。
结论
从桌面广播时,花时间设置 Facebook Live 节目的技术端至关重要。 遵循清单以确保一切顺利进行,并且您正在制作专业节目。
一旦你完成了你的广播,这还不是结束。 您的视频现在将被重播观众观看。 继续对话和宣传很重要。
你怎么看? 您如何准备 Facebook 直播节目的技术方面? 你能提供什么建议? 请在下面的评论中分享您的想法。
