Mac Outlook 签名:无缝签名设置
已发表: 2023-12-301. 在 Outlook for Mac 中创建电子邮件签名
2.如何在 Outlook Mac 中添加签名
3.如何更改 Mac 版 Outlook 中的签名
4.在 Outlook Mac 中编辑和管理签名
5.在 Outlook for Mac 中管理多个签名
6.如何在 Outlook 中自动包含签名
如果您使用的是 Mac,则向 Microsoft Outlook 添加电子邮件签名非常简单。 您可以从浏览器或 Outlook Mac 应用程序访问电子邮件客户端,只需几个步骤即可添加 Mac Outlook 签名并展示您的品牌。
下面让我们看看如何在 Outlook Mac 中添加签名。
在 Outlook for Mac 中创建电子邮件签名
在 Outlook Mac 中添加电子邮件签名的过程很简单。 但您首先需要设计签名并确保它反映您的品牌并且专业。
当您在 Outlook Mac 中添加签名时,它将成为您每封电子邮件通信中不可或缺的一部分。 这意味着它需要包含正确的信息,能够立即被识别,并具有您想要在客户和合作伙伴眼中培养的专业形象。
好消息是,您不必担心自己如何制作具有专业外观的 Outlook for Mac 签名。
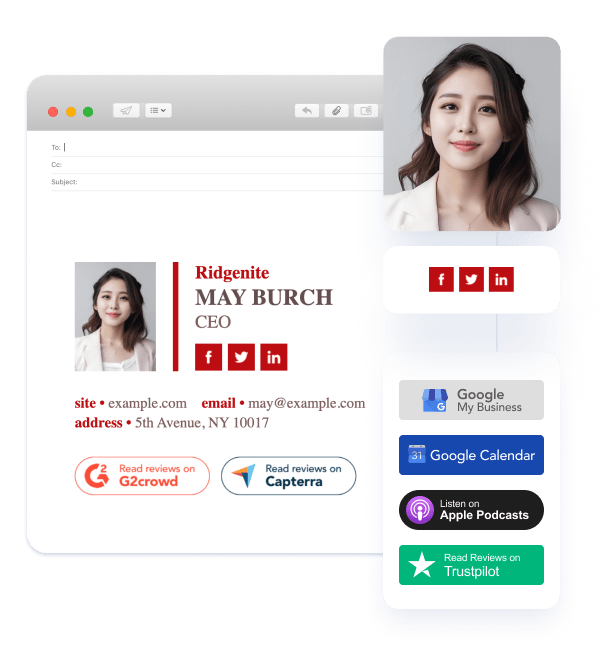
如果您使用 Newoldstamp 等全面的电子邮件签名解决方案,您可以利用直观的界面、无数专业设计的模板以及允许您在几分钟内输入信息并插入签名的简单流程。
这些模板将增强您在 Mac 上的 Outlook 签名,让您可以轻松添加联系方式、徽标等品牌元素,甚至横幅等宣传材料。
如何在 Outlook Mac 中添加签名
如果您想了解如何在 Mac 版 Outlook 中添加签名,您可以遵循一个简单的过程,只需几分钟即可完成这些步骤。
- 在 Outlook 菜单中,单击“首选项”并在“电子邮件”下找到“签名”部分。

- 选择 + 图标添加新签名并输入其名称。
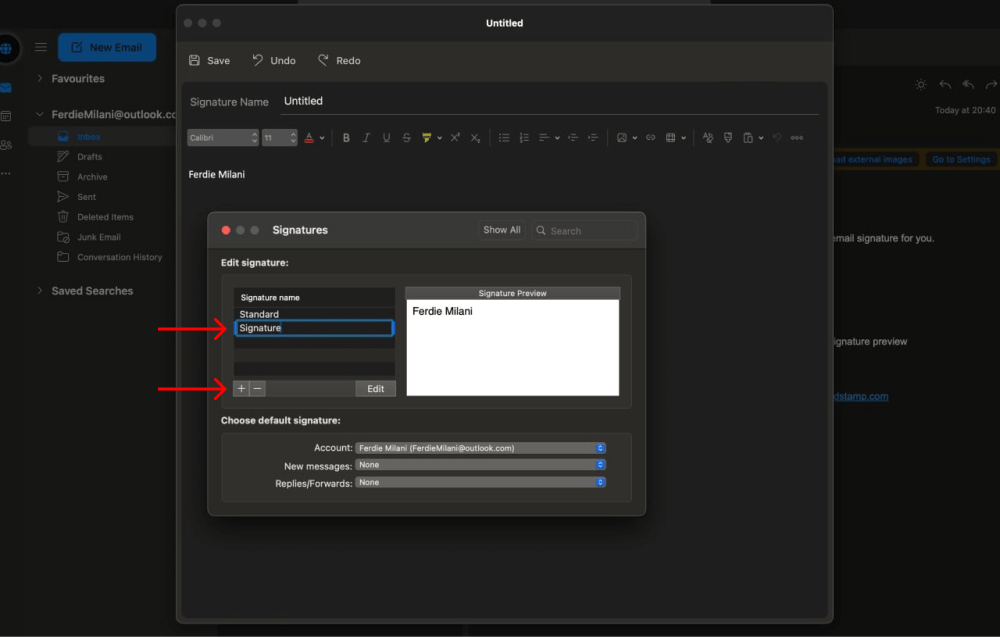
- 粘贴您的签名或使用签名框中提供的工具从头开始创建签名。
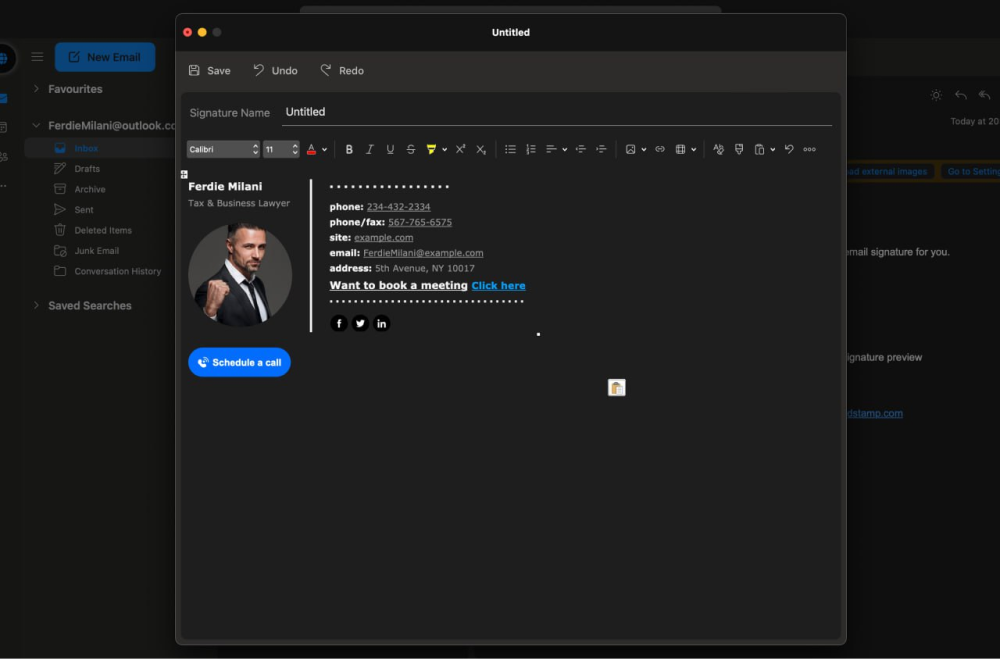
- 完成后,单击“保存”并关闭编辑器窗口。

如何为新电子邮件和回复/转发添加签名
在签名编辑器中创建签名后,最后一步是将 Outlook Mac 签名包含在每封新电子邮件以及回复和转发的邮件中。
这是执行此操作的简单过程:
- 单击首选项并前往电子邮件下的签名部分。

- 到达那里后,找到框的底部部分,您可以在其中选择默认签名。
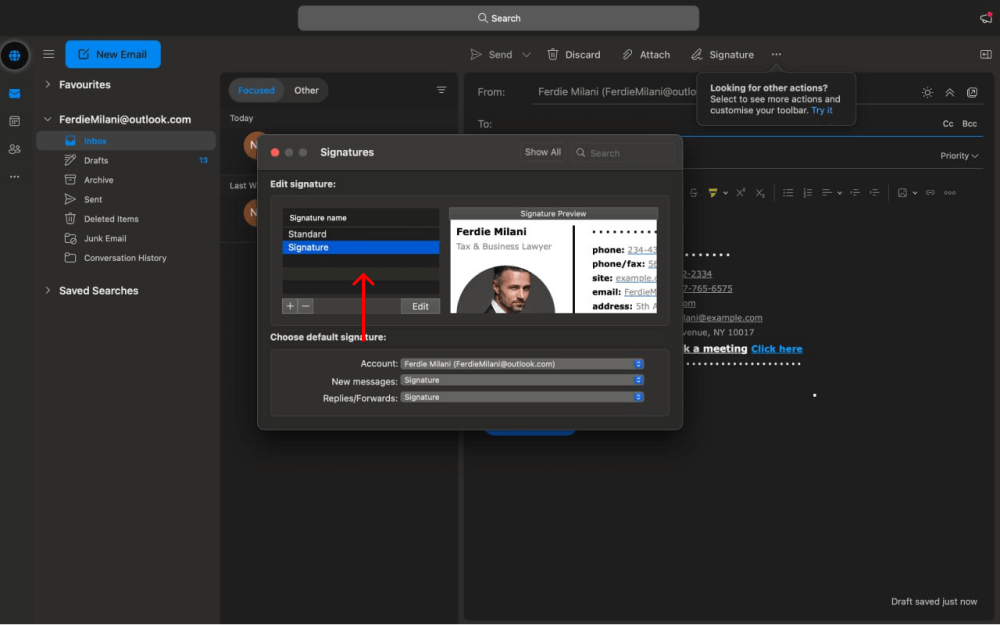
- 选择您为新消息和回复/转发创建的签名模板。
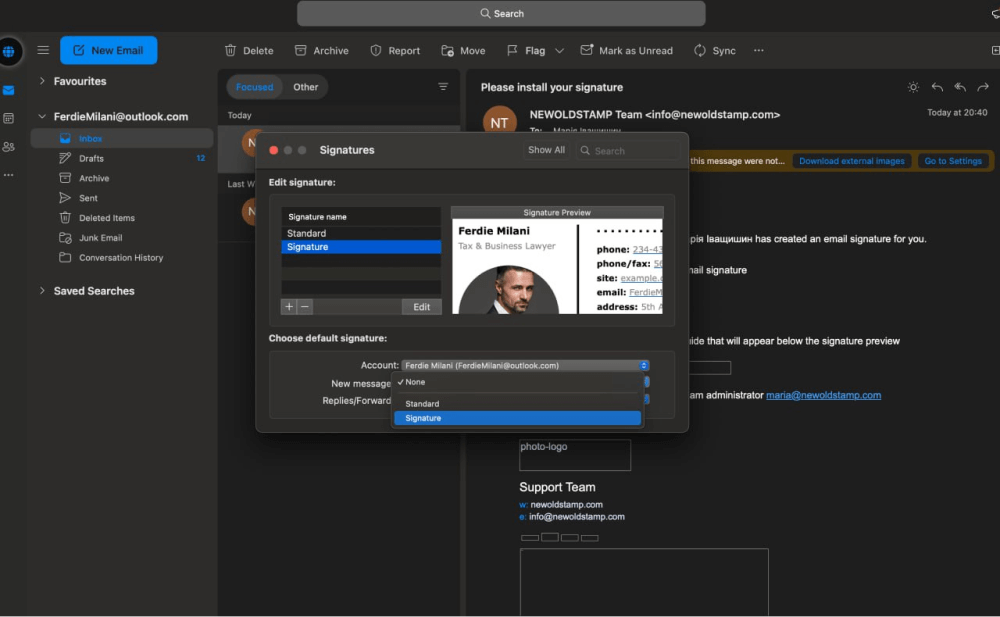
- 现在,新签名将出现在您自动发送的每封电子邮件的末尾,而无需您手动添加。
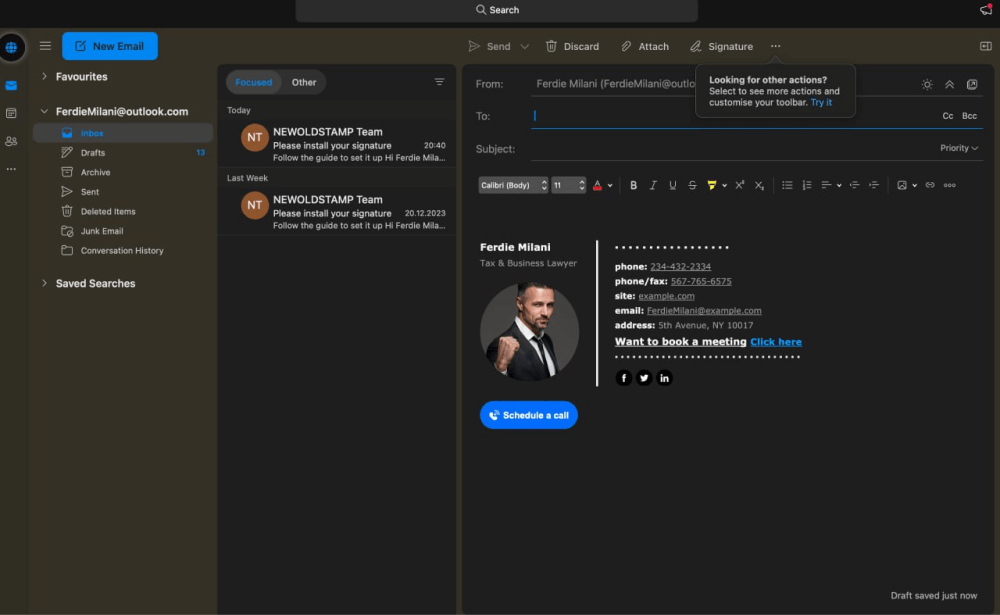
如何在 Mac 上更改 Outlook 中的签名
电子邮件签名只有准确且相关才能发挥作用。 当情况不再如此时,您需要能够以准确反映您所代表的公司、品牌和角色的方式更改签名。
例如,如果您换工作或获得新职位,则需要更改电子邮件签名。 换工作意味着整个签名需要从头开始重新设计,因为它需要不同的品牌、联系方式和其他相关信息。
其他时候,您可能需要根据您的电子邮件发送对象和邮件目的使用不同类型的签名。 由于电子邮件签名是品牌和营销的重要组成部分,因此了解如何更改 Outlook Mac 中的签名对于拥有 Outlook 帐户的人员来说是一项必要技能。
那么,如何更改 Outlook Mac 中的签名呢? 如果您想在 Outlook Mac 中编辑签名,可以遵循以下简单过程。

- 前往首选项 > 电子邮件 > 签名。
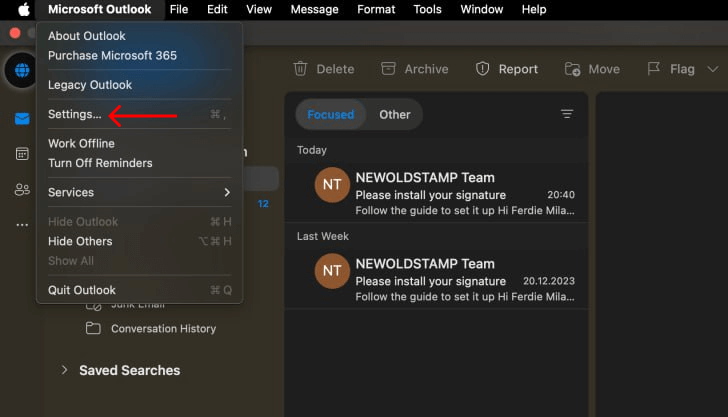
- 按 + 图标创建新签名。
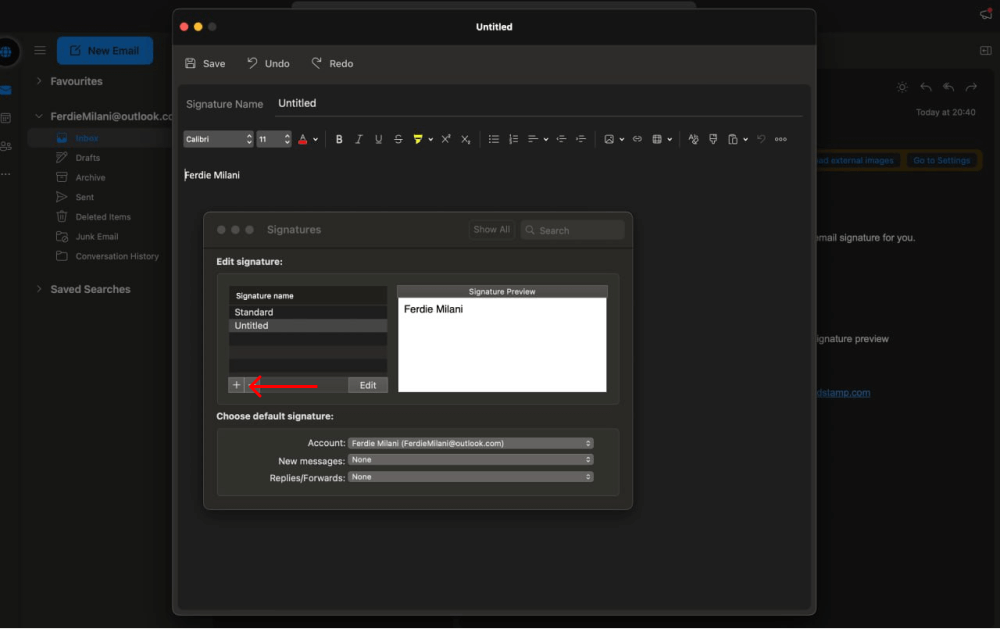
- 粘贴或创建签名后,单击“保存”。

- 在“签名”部分的底部,选择要在新消息和回复/转发中自动使用的新模板。
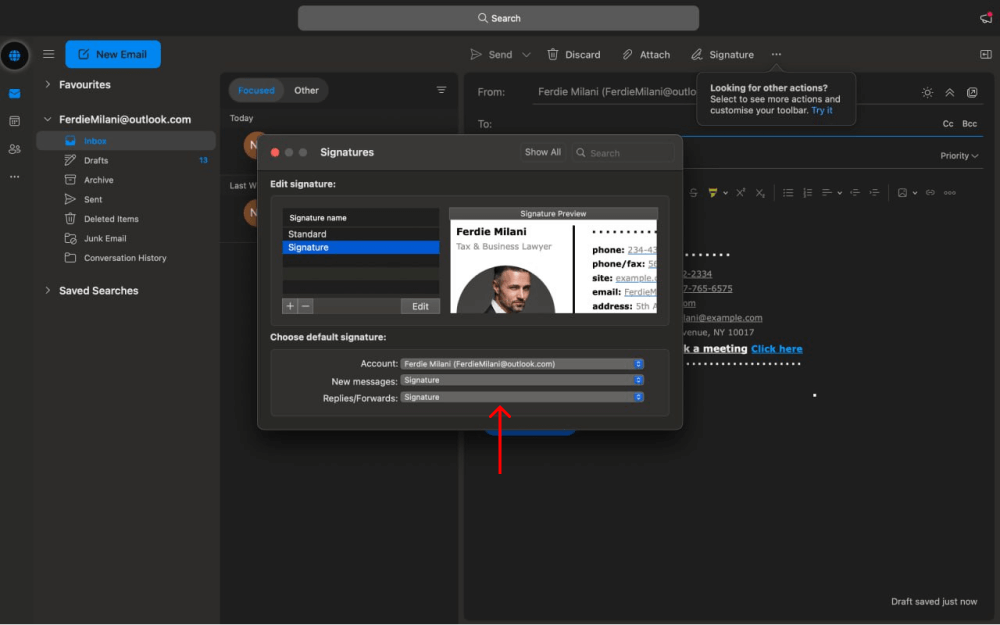
在 Outlook Mac 中编辑和管理签名
如果您不想彻底修改签名但需要更新详细信息,则创建新的 Outlook 电子邮件签名没有意义。 相反,您可以对已存在的签名进行更改,编辑您希望更相关的部分。
要更改签名的外观,请按照以下过程操作:
- 转至首选项 > 电子邮件 > 签名。

- 找到您要更改的签名模板并选择它。
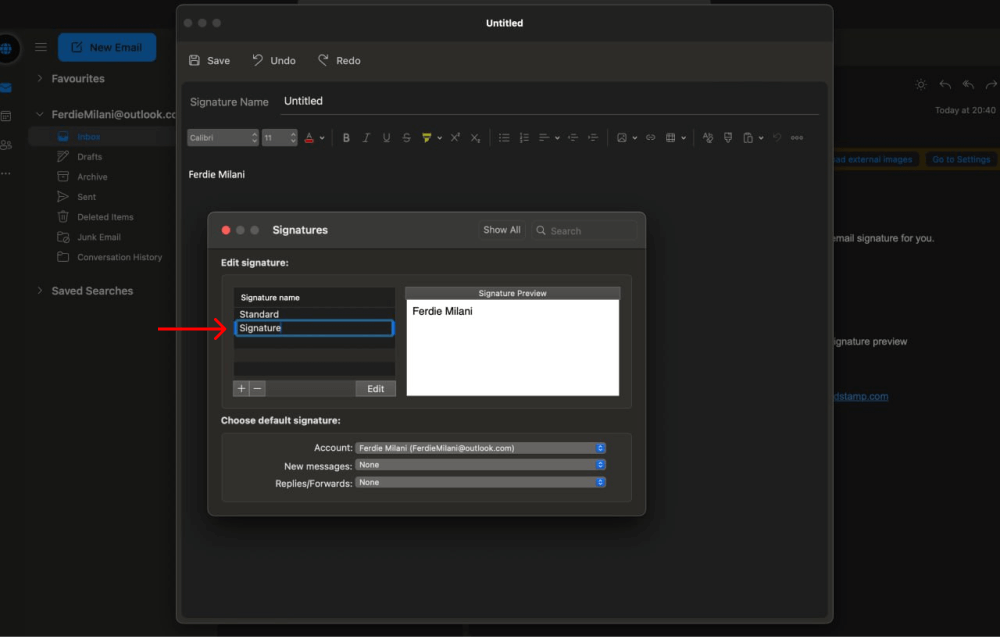
- 进行所需的更改,然后单击“保存”。

- 如果您已将其作为默认签名模板,那就这样了。 如果没有,请在“签名”部分的底部将其设为新邮件和回复/转发的默认签名。
管理 Outlook for Mac 中的多个签名
拥有信息丰富的电子邮件签名可以对您的品牌和营销产生巨大影响。 但为了获得最佳结果,您可能需要考虑使用多个签名,您可以根据收件人和情况将这些签名添加到电子邮件中。
这就是为什么你应该有多个签名:
- 更加个性化。 您的电子邮件收件人不同,因此有必要使用不同的签名来突出显示不同的信息,以获得更加个性化和引人入胜的体验。
- 推广多项优惠。 Newoldstamp 可以轻松地将横幅和 CTA 添加到您的电子邮件中。 通过拥有多个签名,您可以展示不同的优惠,以最大限度地提高点击率和转化的可能性。
- 跟踪活动绩效。 拥有多个签名和多个报价还可以让您跟踪绩效。 通过设置点击跟踪,您可以发现哪些优惠和链接与您的受众产生共鸣,并使用该数据来优化您的签名和营销。
那么,如何在 Outlook Mac 中添加更多签名呢? 这是一个分步过程:
- 转至首选项 > 邮件 > 签名。
- 按 + 图标创建新签名。
- 粘贴或从头开始创建后,单击“保存”。
- 此时,您可以从模板菜单中选择要随每条消息一起发送的签名。
如何在 Outlook 中自动包含签名
如果您不想每次都在 Outlook Mac 中手动添加签名,可以轻松设置一个自动流程,在每封电子邮件的末尾自动插入签名。
- 转到首选项并在邮件部分选择签名。
- 在那里,您需要配置默认签名设置,以确保签名包含在您发送和回复的每封电子邮件中。
- 为此,您将能够在“签名”部分底部选择要在新消息和回复/转发中使用的模板。
结论
如果您使用的是 Apple 计算机,则可以使用上面列出的便捷流程在 Outlook Mac 中创建和编辑签名。 但是,虽然 Outlook Mac 应用程序允许在签名框中创建基于 HTML 的签名,但该过程可能很复杂,并且不一定会产生一致的结果。
这就是为什么使用 Newoldstamp 等全面的电子邮件签名管理解决方案是一个好主意,它提供了一系列精美的模板、易于使用的签名生成器,并且能够在电子邮件客户端上快速安装签名。
立即开始使用 Newoldstamp !
