如何在 Photoshop 中制作云画笔
已发表: 2022-02-25在 Photoshop 中创建自己的自定义画笔可能听起来很困难。 好消息是它实际上就像转换图像灰度并将其导出为画笔一样简单。
任何东西都可以变成画笔,但摄影师、设计师或艺术家可以拥有的最有用的画笔之一是云画笔。
学习如何在 Photoshop 中制作云画笔将节省您的时间,并为您提供创作自由来创建自己的动态和戏剧性景观。
在这个云画笔 Photoshop 教程中,我们将创建四种不同的画笔,让我们开始吧!
- 如何使用图像在 Photoshop 中制作云画笔
- 如何在 Photoshop 中使用默认画笔制作云画笔
- 如何在 Photoshop 中使用云画笔
如何使用图像在 Photoshop 中制作云画笔
第 1 步:导入云照片
让我们从现有照片创建自定义云笔刷 Photoshop 预设开始。
在 Photoshop 中打开一个新的大文档,确保它具有黑色背景。
将深蓝色天空上的云图像拖放到画布上。 只要云与背景有很大的对比,任何云类型和天空颜色都可以。
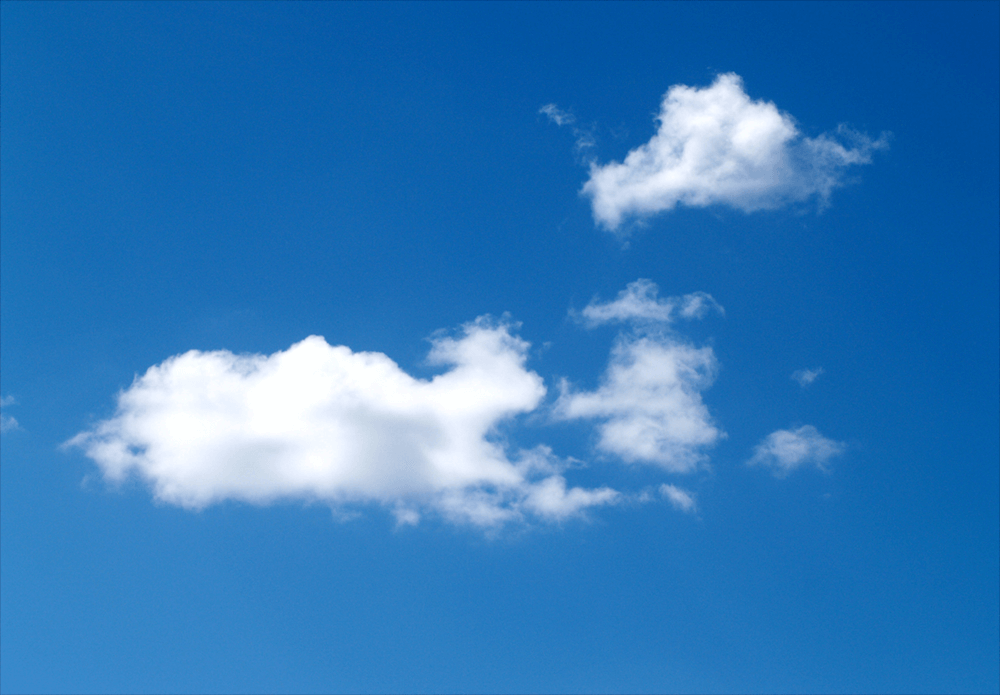
第二步:转云灰度
接下来,在云层上方创建一个白色到黑色的渐变映射调整层。
我们希望云看起来是黑色的,天空看起来是白色的。 创建画笔时,图像的黑色部分将决定画笔的形状。 所有白色的东西都会显得透明。

第 3 步:调整亮度和对比度
现在,在渐变映射调整图层上方创建一个色阶调整图层。 我们想要增加图像的对比度,让云层变成更深的黑色,让天空变成更白的白色。
平衡对比度,使云是黑色的,但仍然有明显的细节,天空看起来几乎是纯白色的。
我的确切设置是 0 黑色、1.43 灰色和 158 白色。 但是,这些设置会因图像而异。
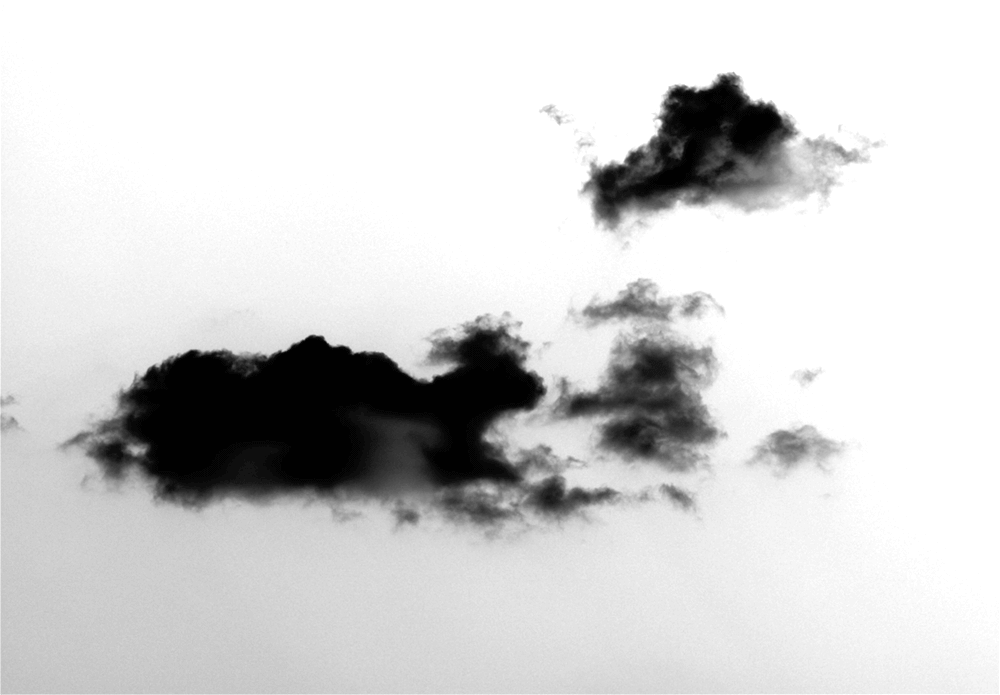
第4步:掩盖剩余的背景
你可能还会在天空中留下一些剩余的黑暗。 回到云层并添加一个图层蒙版。
使用柔软的圆形黑色刷子遮盖天空中任何残留的黑点。 小心不要留下任何粗糙的边缘或颜色的突然变化。 我建议遮住画布的边缘,即使没有明显的黑暗,为了安全起见。
此外,遮住您不想出现在画笔上的任何云区域。
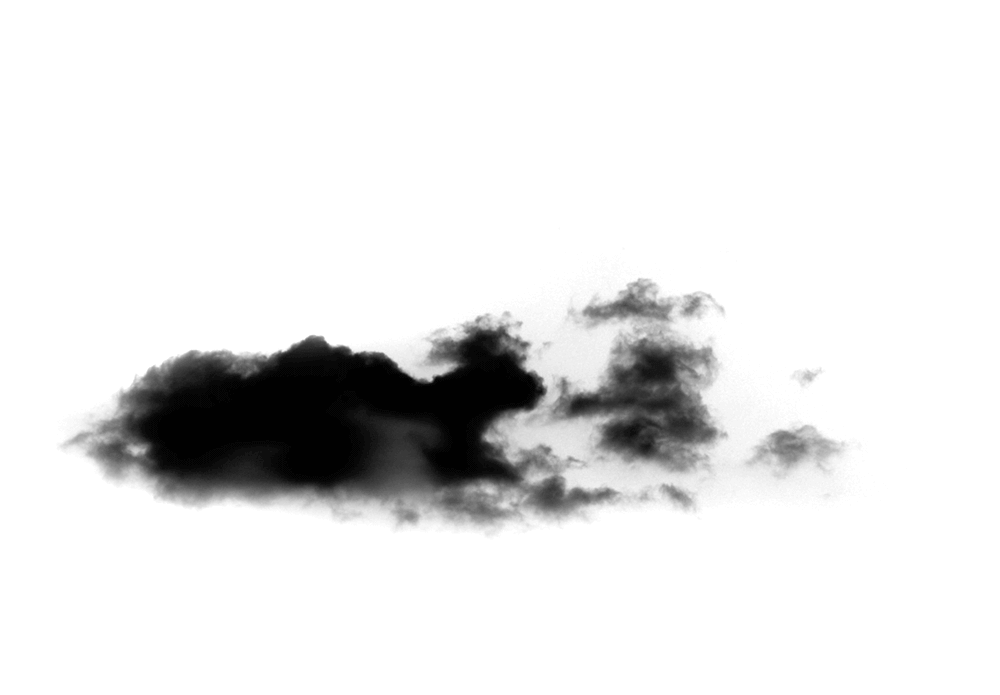
第 5 步:保存并导出画笔
如有必要,使用裁剪工具裁剪多余的画布。
现在去编辑>定义画笔预设并命名你的新画笔。
如果你只想要一个单一的、坚实的云刷,你就完成了。 但是,如果您想要一个可以更动态地使用的画笔,那么我们将需要调整画笔设置。 在这个云画笔 Photoshop 指南中,我们将创建两个静态云画笔和两个动态画笔。
下面是我们没有应用设置的画笔。

第 6 步:编辑画笔设置
打开一个新的黑色画布来测试你的画笔,然后打开“窗口”>“画笔设置”面板。
可以更改画笔设置以创建各种不同的外观和效果。 但是,这些设置对于大多数云效果画笔来说是一个很好的起点。 输入以下画笔设置。
刷头形状
间距: 125%
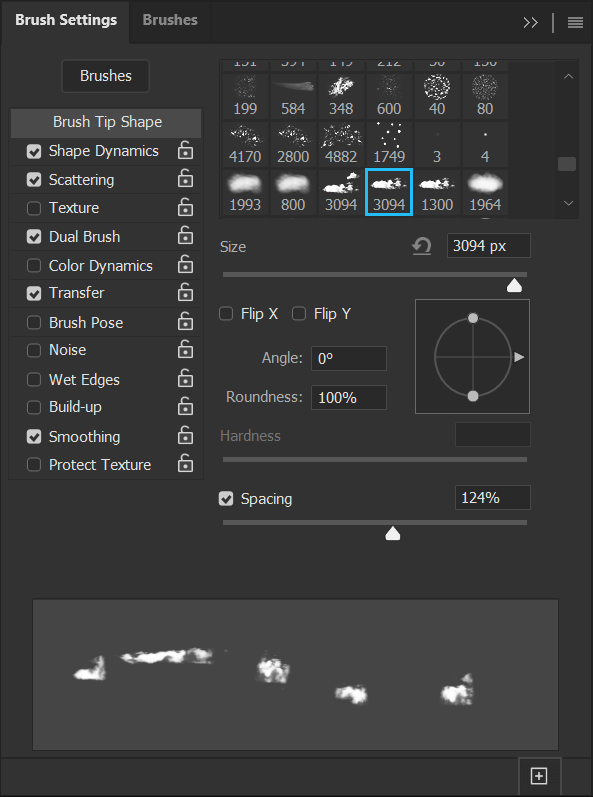
形状动力学
大小抖动: 50%
圆度抖动: 50%
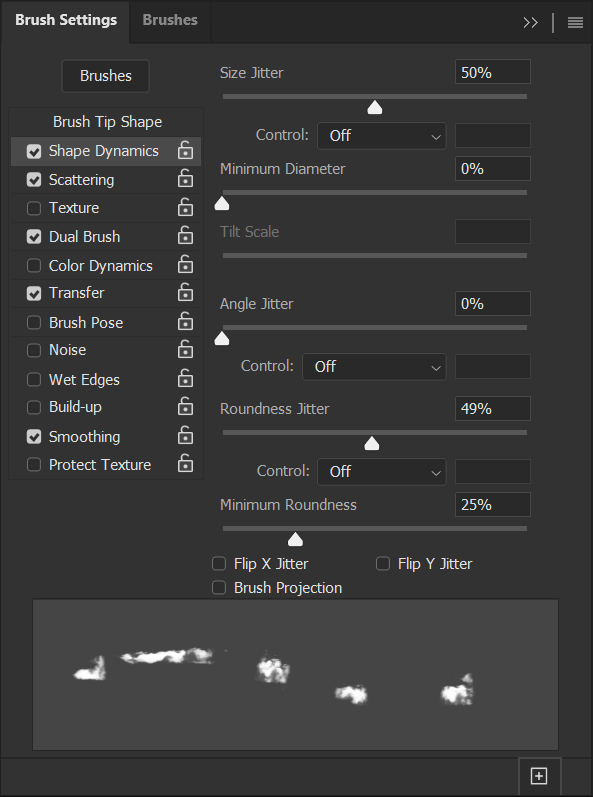
散射
分散: 15%
数量: 2
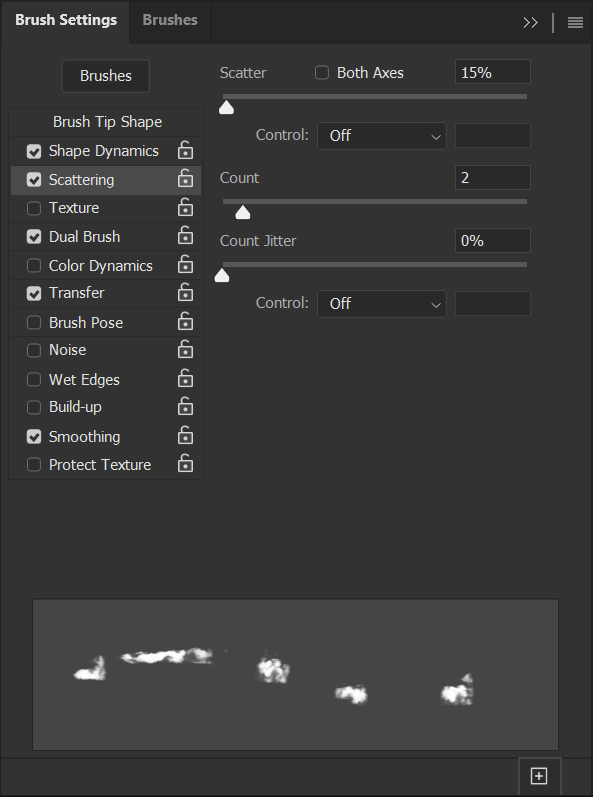
双刷
模式:乘法
从画笔选项中选择您的自定义云画笔
尺寸: 5000%
间距: 196%
分散: 0%
计数: 1
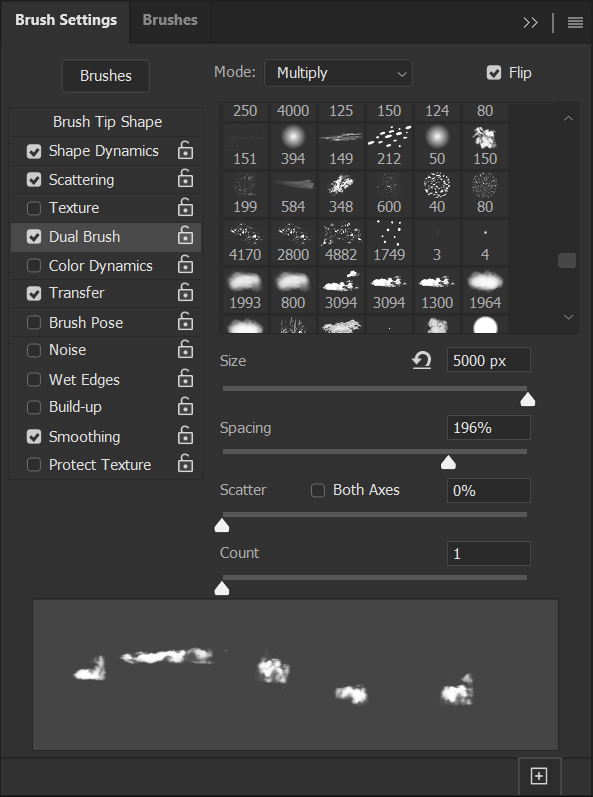
转移
不透明度抖动: 100%
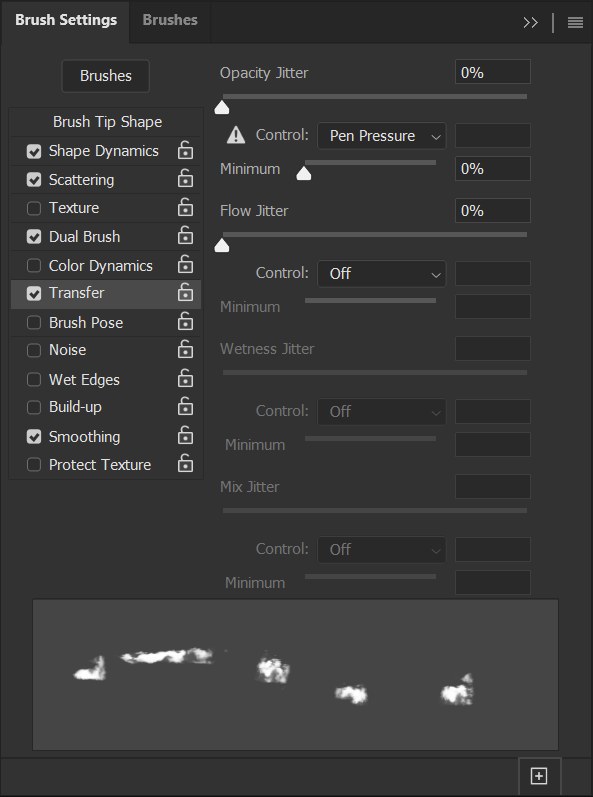
第 7 步:保存新设置
最后,通过单击位于“画笔设置”面板右下角的方形和加号图标,将这些设置保存为新画笔。 下面是我们应用了设置的画笔。
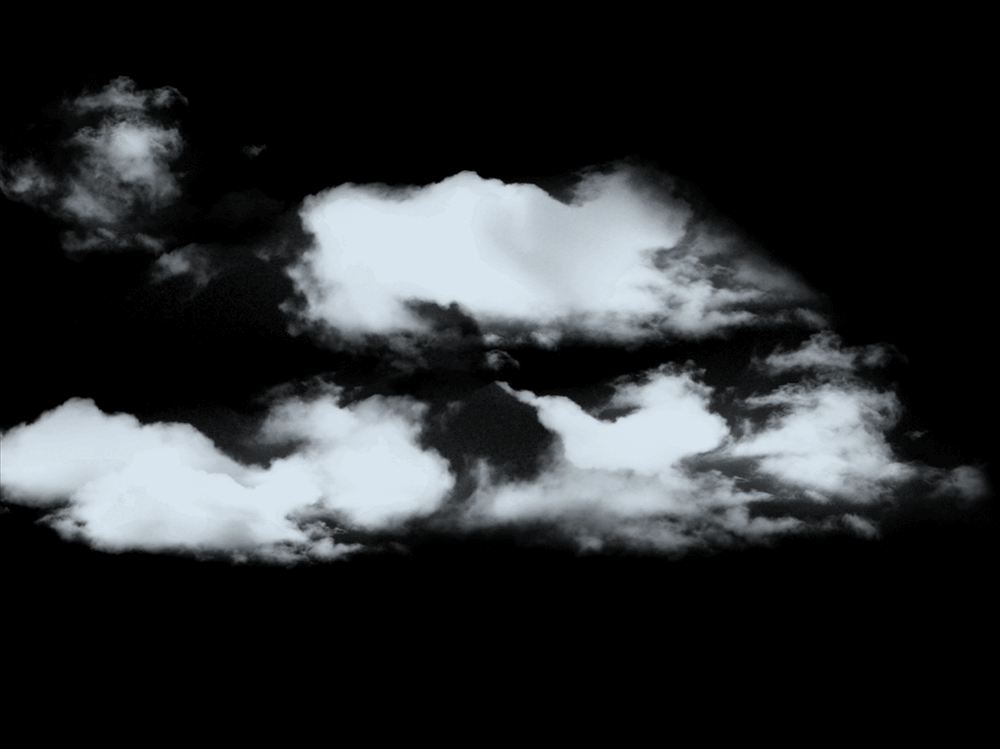
如何在 Photoshop 中使用默认画笔制作云画笔
第 1 步:绘制基本的软形状
绘制自己的云画笔同样简单,您可以根据需要创建简单或详细的形状。 你甚至不需要平板电脑。

首先,创建一个至少 2000 x 2000 像素的新画布。 在达到 Photoshop 的画笔大小限制之前,您最多可以达到 5000 像素。
选择一个默认的软圆形笔刷,并将其硬度更改为 65%。 将流量降低到 1%。
接下来,使用圆周运动,在白色画布上涂上柔和的黑色斑点。 慢慢建立颜色,在云中创建有趣但柔软的形状。 你给云提供多少细节最终取决于你。 下面的云是用鼠标制作的。
使用柔软的圆形橡皮擦刷调整云的形状,并确保没有粗糙的边缘。 这包括确保没有颜色从画布上渗出。
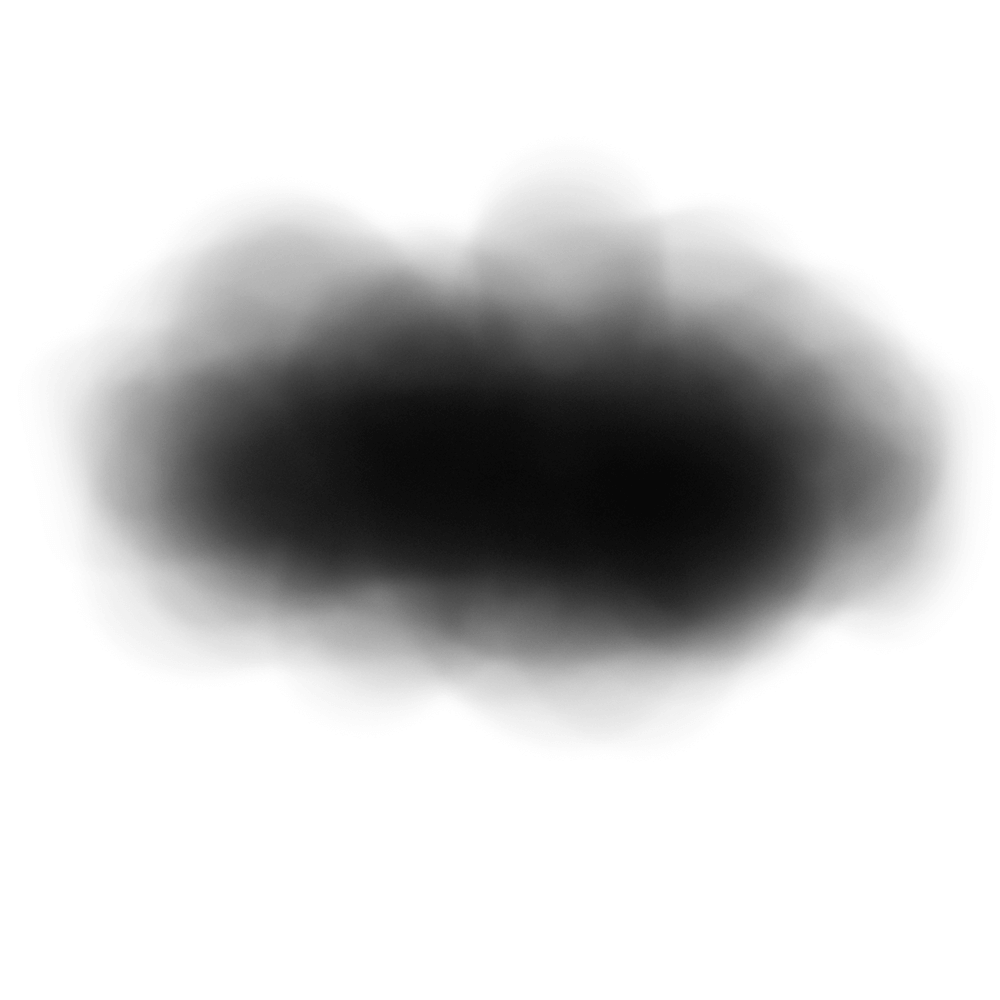
第 2 步:调整亮度和对比度
您可以使用色阶进一步调整云的形状。
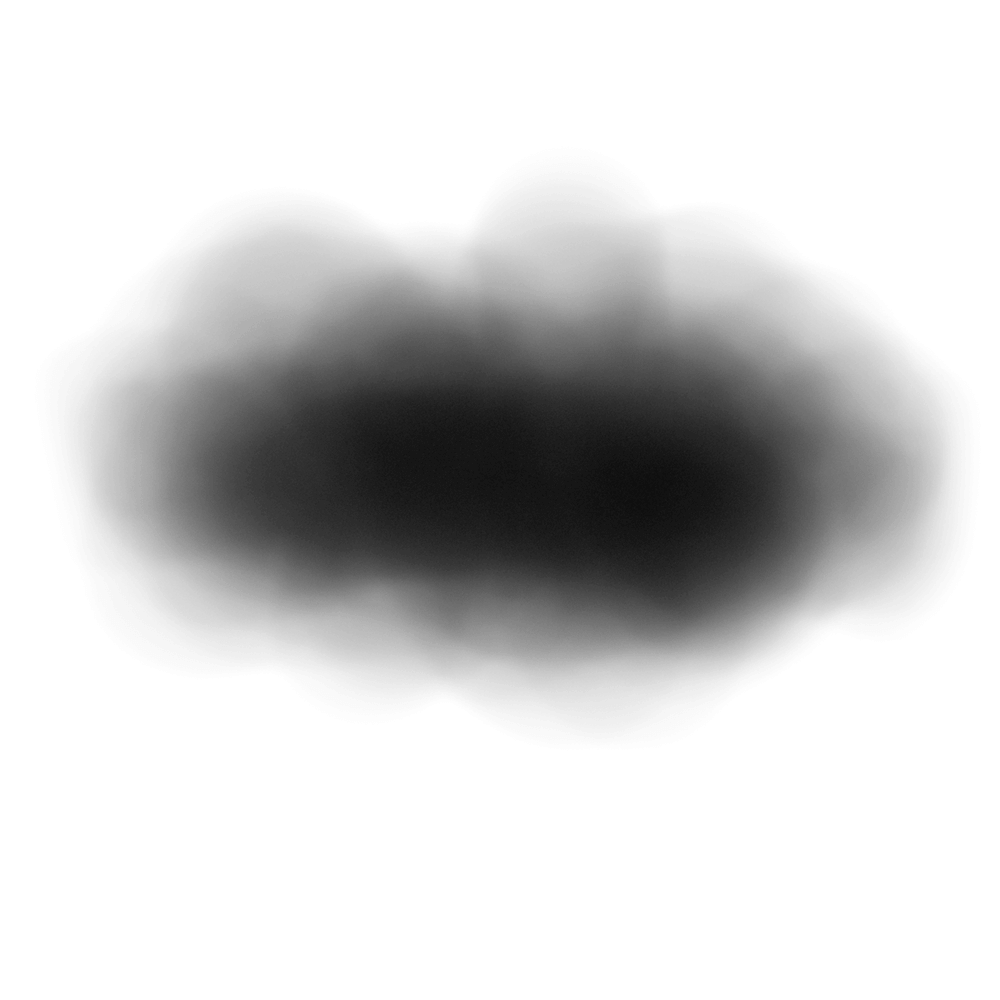
根据您希望云出现的厚度来增加或减少对比度。 增加对比度也会使云的边缘更硬、更清晰。 尽量不要创建太坚固或太暗的形状。 最好创建一个可以建立透明度的画笔,而不是过于不透明的画笔。
我用来使云变亮的色阶设置如下:0 白色、1.30 灰色和 252 黑色。
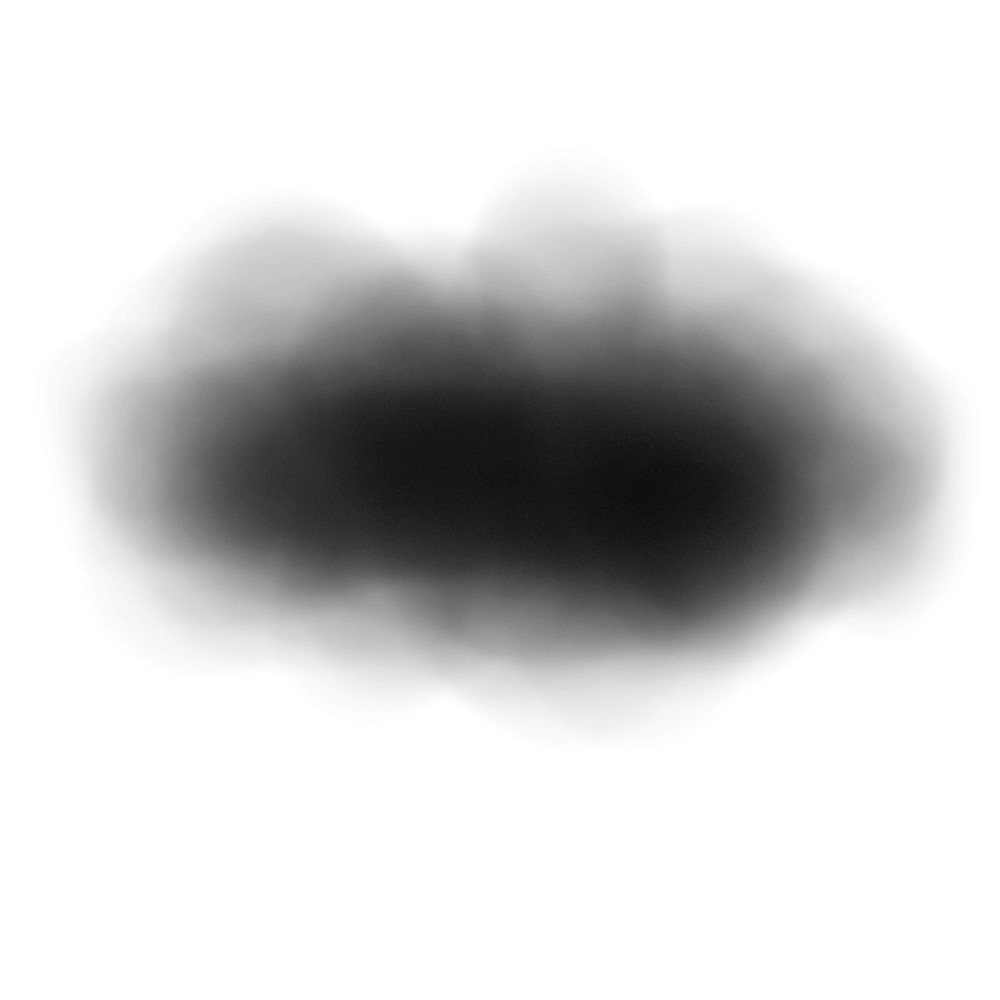
第 3 步:保存并导出画笔
就像以前一样,使用裁剪工具裁剪任何多余的画布。 去编辑>定义画笔预设并命名你的新画笔。 我建议根据它是否为静态来命名你的画笔。 IE。 “云静态”或“云动态”。
第 4 步:编辑画笔设置
创建一个新的黑色画布,您可以在上面测试您的画笔并打开“窗口”>“画笔设置”窗格,然后输入以下画笔设置。
刷头形状
间距: 30%
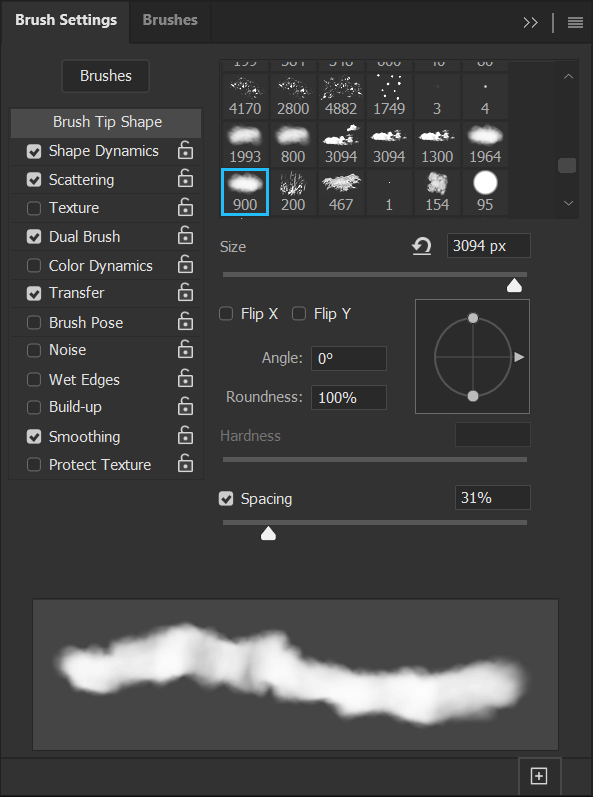
形状动力学
大小抖动: 50%
角度抖动: 10%
圆度抖动: 25%
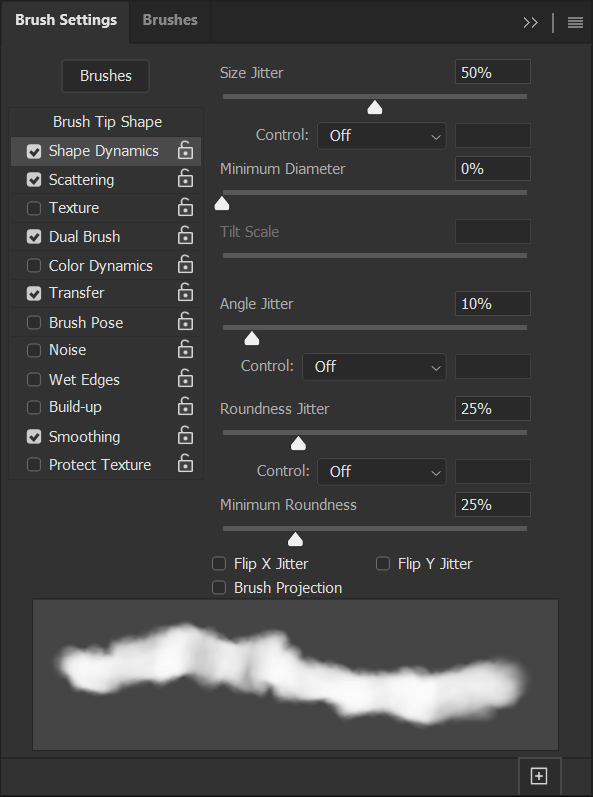
散射
分散: 30%
数量: 2
计数抖动: 100%
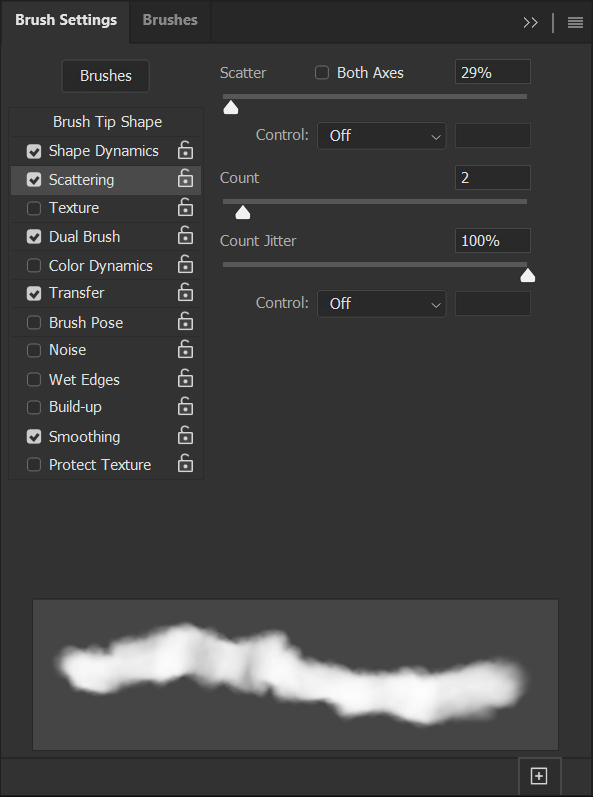
双刷
模式:乘法
从画笔选项中选择您的自定义云画笔
尺码: 1536
间距: 50%
分散: 0%
计数: 1
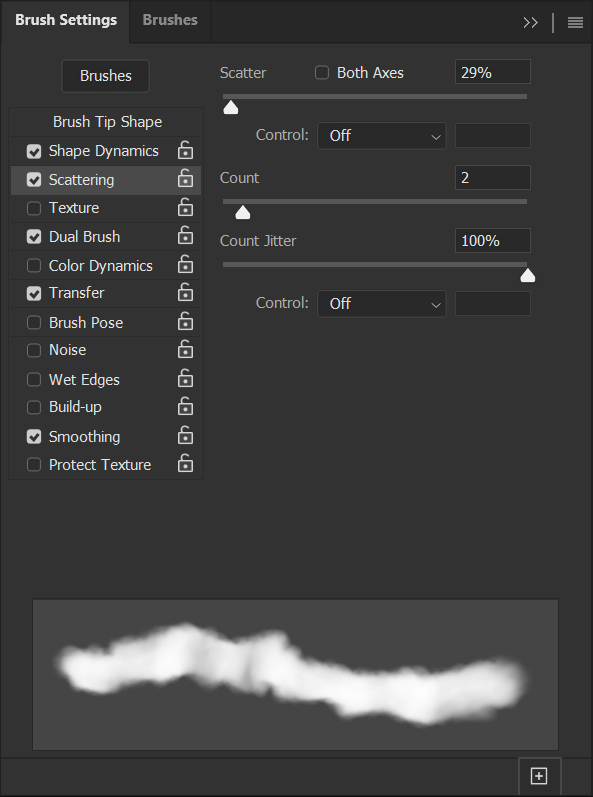
转移
不透明度抖动: 100%
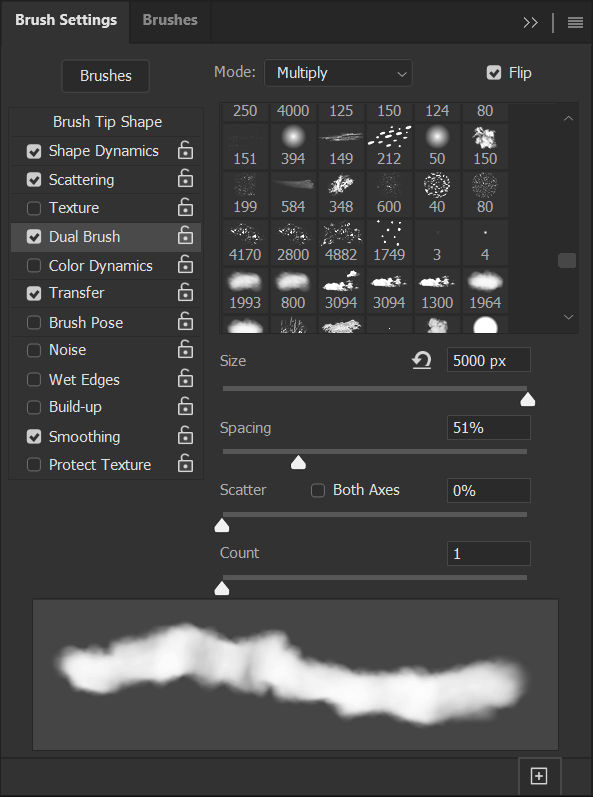
第 5 步:保存新设置
您可以通过单击位于“画笔设置”面板右下角的方形和加号图标将这些设置保存为新画笔。
如果您在保存前切换画笔,设置将丢失,您必须在下次选择画笔时重置它们。 我建议保存具有不同设置的多个画笔,以便您准备好各种不同的云效果。
下面是我们应用了设置的画笔。
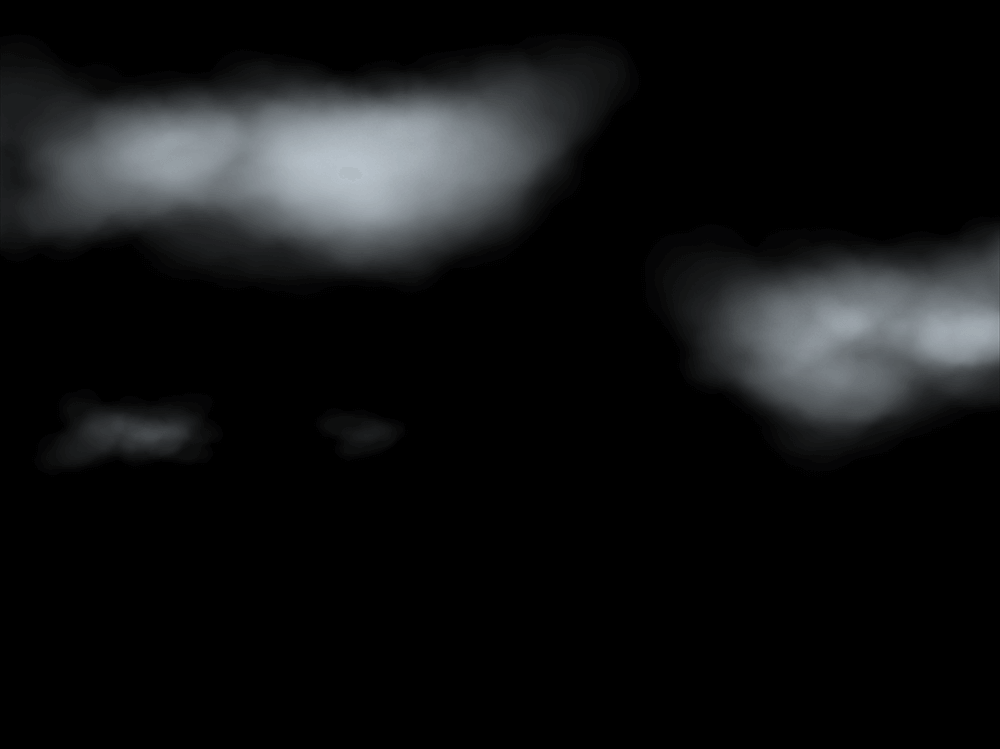
如何在 Photoshop 中使用云画笔
第 1 步:导入天空照片
在 Photoshop 中,导入您想要放置云的图像。 我将使用纯蓝天的图像。 但是,这些画笔可用于在已经多云的天空中添加更多云,或用于创建雾和其他类似云的气氛。
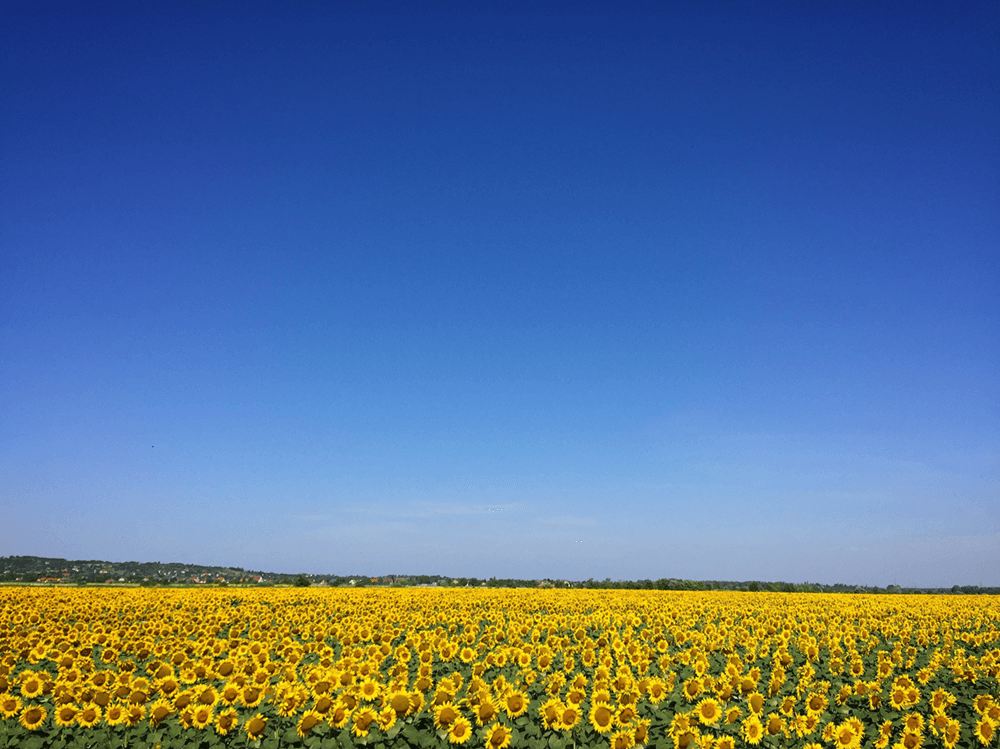
第 2 步:如何使用静态画笔
选择一种新的自定义云画笔。 您将拥有四个:两个静态画笔和两个动态画笔。
要使用静态画笔,只需选择画笔,设置您想要的云颜色,创建一个新图层,然后将画笔印在新创建的图层上。
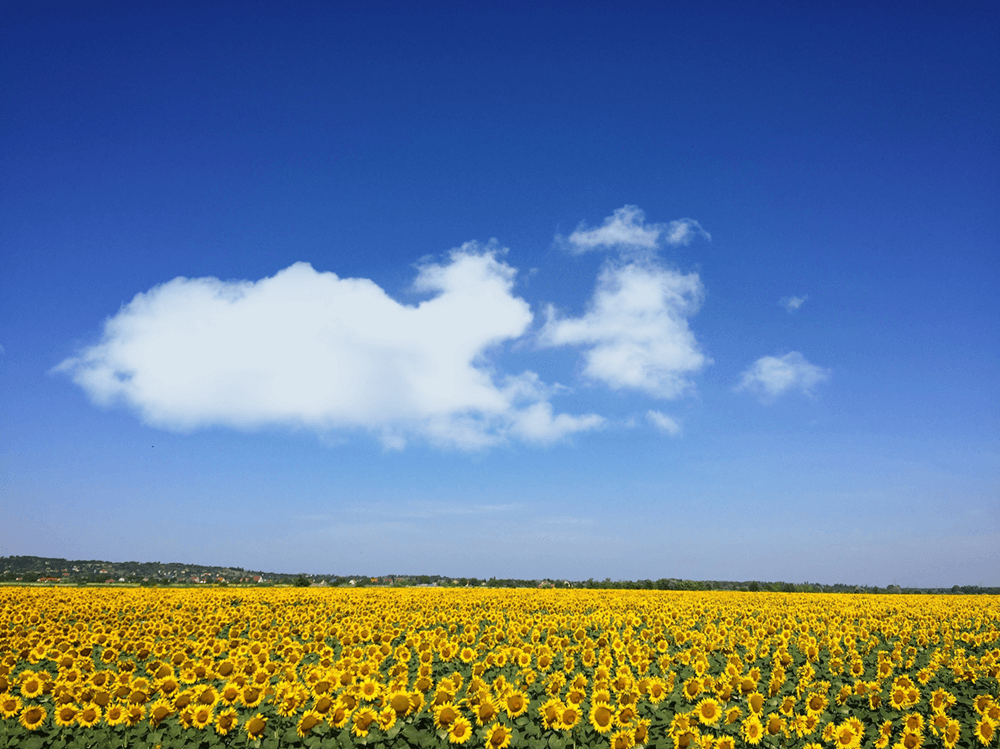
第 3 步:如何使用动态画笔
动态画笔旨在通过鼠标或绘图板以更流畅或拖动的动作使用。
调整画笔的不透明度和流量以设置云的厚度。
下面是我们的图像笔刷,设置为 100% 流量和 100% 不透明度。
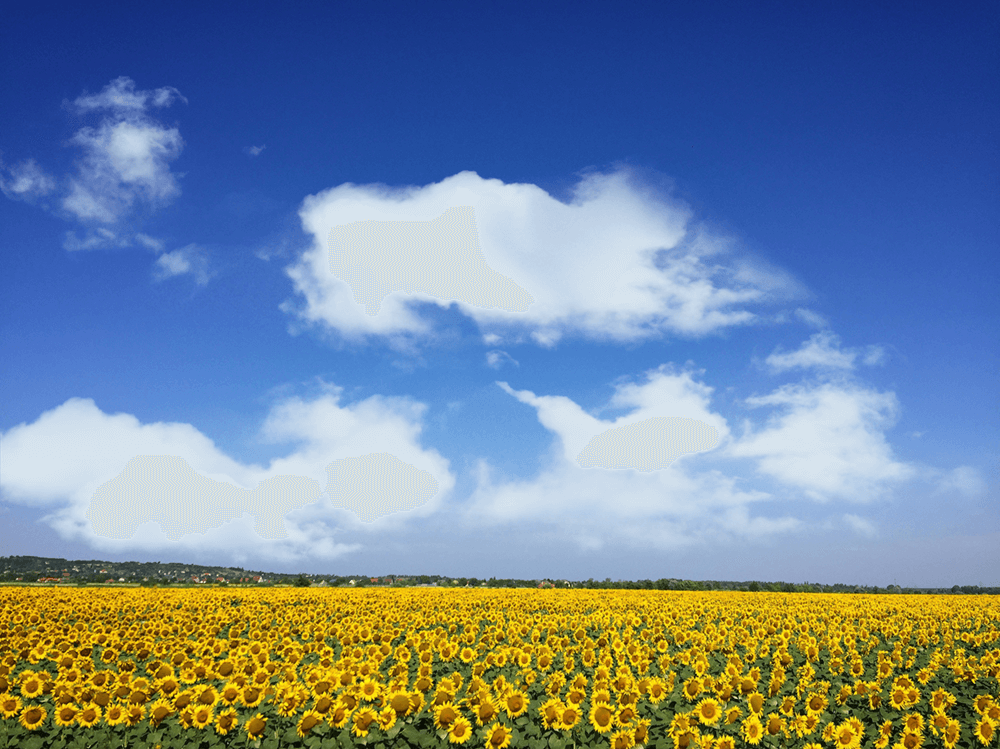
手绘笔刷最好设置为较低的流量或不透明度。 下面,笔刷设置为 80% 不透明度和 5% 流量。 这些设置将允许您缓慢地构建云并创建具有不同不透明度级别的有趣形状。
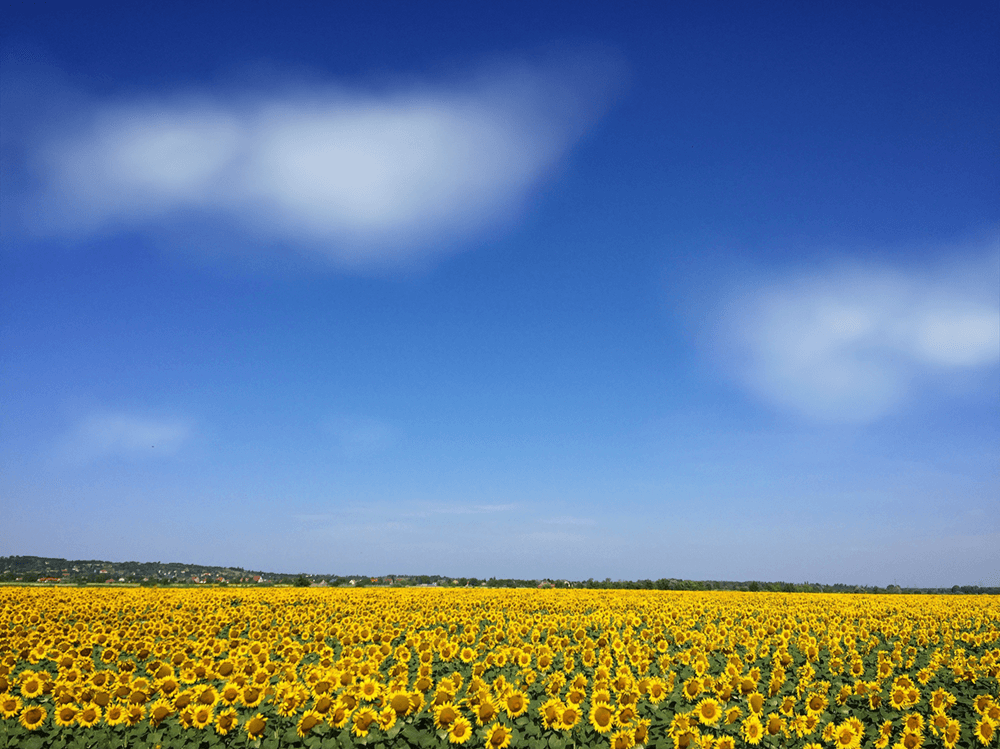
奥特罗
这就是如何在Photoshop中制作云画笔! 能够创建自己的画笔,无论是来自现有图像还是手绘设计,都是 Photoshop 最强大的功能之一。 您甚至可以通过切换并尝试使用画笔设置,从同一张图像制作多个不同的云画笔。
您可以制作的画笔数量没有限制,所以为什么不制作一整套,再也不用面对沉闷、万里无云的天空了
