如何免费向 Google 文档添加电子签名 [3 种方式]
已发表: 2023-05-03我们涵盖的方法:
方法 1:在 Google 文档中添加 Google 绘图
方法二:使用Google Docs的电子签名工具
方法三:上传签名照片
[奖金方法] 使用提案软件以获得更好的客户体验
方法 1:在 Google 文档中添加 Google 绘图
Google Workspace 提供了一个您可能不知道的工具:Google 绘图。 你可以用它来涂鸦任何东西,包括你的电子签名。
这种方法的优缺点
这是一种流行的电子签名方法,因为您需要的一切都在 Google 文档中。 您不需要使用其他工具。 创建电子邮件签名后,您可以将其存储在 Google Drawing 中并反复使用。
但是,不建议专业人士使用此方法。 它可以很好地在紧要关头签署数字合同,但它有两个主要缺陷。 它看起来不专业,可能不具有法律约束力。 任何人都可以编辑 Google 文档,如果发生仲裁,可能很难证明签名是由正确的人提供的。
如何添加电子签名
按照以下步骤使用 Google Drawing 签署文档:
第 1 步。在 Google Docs 中创建合同或上传 Microsoft Word 文档并将其作为 Google Doc 打开。
为电子签名添加一行,然后键入签名者的姓名和职位。
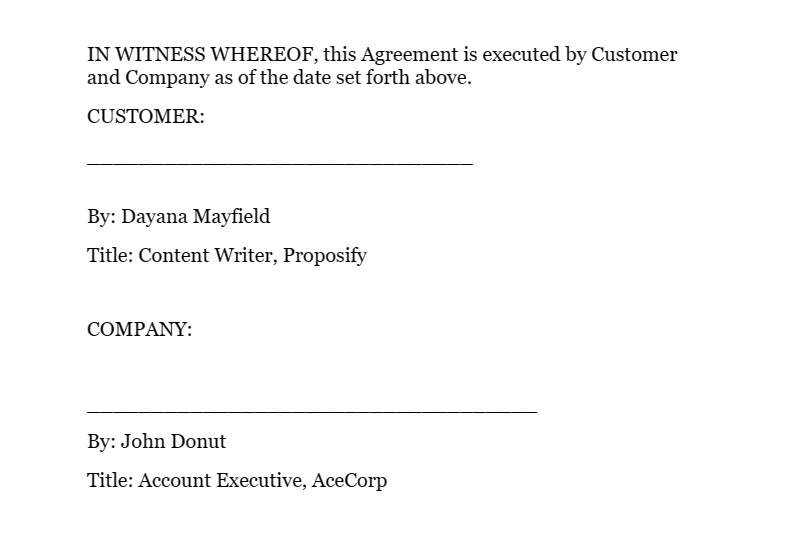
Step 2. 将光标移动到签名行上方的空间。 接下来,选择“插入”>“绘图”>“新建”。
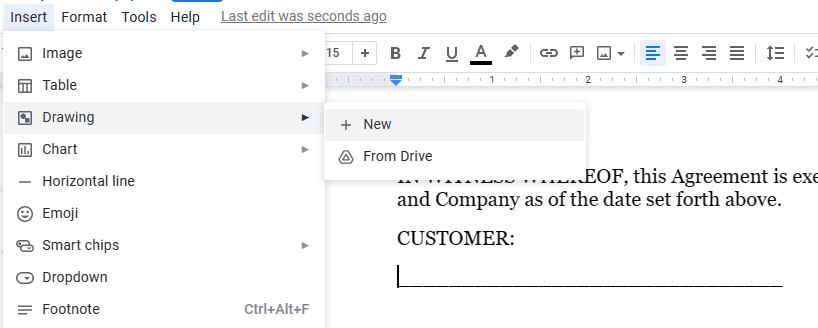
第3步。选择线条工具并更改为涂鸦。
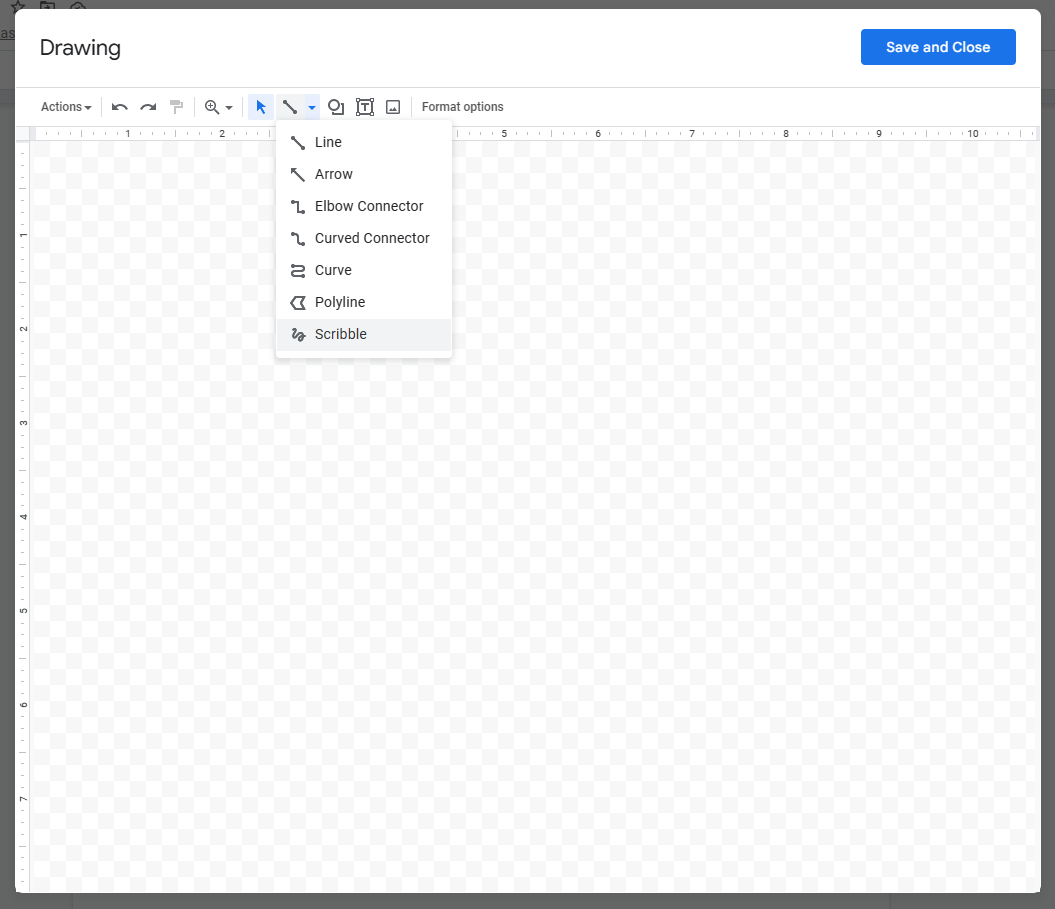
第 4 步。绘制您的签名。
您可以根据需要使用任意数量的笔划。 如果您有触摸屏设备,您的签名看起来会更自然,但您也可以使用鼠标。
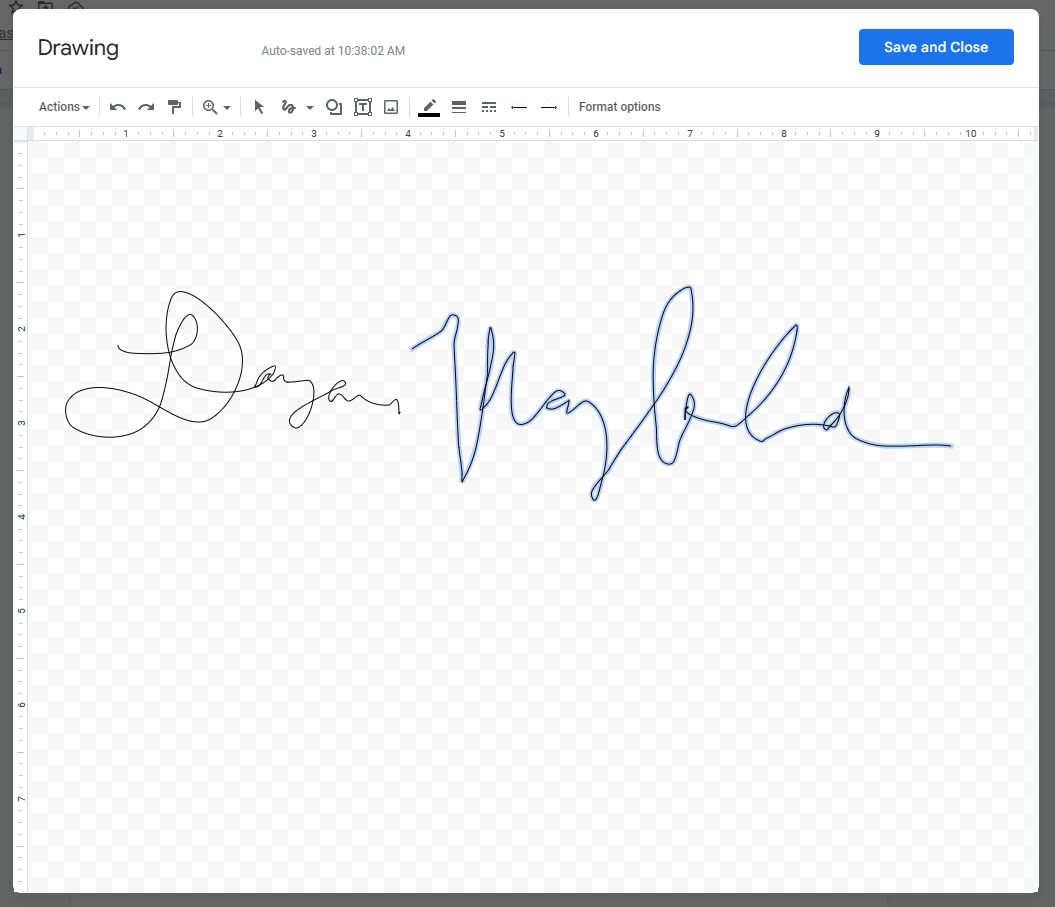
第 5 步。调整您的签名大小并在旁边键入日期(如果需要)。
绘图将插入很大,因此请务必选择它并拖动它,直到它看起来足够小,看起来像一个逼真的签名。
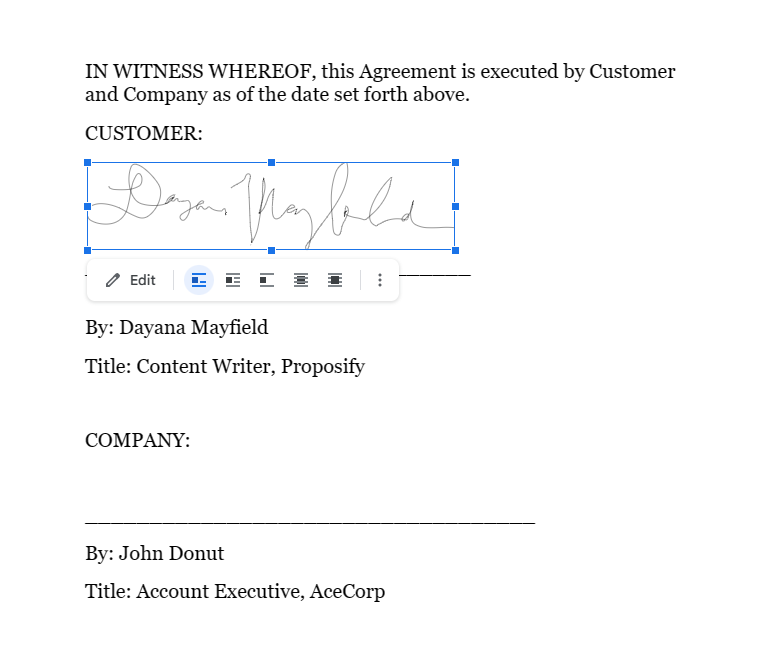
方法二:使用Google Docs的电子签名工具
Google Docs 开发了一项在文档中请求签名的功能。
这种方法的优缺点
目前,这种方法有一些主要缺点。 Google Docs 的电子签名工具仍处于 Beta 模式,这意味着它仅供一小部分用户使用,因此您可能无法使用它。
此外,此签名请求工具也仅在您的签名者拥有 Google 云端硬盘帐户时才有效,无论是通过个人 Gmail 地址还是使用 Google Workspace 的企业电子邮件地址。
至于专业人士,如果您确实拥有此功能,那么这是一种非常简单的请求签名方式,并且用户体验对所有相关方都有好处。
如何添加电子签名
按照以下步骤使用 Google 文档中的电子签名工具:
步骤 1. 创建 Google Doc 合同,或上传 Microsoft Word 文档并将其作为 Google Doc 打开。
请注意,如果您需要自己在文档上签名,则需要使用上面的方法 1,因为此方法仅适用于收集收件人的签名。 我们的研究表明,如果您在发送前签名,合同更有可能关闭,因此请继续并在继续下一步之前添加您的签名。
步骤 2. 选择文件 > 电子签名。
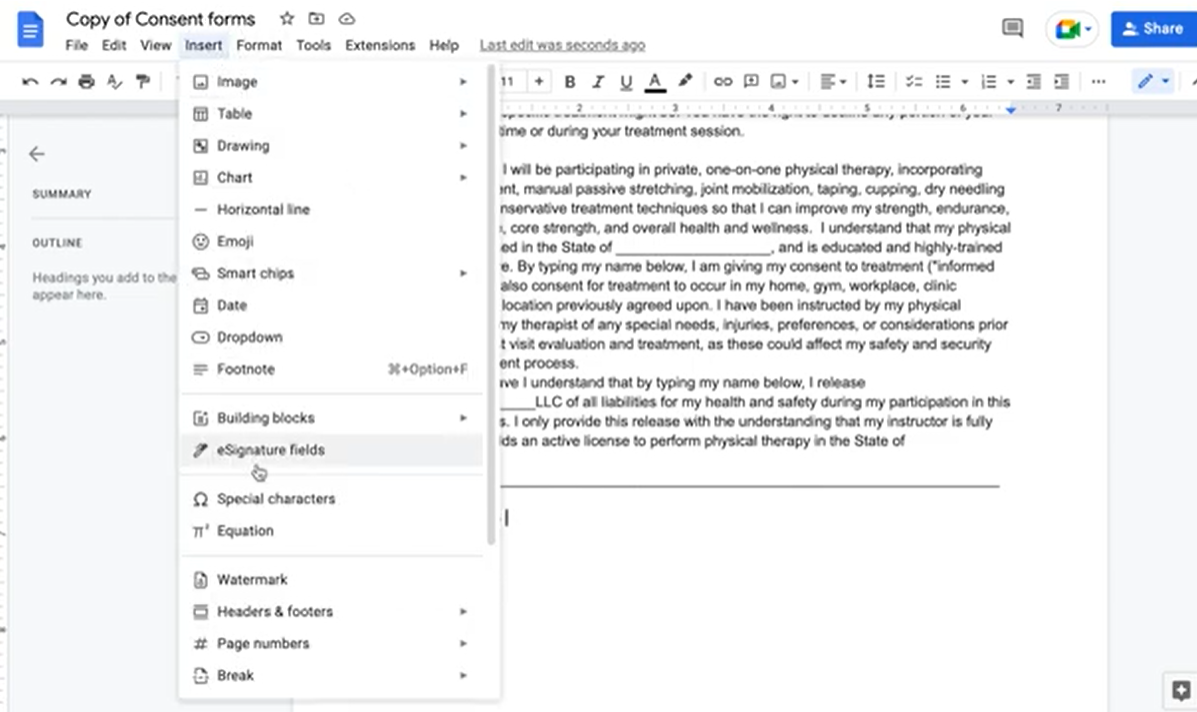
步骤 3. 使用右侧窗格中的电子签名工具,将电子签名框添加到您的文档中。
签署日期将自动生成。
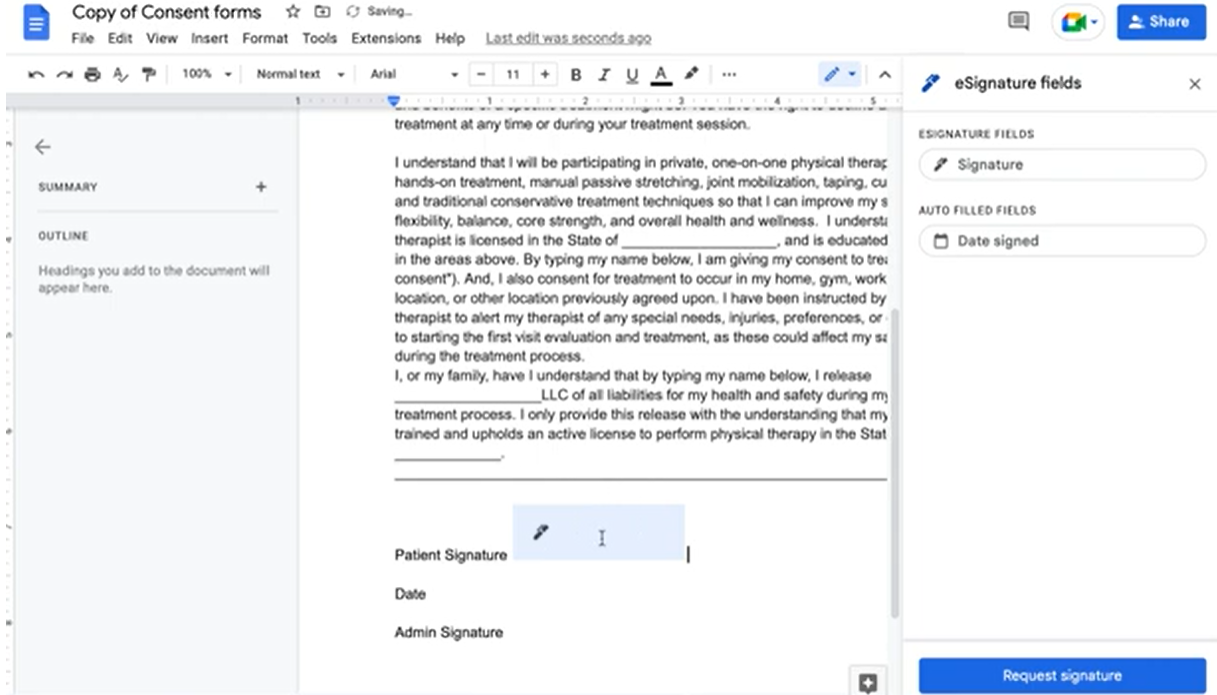
第 4 步。为签名者添加所有必要字段后,单击“请求签名”,输入收件人的电子邮件地址,然后单击“发送”。
在您发送签名请求后,文档将被锁定,防止您进行任何更改。 如果您需要编辑文档,则需要将其解锁、取消请求、进行更改,然后发送新的签名请求。
您还可以观看这个简短的 YouTube 教程中的步骤。
方法三:上传签名照片
您还可以简单地将签名图像上传到任何 Google 文档中。

这种方法的优缺点
使用此方法,您可以使用已存储在计算机上的数字签名并将其上传到合同文件中的签名行。 当然,您需要有签名才能上传。 您可以在画图、Canva 或任何其他提供铅笔工具的简单绘图程序中创建一个。
虽然这种方法很简单,但它并不能提供专业的外观。 如果您要向客户发送合同,您应该使用电子签名软件,以便于他们签署。 如果您需要潜在客户花费大量精力来签署您的文档(必须创建签名、保存、裁剪并上传),他们可能会认为您将很难与之合作并不签合同。
更糟糕的是,如果发生仲裁,这种方法可能在法庭上站不住脚。
如何添加电子签名
使用以下步骤通过上传照片向您的 Google 文档添加电子签名:
第 1 步。在 Google Docs 中创建合同或上传 Microsoft Word 文档并将其作为 Google Doc 打开。
确保您有一行电子签名,以及此人的姓名和头衔。
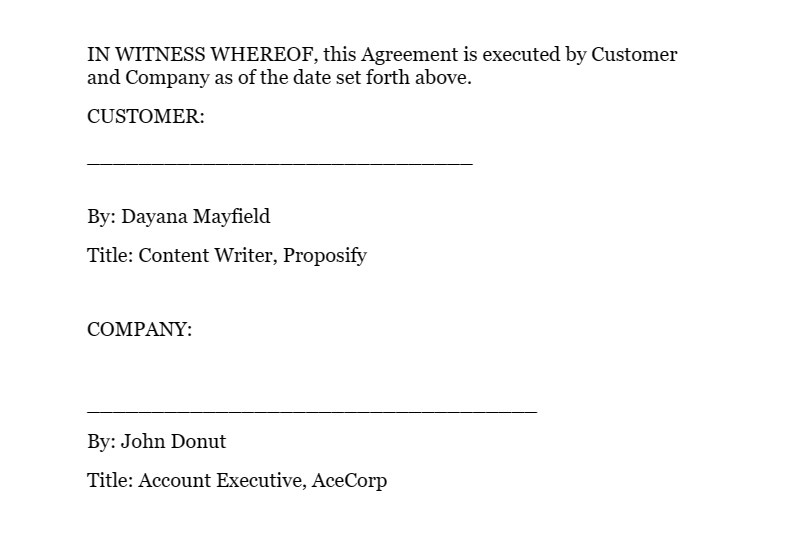
Step 2. 将光标移动到签名行上方的空间。 接下来,选择“插入”>“图像”>“从计算机上传”。
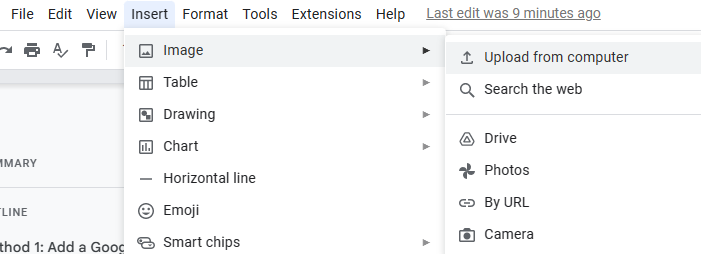
步骤 3. 调整图像大小并根据需要输入日期。
当您上传图片时,它通常会占据 Google 文档中可用的全部宽度,因此请务必调整图片大小,使其看起来更像真实签名。
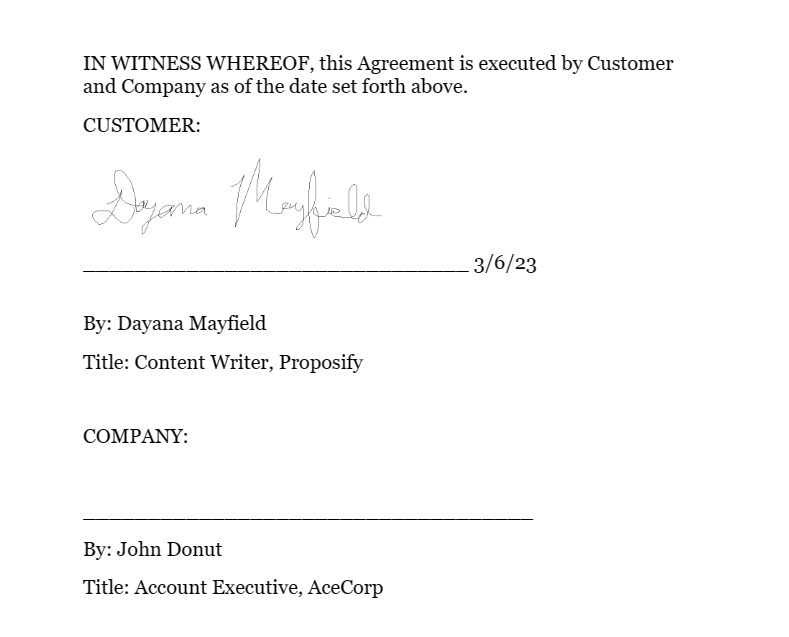
[奖金方法] 使用提案软件以获得更好的客户体验
从上面的选项可以看出,Google Docs 并不是收集电子签名的最佳解决方案。 无论你如何分割它,你都必须使用一些烦人的解决方法。
如果您想提供更专业的外观,请使用带有提案模板、电子签名和电子邮件提醒的提案软件。
这种方法的优缺点
由于以下几个关键原因,与 Google Docs 相比,提案软件更胜一筹:
更具吸引力- 除了发送基本合同,您还可以发送旨在完成交易的提案,其中包含潜在客户关心的所有项目或服务细节。
易于签署- 客户体验非常重要。 使用这种方法,您的潜在客户可以轻松签名,而无需上传他们的签名或使用其他工具。 一切都在一个地方。 您甚至可以在同一工作流程中要求付款或存款。
具有法律约束力- 提案软件让您高枕无忧。 您将有一个审计线索来证明该提案是由收件人的电子邮件地址签署的。
签名者活动的可见性- 您可以在合同的基础上为您的整个帐户跟踪打开、查看和签名。
控制团队提案流程- 如果您作为一个团队发送合同和提案,您可以设置一个包含品牌内容的内容库以创建一致性。
如何发送电子签名
按照以下步骤使用提案软件请求电子签名:
步骤 1. 使用模板创建合同或提案。
不从头开始,让您的生活更轻松。 从超过 75 个提案模板中选择各种提案和合同。 选择一个设计和/或内容最适合您需要的。
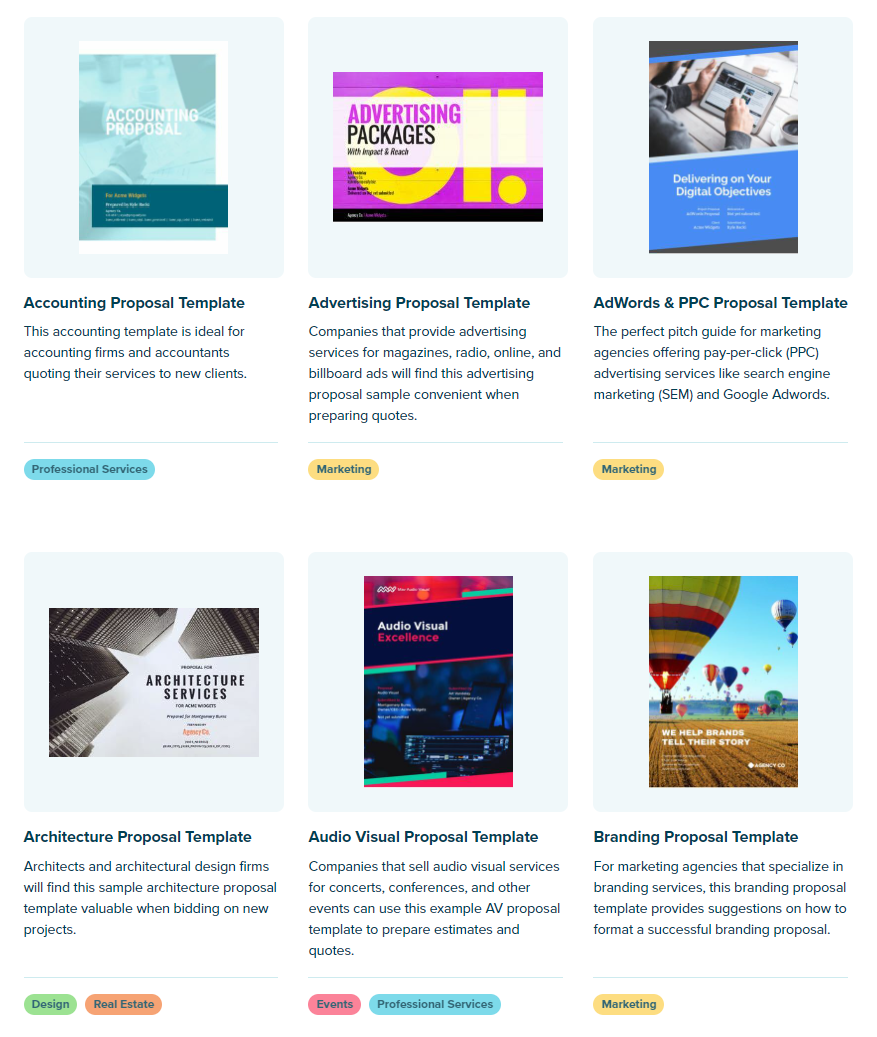
第 2 步。根据您的业务定制提案。
接下来,自定义模板。 您需要添加您独特的品牌和公司详细信息。
根据模板的不同,还会有其他信息需要更新。 例如,如果您使用我们的广告模板,您可能还想更新统计信息以匹配您公司的覆盖范围、关注者或平均客户结果。
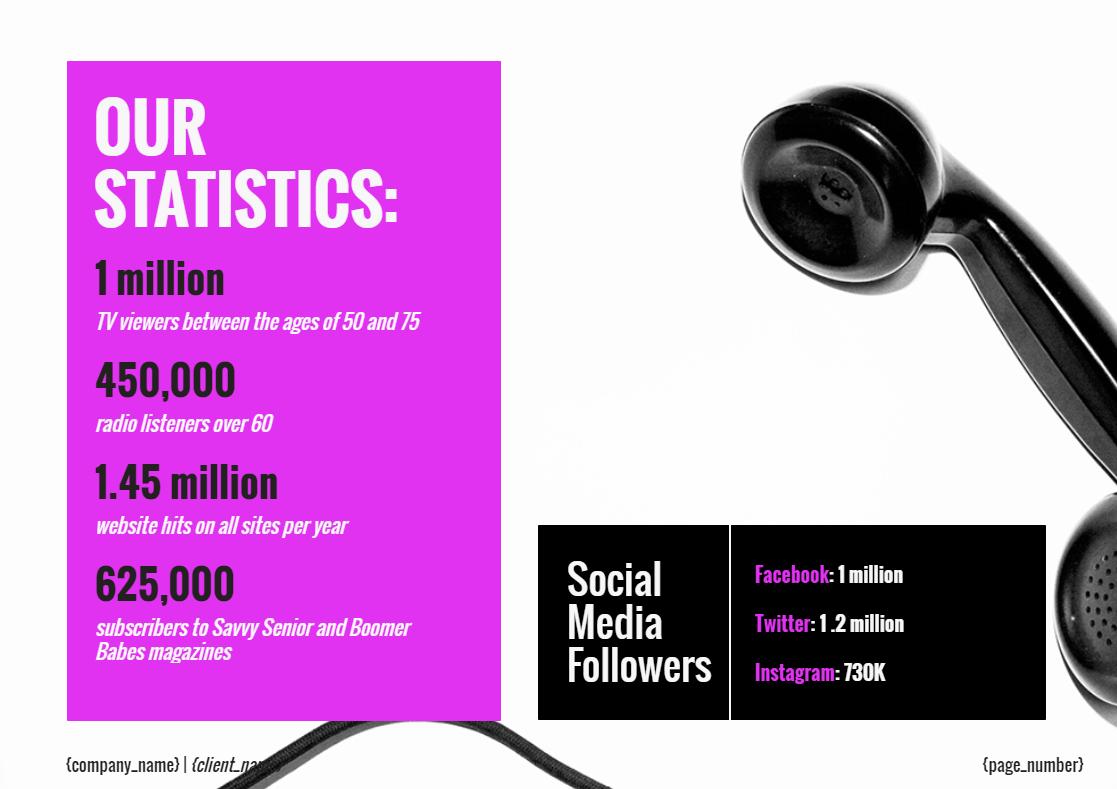
步骤 3. 添加收件人信息和签名字段。
既然您的提案是完美的,请添加最后的润色。 添加您的客户或签名者的姓名、公司名称和签名字段。
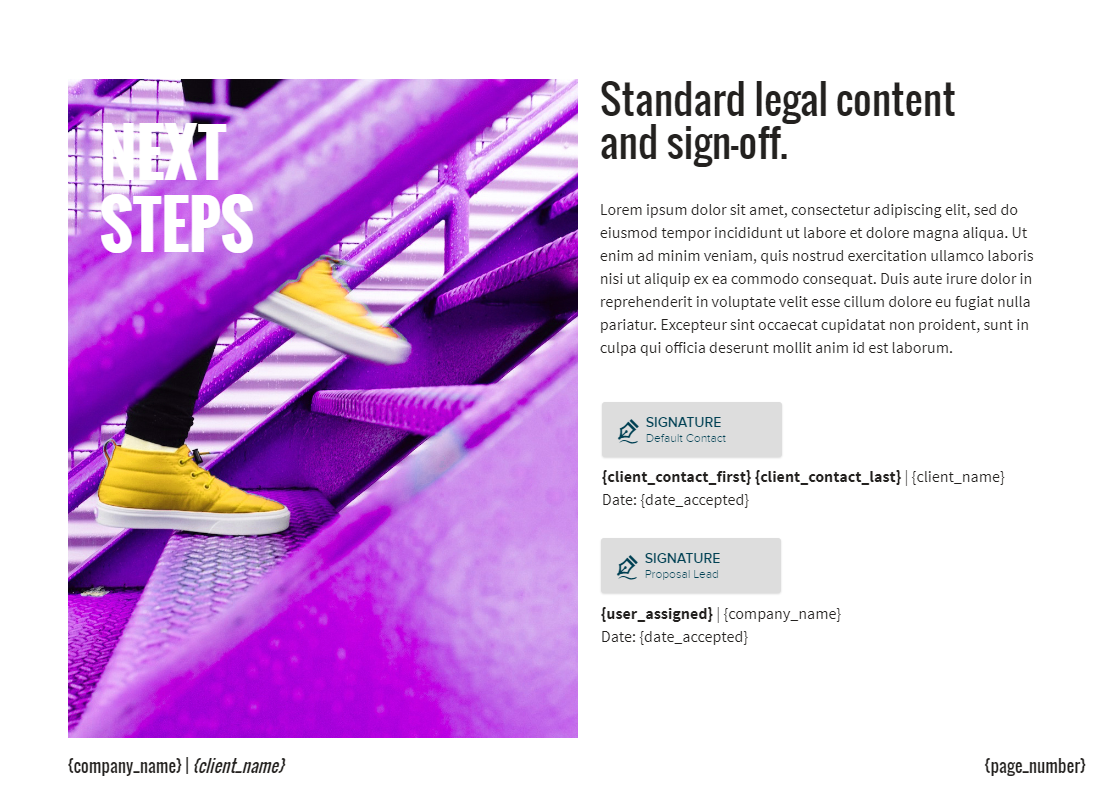
第 4 步. 发送文档以供签名,并设置自动电子邮件提醒(或手动跟进)。
当您使用 Proposify 发送提案时,您将能够跟踪客户的活动。 使用它可以根据他们审查您的提案的频率发送定制的后续消息。
或者,使用我们的电子邮件模板自动跟进,这样您就不必记得签到。
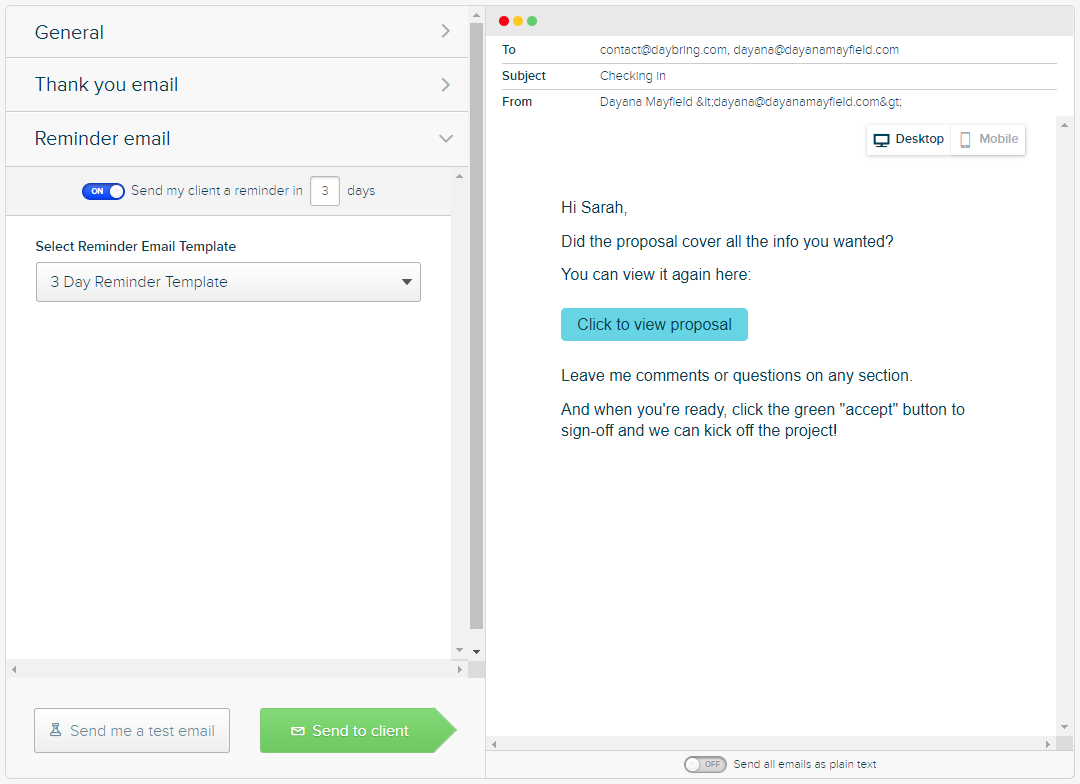
如果收集电子签名是您日常生活的重要组成部分,那么您需要比 Google 文档所能提供的更好的功能。 选择高质量的合同和提案、简化的签署和客户活动跟踪。
