如何将电子签名添加到 PDF 文档 [4 种简单方法]
已发表: 2023-05-18本指南内容:
您需要了解的有关电子签名 PDF 的所有信息
方法 1:使用 Adobe Acrobat 将电子签名添加到 PDF 文档
方法 1:使用 Microsoft Edge 向 PDF 文档添加电子签名
方法 2:使用 Proposify 向 PDF 文档添加电子签名
方法 3:使用 Dropbox Sign 向 PDF 文档添加电子签名
在 PDF 上请求电子签名的提示
您需要了解的有关电子签名 PDF 的所有信息
对签署 PDF 有疑问? 我们有答案。
阅读这些常见问题,以更好地了解以下哪种方法最适合您的签名用例。
电子签名如何工作? 电子签名代表签署文件的意图和行为。 这可能意味着选中一个框、绘制或键入您的姓名,或者绘制或键入您的姓名首字母。
PDF 上的电子签名是否具有法律约束力? 在仲裁的情况下,仅以数字方式绘制您的签名可能是不够的。 如果您想确保您的签名具有法律约束力,您应该使用电子签名软件,通过签名请求电子邮件将唯一链接发送到每个签名者的收件箱,以便记录和证明数字签名活动。
在 PDF 上收集电子签名的最佳方式是什么? Adobe Acrobat 是最流行的在线签署 PDF 的免费方式之一,但它并不是最适合商业用途的方式。 它缺少唯一链接(如上所述)。 另外,并非每个人的计算机上都下载了 Adobe Acrobat。 我们的建议是使用电子签名解决方案,让客户无需下载特殊软件即可安全地在线签名(参见方法 3 和 4)。 但如果您认为仲裁的风险很低并且您不太担心,请继续使用方法 1 或 2。
现在介绍签名方法!
我们介绍了每种方法的优缺点,以帮助您决定哪种方法适合您。
方法 1:使用 Adobe Acrobat 将电子签名添加到 PDF 文档
Adobe Acrobat 是一种流行的免费工具,用于查看和编辑 PDF。 您可以填写表单域、添加签名、突出显示文本等。
这种方法的优缺点
Adobe Acrobat 提供多种方式对文档进行数字签名,包括键入、绘图和上传您的签名。
但是,因为它需要使用他们的桌面应用程序并且不提供电子邮件验证,所以它不是最佳选择。 为了改善客户体验和具有法律约束力的签名,请使用签名工具,让客户通过 Web 浏览器单击几下即可查看和签署文档。
如何添加电子签名
以下是使用 Adobe Acrobat 签署 PDF 的步骤。
步骤 1. 使用 Adobe Acrobat 打开文档。
确保您已下载 Adobe Acrobat。 如果它不是您的默认 PDF 阅读器,您需要右键单击并选择打开方式 >> Adobe Acrobat 以启动该程序。
单击“填写并签名”。 然后点击“添加签名”。
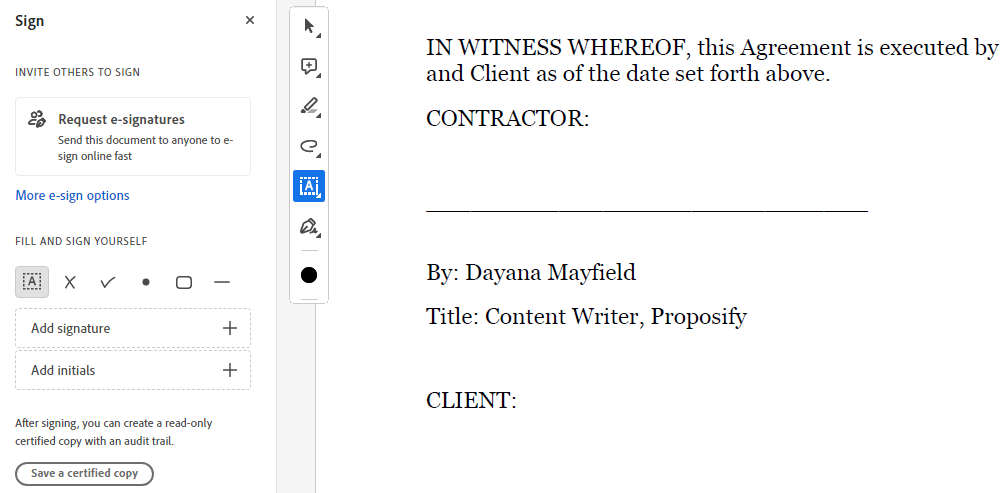
第 2 步。键入、绘制或上传您的签名
使用 Adobe Acrobat,可以通过三种方式添加签名。 您可以键入您的姓名、绘制您的签名,或上传您使用画图或其他程序制作的签名图片。
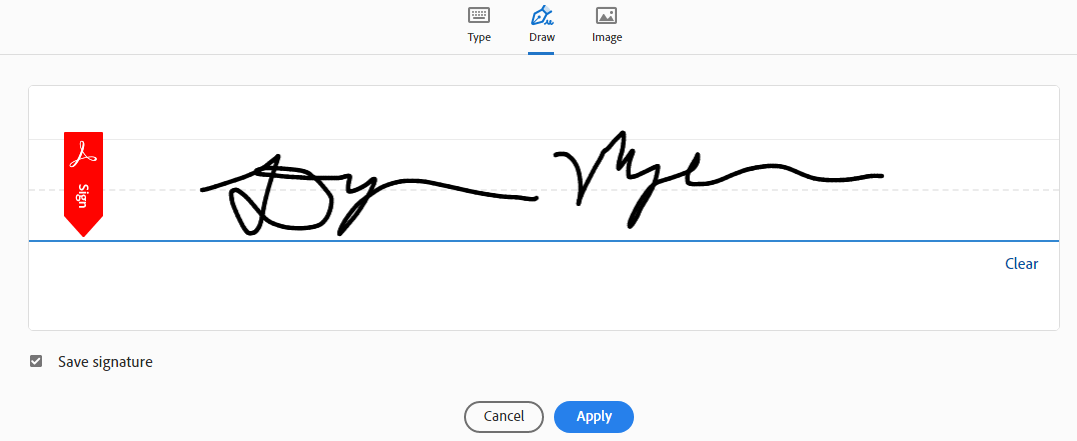
第 3 步。将您的签名拖放到正确的字段中。
接下来,将您的签名放在您想要去的地方,并根据需要调整它的大小。
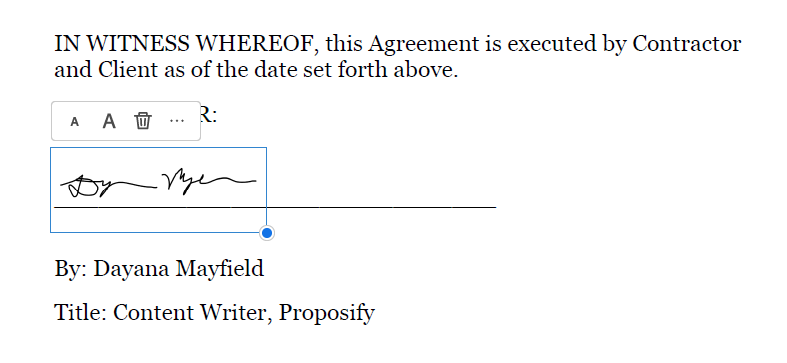
步骤 4. 保存并发送 PDF。
然后,单击保存图标以保存已签名的 PDF。 如果您需要其他人签署文档,您需要将 PDF 发送给他们并向他们解释如何使用 Adobe Acrobat 填写和签名。 要获得更精简、更专业的方法,请尝试方法 3。
方法 2:使用 Microsoft Edge 向 PDF 文档添加电子签名
通过这种方法,您将使用流行的免费网站浏览器应用程序来签署您的 PDF。
这种方法的优缺点
你可以在紧要关头涂鸦你的签名。 虽然这种方法免费且简单,但它可能在法庭上站不住脚。 您将能够跟踪文档何时被更改,但没有唯一链接发送到签名者的电子邮件,该链接具有法律约束力。 (有关故障安全选项,请参阅下面的方法 3。)
如何添加电子签名
使用这些简单的步骤将您的手绘签名添加到 PDF 文档:
步骤 1. 使用 Microsoft Edge 打开您的 PDF。
如果您使用 Windows,您的计算机可能会自动在 Edge 中打开 PDF。 如果没有,您可以右键单击 PDF 文件并选择“打开方式 >> Edge”。
步骤 2. 在查看 PDF 时,选择出现在 Edge 浏览器中的顶部工具栏中的绘图工具。
如果要看起来更专业的签名,请选择黑色并将厚度设置为尽可能薄。
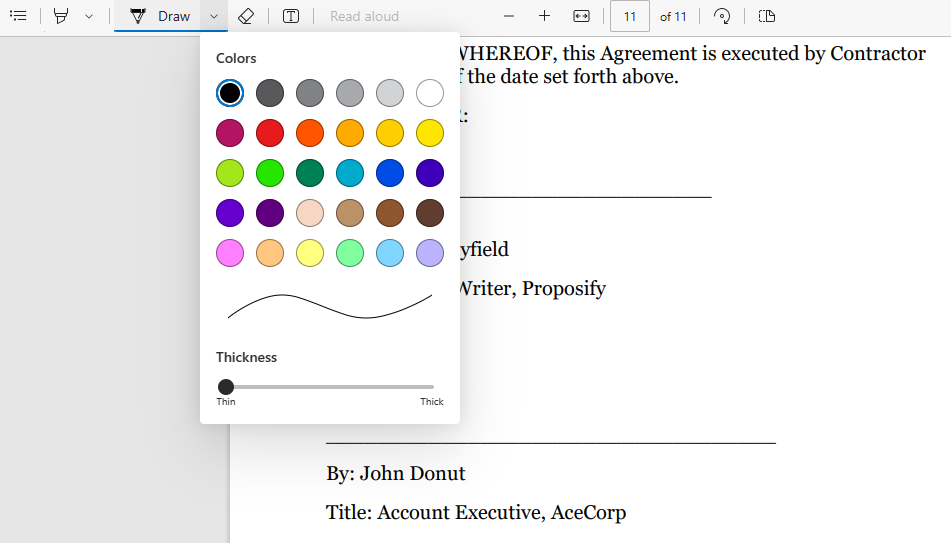
第 3 步:绘制您的签名。
如果您有触摸屏设备,则可以更轻松地使您的签名看起来逼真。 否则,您将不得不尽力使用鼠标或触控板。
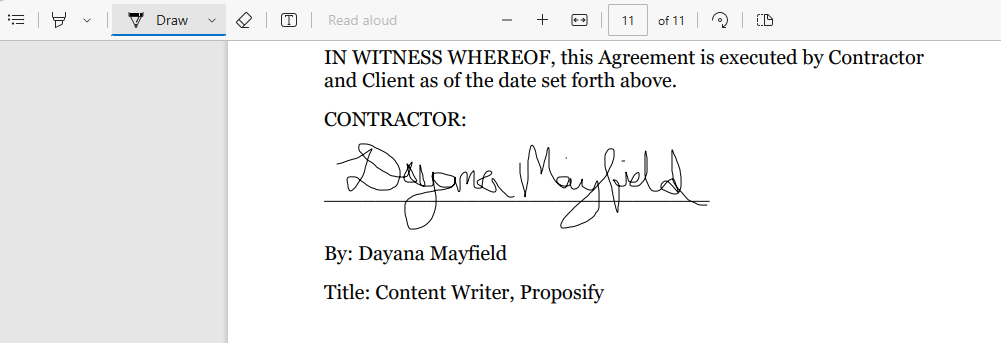
步骤 4. 保存签名的 PDF 文档。
如果要将更改保存到原始 PDF 文件,只需单击保存图标即可。 但是,如果您想将签名版本另存为单独的文件,请单击打印图标并选择 Microsoft Print to PDF。
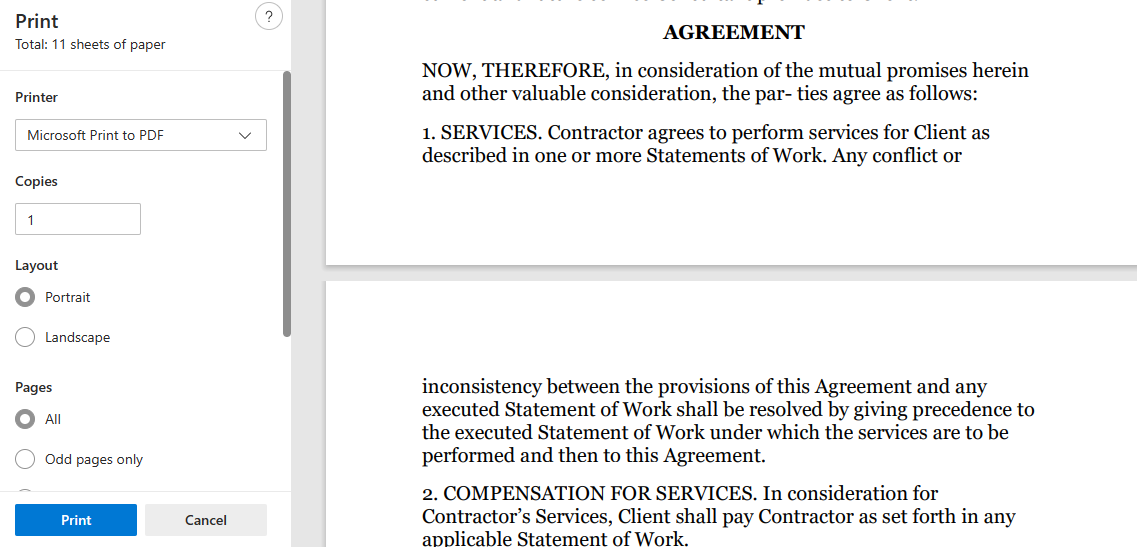
然后,您可以点击打印并为签名版本重新命名并选择正确的文件夹将其保存在其中。
方法 3:使用 Proposify 向 PDF 文档添加电子签名
厌倦了争论 PDF? Proposify 的提案软件提供了一种更好的设计和签署提案的方法。
这种方法的优缺点
如果您的销售团队正在向潜在客户发送 PDF 格式的提案,您可能已经处理了部分或所有这些问题:
不同版本的 PDF 遍布各处
设计 PDF 提案时遇到的挑战

难以根据客户请求进行编辑
缺乏对客户活动的可见性(无法判断他们是否查看过提案)
使用 Proposify,您可以解决所有这些问题。 您将获得一个专用平台来管理提案模板、发送和跟踪提案以及处理客户修订请求。
而且,由于签名是通过发送到签名者电子邮件收件箱的唯一链接请求的,因此收集到的所有签名都具有法律约束力。
虽然此方法非常适合销售团队,但不适合大多数其他用例。 如果您不发送商业建议书但想要具有法律约束力的签名,请考虑下面的方法 4。
如何添加电子签名
请按照以下步骤请求对数字提案签名。
第 1 步。从模板开始。
选择我们的 75 多个提案和合同模板之一可以节省时间。 您可以找到与您的行业相匹配的一款,或者选择一款您最喜欢的设计。
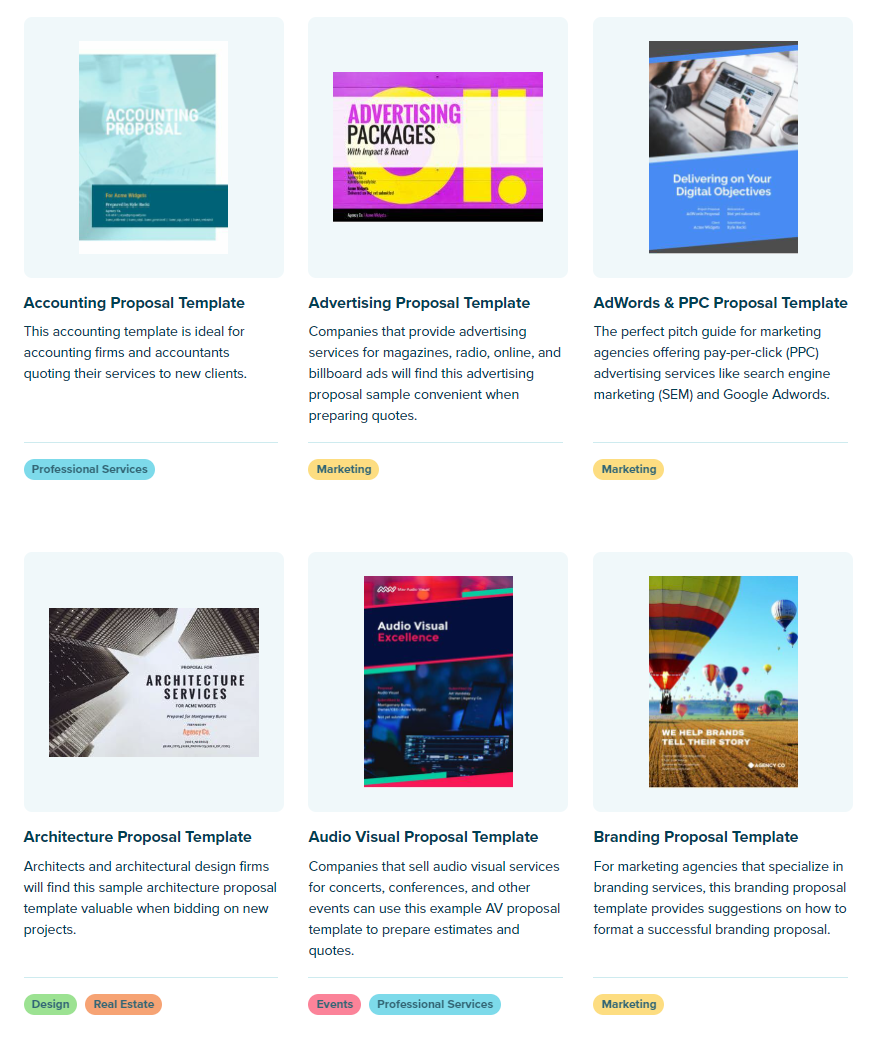
第 2 步. 自定义提案的设计和文本
通过添加您独特的品牌风格、公司信息、服务详细信息、证书等,使模板成为您自己的模板。
根据您的行业和您选择的模板,您应该更新不同的内容。
例如,如果您是使用我们的架构提案模板的架构师,则应确保使用您自己的作品示例更新此页面:
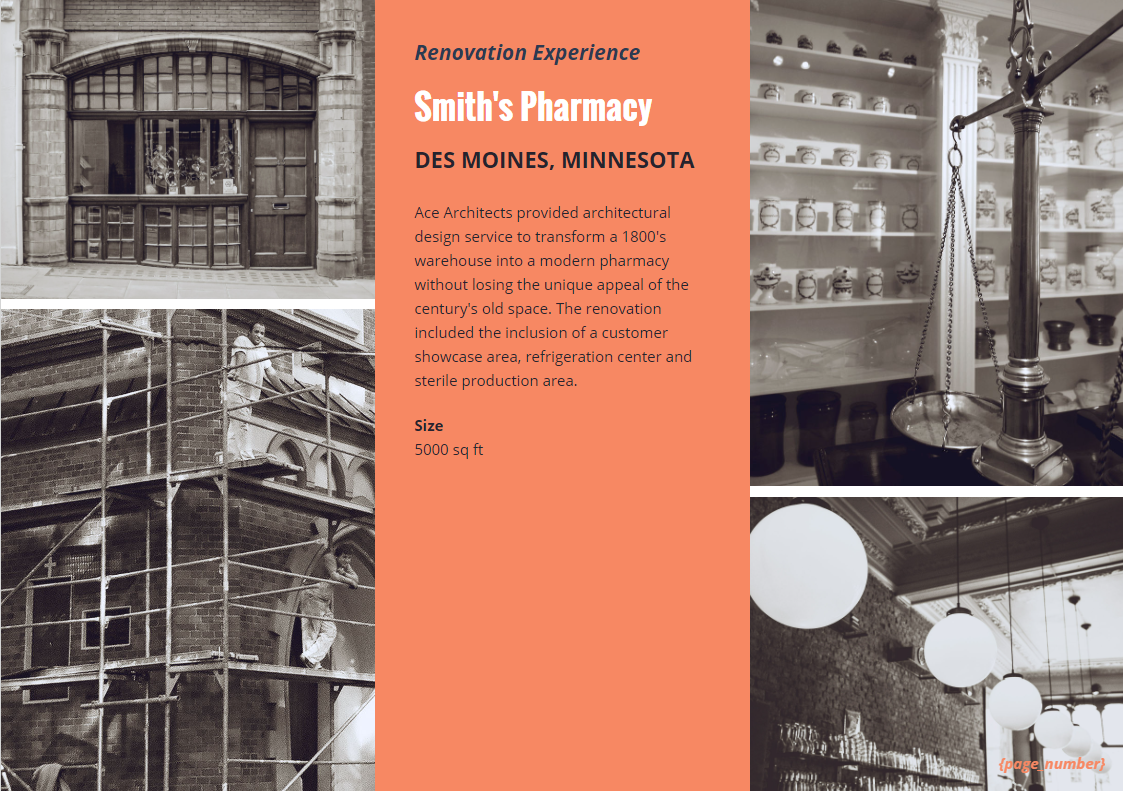
第 3 步。添加客户详细信息和签名块。
在为您的企业定制提案后,就该迎合您的客户了。 添加客户公司名称、签名者姓名和签名字段。
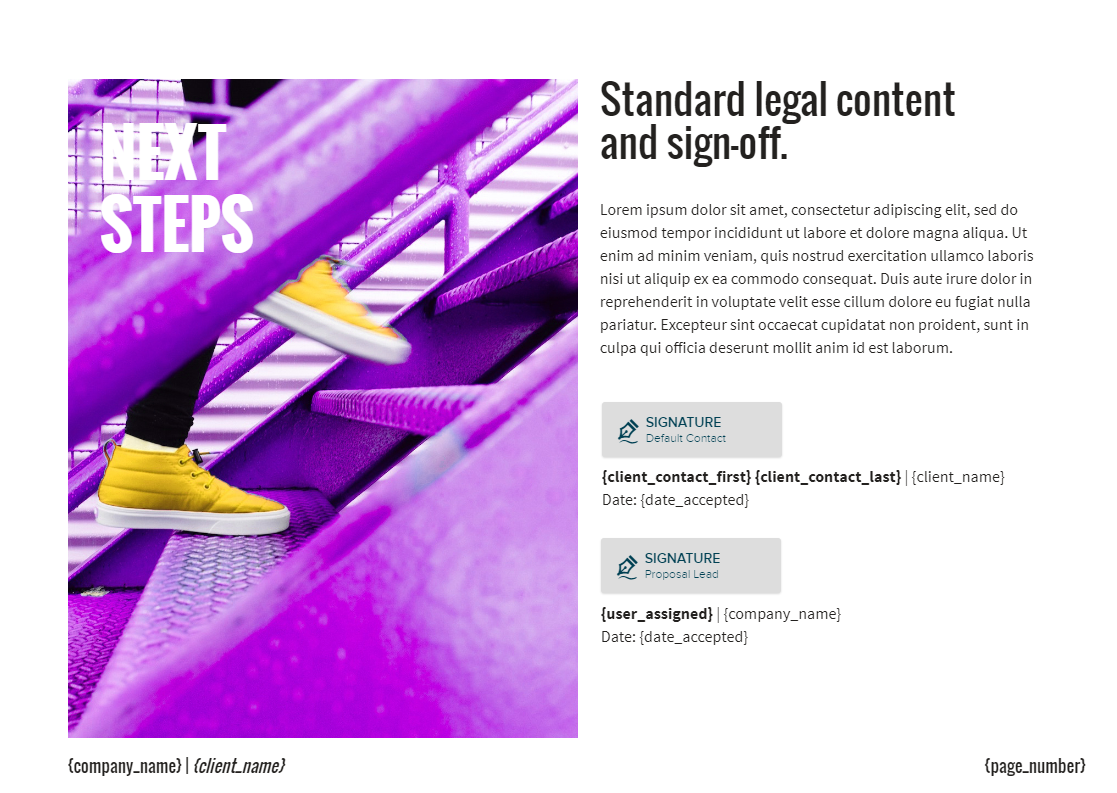
第四步:将提案发送给客户
提案完成后,单击“共享”按钮。 然后编写将随您的提案一起发送的电子邮件。
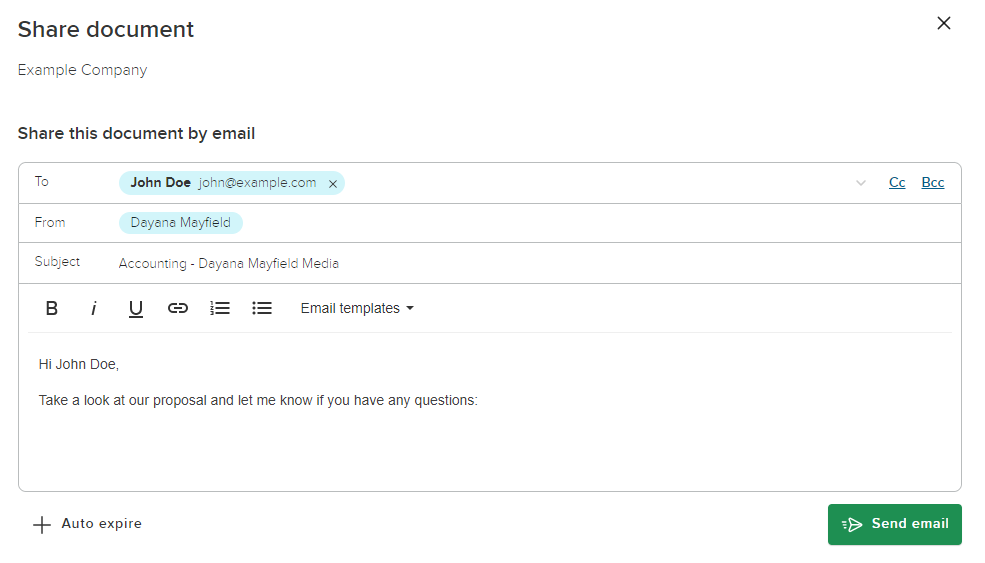
但作为销售人员,您的工作当然不会就此结束。 使用 Proposify 设置自动电子邮件提醒、跟踪客户活动、对您的成交率进行基准测试,并根据客户修订请求更新提案条款。
方法 4:使用 Dropbox Sign 向 PDF 文档添加电子签名
Dropbox Sign 是一款价格合理的具有法律约束力的在线签名工具。 您可以将其用于任何类型的法律协议。
这种方法的优缺点
Dropbox Sign 可让您轻松上传 Word 文档和 PDF 并进行签名。 您还可以在您的帐户中设置合同模板。
与 Proposify 一样,Dropbox Sign 提供具有法律约束力的电子签名。 不同之处在于,这个平台是为签署基本的书面合同而设计的,而使用 Proposify,您可以创建设计精美的品牌提案以及标准合同。 因此,Dropbox Sign 可用于任何目的,而 Proposify 更适合销售团队。
如何添加电子签名
下面介绍如何使用 Dropbox Sign 将签名块添加到您的 PDF。
步骤 1. 上传您的 PDF。
首先登录您的帐户并单击“签署文件”。
上传您要签名的 PDF 文档。 如果同一签名者有多个文件,您可以上传所有文件并按顺序排列。
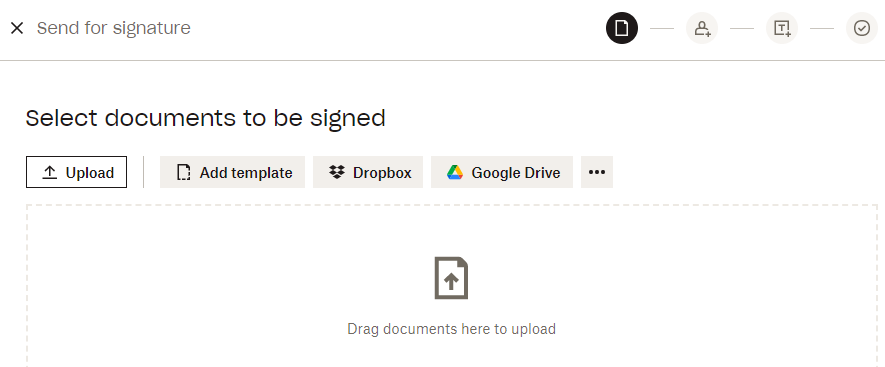
第 2 步。添加您的签名者。
输入签名者的姓名和电子邮件地址。 您可以添加任意数量的人,或者如果您只需要自己签名,请单击“我是唯一的签名者按钮”。
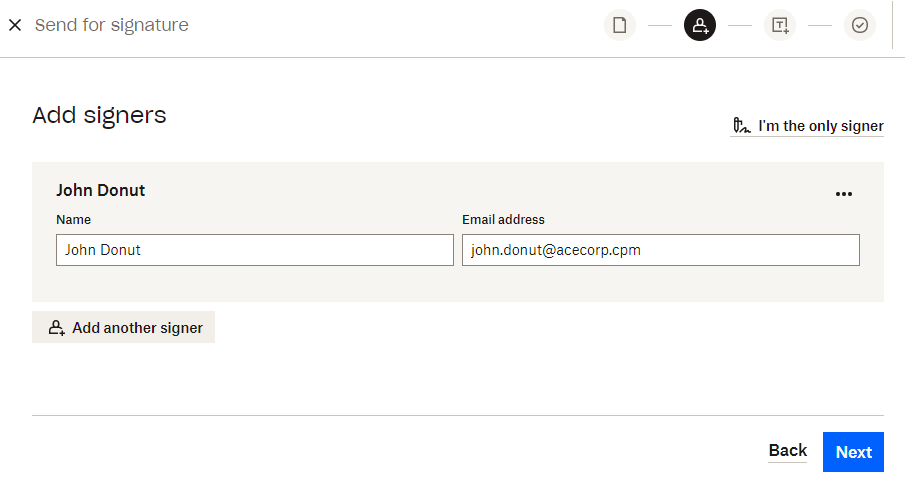
步骤 3. 输入所有必要的签名字段。
接下来,为每个签名者添加必需的签名字段和表单字段。 您可能想要为姓名、地址或其他重要数据添加字段。
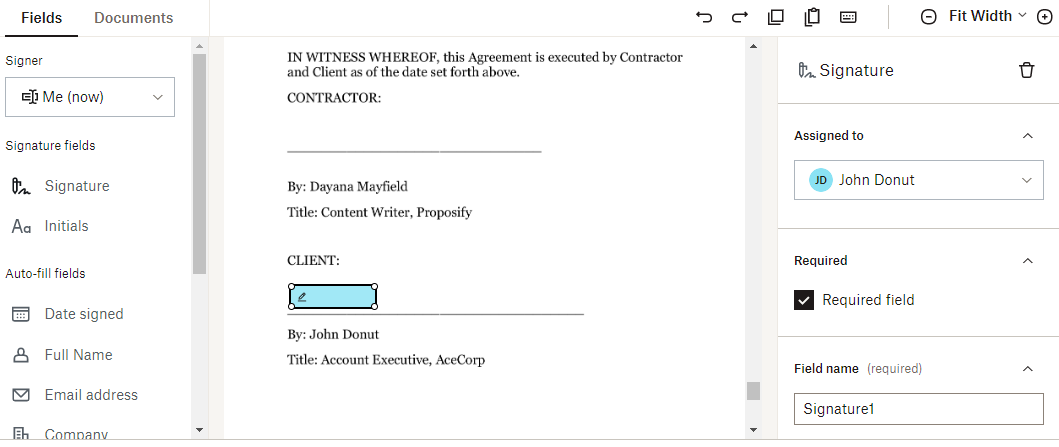
如果有任何需要签名的字段,请单击“我”设置并将签名拖放到需要的位置。
第 4 步。发送文档以供签名。
最后一步是发送签名请求电子邮件。 添加所有必填字段后,点击“下一步”按钮。 写下电子邮件的主题行和正文,然后点击“发送”。
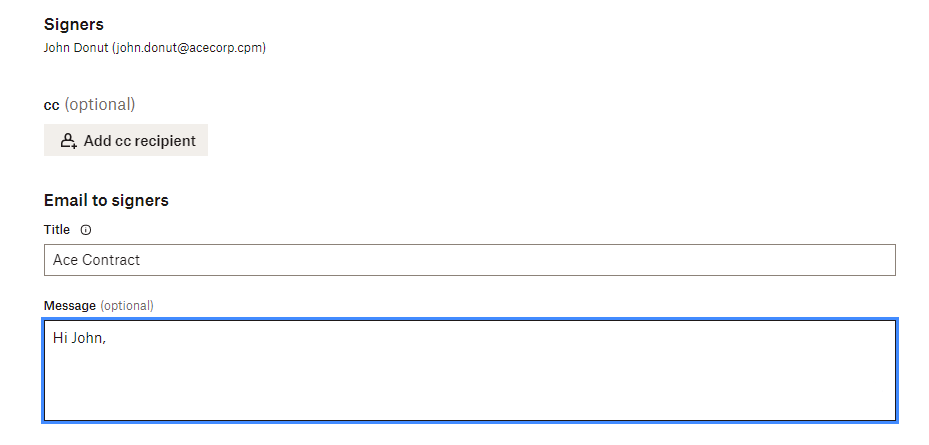
在 PDF 上请求电子签名的提示
企业主和销售团队需要尽其所能确保潜在客户同意并签署合同。 您不希望糟糕的在线体验阻碍您达成交易。
这里有五个巧妙的技巧,可帮助您将电子签名工作流程提升到一个新的水平:
使用签名软件获得更好的客户体验——使用合适的软件,所有客户只需打开一封电子邮件、查看您的文档,然后单击几下即可登录。 您不希望让您的客户经历种种困难,而不得不下载程序来签署您的合同。
创建和重复使用模板以加快流程- 创建您自己的提案和合同模板,以便更轻松地发送文档。 使用可让您轻松设计的平台,而不用费心使用 PDF 程序。
发送前签名- 在将文档发送给客户之前,请始终在您的字段上签名。 这样做会使您的提案完成的可能性提高 5 倍。
设置自动提醒- 预先安排的提醒使您的提案关闭的可能性提高 50%,因此请务必使用此智能功能。
自动存储所有已签署的合同- 确保使用可自动保存所有已签署文件的平台,这样您就不必担心丢失它们。
更好的客户体验和更顺畅的内部运营会对您的销售产生重大影响,因此请确保您的签约流程符合标准。
使用 Proposify 简化您的提案流程并完成更多交易。
