Zoom Toplantı Kılavuzu: 2022'de Kurulum, Katılma, Planlama ve Kayıt
Yayınlanan: 2022-05-30Zoom, ZDNet'teki çoğumuzun o anın önemli bir dijital aracı olduğuna inandığı bir video konferans platformudur. Zoom'un en önemli avantajlarından biri basitliğidir; bununla birlikte, uzaktan çalışanların üretkenliklerini artırmak için kullanabilecekleri çok sayıda gelişmiş yetenek de sunar.
Aşağıda, nasıl başlayacağınız konusunda size yol göstereceğiz,
İçindekiler
- 1 Yakınlaştırma Toplantısı Nasıl Kurulur
- 2 Web sitesi aracılığıyla bir Yakınlaştırma toplantısı oluşturun
- 3 Bir Zoom toplantısını nasıl planlayabilirim?
- 4 Yakınlaştırma toplantısına nasıl katılınır?
- 5 Bir Yakınlaştırma Toplantısı kaydedebilir misiniz?
- 6 Dizüstü bilgisayarınızı kullanarak bir Zoom toplantısını nasıl kaydedersiniz
- 7 Telefonunuzu kullanarak bir Zoom toplantısını nasıl kaydedersiniz?
- 7.1 İlgili
Yakınlaştırma Toplantısı Nasıl Kurulur
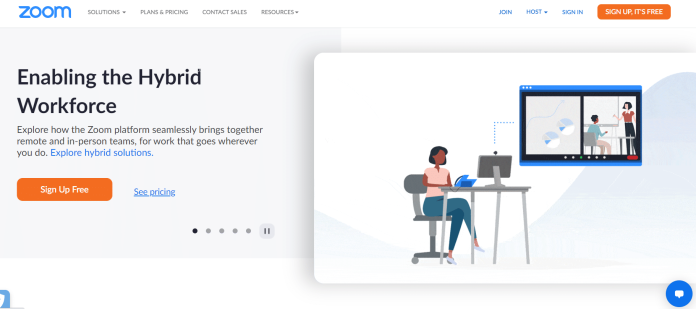
Başka bir kişiyle bir Zoom toplantısı ayarlayabilir veya hızlı bir şekilde bir video konferansı başlatabilir misiniz? Zoom, bir toplantıyı zorluk çekmeden hızlı bir şekilde düzenlemeyi kolaylaştırır. Aynı şekilde Zoom video konferansını ayarlamak da zor değil.
1 : Resmi Zoom web sitesine gidin ve “Oturum Aç”ı seçin.
2. Cep telefonu kullanıyorsanız uygulama da dahil olmak üzere Zoom yazılımının kurulu olduğundan emin olun. İndirmek için zoom.us adresini ziyaret edin ve “Toplantı Düzenle”yi seçin. Kurulum başlayacaktır.
3. Yakınlaştırma toplantısını oluşturmak için:
- Masaüstünde Yakınlaştırma uygulamasını seçin ve ardından “Oturum Aç”a tıklayın.
- Kimliğinizle giriş yapın. Google Hesabı veya Facebook ile giriş yapmak da mümkündür.
- Aşağı oku tıkladığınızda “Video ile Başla”yı seçebileceksiniz. Bundan sonra, tam olarak istediğiniz toplantının başlaması için “Yeni Toplantı” yı seçin.
Zoom Meeting yazılımına veya uygulamasına sahip değilseniz, web sitesinden indirebilirsiniz.
Web sitesi aracılığıyla bir Zoom toplantısı oluşturun
- Zoom sitesini ziyaret edin ve hesabınızda oturum açın.
- Giriş yaptıktan sonra, ana sayfanın sağ üst köşesindeki "Hesabım" seçeneğini seçin.
- "Hesabım" üzerine tıklayın.
- Sağ üst köşedeki "Bir Toplantı Planla"yı tıklamanız yeterlidir. Form, toplantının konusunu ve açıklamasını tamamlayabilmeniz ve ayrıca tarih ve saatleri belirleyebilmeniz için görüntülenecektir. Devam eden bir toplantı olarak ayarlama seçeneği de vardır. Tüm bilgileri düzenleyin ve işiniz bittiğinde sonuna kadar aşağı kaydırın ve ardından “Kaydet” düğmesini tıklayın.
- Toplantı bilgilerini çevrimiçi olarak değiştirin.
- Bir sonraki ekranda, Google Takviminizin, Outlook Takviminizin ve Yahoo Takviminizin takvimine tarih ekleme seçeneğine sahip olacaksınız. Ayrıca davetiye URL'sini alabilir ve misafirlerinizle paylaşabilirsiniz.
Bir Zoom toplantısını nasıl planlayabilirim?
- Zoom uygulamasını başlatın ve hesabınıza giriş yapın.
- Bir sonraki sayfada, "Programla" düğmesini tıklayın.
- Toplantı Planla penceresine tıkladığınızda görüntülenecektir. Toplantılar için çok çeşitli seçenekler görünecektir.
- Toplantının tarihini, süresini ve adını ayarlayarak başlayın.
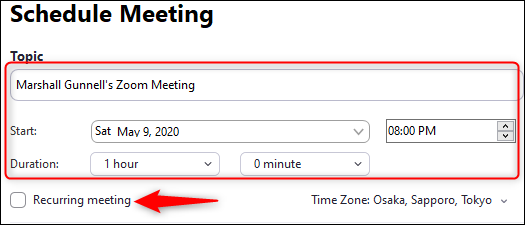
- Ardından, "Toplantı Kimliği"ni ayarlayın.
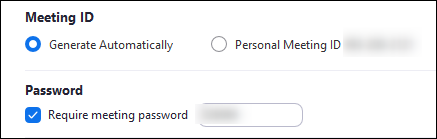
- Toplantıya davetiye mi yoksa Outlook'a, Google Takvim'e veya başka bir takvim platformuna hatırlatıcı mı göndermeyi tercih edeceğinizi seçin.

- Video konferansınızı daha güvenli hale getirmeye yardımcı olmak için seçebileceğiniz birkaç gelişmiş seçenek vardır. Gelişmiş Seçenekler menüsüne erişmek için "Gelişmiş Seçenekler"in ortasındaki simgeye tıklayın.
Yakınlaştırma toplantısına nasıl katılınır?
Yakınlaştırma Uygulamasını kullanın

Zoom'u akıllı telefonunuza zaten yüklediyseniz, toplantı kimliğini veya toplantı sahiplerinin sağladığı bağlantı kimliğinizi kullanarak doğrudan uygulama üzerinden toplantıya katılabilirsiniz.
Zoom'u açtığınızda, oturum açmanız istenecektir. E-posta adresinizi ve şifrenizi girin, "Oturum Aç"ı seçin veya SSO, Google veya Facebook kullanarak giriş yapın. Google'ın yanı sıra Facebook'un seçimi sizi ilgili oturum açma sayfasına götürecektir. SSO aracılığıyla oturum açmayı seçerseniz, şirketinizin URL'sinin genellikle .zoom.us olduğunu bilmeniz gerekir.
Hangi oturum açma yöntemini seçerseniz seçin, oturum açma prosedürü tamamlandıktan sonra Zoom uygulaması için sayfanın en üstünde olacaksınız. Orada, "Katıl" ı tıklayabilirsiniz.
Ek bir pencere açılmalıdır. İlk kutudaki ilk bölümde, e-posta davetini aldığınızda size verilen toplantı kimliğini yazın. Ayrıca, ada aşina olduğunuzda kişisel bağlantının adını da ekleyebilirsiniz.
Bunun altına Görünen adı yazın ve ses ve video özelliklerini kullanarak toplantıya katılmak isteyip istemediğinizi seçin. Ardından, “Katıl” düğmesine tıklayın.
Şimdi masadasın.
Yakınlaştırma Toplantısı kaydedebilir misiniz?
Evet, ücretli ve ücretsiz Zoom müşterileri, video konferans yazılımını kullanarak toplantıları kaydedebilir.
Dizüstü bilgisayarınızı kullanarak bir Zoom toplantısını nasıl kaydedersiniz?
Şu adımları izleyin veya sağladığımız kısayolları kullanın:
Adım 1: Yakınlaştırma toplantınızı başlatın. Ardından, tamamen yeni bir toplantı başlatmak için Command +Control ve V tuşlarına basın.
Adım 2. Ekranınızın sağ alt köşesinde bulunan “Kaydet” düğmesine tıklayın. Alt ve R'yi de kullanabilirsiniz. Ardından ekranınızın sol üst köşesinde küçük “Kayıt” işaretini göreceksiniz. Bu, kaydın devam ettiğini gösterecektir.
Ücretli bir aboneyseniz, yerinde bir kayıt başlatma ve burada bir Bulut kaydı başlatma arasında seçim yapabilirsiniz.
Adım 3: Kaydı durdurmak veya duraklatmak için ekranın üst kısmındaki 'Durdur ' düğmesine tıklayın.
Telefonunuzu kullanarak bir Zoom toplantısını nasıl kaydedersiniz?
Ücretsiz bir yakınlaştırma sürümünü kullanıyor olsanız bile Yakınlaştırma toplantısını Android telefonunuzda veya iOS telefonunuzda kaydedemezsiniz. Ayrıca bu özelliğe yalnızca kayıtlı kullanıcılar erişebilir.
1: Ekranınızın sağ alt kısmında bulunan üç noktaya dokunun. ' Buluta Kaydet (iOS)' veya ' Kaydet' (Android) öğesini seçin; sağ üstte bir "Kayıt" simgesi bulacaksınız.
2. Kaydı duraklatmak veya durdurmak için ekrandaki kayıt simgesine dokunmanız yeterlidir.
RemotePik'te Sınırsız Grafik ve Video Tasarım Hizmeti Alın, Ücretsiz Denemenizi ayırtın
En son e-ticaret ve Amazon haberleriyle kendinizi güncel tutmak için www.cruxfinder.com adresindeki bültenimize abone olun.
